Одна з основних проблем останньої версіїОС Windows – панель завдань, що не працює. Вона часто перестає реагувати на дії користувача після автоматичного оновлення. І сьогодні ми розповімо Вам, як повернути її до ладу!
Ми підготували два найпростіші способи, що вимагають буквально кількох хвилин Вашого дорогоцінного часу.
Що робити, якщо панель завдань у Windows 10 перестала працювати
Найпростіший спосіб - просканувати систему за допомогою вбудованої в неї утиліти. Вона називається SFC. Саме з її допомогою вирішуються проблеми, які приходять до нас автоматичним оновленням операційної системи. Якщо панель завдань у Віндовсі 10 дійсно не працює, то для відновлення її повної працездатності Вам доведеться зробити наступні дії:Якщо вона, як і раніше, не функціонує, зневірятися не варто – ми приготували ще один спосіб, який напевно допоможе впоратися з цією проблемою. Результат не забариться!
Перезапускаємо панель завдань за допомогою PowerShell
Якщо спосіб виявився неефективним у Вашому випадку, то варто скористатися практично стовідсотковим варіантом відновлення працездатності панелі завдань. Але спочатку слід відключити брандмауер, вбудований в ОС, інакше нічого не вийде. Зробити це можна так: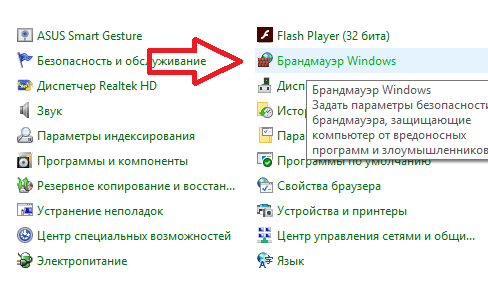


Порада: якщо Ви використовуєте антивірус із вбудованим брандмауером (а/в Касперського, Nod32, Dr. Web та інші), вимкнення не потрібно.
Для включення даної утиліти можна скористатися кількома способами, але вирішили зупинитися на командному рядку. Запускаємо її від імені Адміністратора, вводимо команду PowerShell (без лапок). Готово, тепер у командному рядку увімкнувся відповідний режим. Далі діємо так:
Готово!Тепер панель завдань знову має розпочати коректно працювати. Якщо при черговому оновленні проблема повернеться, Ви знаєте, що потрібно буде робити, тому зберігайте статтю в закладки. Навіть якщо Ви відразу перейшли до другого способу, проскочивши перший, рекомендуємо скористатися і ним, щоб почистити Реєстр – комп'ютер працюватиме трохи швидше.
У вас виникли проблеми з панеллю завдань Windows 10? Панель завдань не працює чи не працюють деякі кнопки? Зараз намагатимемося швидко вирішити цю проблему.
Після того, як з'явилися так звані осінні оновлення, почалися проблеми в моєму комп'ютері, точніше ноутбуку.
Панель завдань у Windows 10 перестала функціонувати, як їй призначено. У мене спочатку ця проблема виникла при спробі запустити значок годинника, а в кінці зачепила кнопку пуск і пошук.
Я спочатку виконав сканування, але, якщо поспішайте, можете перейти відразу до другого розділу.
Перший спосіб - сканування
Для того, щоб почати з самого простого варіантаскануємо Windows 10 за допомогою вбудованого інструменту.
Для цього клацніть правою кнопкою миші меню Пуск в панелі завдань. На панелі опцій, що випадають, виберіть опцію «Командний рядок (адміністратор).»
Коли відчиниться вікно командного рядкав режимі адміністратора, вставте текстове поле і натисніть Введіть наступну команду:
Sfc /scannow
Сканування може зайняти якийсь час, але варто почекати. Існує добрий шанс, що за допомогою цього інструменту вирішаться проблеми, які не дозволяють використовувати іконки в панелі задач Windows 10.
Якщо це не допоможе, можна використовувати подібний інструмент, який є доступним в рамках .
Увімкніть сканування та відновлення реєстру, а потім перезавантажте комп'ютер. Якщо, однак, сканування не допоможе - йдемо до другого способу.
Другий спосіб – перезапустити панель завдань
Якщо ви не можете отримати доступ до панелі завдань Windows 10 і зламався запуск, перезапустіть її. Для цього потрібно запустити PowerShell в режимі адміністратора.
Якщо кнопка меню пуск не реагує, то щоб запустити PowerShell, запустіть , натисніть файл і зробіть клік по рядку «створити нове завдання. З'явиться віконце.
Вставте в нього команду: PowerShell, нижче обов'язково поставте пташку і натисніть ОК.
Втім, є й інший варіант за допомогою File Explorer – просто зайдіть у наступний каталог:
C:\Windows\System32\WindowsPowerShell\v1.0\
У папці, клацніть правою кнопкою миші на PowerShell.exe і виберіть для роботи в режимі адміністратора.
Після відкриття PowerShell у режимі адміністратора ведіть команду трохи нижче. Це дозволить вам перезапустити панель завдань у Windows 10 та відновити функціональні можливості: Get-AppXPackage -AllUsers | Foreach (Add-AppxPackage -DisableDevelopmentMode -Register "$($_.InstallLocation)\AppXManifest.xml")
Це може зайняти деякий час, але поправки повинні бути зроблені автоматично, і панель завдань перезапуститься, після чого повинна запрацювати так, як має бути. Успіхів.
Стара добра операційна система Windowsне дає користувачам занудьгувати. На радість сучасних громадян виходить оновлена десята версія, де особливо примітний оновлений «Пуск». У деяких користувачів можуть виникати проблеми, наприклад, з відкриттям кнопки Пуск у Windows 10. Якщо у вас не працює Пуск, це легко вирішити, якщо знати, що робити.
Практичні поради щодо вирішення проблем
Саме меню "Пуск" Windows 10, як і відповідна кнопка, набули деяких змін. У принципі при створенні вказаного меню та зовнішнього оформлення було враховано вдалу версію старій Windows 7, а також програма Metro з Windows 8.
Останнім часом це найбільш вдала версія системи, як стверджують користувачі.
Щоправда, не обійшлося у даному випадкуі без деяких промахів. Зокрема, деякі користувачі відзначали, що кнопка Пуск не працює.
Фахівці говорять про те, що кнопка пуск Windows 10 - це досить вдалий варіант, тим більше, якщо порівнювати з ранніми версіями операційної системи. Зазначається, що "операційка" чудово працює як на комп'ютерах, так і на телефонах.
Але у випадку, е Якщо не відкривається запуск десятки, варто зробити нехитрі маніпуляції наступного характеру.
Слід відкрити Диспетчер задач (Ctrl + Alt + Del) - "Файл - Запустити нове завдання" і ввести в поле PowerShell. Далі поставити галочку навпроти "Створити завдання з правами Адміністратора", натиснути "Введення", ввести в поле Get-AppXPackage -AllUsers | Foreach (Add-AppxPackage -DisableDevelopmentMode -Register "$($_.InstallLocation)AppXManifest.xml") і трохи почекати. Як бачите, кнопка пуск Windows 10 тепер реанімувалась. Ця проблема може виникнути через автоматичне скидання настройок Адміністратора. Це відбувається в основному через неправильну експлуатацію операційної системи, а не через недоробки самого виробника і розробників.
- Якщо вказаний спосіб не допоміг, і все ж таки не працює кнопка пуск у Windows 10, слід зробити повне скиданняналаштувань.
- Якщо не відкривається пуск «десятки» і далі, то необхідно оновити і перевстановити систему.
І все-таки саме кнопку та меню «Пуск» сучасні користувачівважають найбільш зручним рішеннямдля себе. Попередні версіїОС не радували, оскільки ці опції змінилися. Тепер розробники значною мірою подбали про зручність користувачів, дозволивши їм самостійно визначати розмір меню «Пуск» та його якість. Попередні версії «операційки» просто згасли на цьому тлі.
Основні висновки
Єдиних порад щодо усунення неполадок системи в жодному разі бути не може. Кожен користувач має свою ситуацію. Якщо вищезазначені способи усунення несправностей не допомогли, і кнопка пуск Windows 10 все-таки не працює і далі, найкраще звернутися до сервісний центр, Де працюють справжні фахівці, які неодмінно вирішать проблему або популярно пояснять, чому не працює Пуск «десятки».
Таким чином, можна вже зараз вирішити всі проблеми, що виникають з експлуатацією операційної системи. У деяких випадках це зовсім не недогляд виробника, а просто помилки користувачів, які вирішуються.
Якщо не відкривається пуск Windows 10, завжди можна спробувати виправити цей недолік. Переважна більшість випадків усі проблеми вирішуються самим користувачем без залучення фахівців. Якщо вже виникла потреба звернення до сервісного центру, ви можете бути впевнені, що вам обов'язково допоможуть, і ваші проблеми з використанням операційної системи будуть вирішені!




