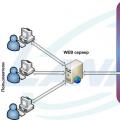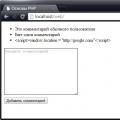Привіт мої шановні друзі.
Багато з моїх читачів мене запитують, як можна змінити пуск, в десятій винде, щоб він був більш звичний. Повністю змінити його не можна, в силу технічних обмежень, але сьогодні я вам розповім, що може допомогти в цьому випадку. Тема статті настройка меню пуск windows 10, для більш простий і ергономічною роботи за комп'ютером. Отже, поїхали!
Стилізація під сьому вінду
Отже, для настройки пуску як в windows 7 нам знадобиться така софтинка, як classic shell. качаємо її ось звідси. Встановлюємо і запускаємо. Нам знадобиться модуль програмного забезпечення, який називається Classic Start Menu. У першій сторінці ми вибираємо саму стилізацію менюшки.


Тепер переходимо на вкладку вибору обкладинки і вибираємо потрібну.


Після натискання кнопки Ок, екран кілька разів моргне і меню пуск буде таким же, як і в сьомий винде.
Налаштування через StartIsBack ++
Щоб нам не чіпати gpo (об'єкти групових політик), ми використовуємо даний софт. качаємо його ось звідси. Після установки натискаємо на кнопку настройки і переходимо в редактор зовнішнього вигляду меню пуск.
До речі, в цій Софтинка можна змінити навіть саму кнопку.


Під цим меню є параметри перемикання, там вибираємо все на свій розсуд. Далі йдемо в блок додатково і там все виставляємо так, як у мене на піку знизу.


Все, наше налаштоване меню повністю готове.


Якщо ви хочете ще більше налаштувань, то вам варто придбати версію pro.
Як прибрати всі додатки з меню?
Тепер я розповім вам як прибрати список додатків. Переходимо в параметри нашої вінди і клацають курсором по вкладці персоналізації.


Перейдіть до блоку пуск і вимкніть перемикач який я виділив прямокутником на зображенні.


Якщо все нормально, то ваш пуск буде приблизно таким.


Всі додатки прибрані.
висновок
Звичайно, можна спробувати налаштувати меню пуск і через реєстр. Однак, через брак знань ви можете накоїти куди більше проблем, ніж домогтися позитивних результатів. Якщо у вас в процесі зміні меню за останнім раді виникає помилка 1703 значить дистрибутив самої вінди просто не підходить. В цьому випадку качайте інший і встановлювати заново.
До речі, ось відмінне відео по цій темі
Ну і на цьому я буду прощатися. Сподіваюся ви поділитеся цією статтею з іншими користувачами і вашими друзями в соціальних мережах. Це безкоштовно і тим самим ви не тільки зробите мені велику послугу, а й допоможете людям, які цікавляться цією темою. А ще підписуйтесь на оновлення мого сайту, і ви завжди будете знати про публікацію моїх нових статей. Ну і на цьому все! Всього вам доброго і до нових зустрічей в коментарях до матеріалів на моєму сайті! До зв'язку!
Багатомовна зареєстрована версія.
StartIsBack ++ повертає в Windows 10 повнофункціональну кнопку запуску меню Пуск, таку ж як і в Windows 7. Відновлює оригінальне стартове меню Windows 7 з усіма його можливостями: пошук, перетягнути, вставити, недавно використані додатки. Ви можете змінити вигляд меню Пуск, в тому числі вибрати іншу іконку кнопки "Пуск", змінити колір, відтінок, контраст і яскравість панелі завдань на будь-який за вашим вибором. Кнопка Пуск і меню Пуск виглядають і поводяться так, як ви звикли в Windows 7.
Системні вимоги:
Windows® 10
Торрент Класичне меню Пуск для Windows 10 - StartIsBack ++ 2.6.2 RePack by D! Akov докладно:
Особливості програми:
· Меню, кнопка і настройки абсолютно такі ж, як і в Windows 7.
· Відновлює головне меню з Windows 7 з усіма звичними функціями: пошук, перетягування значків, закріплені і недавно використані додатки.
· Інтегрується в систему і не встановлює додаткових служб або програм.
· Установка не вимагає додаткових утиліт і може бути проведена без адміністративних привілеїв. Головне меню повністю локалізується на мову системи, з такими ж назвами, як і в Windows 7.
· Дозволяє налаштувати відображення і поведінку меню «Пуск» і інтерфейсу Windows 10: скіни, зображення кнопки, активні кути екрана і багато іншого.
Що нового:
· Підтримка Windows 10 Version 1803 (Spring Creators Update)
· Різні виправлення і поліпшення
Особливості RePack "a:
· Тип: установка.
· Мови: ML.
· Вирізане: нічого.
· Активація: проведено.
Тиха установка: / S
Примітка !!! По завершенні установки буде запропоновано відвідати сайт автора ріпаку. Тиснемо Так або Ні за бажанням.
Скріншоти Класичне меню Пуск для Windows 10 - StartIsBack ++ 2.6.2 RePack by D! Akov торрент:



Classic Shell - безкоштовна програма для повернення колишнього вигляду класичного меню «Пуск» в операційних системах Windows 10, Windows 8.1, Windows 8, Windows 7, Windows Vista. Програма змінює візуальне відображення елементів операційної системи Windows для більш зручного використання.
Багато користувачів відчувають незручність при використанні меню «Пуск» через те, що розробник Windows, компанія Microsoft постійно змінює настройки, параметри і зовнішній вигляд меню «Пуск».
Тому багато користувачів бажають повернути класичне меню «Пуск» для операційних систем Windows 10, Windows 8.1, Windows 8. В операційній системі Windows 7 користувачі змінюють зовнішній вигляд меню «Пуск» в стилі операційної системи Windows XP.
Безкоштовна програма Classic Shell повертає класичний вид меню "Пуск", дозволяє зробити великі настройки параметрів відображення стилів, параметрів і оформлення стартового меню.
Програма Classic Shell складається з трьох компонентів:
- Classic Start Menu - повернення класичного меню «Пуск»
- Classic Explorer - додавання панелі інструментів в Провідник Windows
- Classic IE - настройка панелей в браузері Internet Explorer
У цій статті ми розглянемо роботу компонента Classic Start Menu, який дозволяє зробити попереднє меню «Пуск» в операційній системі Windows. Інші компоненти програми потрібні далеко не всім користувачам.
Програма Classic Shell працює російською мовою. Завантажити програму Classic Shell можна з офіційного сайту розробника. На сторінці завантажень виберіть файл «Classic Shell x.x.x (російський)» для скачування на комп'ютер.
Установка Classic Shell
Установка програми Classic Shell відбувається російською мовою і не викликає складнощів. Послідовно пройдіть вікна майстра установки Класик Шелл.
У вікні «Вибіркова установка» необхідно вибрати компоненти програми для установки на комп'ютер. За замовчуванням, для установки обрані всі компоненти.
Ми хочемо повернути класичне меню «Пуск», тому потрібно залишити тільки компоненти «Classic Start Menu» і «Classic Shell Update» (для автоматичного оновлення).
Компоненти «Classic Explorer» і «Classic IE» змінюють зовнішній вигляд відповідно Провідника і браузера Internet Explorer, а такі зміни потрібні не всім користувачам. Тому відключіть установку цих компонентів.

Classic Shell для Windows 10
Після кліка лівої кнопкою миші по меню «Пуск», ви побачите класичне меню «Пуск» в стилі Windows 7, встановлений в операційній системі Windows 10. Так виглядає меню «Пуск» з настройками за замовчуванням.

Подібним чином буде виглядати класичне меню «Пуск» для Windows 8.1 або Windows 8.
Налаштування Classic Shell
Після установки програми, відкриється вікно «Параметри Classic Start Menu». У цьому вікні відбувається налаштування всіх параметрів програми.
Змінити параметри Classic Shell можна в будь-який час. Для цього клікніть правою кнопкою миші по меню «Пуск», а в контекстному меню виберіть пункт «Налаштування».

У вкладці «Стиль меню Пуск» можна вибрати класичний стиль для меню «Пуск» в стилі операційних систем Windows XP або Windows 7.
При налаштуваннях за замовчуванням, на Робочому столі відображається стандартна кнопка «Пуск». Замість зображення кнопки від операційної системи, можна встановити зображення від Classic Shell (два варіанти) або додати своє власне зображення, якщо у вас є подібна картинка.
За замовчуванням, основні настройки в програмі виробляються у вкладках: «Стиль меню Пуск», «Основні параметри», Обкладинка »,« Налаштування меню Пуск ».

Поставте галку навпроти пункту «Показати всі параметри» для настройки інших параметрів в програмі Classic Shell.
Після цього, стануть доступними додаткові настройки у вкладках: «Вид меню», «Кнопка Пуск», «Панель задач», «Параметри Windows 10», «Контекстне меню», «Звуки», «Мова», «Управління», «Головне меню »,« Загальна поведінка »,« Поле пошуку ».

Хоча програма налаштована за замовчуванням оптимально, користувач може самостійно змінити параметри програми під свої потреби, експериментуючи з настройками. Для цього, виберіть настройки, подивіться, що вийшло після їх зміни. Якщо з'ясується, що зі змінами параметрів ви злегка переборщили, можна повернути настройки програми за замовчуванням.
У налаштуваннях програми можна приховати непотрібні функції, змінити відображення елементів і значків, поміняти порядок розташування елементів, видалити елементи з меню «Пуск».
Для цього виділіть елемент, виберіть команду і відображення. Після кліка правою кнопкою миші по потрібному елементу, обрання додаткових функцій.
У вкладці «Обкладинка» можна вибрати обкладинку для стандартного меню «Пуск». За замовчуванням, в Windows 10 використовується обкладинка «Metro». Можна вибрати інші обкладинки: «Windows Aero», «Metallic», «Midnight» або «Windows 8», мінімалістичний варіант «Classic Skin» або варіант «Без обкладинки».

Налаштування параметрів Classic Shell можна зберегти в XML файл для того, щоб завантажити настройки з цього файлу при новій установці програми Classic Shell. Для цього використовується кнопка «Архівація параметрів», виберіть потрібний варіант: «Зберегти в файл XML» або «Завантажити з файлу XML». Для скидання налаштувань програми за замовчуванням, виберіть «Скинути всі налаштування».
Видалення Classic Shell
Програма Classic Shell видаляється стандартним способом. Якщо програма коректно не відвернулась, або в процесі видалення виникли якісь проблеми, скористайтеся спеціальною утилітою, яку можна завантажити звідси.
висновок
Безкоштовна програма Classic Shell встановлює альтернативне (колишнє класичне) меню «Пуск» в операційній системі Windows. Після установки програми на комп'ютер, користувач може повернути класичний вид меню "Пуск в Windows 10, Windows 8.1, Windows 8, Windows 7, провести інші зміни зовнішнього вигляду і параметрів стартового меню.
Нарешті компанія Microsoft пішла назустріч своїм користувачам і повернула операційній системі Windows 10 класичне меню Пуск. Нове menu Start більш настроюється, Ніж коли б то не було раніше, тому будь-хто зможе його налаштувати під себе.
Секрет нового меню Start криється в його поділі між десктопом і планшетним ПК. Наприклад, щоб вимкнути режим планшета або робочого столу, необхідно натиснути всього одну кнопку в центрі повідомлень. У цьому матеріалі ми опишемо основні можливості настройки і властивості меню Пуск, які доступні зараз. Для огляду ми взяли найстаршу версію ОС Windows 10 Pro.
Зміна розміру вікна початкового екрана
Змінити розмір Пуск для Windows 10 дуже просто. Для його зміни достатньо перемістити курсор до верхнього або правому краю стартового екрана, потягнувши за нього. Наприклад, при зменшенні верхнього краю, початковий екран стане ось таким.
А якщо зменшити його по правому краю, то буде виглядати ось так.
З прикладу видно, що збільшити або зменшити розмір menu Start під потреби користувача, можна швидко і дуже просто.
Прикріплення і відкріплення плиток
Щоб від'єднати плитку від стартового екрана, досить натиснути правою кнопкою миші по ній і в списку, що з'явився клікнути по пункту « Відмінити закріплення від початкового екрана».

Для закріплення плитки зі списку встановлених і стандартних утиліт на стартовому екрані необхідно перейти до пункту « всі додатки», Вибравши в ньому програму і клацнути по ній правою кнопкою миші. Після чого з'явиться список, в якому клікніть по пункту «».

Також, якщо замість цього пункту вибрати « Закріпити на панелі завдань», То ми побачимо нашу утиліту на панелі завдань. Наприклад, на зображенні нижче показана фіксація програми « калькулятор»На панелі завдань.
Щоб від'єднати цей додаток від панелі завдань, достатньо клікнути по ярлику на панелі завдань і вибрати в списку « Відмінити закріплення від панелі завдань».

Крім списку встановлених і стандартних програм для операційної системи Windows 10 Pro, можна ще встановлювати на початковий екран посилання на різні ресурси. Наприклад, щоб закріпити для стартового екрану посилання на певну директорію в системі, достатньо натиснути по цій директорії і вибрати в списку пункт « Закріпити на початковому екрані».

Ще дуже корисними є посилання на інтернет ресурси на початковому екрані. Процедура їх фіксації максимально прозора. Щоб закріпити інтернет посилання на певний ресурс, досить перейти на певну сторінку в браузері Microsoft Edge. У нашому випадку інтернет ресурсом буде сторінка www.microsoft.com/ru-ru компанії Microsoft російською мовою.
Після відкриття сторінки, перейдемо в настройки браузера і виберемо пункт « Закріпити цю сторінку на початковому екрані».
Якщо необхідно закріпити який-небудь розділ налаштувань для початкового екрана, то варто лише перейти до необхідного розділу налаштувань і клікнути по ньому правою кнопкою миші і вибрати « Закріпити на початковому екрані». Наприклад, розділ налаштувань « теми».
Ще схожим чином можна закріпити на стартовому екрані замітки з OneNote або важливі контакти з метро додатки « люди».
Відключення живих плиток на стартовому екрані
Якщо вам не подобаються живі плитки, то їх можна легко відключити. Для цього достатньо натиснути на живий плитці правою кнопкою миші і в списку вибрати пункт « Додатково / Відключити живі плитки». На зображенні нижче показано відключення живих плиток в додатку « Новини».
Таким чином, можна відключити будь-яку живу плитку на початковому екрані. Якщо ж вам знадобиться їх включити назад, то це робиться аналогічним чином.
Міняємо розмір плиток і перетягуємо їх
Для прикладу візьмемо програму « Новини»І перейдемо до контекстного меню цієї плитки. У ній виберемо пункти « Змінити розмір / Дрібний».
Щоб змінити місце розташування плитки, досить перетягнути її в будь-яку область початкового екрана. В останній версії ОС Windows 10 Pro все плитки діляться на групи, які можна назвати певним ім'ям. Ми перенесемо посилання на браузер Microsoft Edge з однієї групи в іншу. Зараз вона знаходиться в групі « Події та спілкування».
Після перетягування в групу « Розваги і відпочинок», Наша плитка буде виглядати ось так.
Як видно з прикладу, розмір початкового екрану після перетягування плитки Microsoft Edge став більше, і утворилася нова група. Поки у групи немає імені, але його можна задати коли завгодно. Також хочеться відзначити, що всі посилання можна перетягувати всередині своєї групи, а також поміняти їх розташування місцями.
Налаштування параметрів сортування і кольору
Щоб вибрати певний метод сортування в меню Start, необхідно перейти у вкладку «» в меню Start. Після цього перейдемо до розділу « система»У вкладку« Додатки та можливості».
Для зміни кольору плиток необхідно перейти до тій же вкладці «» і перейти до розділу « Персоналізація / Кольори».
Після вибору кольору, наприклад червоного, плитки, будуть виглядати ось так.
Щоб зробити колір меню Пуск теж червоним, необхідно включити перемикач « Показати колір в меню «Пуск», на панелі завдань, в центрі повідомлень і в заголовку вікна».
З зображення видно, що вікно Пуска значно змінилося, тому змінюючи колір, ми налаштовуємо його, враховуючи наші переваги в дизайні ОС.
Включення додаткових папок
Для включення додаткових параметрів директорій необхідно перейти в властивості меню Start. Для цього необхідно перейти у вкладку «», після чого перейти в розділ « Персоналізація / Пуск».
Як видно з зображення, два перемикача вже обрані. Виберемо всі перемикачі і подивимося на результат.
Як видно на зображенні, всі вибрані елементи потрапили в меню Пуск.
підводимо підсумок
На цей раз розробникам з Microsoft вдалося зробити по-справжньому унікальне меню Start, яке будь-який користувач ПК може налаштувати під себе. Також для любителів меню, де немає плиток, розробники передбачили повне відключення плиток, що зробить його максимально схожим на стандартне меню операційних систем Windows 7 або XP. На зображенні нижче показано меню на Windows 10 і в ньому немає плиток.
За заявами розробника система Windows 10 буде вдосконалюватися щороку, тому майбутній функціонал і властивості меню Start значно розширяться. До того ж залишилося чекати зовсім недовго, адже велике оновлення для Windows 10 вийде вже влітку 2016 року, а навесні цього ж року вийде ще одне велике оновлення. В обох оновлення компанія Microsoft обіцяє новий функціонал ОС і поліпшення в інтерфейсі.
Сподіваємося, наша стаття допоможе вам налаштувати властивості меню Пуск в операційній системі Windows 10 і його використання максимально спростить доступ до ресурсів, програм і параметрам ОС.
Відео по темі
Start10 - це програма, яка модифікує меню Пуск Windows 10, роблячи його схожим з таким у Windows 7. З явних відмінностей стартового меню нової версії "операційки", які прибирає Start10, - права панель з плитками, алфавітний меню з усіма встановленими додатками, а також нове розташування клавіш переходу до параметрів системи і вимикання комп'ютера. До всіх вищеперелічених нововведеннями потрібно звикати, а якщо такого бажання у вас немає - використовуйте дане додатки щоб в пару кліків переключитися на стару версію стартового меню зі звичною структурою. Перемикатися назад на Пуск з Windows 10 додаток дозволяє так само швидко.
Крім повернення старого розташування клавіш і елементів управління стартового меню, Start10 стилізує його під дизайн графічної оболонки "десятки". Завдяки такій стилізації Пуск не виділяється з графічної оболонки. Також програма дозволяє використовувати якийсь гібрид між стартовим меню з Windows 10 і Windows 7. Названий він Modern Style і запозичує найзручніші, на думку розробників, рішення з старого і нового меню. Загалом, рекомендуємо спробувати всі доступні варіанти і вибрати для себе найзручніший. Ще за допомогою даної програми можна змінити зовнішній вигляд самої іконки меню Пуск на панелі завдань або ж залишити оригінальну. Start10 стала деяким "духовним" спадкоємцем додатки, яке повертало стартове меню на Windows 8. Якщо ви раніше використовували цю програму на "вісімці", то швидко розберетеся в налаштуваннях нової версії.