Пройшло багато років з моменту, коли корпорація Mircosoft успішно стартувала на ринку комп'ютерів і вже кілька поколінь не знає практично нічого про командний рядок. Головними особливостями старих версій ОС Windows, які мали назву MS DOS, були однозадачність і виключно текстовий інтерфейс. Через кілька десятків років більшість дій виконуються за допомогою миші, а ось у минулому, щоб виконати найпростіші операції, потрібно було знати і розуміти величезну кількість консольних команд. З тих часів у наш час прийшли такі UNIX системи як Ulbuntu, Fedora, ArchLinux та інші, де текстові команди досі використовуються.
Незважаючи на двадцять перше століття, сучасні операційні системи зберіг консоль і команди. Ця функціяне користується популярністю у штатних користувачів, тому щоб запустити командний рядок (cmd.exe) доведеться зрозуміти пару нехитрих фокусів.
Відкриття консолі за допомогою кнопки "Виконати".
Всі старі та нові операційні системи Windows мають функцію Виконати, яка дає миттєвий доступ до прихованим можливостямкомп'ютера. Щоб запустити цю програму, слід відкрити меню Пуск, пройти у вкладку Стандартні і з списку, що відкрився, вибрати кнопку Виконати. Також запустити програму Виконати можна за допомогою комбінації клавіш WIN+R, після чого перед вами відкриється невелике вікно з єдиним полем для введення, де набираємо наступну команду cmd.exe і тиснемо OK. До речі, даний спосібпрацює лише у Windows 7,8,10.

Використання меню Пуск.
Запустити консоль також можна виконати дії вище, але замість Виконати слід вибрати Командний рядок. Окрім цього, можна скористатися пошуком у меню Пуск. Але власникам ОС Windows 8 доведеться трохи попотіти, щоб відкрити консоль, тому що інтерфейс у цій версії операційної системизазнав колосальних змін.
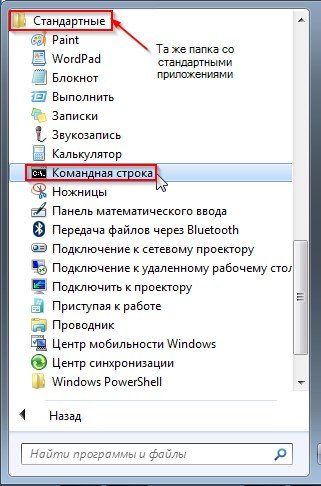
Для початку входимо в METRO, тобто в нову версіюменю Пуск. Клацаємо правою кнопкою по порожній області, після чого в нижній частині екрана відкриється панель з додатковими можливостями. Далі вибираємо іконка з написом Усі програми, розташовані в нижньому правому кутку.
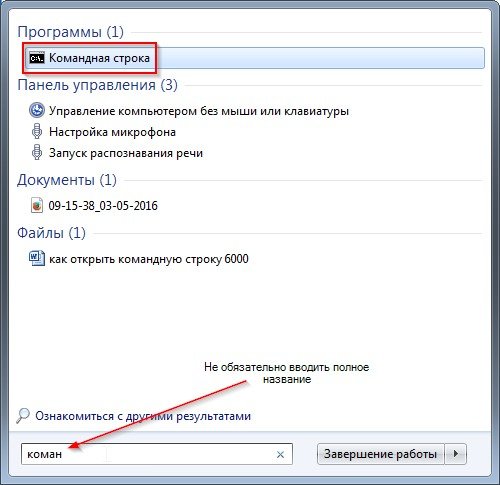
Тут перед вами відкриється список зі прихованими програмами, де також буде розташований і ярлик командою рядка, за яким клацаємо правою кнопкою миші та вибираємо в нижній панелі Функція запуску від імені адміністратора.
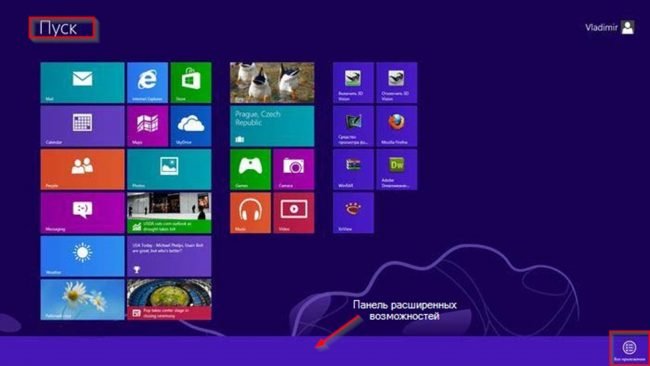
В останньої версіїОС Windows 10, для відкриття консолі, можна скористатися простим пошуком, для цього слід використовувати гарячі клавіші WIN+S, а потім ввести назву програми Командний рядок.
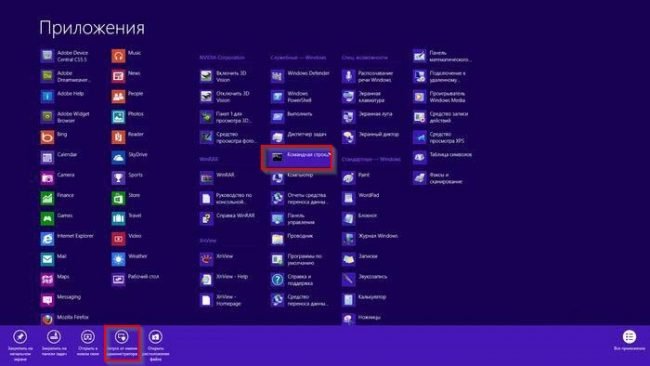
Системний диск.
Як показано вище, командний рядок відкривається за допомогою виконуваного файлу cmd.exe, в результаті чого можна зробити висновок, що файл також можна знайти в одній з папок і запустити. Все це правильно, даний виконуваний файл розташований в папці Windows, у підкаталозі System32.
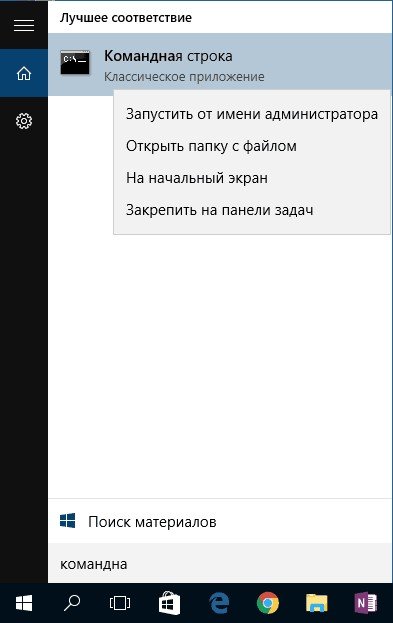
Закрите меню в Windows 8,10.
В операційних системах Windows 8 і Windows 10 використовуючи гарячі клавіші WIN+X можна відкрити приховане від користувачів меню, де утримуються практично всі системні програми, як і командний рядок
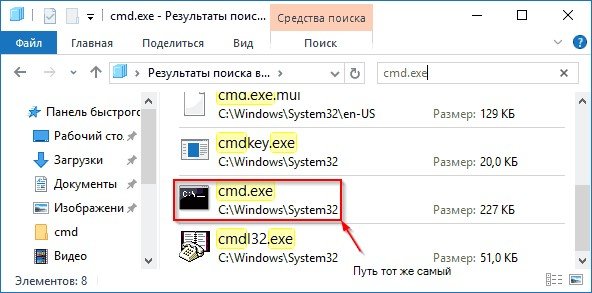
Використовуючи контекстне менюу провіднику ОС Windows 10
В останній версії операційної системи від Microsoft є незвичайний спосіб для відкриття консолі. Відкривши будь-яку папку, затискаємо клавішу Shift і тиснемо правою кнопкою миші по вільній області, після чого сплине контекстне меню з розширеними можливостями.
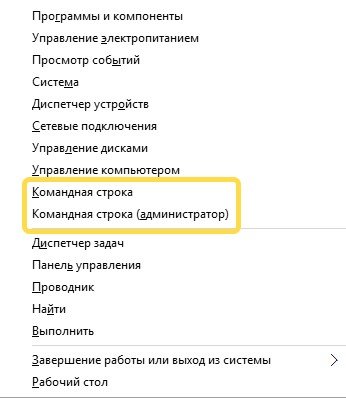
Як було показано вище, командний рядок в Windows можна викликати використовуючи різні способи. Багатьом користувачам здасться, що для такої простої програми як консоль приділено багато уваги. Лише досвідчені зрозуміють, що cmd.exe це потужний інструмент, завдяки якому можна видати будь-який результат на лічені секунди. Розробники останніх операційних систем не тільки не відмовилися від цієї функції, а навпаки розширили її можливості, що говорить про важливість цієї програми.
Корпорація Майкрософт рекомендує використовувати консоль відновлення тільки в тих випадках, коли завантаження системи Windows XP в безпечному режиміі подібними способами не вдається. Для робіт з консоллю відновлення системи необхідно мати права адміністратора та знати основні команди, призначені для виявлення проблемних файлів та драйверів. 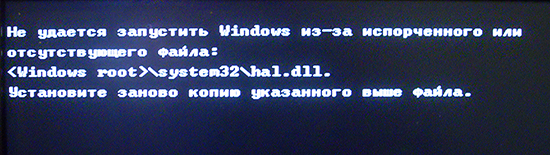
Установка консолі відновлення
Якщо виникають проблеми із запуском комп'ютера, систему можна запустити за допомогою встановленої консолі відновлення, вибравши потрібний пункт із запропонованих варіантів завантаження. Наявність встановленої консолі є необхідністю на важливих серверах, а також на робочих станціях спеціалістів інформаційними технологіями. Для встановлення консолі відновлення необхідно увійти до системи комп'ютера з правами адміністратора. Запуск консолі може бути здійснений безпосередньо з завантажувального диска Windows XP, але практичніше налаштувати і використовувати її, обравши варіантом завантажувальному меню. Щоб встановити консоль відновлення системи, потрібно виконати такі кроки:
- Вставити в дисковод завантажувальний диск Windows XP;
- Натисніть кнопку Пуск→ Виконати;
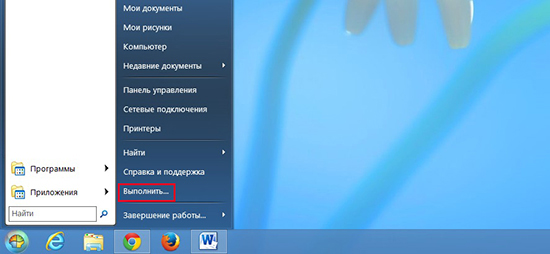
- В рядку Відкритивпишіть команду:
J:i386winnt32.exe/cmdcons
J – буквене позначення дисковода, якщо не співпадає – поставте свою букву. 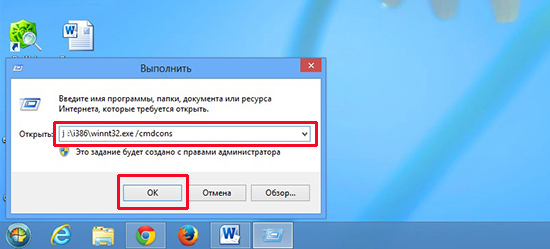
- У діалоговому вікні, що з'явилося, настановною програми Windows, що містить короткий описконсолі, що відновлює, натисніть кнопку Такдля підтвердження встановлення.

- Перезавантажте комп'ютер. Після наступного запуску системи в меню завантаження з'явиться Консоль.

Також установку можна зробити з папки мережі (загальної), для цього потрібно вказати шлях до неї у форматі Universal Naming Convention (UNC).
Примітка:У випадку, якщо консоль відновлення встановлюється на Windows XP з пакетом оновлення SP2, може вискочити повідомлення, що установка не може бути здійснена, тому що на диску знаходиться раніше версія Windows, що встановлена на комп'ютері. У такому випадку установка не можлива без оновлення Windows XP із оновленнями 2 (SP3) на 3 (SP3).
Встановлення консолі відновлення системи в автоматичному режимі
Консоль відновлення також можна встановити в процесі установки системи автоматичному режимі. Для цього потрібно використати: файл unattend.txt → розділ
Command1="pathwinnt32 /cmdcons /unattend"
Докладніші відомості про використання файлу Unattend.txt представлені в посібнику Deployment Planning, що входить до пакет Windows- 2000 Server Resource Kit.
Використання консолі відновлення системи
За допомогою консолі відновлення можна форматувати диски, відключати та включати служби, читати та записувати необхідні дані на локальний дискз будь-якою файловою системою, виконувати різні завдання адміністрування. Основне призначення консолі відновлення полягає в тому, щоб здійснювати відновлення роботи операційної системи за допомогою копіювання певного системного файлуна локальний диск із завантажувального диска або USB-флеш-накопичувача або вносити необхідні зміниу службові параметри, що перешкоджають запуску ПК.
Якщо завантаження операційної системи не вдається, то запуск консолі відновлення потрібно проводити за допомогою дисків, інсталяційних дискет або флеш-накопичувача з Windows XP. Після відновлення працездатності комп'ютера консоль відновлення можна запустити за допомогою дисків, інсталяційних дискет або USB-флеш-накопичувача з Windows XP.
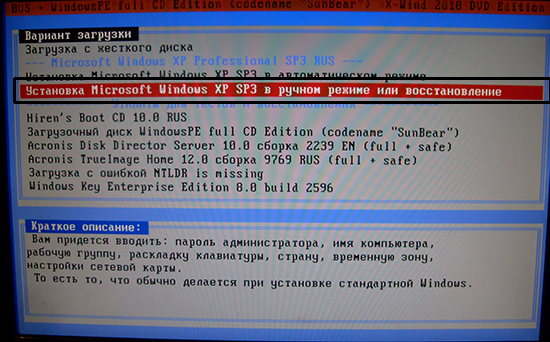
Примітка:Щоб відновити несправну систему за допомогою дисків, установочних дискет або USB-флеш-накопичувача, необхідно в програмі BIOSвстановити пріоритет завантаження із відповідного носія інформації.
Для запуску консолі відновлення в такому випадку потрібно зробити наступні кроки:
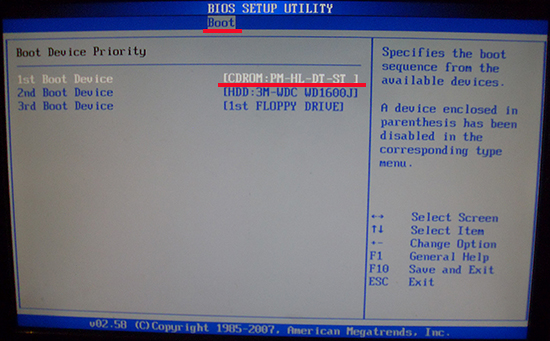
Використання командного рядка в консолі відновлення системи
Командний рядок консолі відрізняється від командного рядкау Windows. У консолі відновлення системи присутній власний інтерпретатор команд. Для входження до нього необхідно ввести правильний пароль адміністратора.
Якщо потрібне встановлення спеціального драйвера RAID або SCSI стороннього виробника для доступу до потрібного жорсткому диску, то в процесі запуску консолі відновлення можна натиснути F6та встановити його. Встановлення драйвера відбувається аналогічно до процесу встановлення системи Windows.
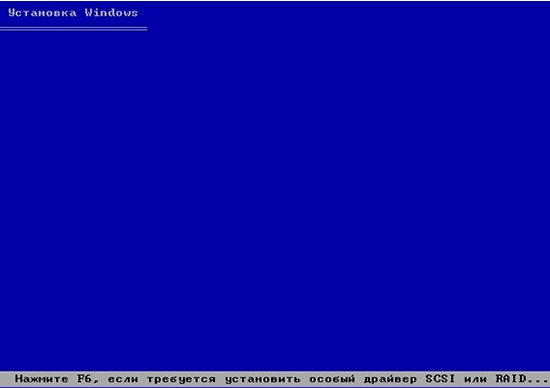
Тривалість запуску консолі відновлення становить кілька секунд. Далі з'являється список встановлених на комп'ютері операційних систем Windows. Як правило, у списку значаться записи: C:Windows. Вибираємо потрібний записі натискаємо Enter. У разі натискання кнопки Enterбез вибору операційної системи, буде перезавантаження комп'ютера, і процес почнеться спочатку.
Запустити команди консолі відновлення системи можна після появи на екрані запрошення %SystemRoot% C:Windows.
Команди консолі відновлення системи Windows XP

Список команд для консолі відновлення:
- Attrib- Змінити атрибути підкаталогу або файлу.
- Batch- Виконати команди, прописані текстовому файлі(Inputfile). Файл виведення результату виконання поставлених завдань задається параметром Outputfile. Якщо вказаний параметр пропущено, виведення буде зроблено на дисплей.
- Bootcfg— щоб змінити файл Boot.ini для налаштування та відновлення завантаження.
- CD (Chdir)
- Chkdsk— використання параметра /p дозволяє запустити програму Chkdsk, навіть якщо на жорсткому диску немає жодної позначки про пошкодження. Для пошуку зіпсованих секторів використовується параметр /r, а для подальшого відновлення деяких даних, які можна прочитати використовується параметр /p. Для програми Chkdsk необхідна програма Autochk, яку (файл Autochk.exe) вона автоматично шукає в папці автозапуску, у тому випадку, якщо її там немає, далі шукає на диску Windows XP. Якщо файл Autochk.exe програмою Chkdskзнайдено не буде, то буде запропоновано вказати розташування даного файлусамостійно.
- Cls- Очистити екран.
- Copy— копіювати файл із подальшим надсиланням його в потрібну папку. За замовчуванням копіювати не можна на знімні носії, не можна використовувати підстановочні знаки. При копіюванні з диска Windows XP стислий програмою файл розпаковується автоматично.
- Del (Delete)- Видалити файл. Діє виключно в межах системних каталогівостаннього встановленого екземпляра Windows, кореневого каталогу локальних інсталяційних папок або розділу жорсткогодиск, знімні носії. За промовчанням не можна використовувати позначки.
- Dir— Відобразити список файлів, включаючи системні та приховані.
- Disable- відключити драйвер Windowsабо системну службу. Service_or_driver– ім'я драйвера або служби, що відключається.
- Diskpart— керування розділами жорсткого диска. Параметр а /delete видаляє існуючий розділ, /add створює новий. Device – назва нового розділу (наприклад, deviceharddisk0). Drive – буква, присвоєна розділу, що видаляється (наприклад, Е). Partition – це ім'я розділу, що видаляється (приклад: deviceharddisk0partition1); Partition можна використовувати замість drive. Size – це розмір нового розділу у мегабайтах.
- Enable— увімкнути драйвер Windows або системну службу. Service_or_driver – ім'я драйвера або служби, що включається, start_type – тип запуску служби, яка включається. Тип запуску має одне з перерахованих значень:
- SERVICE_DEMAND_START
- SERVICE_BOOT_START
- SERVICE_AUTO_START
- SERVICE_SYSTEM_START
- Exit- Закрити консоль, здійснити перезавантаження комп'ютера.
- Expand- Розпакувати файл, стислий спеціальною програмою. Source – ім'я стисненого файлу. За замовчуванням знаки не можна використовувати. Destination – папка для розпакованого файлу. Ця папка не може бути на знімному носії, мати атрибут "Тільки читання" за замовчуванням. Щоб зняти атрибут "Тільки читання", існує команда attrib. Якщо стиснене джерело має кілька фалів, використовується параметр /f:filespec (підстановочні знаки допускаються). Параметр /y скасовує виведення запиту на підтвердження файлів, що видаляються. Параметр /d використовується для файлів, що не підлягають розпаковуванню; відображається вміст папки – адресанта.
- Fixboot- новий завантажувальний секторзаписати до системного розділу.
- Fixmbr— Відновити головний запис у однойменному розділі. Device – ім'я пристрою, на якому створюється основна нова завантажувальний запис. Device не використовується, коли цільовий пристрій завантаження.
- Формат- Відформатувати диск. Параметр /fs вказує на файлову систему, параметр /q виконує швидке форматування.
- Help- Допомога. Команда help без конкретизації команди виводить на всі можливі команди, що доступні в консолі відновлення.
- Listsvc— Відобразити всі драйвери та служби комп'ютера.
- Logon— відобразити всі наявні екземпляри Windows XP із запитом пароля адміністратора на кожен. Ця командапотрібна для переходу з однієї системи Windows до іншої або підкаталог.
- Map- Відобразити поточні порівняння пристроїв. Щоб використати шлях у форматі ARC (Advanced RISC Computing), вкажіть arc — параметр.
- MD (Mkdir) — діє виключно в межах системних каталогів останнього встановленого екземпляра Windows, кореневого каталогу локальних інсталяційних папок або розділу жорсткого диска, знімних носіїв.
- More/Type— Відобразити інформацію про вказаний текстовий файл.
- Rd (Rmdir)— діє виключно в межах системних каталогів останнього встановленого екземпляра Windows, кореневого каталогу локальних інсталяційних папок або розділу жорсткого диска, знімних носіїв.
- Ren (Rename) — діє виключно в межах системних каталогів останнього встановленого екземпляра Windows, кореневого каталогу локальних інсталяційних папок або розділу жорсткого диска, знімних носіїв. Не можна вказувати новий шлях або диск як цільовий.
- Set– використовується для встановлення та відображення змінних консолі відновлення.
- Systemroot- Поміняти поточний каталог на %SystemRoot%.
Правила консолі відновлення
 У консолі відновлення системи працює кілька правил середовища. Щоб відобразити поточну, введіть команду set. У консолі діють такі правила за промовчанням:
У консолі відновлення системи працює кілька правил середовища. Щоб відобразити поточну, введіть команду set. У консолі діють такі правила за промовчанням:
- NoCopyPrompt = FALSE— показувати запит — підтвердження перезапису наявного файла;
- AllowRemovableMedia = FALSE— Заборона розміщення копійованих файлів на знімних пристроях.
- AllowWildCards = FALSE– заборона використання підстановочних символів; AllowAllPaths = FALSE— заборона доступу до розділів, які не належать до операційної системи, яка була вибрана в консоль відновлення під час входу.
Видалення консолі відновлення
Для видалення консолі відновлення системи потрібно зробити наступні кроки:
- Перезавантажити комп'ютер
- Пуск → Мій комп'ютер → Жорсткий дискіз встановленою на ньому консоллю відновлення;
- Сервіс → Властивості папки → Вид → Показувати приховані папкита файли → ОК;
- Видалити в кореневій папці диска файл Cmldr та папку Cmdcons;
- Правою кнопкою миші натиснути Boot.ini у кореневій папці → Властивості → Зняти прапорець «Тільки читання» →ОК
- Відкрити файл Boot.ini за допомогою «Блокнота» та видаліть запис, що належить консолі відновлення, яка виглядає приблизно так: C:cmdconsbootsect.dat=»Microsoft Windows Recovery Console» /cmdcons
- Закрийте файл, зберігши.
Напевно, багато користувачів ПК потрапляли до ситуації, коли операційна система не запускалася. Наприклад, комп'ютер постійно перезавантажувався або з'являлося вікно, яке висвічувало помилку. Часто це штовхає користувачів на переустановку операційної системи. Всі знають, що це клопітка справа, тому що в цьому випадку губиться частина файлів і потрібно заново ставити драйвера. А тим часом набагато простіше скористатися консоллю відновлення.
Вам знадобиться
- - комп'ютер;
- - диск із дистрибутивом ОС Windows (XP, Windows 7).
Інструкція
Вам буде потрібно диск із дистрибутивом вашої операційної системи. Перед початком операції вставте диск у комп'ютер. Увімкніть комп'ютер. Тепер потрібно увійти до Boot-меню. Найчастіше для цього можна користуватися клавішами F5 або F8. Натисніть її відразу після увімкнення комп'ютера. Якщо за допомогою них вам не вдалося увійти до Boot-меню, зробіть це методом перебору, по черзі натискаючи клавіші F, доки не знайдете потрібну.
Коли увійдете в Boot-меню, як джерело запуску системи виберіть оптичний привід. Дочекайтеся, доки диск не розкрутиться, і натисніть будь-яку клавішу. Якщо у вас операційна система WindowsХР, дійте так. Чекайте на появу першого діалогового вікна. У цьому вікні можна або розпочати встановлення операційної системи, або запустити процес відновлення.




