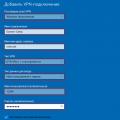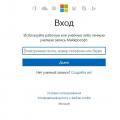Windows 10 в спадок від своїх попередників отримала потужний набір функцій, спрямованих на те, щоб убезпечити користувача і максимально зберегти його дані. Звичайно ж бувають ситуації, коли відновити дані під силу навіть не кожній програмі для відновлення, але для рядового користувача стандартного набору інструментів може бути цілком достатньо.
Які існують способи
Набір вбудованих інструментів Windows 10 для резервного копіюванняі відновлення даних і операційної системи складається з таких як:
- історія файлів;
- резервне копіювання і відновлення системи;
- oneDrive;
- повернення комп'ютера в початковий стан;
- образ системи;
- особливі варіанти завантаження;
- диск відновлення.
У кожного з них є своя функція і призначення. Але якщо говорити про відновлення саме файлів і папок - то для цього призначений інструмент Історія файлів. За допомогою Історії файлів можна відновити як пошкоджені, так і випадково видалені файли.
Налаштування Історії файлів
Щоб мати можливість відновлювати файли за допомогою Історії файлів, цю функцію необхідно налаштувати і включити.
Як запустити функцію відновлення
самим простим способомскористатися функцією Історія файлів, буде просто перейти в папку файли з якої необхідно відновити. У закладці Головна знайдіть секцію Відкрити та натисніть кнопку Журнал. В результаті Історія файлів перейде в режим відновлення. 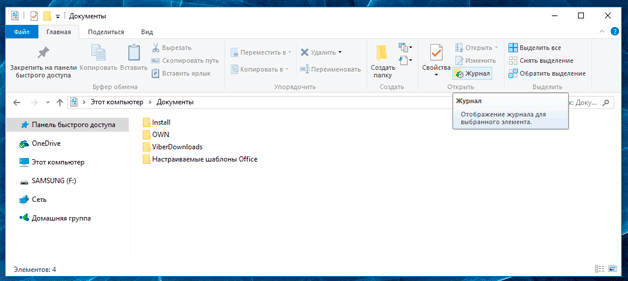
Відновлення версій файлів
Давайте припустимо, що в файл були внесені і збережені зміни, після чого з'явилася необхідність повернути попередню збережену версію файлу. Для цього виберіть необхідний файлі натисніть описану раніше кнопку Журнал. У вікні Історії файлів будуть відображені всі раннє збережені версії файлів і папок, відсортовані по датах збереження.
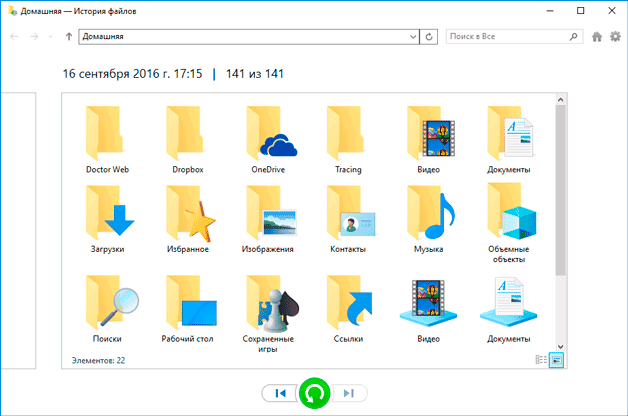
Відновлення окремих файлів
Інший спосіб відновлення, що надається Історією файлів - це відновлення файлів або папок в разі їх видалення.
Для цього, як вже було зазначено раніше, перейдіть в папку з якої був видалений фал (папка або група файлів) який необхідно відновити і натисніть Журнал.
У вікні Історії файлів відобразяться збережені раннє версії вмісту папки. Знайдіть ту, в якій буде присутній потрібний файл, виберіть його і натисніть зелену кнопку. 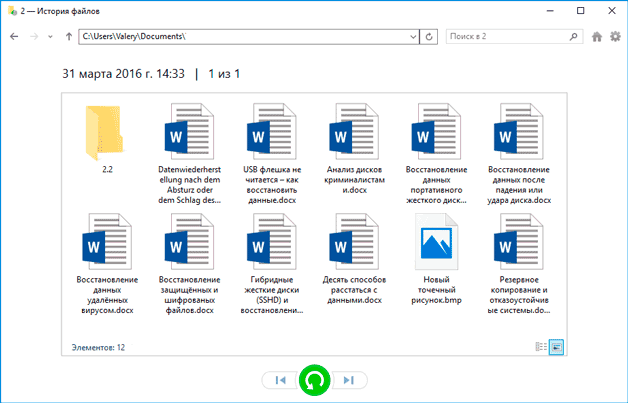
Файл відновиться в папку з якої був видалений.
Для відновлення видаленої папки, необхідно поступити таким самим чином.
Відновлення в разі виходу з ладу жорсткого диска
У разі збою в роботі жорсткого дискаабо виходу його з ладу, з Історії файлів можна відновити всі файли. Для цього, після заміни жорсткогодиска і установки на нього Windows 10:
- підключіть до комп'ютера зовнішній жорсткийдиск на який вироблялося збереження Історії файлів;
- перейдіть в Параметри (з меню Пуск) / Оновлення та безпека / Служба архівації;
- натисніть описану раннє кнопку «Додавання диска» і додайте диск з збереженої на нього раннє Історією файлів.
З цього моменту користувачеві буде доступна Історія файлів, яку зберегли до виходу з ладу жорсткогодиска. Її можна відновити описаним вище способом.
Інші програми для відновлення файлів Windows 10
У разі якщо Історія файлів на вашому комп'ютері відсутня установка і про її існування ви дізналися з даної статті, то засмучуватися теж не варто.
На сьогоднішній день існує достатня кількість програм для відновлення видалених файлів і папок. З їх допомогою можна відновити як випадково видалені файли, так і ті, які загублені після форматування жорсткого диска або переустановлення операційної системи.
Принцип роботи у них приблизно однаковий. Відрізняються між собою наявністю або відсутністю окремих функцій, інтерфейсом.
Як приклад, можемо розглянути процес відновлення даних з жорсткого диска за допомогою Hetman Partition Recovery.
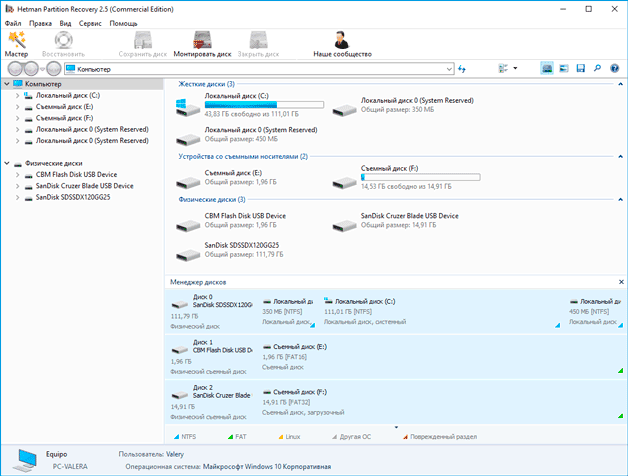
Як бачимо, втрата даних на сьогоднішній день перестала бути глобальною проблемою користувачів ПК. Microsoft передбачив у своїй операційній системі ряд функцій, правильно використовуючи які, файли користувача будуть завжди захищені. Але в разі, якщо ви заздалегідь про це не потурбувалися, існує і інші розробники програм для відновлення даних, за допомогою яких їх можна відновити.
П віслюку установки нової масивної програми може скластися враження, що система почала працювати зі збоями: з'явилися системні помилки, Лаги, періодично з'являються повідомлення неясного змісту. Може виникнути така ситуація, що установкою нової програми, ви тим самим порушили цілісність операційки. В цьому випадку потрібно знати, як виконується перевірка цілісності системних файлівв Windows 10, щоб убезпечити ОС від подальших проблем. У сьогоднішній статті ми поговоримо про те, як виконується ця перевірка, і від яких проблем вона вас убезпечить.
У десятці присутній два механізми для перевірки цілісності системи і захищених файлових об'єктів, а також їх автоматичної реконструкції до робочого виду, якщо будь-які пошкодження будуть знайдені, - це SFC і DISM. Як доповнення до них, доступна можливість запуску ключа Repair-WindowImage для системного мови PowerShell, що використовує в своїй роботі механізм DISM. Як правила, експерти рекомендують користуватися ними обома по черзі. Таку поведінку можна пояснити тим, що список файлів для тестування має низку глибоких відмінностей. Нижче я опишу, як користуватися обома цими інструментами, оскільки це необхідно для безпечної і комфортної роботи в ОС Віндовс 10.
Важливе зауваження:описані в статті дії не викличуть у вашій ОС системних конфліктів або критичних помилок, Однак якщо попередньо ви вже здійснювали будь-які операції, пов'язані з модифікацією вмісту або повною заміною робочих об'єктів системи, під час реконструкції буде введена в силу скасування всіх раніше здійснюваних операцій.
Як задіяти механізм SFC, що дозволяє виконати перевірку цілісності файлів і коригування файлових об'єктів Віндовс 10
Безліч користувачів вже мали справу з ключем, покликаним визначати, чи є об'єкти системи повними і цілісними, sfc / scannow. По дефолту, даний ключздійснює сканування HDD-накопичувача на наявність в ньому файлових захищених об'єктів Win 10 і їх автоматичне коректування.
Для запуску позначеної раніше команди знадобиться застосування консолі, що працює в режимі адміністратора. Для її запуску слід застосувати правий клік на стартовій кнопці «Пуск» і вибрати в списку пункт «Командний рядок (адміністратор)». Отже, консольний режим запущений, тепер ставимо в cmd-середовищі параметр sfc / scannowі в кінці тиснемо Enter.
Після завдання зазначеного раніше запиту буде введено в дію тестування Осі, після чого знайдені помилки, пов'язані з відсутністю повноти, актуальні для коригування, будуть відповідним чином виправлені, а якщо ні одна з них виявлено не буде, на дисплеї виникне меседж з повідомленням про те, що шукані проблеми, пов'язані з цілісністю, в операционке знайдені не були, що дасть позитивний поштовх для того, щоб випробувати інші методи пошуку.
Якщо ви бажаєте перевірити повну форму не всіх файлових об'єктів в операционке, а лише якогось одного, конкретного об'єкта, що зберігається на накопичувачі, використовуйте ключ sfc / scanfile = "шлях_до_файлу".
Важливе зауваження з приводу функціонування ключа SFC: зазначена команда не здатна скоригувати помилки повної форми, знайдені в файлах, задіяних ОС в поточний період часу функціонування ОС. щоб дозволити дану проблему, В операционке доступна опція запуску SFC в restoration-середовищі, і знову за допомогою режиму консолі.
Як здійснити завантаження в режимі відновлення Win 10 і використовувати там команду SFC?
У Віндовс 10 є ряд методів завантаження в restoration-режимі. Наведемо кілька з них:
- візьміть диск з дистрибутивом операційки і вставте його в привід для лазерних дисків, Після чого виконайте з нього завантаження. Функція диска до того ж може бути виконана USB-флешкою, вставленої в відповідний USB-слот. Коли відбудеться завантаження з болванки або флеш-накопичувача, виконайте клік мишкою в нижній лівій області дисплея на контрол «Відновлення системи»;
- запишіть на болванку диск відновлення Осі і здійсните з нього завантаження;
- коли на дисплеї відображається екран входу в ОСь, клікніть на значку «Вкл.» внизу праворуч на дисплеї, після чого, утримуючи кнопку Shift, клацніть на «Перезавантаження».
Коли один з варіантів буде приведений в дію, клацніть на елементі меню «Ідентифікація та виправлення помилок» -> « Додаткові параметри»->« Командний рядок ». Якщо ви вибрали останній з описаних вище варіантів, від вас також буде потрібно вказівку адмінській пароля, використовуваного в операционке.
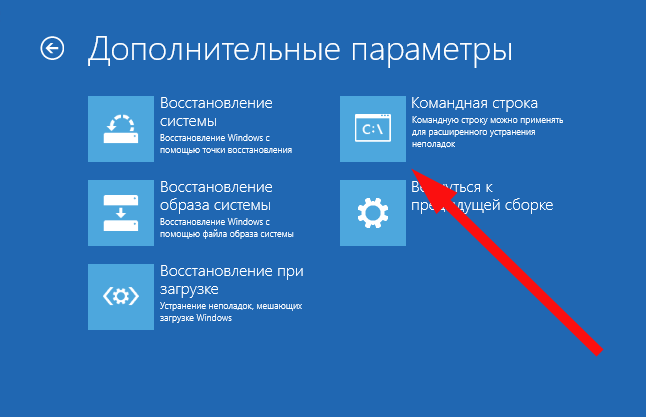
Якщо режим cmd буде активований, застосуєте зазначені далі команди:
- list volume.
Ввівши другий із зазначених параметрів, на дисплеї буде відображений список логічних пристроїв. Окрему увагу приділіть буквах пристроїв, зарезервованих операционкой, і завантажувальним томів. Так як режим відновлення функціонує автономно від Осі, літери томів можуть значно відрізнятися від представлених в стандартній функціональної середовищі.
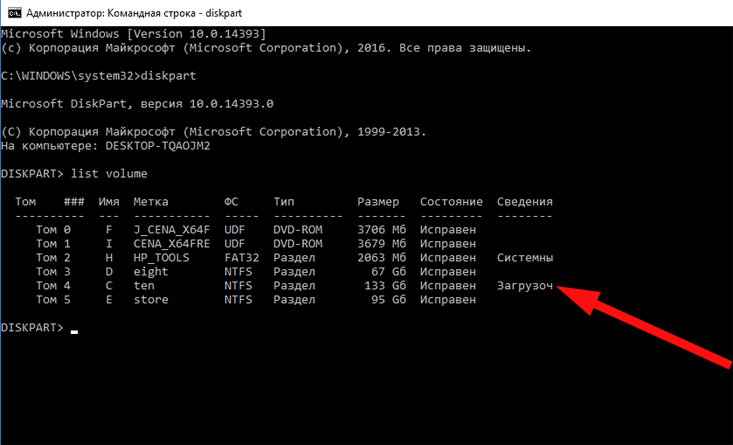
Коли ви запам'ятаєте букви, що належать в структурі HDD до системних завантажувальним томів, варто задати ще кілька запитів в командному рядку:
- sfc / scannow / offbootdir = C: \ / offwindir = C: \ Windows \
Тут те C: є завантажувальним, в чому ми можемо переконатися, поглянувши на останній поданий вище скріншот. У вашому випадку літера завантажувального дискаможе відрізнятися від тієї, яка вийшла у нас. У підсумку виявиться запущеної перевіркацілісності системних файлів в Windows 10, проте цього разу за допомогою ключа SFC можна буде виконати перевірку навіть файлів, зайнятих операционкой, чого ми так довго і домагалися. На перевірку може піти добрих півгодини або навіть довше. Якщо ви переживаєте, що ваш комп'ютер може зависнути, перевірте курсор під час тестування: якщо він блимає, значить процедура перевірки триває. Коли процес завершиться, вийдіть з консольного режиму і перезавантажте ПК.
Перевірка цілісності системних файлів в Windows 10 за допомогою утиліти DISM
Служба обробки і масштабування Win-образів DISM надає можливість виявлення і виправлення тих проблем з зіпсованими файлами операційки, які не вдалося виявити сервісу "ес-еф-сі". На додаток до цього, до допомоги DISM безперечно варто вдатися, якщо SFC не виявила порушень повноти файлових об'єктів в операційному середовищі, але ви практично впевнені, що вони там все-таки присутні.
Щоб використовувати DISM, знову запустимо режим cmd від імені адміна, а після цього варто задіяти такі запити:
- dism / Online / Cleanup-image / CheckHealth - дозволяє отримати дані про статус і можливі пошкодження складових служб Win-середовища. При чому дана команда саму перевірку не здійснює, а тільки перевіряє зазначені перш значення.
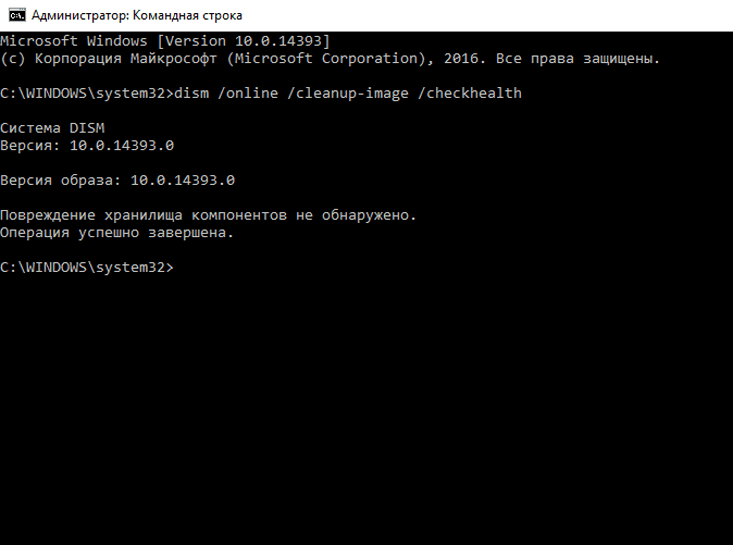
- dism / Online / Cleanup-image / ScanHealth - перевіряє наявність несправностей і повноту компонентного сховища. На цю перевірку може піти досить вагомий термін часу, але це варто того. Також можливі «зависання» процедури на показнику в 20%.
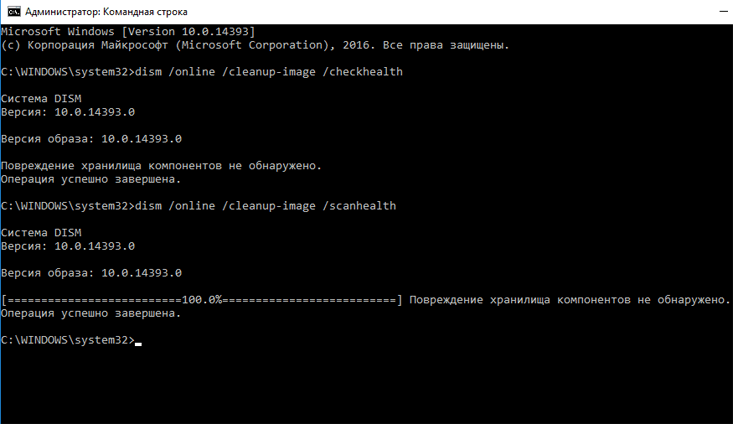
- dism / Online / Cleanup-image / RestoreHealth - здійснює і тестування, і реконструкцію системних об'єктів операційки. Як і попередня команда, вимагає значного обсягу часу і в процесі може зупинитися.
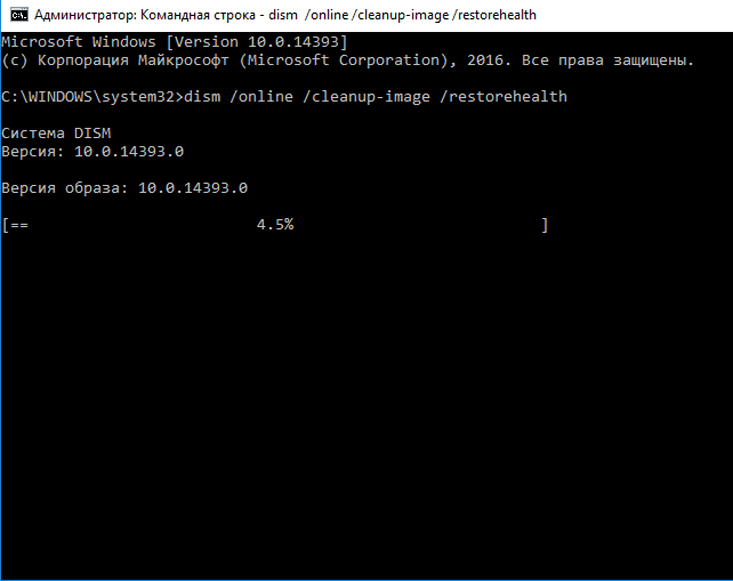
Команду DISM можете також задіяти в програмному середовищі PowerShell, активованої в адмін-режимі, за допомогою ключа Repair-WindowImage. Як приклади наведемо наступні команди:
- Repair-WindowsImage -Online -ScanHealth - перевірка цілісності системних файлів в Windows 10.
- Repair-WindowsImage -Online -RestoreHealth - тестування і коректування пошкоджень.
Як ви самі бачите, перевірка цілісності системних файлів в Windows 10 - проста і невигадлива процедура, з якою може впоратися навіть новачок. Ще раз нагадаємо, що краще використовувати всі згадані інструменти в сукупності, а не окремо. Це допоможе створити потрібний ефект і досягти певного результату в процесі перевірки.
Вбудоване в Windows засіб перевірки системних файлів (System File Checker tool або SFC) може просканувати системні файлина предмет пошкодження або будь-яких інших змін. Якщо файл був змінений, то даний інструментзамінить його на правильний.
Якщо команда SFC не працює, то для відновлення з образу системи можна використовувати команду DISM (Deployment Image Servicing and Management або Система обслуговування образів розгортання і управління ними) в Windows 10 або Windows 8. У Windows 7 і більш ранніх версіях Microsoftпропонував замість цього «Інструмент підготовки системи до оновлення».
Коли необхідно запускати дані команди
Запустіть цю команду якщо хочете виправити помилки системи Windows. Якщо Windows видає синє вікно, додатки дають збій або якісь функції Windowsпросто не працюють, команда SFC може усунути ці проблеми. Навіть якщо команда SFC не відновить ніякі файли, її запуск підтвердить, що у вашій системі немає пошкоджених файлів і можна продовжити усунення неполадок системи іншими способами.
Не варто просто так запускати команду DISM. Але, якщо команда SFC не допомагає або не може відновити пошкоджений системний файл, то команда DISM або Інструмент підготовки системи до оновлення (System Update Readiness Tool) може усунути помилки системи Windows, що дасть можливість нормально запускатися SFC.
Для відновлення системних файлів запустіть команду SFC
Запускати її потрібно з Командного Рядки від імені Адміністратора. Для того щоб відкрити її в Windows 10 або 8.1, клікніть правою кнопкою мишки на кнопці меню Пуск і виберіть «Командний рядок (адміністратор)». У всіх версіях Windowsможна також відкрити дане додатокчерез Пошук в меню пуск: просто введіть у віконці пошуку «Командний рядок», а коли комп'ютер її знайде, клікніть на ній правою кнопкою мишки і виберіть «Запуск від імені адміністратора».
Для запуску сканування всієї системи, введіть наступну команду в командному рядку та натисніть «Введення»:
sfc / scannow
Чи не закривайте вікно командного рядка поки команда не виконається повністю. Це може зайняти якийсь час. У разі позитивного результату ви побачите наступне повідомлення: "Windows Resource Protection did not find any integrity violations" ( «Windows Resource Protection не знайшла жодних порушень цілісності»).

Якщо ви побачите повідомлення "Windows Resource Protection found corrupt files but was unable to fix some of them" ( «Windows Resource Protection знайдені пошкоджені файли, Але не в змозі виправити деякі з них »), спробуйте перезавантажитися в безпечному режимі. Для доступу в меню розширених параметрів завантаження ( "Advanced boot options menu"), в Windows 10, 8.1 або 8 утримуйте «Shift» і натисніть «Перезавантаження». У Windows 7 або більш ранніх версіях, перезавантажте комп'ютер після чого натисніть і утримуйте клавішу F8 поки не завантажиться дане меню. Запустіть команду sfc / scannow в безпечному режимі.
Для виправлення проблем з SFC запустіть команду DISM
У Windows 10, 8.1, and 8 Система обслуговування образів розгортання і управління ними (Deployment Image Servicing and Management tool) може усунути помилки, які не дозволяють команді SFC правильно працювати.
Для того щоб запустити дану команду, Відкрийте Командний рядок від імені адміністратора. Введіть цю команду і натисніть Enter. DISM перевірить компоненти Windowsна наявність помилок і автоматично усуне їх.
DISM / Online / Cleanup-Image / RestoreHealth
Чи не закривайте вікно командного рядка поки команда не закінчить свою роботу. Це займе кілька хвилин. Якщо рядок прогресу зупиниться на 20% або близько того, не переживайте - це нормально.
Якщо команда DISM нічого не змінила, перезавантажте комп'ютер. Тепер можете знову запустити команду SFC і вона зможе замінити пошкоджені файли справними.
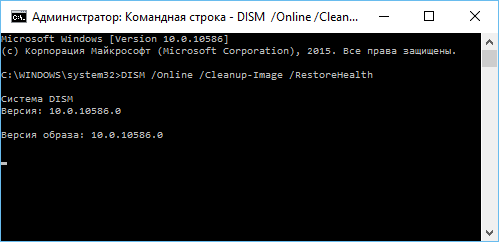
У Windows 7 і більш ранніх версіях відсутня команда DISM. Замість цього, можна завантажити і запустити "System Update Readiness Tool" (Інструмент підготовки системи до оновлення) з сайту Microsoft і використовувати його для сканування системи на наявність проблем і помилок і виправляти їх.
Відновлення або Скидання системи
Якщо після зазначеного вище у вас не пропали проблеми з системою, можете спробувати застосувати більш радикальні дії. Запустивши інструмент відновлення системи ви відновите файли операційної системи до попереднього стану і це може усунути помилки і збої в роботі системи якщо вона не була пошкоджена ще раніше.
Не варто також забувати про скидання системи або її перевстановлення. У Windows 10, 8.1, and 8 можна запустити операцію Скидання системи ( «Reset this PC») для скидання налаштувань в початковий стан.
Здійснюючи скидання системи будьте уважні, так як є два варіанти скидання:
- - без видалення файлів - без втрати фотографій, музики, відео та інших особистих файлів;
- - з видаленням всіх даних - повернення в початковий стан.
У разі вибору другого варіанта відновити ваші дані стандартними засобами Windowsвже не представляється можливим. І якщо дана функція була обрана випадково, то без сторонніх програм для відновлення файліввам ніяк не обійтися.

Команди, які ми розглянули в статті, також мають і інші функції. Наприклад, команда SFC може перевірити тільки один з файлів Windows на пошкодження і відновити його. За допомогою команди DISM можна провести перевірку системи на пошкодження, але не відновлювати її.
Команди SFC і DISM - це дуже зручні функції, які Microsoft розробив для того, щоб подбати про свою операційну систему. І це дуже добре, що такі команди є, часто вони допомагають врятувати операційну систему, А разом з нею і великі обсяги важливих файлів.