Пошкодження завантажувача зазвичай пов'язане з неправильною установкоюДруга система. Виправити помилку, що заважає нормальному завантаженню системи, можна декількома способами з використанням вбудованих засобів Windowsта спеціального софту.
Відновлення через інсталяційний диск
Спочатку подивимося, як відновити завантажувач Windows 8 за допомогою установочного диска. Варіанту два: автоматичне виправленняпомилок та ручний перезапис завантажувача через командний рядок.
Перебуваючи в BIOS, перегляньте, який диск був встановлений на перше місце в розділі Boot. Якщо до комп'ютера підключено два вінчестери, але завантаження починається з того, на якому немає операційної системи, забудьте про відновлення завантажувача і просто поставте на перше місце потрібний хард диск. Якщо у вас проблеми все-таки із завантажувальним записом, то спробуйте усунути їх у автоматичному режимі:
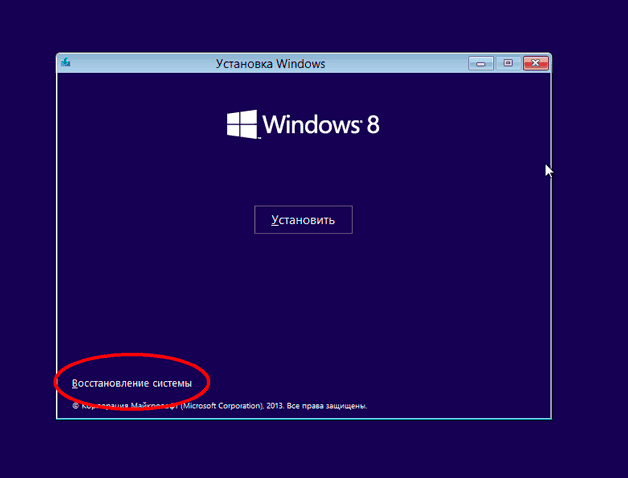
Якщо під час діагностики майстер відновлення виявить помилку, він повідомить вас про це. Натисніть кнопку «Виправити» та зачекайте, поки збій буде усунений, після чого знову спробуйте завантажити Windows 8.
Ручне відновлення у командному рядку
Якщо автоматичне відновленняне допомогло виправити помилку, або майстер не знайшов проблему, доведеться виконувати роботу вручну, вводячи в консолі команди перезапису завантажувальної області. Для запуску консолі у підрозділі « Додаткові параметри» клацніть по пункту «Командний рядок». 
Зазвичай для відновлення завантажувача вистачає кількох команд:
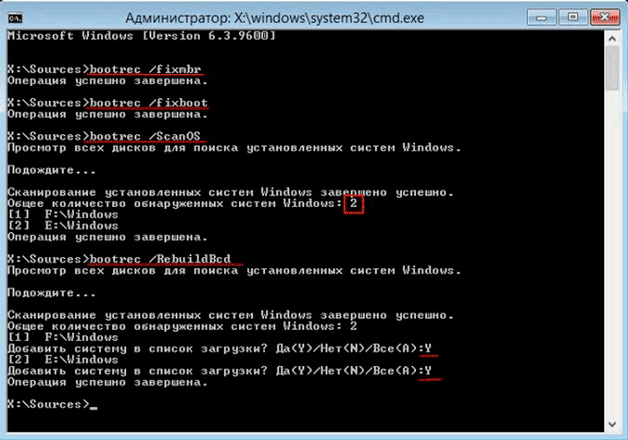
Після перезавантаження комп'ютера проблема з запуском Windows 8 має бути усунена. Але в деяких особливо складних випадках виконання перерахованих команд не допомагає. Тоді може знадобитися повний перезапис усієї завантажувальної області або навіть видалення та повторне створеннязарезервованого системою розділу. Щоб відтворити сховище BCD:

Виконання вказаної команди відновить bootmgr та файли конфігурації сховища завантаження, що дозволить "вісімці" нормально запускатися. Якщо це не допомогло, доведеться повністю видаляти розділ, зарезервований системою, і створювати його заново.
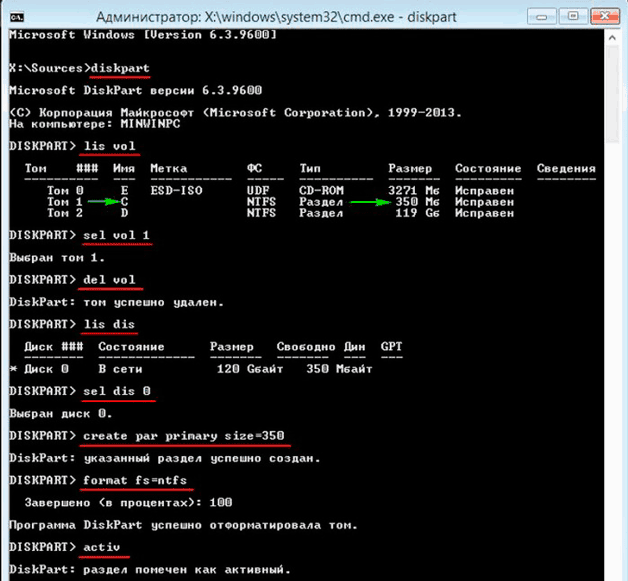
Роботу майже завершено, залишилося створити файли завантаження на новому прихованому системному розділі. Введіть команду "bcdboot D:\Windows", де "D" - це буква створеного щойно тома.
Використання спеціального софту
Якщо настановного диска Windows 8 ні, і ви не хочете витрачати час на завантаження дистрибутива і його запис на носій, то використовуйте для відновлення завантажувача програму Paragon Hard Disk Manager, яка розповсюджується в пакеті утиліт Hiren's Boot CD.
- Завантажте та запишіть на диск або флешку Hiren's Boot CD. Завантажтеся зі створеного носія, змінивши пріоритет у BIOS.
- Перейдіть до розділу "Запуск програм DOS". Відкрийте підрозділ «Розбивка дисків» та запустіть утиліту Paragon Hard Disk Manager.
- Розкрийте меню «Майстри» та виберіть «Відновлення завантаження Windows».
- У вікні майстра позначте «Пошук встановлених копій» та натисніть «Далі».
- Поставте позначку «Змінити завантажувальний запис розділу» та натисніть «Далі».
Програма перезапише завантажувальний запис, додавши до неї відомості про встановлену операційну систему. Після перезавантаження комп'ютера Windows 8 запуститься без помилок.
Відновлення з іншої системи
Якщо завантажувач виявився пошкодженим установки Windows XP, і тепер XP запускається, а «вісімка» – ні, спробуйте виправити помилку за допомогою утиліти EasyBCD. Впоратися з нею набагато простіше, ніж вводити команди в консолі:
Щоб застосувати нову конфігурацію, потрібно перезавантажити комп'ютер. Зробіть це з головного вікна програми: розкрийте меню "Інструменти" та натисніть "Перезавантажити комп'ютер". Відновлення завантажувача Windows 8 завершено, при запуску з'явиться меню з вибором операційної системи. Якщо ви не оберете, яку версію запустити, то після закінчення часу, вказаного при створенні запису, почне завантажуватися встановлена за замовчуванням система.
Здрастуйте, дорогі читачі.
Іноді в результаті різних дій може статися, що комп'ютер відмовляється входити в операційну систему. І в деяких випадках це пов'язано з порушенням роботи важливого інструменту. Рішенням є відновлення завантажувача Windows 7.
Існує кілька основних ознак, що вказують на необхідність «повернення до життя» відповідного елемента операційної системи:
Bootrec( )
Щоб повернути в робочий стан комп'ютер, необхідно виконати ряд дій. Крім того, для процедури нам знадобляться інсталяційні файли Windows. Тож без диска з відповідними даними нам не впоратися. Виконуємо наступне:

Ця команда покаже всі можливі параметри, із якими вона працює.
Опис ключів Bootrec( )
Команди у середовищі cmd.exeможуть запускатися у стандартному варіанті або зі спеціальними доповненнями. Так, наприклад, якщо прописати bootrec.exe /FixMbr», програма заносить у головний розділ завантажувальний запис. При цьому остання сумісна з Windows 7 та Vista. Це допоможе повернути працездатність пристрою. Крім того, до цього трюку можна вдатися, якщо є необхідність прибрати нестандартний код у відповідному сегменті. У цьому наявна таблиця розділів залишається незмінною.
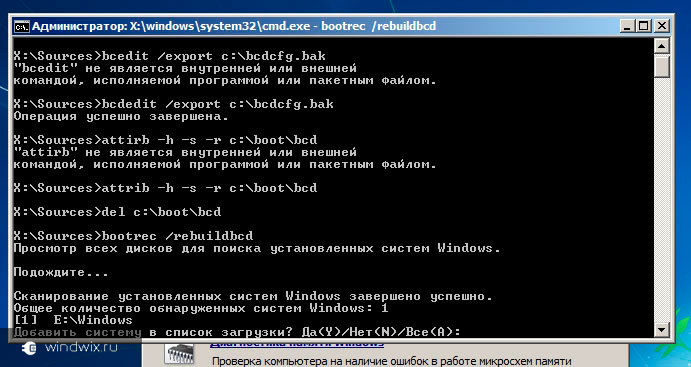
У разі використання ключа «» програма заносить новий завантажувальний сектор. Він також сумісний із вищезазначеними операційними системами від Microsoft. Ця опція використовується у кількох випадках:
Завантажувальний файл замінено на нестандартний.
Він пошкоджений.
Після сьомої версії або Vista було розміщено попереднє складання. Так, наприклад, після інсталяції XP використовується завантажувач Windows NT.
Цікаво знати! Такого ж ефекту можна досягти за рахунок використання програми. bootsect.exe». Вона також знаходиться на диску. Для цього прописуємо « bootsect /NT60 SYS». З'явиться завантажувальний сектор, який сумісний із "". Для детальної інформації потрібно запустити утиліту з ключем. /help».
При написанні « bootrec.exe /ScanOs», програма сканує всі наявні диски на наявність OS 7 та Vista. В результаті користувачі отримують список усіх знайдених систем, навіть не прописаних у сховищі даних, що стосуються завантаження.
Використання ключа « /RebuildBcd» запустить сканування всіх дисків щодо розміщення встановлених операцій. Складається список, з якого їх можна додати до сховища. Крім того, дана командадозволить розбудувати базу. Щоправда, перед цим обов'язково потрібно видалити минулі дані.
Вищезазначена утиліта має широкий функціонал. Але при цьому вона не допоможе, якщо файл запуску системи відсутній. В цьому випадку необхідно вдатися до іншого інструменту.
Працює в автоматичному режимі. Тобто користувачам потрібно тільки дістатись певних інструментів, прописати команду і все виконається самостійно – немає необхідності під час самого процесу щось робити.
BCDboot( )
Цей засіб призначений для створення або відновлення завантажувача, який міститься в головному розділі. Програма також дозволяє переносити файли між жорсткими дисками. Навіть якщо на останніх не видно системи.
Для початку роботи достатньо прописати bcdboot.exe C:\windows». Операція відновлює пошкоджені дані, включаючи файли сховища.

Процес має кілька параметрів:
Джерело – розташування директорії, де знаходиться дистрибутив Windows. У нашому випадку це пластиковий диск або USB флешка. Цей параметр є обов'язковим. Інші вказуються за потребою.
« /I» - Задає мову середовища. Якщо не міняти, використовується англійська.
« /s» - Вказує букву диска, куди будуть розміщені потрібні файли. За умовчанням це місце, яке задається БІОС або новою системою- UEFI.
« /v» – запускається режим детального обліку роботи.
« /m» — об'єднання параметрів наявного запису та лише створеного. Все це записується у нову завантажувальну область.
Повернення після використання Linux( )
Варто уявити ситуацію, коли у вас раніше стояла операційна система від Microsoft. І після установки Linuxраптом перестала запускатись перша. Це сталося внаслідок якихось помилок.
Якщо у вас після установки Ubuntuне працює Windows, не варто одразу панікувати. Проблему можна вирішити просто.
dd if=/dev/sda2 of=/linux.boot bs=512 count=1
Код вище дозволяє скопіювати сектор завантаження з розділу « sda2» у linux.boot.
Варто зазначити, що в цій операційній системі за запуск відповідає кореневий елемент. / ». Якщо особисто вашій ситуації не так, для початку потрібно дізнатися, яка з існуючих областей завантажувальна.
Запис було скопійовано до папки користувача. Тому вирушаємо до відповідної директорії та переносимо файл на розділ, де вже встановлена Windows.
В результаті з'явиться Командна строка», в якій прописуємо всього два рядки і після кожного натискаємо « Enter»:
Bootrec.exe/FixMbr
Bootrec.exe/FixBoot
Після цього перезапускаємо пристрій та бачимо, як у нашій ОС все працює.

При цьому нерідко трапляються ситуації, в яких користувачам потрібно користуватися Ubuntu теж. Для цього існує спеціальна програма EasyBCD. Вона працює не лише після активації, а й просто так. Достатньо виконати кілька простих дій:
Встановлюємо та запускаємо ПЗ.
З'явиться нове вікно, в лівій частині якого вибираємо Add new entry».
Вказуємо ім'я та натискаємо « Add entry».
Якщо ж програма не працює, нам допоможе файл, який ми зберегли раніше. Для цього робимо кілька рухів:

Тепер ви зможете під час запуску комп'ютера вибирати відповідну для себе операційну систему і часу буде 10 секунд.
Сподіваюся, стаття допоможе впоратися з проблемою, адже недуга зустрічається досить часто. Особливо коли виникають якісь помилки під час установки додаткової ОС.
Підписуйтесь на блог, і ви зможете щодня відкривати для себе щось нове у комп'ютерному світі.
Всім привіт! Це відео про те, як відновити завантажувач Windows 10, 8 та 7. Дуже часто користувачі стикаються з тим, що операційна системаперестає завантажуватися і здебільшого, це пов'язані з пошкодженням завантажувача Windows. Наприклад, при спробі запустити систему ви стикаєтеся з помилками "BOOTMGR is missing", "An operating system wasn't found", "No bootable device found" і т.д. Причиною пошкодження завантажувача може бути встановлення другої ОС на комп'ютер, спроби використовувати вільний простірна прихованих розділах диска або їх форматування, збій під час встановлення оновлень Windowsабо інші системні збої, наявність вірусів тощо. Перед тим як розпочати виправлення, перевірте правильність послідовності завантаження дисків у BIOS або UEFI. Можливо це і є причиною ваших проблем із завантаженням Windows. І так, перший спосіб відновлення завантажувача буде актуальним для всіх версій Windows: 10, 8 та 7 (у моєму випадку це Windows 10). Все що вам потрібно - це диск відновлення або завантажувальний дискабо флешка тієї ж розрядності, що і ваша система (у разі Windows 7 використовувати можна тільки завантажувальний диск або флешку). Якщо у Вас їх немає, можна використовувати інший комп'ютер для їх створення (як створити завантажувальну флешкуабо диск відновлення можна переглянути в моїх попередніх відео). Після цього ставимо завантаження з флешки або диска в BIOS або UEFI і заходимо в середу відновлення Windows. У середовищі відновлення натискаємо "Пошук та усунення несправностей", "Відновлення під час завантаження" (у Windows 7 це пункт "Відновлення запуску"). Вибираємо цільову систему "Windows 10" і чекаємо на закінчення даного процесу. Після завершення комп'ютер перезавантажиться вже у відновлену систему (при цьому, не забудьте змінити завантаження системи з жорсткого дискау BIOS або UEFI). Якщо ви побачили повідомлення про те, що відновлення не вдалося (а таке часто буває), то перейдемо до другого способу. Другий спосіб також актуальний для Windows 10, 8 і 7. Як і в першому способі, заходимо в середовище відновлення, натискаємо "Пошук та усунення несправностей" та запускаємо "Командний рядок". Далі вводимо команду "bootrec /fixmbr", тобто перезаписуємо MBR Windowsна системному розділ жорсткогодиска. Після закінчення, бачимо повідомлення про те, що операцію успішно завершено. Використання цієї команди не завжди достатньо (наприклад, якщо причина збою завантажувача – це віруси). Тому вводимо наступну команду: "bootrec /fixboot", тобто записуємо новий завантажувальний сектор Windowsна системний розділ. Після завершення закриваємо командний рядок і завантажуємо систему з жорсткого диска комп'ютера. Жодних проблем із завантажувачем тепер у Вас не повинно виникнути. І третій спосіб буде актуальним для Windows 8 або 10. Як було описано вище, заходимо в командний рядок, запущений серед відновлення. Вводимо команду Diskpart, потім List volume і дивимося на номер прихованого розділу. Якщо у вас UEFI, цей розділ буде мати файлову систему FAT32 і розмір 99-300 Mb, якщо BIOS, то файлову систему NTFSта розмір 500 Mb і менше. В моєму випадку, це "Том 3", з файловою системою FAT32 та розміром 99 Mb. Також дивимося на букву диска з встановленою Windows(В моєму випадку, це диск "С"). Після того, як ми це дізналися, вводимо команду "Select volume 3" (тобто вибираємо вказаний розділ і переміщуємо на нього фокус), "format fs=fat32" (тобто форматуємо цей розділ в файловій системі, в якій він був раніше), "assign letter=Y" (привласнюємо літеру цьому диску; можна вибрати будь-яку іншу незайняту літеру), завершуємо роботу Diskpart командою "Exit" і вводимо наступну команду: "bcdboot C:\Windows /s Y: /f ALL" (де С – це буква диска із системою; Y – призначена нами буква прихованого розділу) і чекаємо на закінчення даного процесу. Після завершення бачимо звіт про те, що файли завантаження успішно створені. Знову вводимо "Diskpart", "select volume 3" (де 3 - номер прихованого розділу, якому ми надавали літеру), "remove letter=Y" (тобто видаляємо букву це прихованого розділу, щоб він не відображався в системі) і знову завершуємо роботу Diskpart за допомогою команди "Exit". Після цього закриваємо командний рядок і перезавантажуємо ПК (не забудьте змінити завантаження в BIOS або UEFI з жорсткого диска). Тепер завантажувач Windows має працювати знову. Якщо Вам сподобалося це відео, ставте лайк і підписуйтесь на канал. Всім дякую за увагу, удачі.




