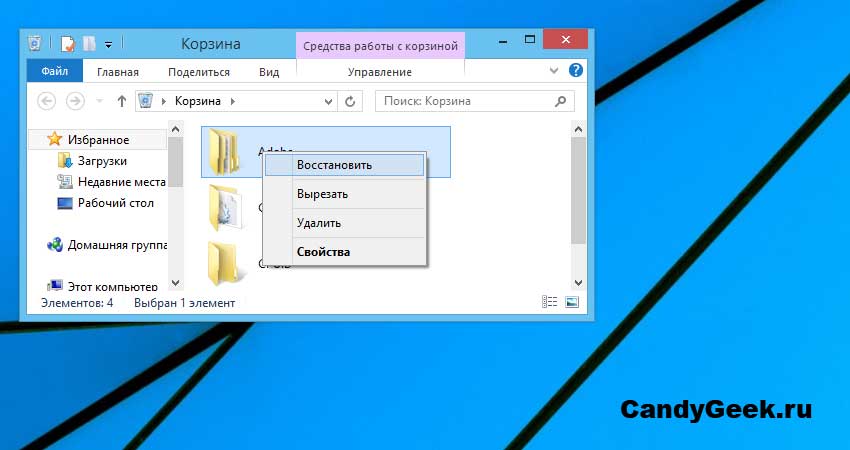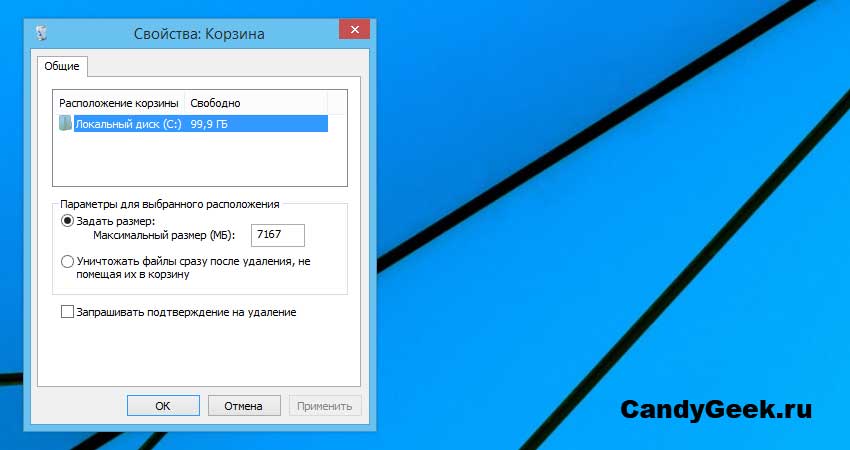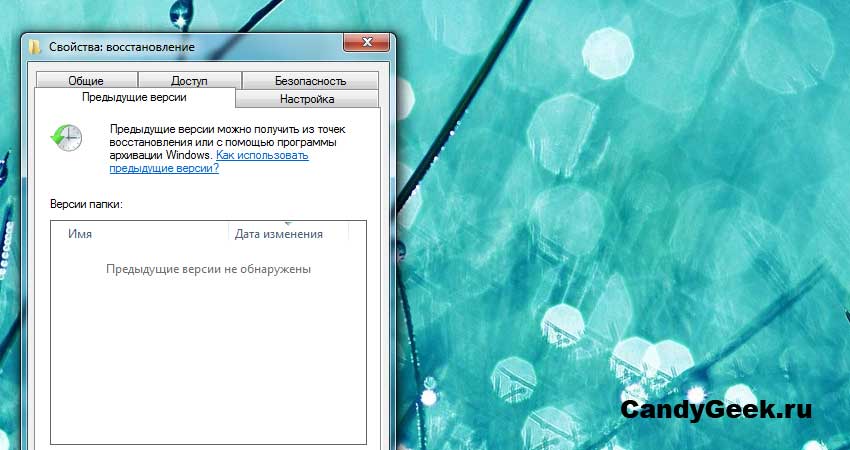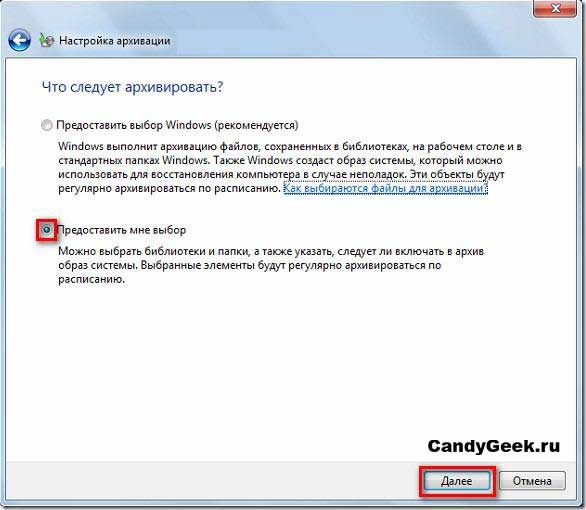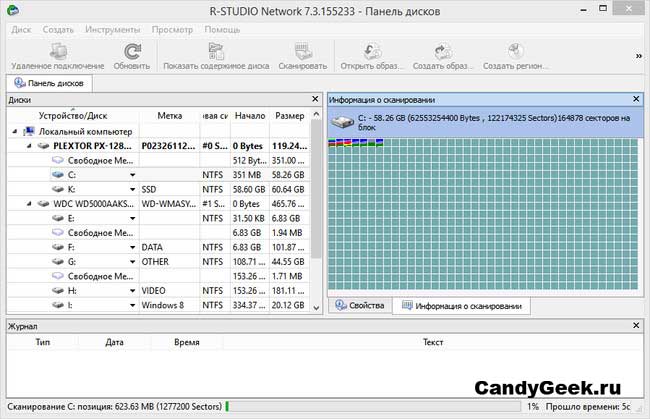Пропрацювавши багато років у сфері відновлення даних, ми звикли бачити такі електронні повідомленняяк це:
«Мій комп'ютер почав гальмувати, і я вирішив перевстановити Windows. Щоб бути впевненим, що всі глюки пройдуть, вирішив перевстановити все з нуля на новому розділі. Після повторної установки Windowsзникли усі мої файли. Я знаю, що у вас є багато інструментів для відновлення даних. Чи є у вас програма, яка допоможе мені? Я спробував вашу програму відновлення віддалених файлів, але вона нічого не знайшла. Допоможете?
І справді, за допомогою простої програми для відновлення видалених документів ви не завжди зможете досягти потрібного результату, особливо якщо ви встановили його на той самий диск, з якого плануєте відновити дані. Але для початку давайте розглянемо, що відбувається, коли ви встановлюєте інсталяцію Windows.
Оновлення або інсталяція Windows?
Існує кілька способів встановити Windows поверх вже існуючої установки. Ви можете оновити (відновити) існуючу ОС, яка, як правило, не є деструктивним процесом і не повинна вплинути на ваші файли. Але цей метод діє в тих випадках, коли ви оновлюєте або відновлюєте ту саму версію Windows, яка у вас встановлена. Під такою ж версією, я маю на увазі, якщо у вас 32-бітна версія Windows 7, ви ніяк не зможете оновити її 64-бітною версією того ж Windows 7. Вони повинні бути ідентичні.
У деяких випадках, ви можете оновити Windows до нового рівня, і навіть нової ОС. Наприклад, Windows 7, Windows 8 і 8.1 виходили в 32-бітних та 64-бітних версіях та численних виданнях (Домашня версія, Професійна, Повна та багато інших). Але є ряд складних правил, які впливають на те, чи ваша система оновлюється. Наприклад, ви не можете оновити 32-розрядну версію ОС до 64-розрядної. Якщо ви встановите 64-розрядну версію поверх 32-розрядної Windows, вона буде або запускатися паралельно, або виконає нову установкузнищити всі ваші дані.
І хоча Microsoft багато разів попереджатиме користувача, перш ніж остаточно видалити розділ або переформатувати існуючий, швидше за все такі попередження благополучно будуть проігноровані, так само як і багатосторінкові ліцензійні угоди. Це втрата даних!
Як відновити дані після інсталяції Windows
Якщо вже так склалися обставини, що у вас свіженька копія Windows, але немає жодного документа, фото та інших файлів на жорсткому диску, потрібно бути дуже акуратним, щоб не погіршити ситуацію.
Перше та найважливіше, вимкніть комп'ютер і витягніть диск. Вам не потрібно запускати Windows на тому ж диску, з якого потрібно відновити файли. Цей диск необхідно підключити до іншого комп'ютера як додатковий. Немає ще одного комп'ютера? Бажаєте спробувати відновити ваші дані за допомогою свіжовстановленої ОС Windows? Тоді, швидше за все, у вас немає нічого важливого або вартого відновлення або ви взагалі не турбуєтеся про ваші дані. Якщо є, то вам необхідно вийняти диск з вашого комп'ютера і підключити його до іншого (можна також запустити Windows з зовнішнього жорсткогодиска чи іншого носія). Тільки переконайтеся, що на даному пристроївстановлено інструмент відновлення даних.
Вибір інструмента відновлення даних
Якщо ви збираєтеся відновлювати файли, втрачені після переустановки операційної системи, простого інструментувідновлення віддалених файлів може бути мало. Справа в тому, що більшість утиліт для відновлення видалених файлів шукатимуть записи у файловій системі, шукатимуть сліди файлів і папок, які позначені як видалені. Але після переустановки Windows (особливо якщо це супроводжувалося переділом та/або форматуванням диска), початкова файлова система була змінена. І звичайному інструменту відновлення віддалених файлів ніде їх шукати.
Вам потрібен універсальний інструмент, який використовують фахівці з відновлення даних, як Hetman Partition Recovery. Цей інструмент аналізує жорсткий дискщодо наявності частин файлової системи, Яка використовувалася раніше. Якщо такі шматочки будуть виявлені, вони будуть додані до списку томів, які доступні для відновлення.
Але що робити, якщо сліди старих розділів або файлових систем не можна знайти? Навіть у такому випадку багато інформації все ще можна відновити. Це документи (DOC/DOCX, XLS/XLSX, а також інші формати), зображення, відео, бази даних, електронні повідомлення, стислі архіви та багато іншої інформації.
Особливий випадок: SSD-накопичувачі
Вся інформація вище стосується тільки традиційних жорстких магнітних дисків (HDD). Якщо ви перевстановили систему на Windows 7, Windows 8, 8.1 або Windows 10, операційна система зітре всі сліди інформації, які існували на SSD-диску перед новою ОС. Не факт, що ваша інформація буде в такому разі відновлена.
12 грудня 2010 Переглядів: 45389Буває що випадково видалив файли, А тут раптом зрозумів що видалив не ті файли, також після дії вірусів бувають видаляються потрібні файли (документи,картинки, музика відео або листи), часто це відбувається у недосвідчених користувачів після переустановки Windows. Загалом, причин може бути багато. Що робити, куди тікати, за що хапатися? Я вам розповім як можна відновити втрачені файли.
Відновлення файлів.
Та так перше що робимо це звичайно перевіряємо кошик. Якщо там немає потрібних файлів, значить файли пішли і вам може допомогти тільки програми для відновлення файлів. Якщо ви втратили потрібні файли під час інсталяції Windows, намагайтеся не форматувати жорсткий диск. Відновлення даних після форматування дискадуже трудомістке заняття й у більшості випадків у домашніх умовах неможливо.
Програм багато, але добрі програми відновленнятреба пошукати. Я перепробував багато, гарні результатидають переважно лише платні програми. Найкраща з них на мою особисту думку це R-Studio. Інструкцію про R-Studio ви можете прочитати.
Але якщо вам шкода грошей або їх просто немає ви можете скористатися безкоштовною програмою відновлення даних, яка найкраща з безкоштовних програмі показує хороші результати відновлення файлів. Програма називається . Вона відновлює файлине тільки на жорсткому диску, а й файли з флешок, карток пам'яті. Завантажити програму можна. Програма дуже проста в управлінні, я опишу, як за допомогою цієї програми можна відновити файли.
І так завантажуємо програму, встановлюємо на комп'ютер та запускаємо.
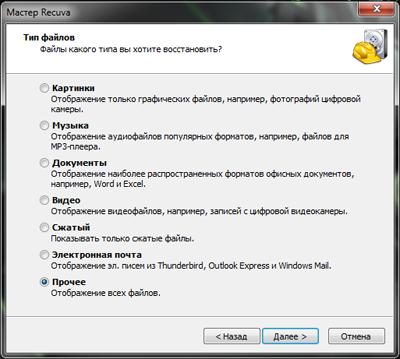
У цьому вікні вибираємо, які файли ви хочете відновити.
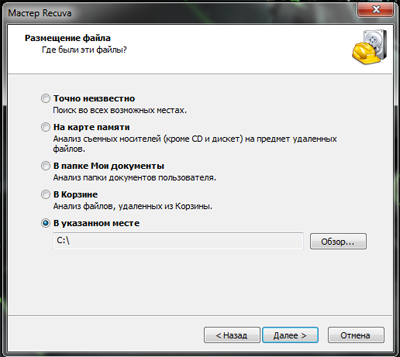
У наступному вікні вибираємо, де знаходилися дані перед видаленням.
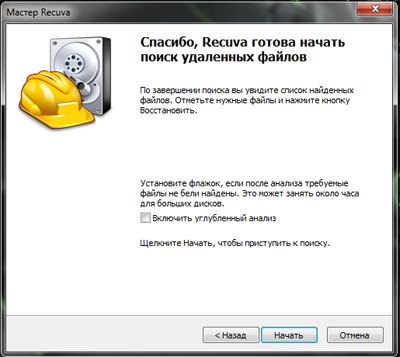
Якщо жорсткий диск або флешку не форматували, то ви можете просто натиснути Початоь. Якщо файли які вам потрібні не знайдені, то запустіть програму ще раз і поставте галочку Включити поглиблений аналіз(це займе набагато більше часу, але дані шукатимуться з великим зусиллям). Якщо диск або флешку форматували, то галочка обов'язково потрібна.
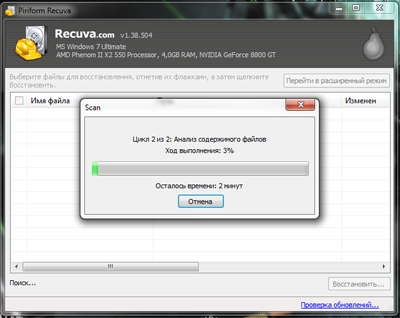
Почнеться процес пошуку віддалених файлів. Після закінчення пошуку відкриється нове вікно.
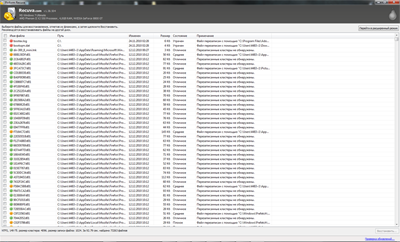
У вікні показані файли, які були видалені. Якщо ви знаєте де знаходилися файли, можна змінити вигляд показу файлів по папках. Для цього у вікні знайдених файлів натисніть правою клавішею та виберіть Режим показу\Деревоподібний. Якщо ви шукали картинки, то вам буде зручний режим мініатюр Режим показу\У вигляді мініатюр.
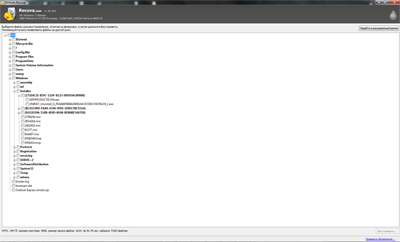
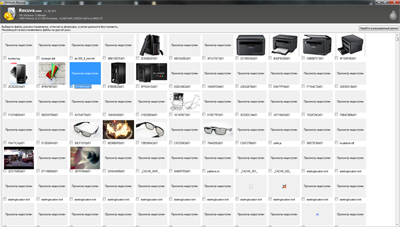
Також можна перейти в розширений режим, натиснувши кнопку Перейти до розширеного режиму.
Якщо ви знайшли потрібні вам файли, відзначаємо їх галочкою і натискаємо Відновити.

Вказуємо папку куди потрібно відновити видалені файли та натискаємо ОК.
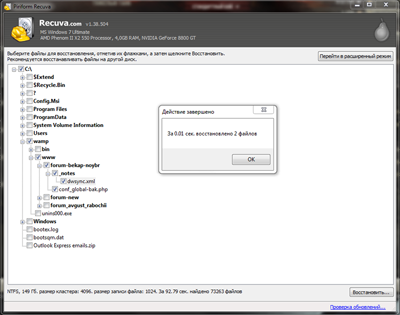
Після відновлення файлів відкриється ось таке вікно. Після чого ви можете закрити програму Recuvaі йти до вказаної папки для перегляду відновлених файлів.
Якщо програма вам не допомогла, спробуйте програму R-Studio . Програма коштує близько 1500 рублів версія для файлових систем NTFS або FAT, повна версіякоштує близько 2500 рублів. Якщо ваші дані вам важливі, то ви можете завантажити демонстраційну версію програми. Яка покаже вам файли які вона зможе відновити і якщо вони вам потрібні ви оплачуєте ліцензію та відновлюєте файли. А ось якщо і вона не знайшла потрібних вам файлів, то ваша дорога лежить в сервіс відновлення даних. Якщо ви живете в Москві найкраща фірмаз відновлення даних знаходиться.
Іноді це відбувається. Таємничим чином Windows виявляється встановленою зовсім на іншому диску, ніж передбачалося. Більше того, саме на цьому диску були дуже важливі файли, до яких наразі немає доступу. Тепер повернути ці файли назад стає найнагальнішим завданням. Так, це завдання можна вирішити, використовуючи такі програми відновлення даних як . І ця стаття докладно пояснить, як це зробити.
Попередня інформація
Почнемо ми з короткої інформації про те, як Windows зберігає файли на диску і що відбувається після повної переустановки Windows на цей диск. (Якщо вам потрібна докладніша інформація про це, звертайтеся до нашої статті Принципи Відновлення Даних, де про це розказано докладніше.) Знадобиться нам ця інформація для того, щоб оцінити, що саме можна відновити і як це зробити.
Практично всі сучасні операційні системи (ОС), включаючи Windows, MacOS та Linux, зберігають інформацію про папки та файли (такі як імена, розміри, часові позначки та точне фізичне розташування даних файлу на диску), окремо від самих даних. Сучасні ОС сімейства Windows, такі як Windows XP, 7, 8/8.1, 10, використовують диски з файловою системою NTFSде така інформація зберігається в Master File Table (MFT).
Коли ОС здійснює операції з файлами, вона зазвичай робить зміни в інформації про файли і залишає дані файлу незмінними доти, поки їй не знадобиться для чогось це дисковий простірнаприклад, для зберігання даних нового файлу. Таким чином, навіть якщо інформація про файл пропадає, є шанси, що дані файлу все ще залишаються на диску. Але якщо дані на диску перезаписані, вони пропадають назавжди. Жодна з програм або комерційно доступний метод відновлення даних не може їх відновити.
Існують два методи, які використовують усі програми з відновлення файлів:
1. Аналіз файлової інформації на диску. Досить часто можна знайти деякі залишки інформації про старі файли (зазвичай копію старої MFT) і відновити їх з усією інформацією, такою як імена файлів, часові позначки, або навіть всю повну структуру файлів і папок.
2. Пошук "файлових сигнатур" за даними на диску. Файлові сигнгатури - це однакові послідовності даних, які позначають початок і кінець файлу. Майже кожен тип файлів має як мінімум одну файлову сигнатуру. Такий метод здатний відновлювати дані ще успішніше, ніж перший, але не здатний відтворити оригінальні імена файлів, тимчасові мітки, а про структурі файлів і папок на диску. І є ще один недолік цього методу – він може відновлювати лише нефрагментовані файли.
А тепер ми подивимося на те, що відбувається за повної переустановки Windows і перспективи відновлення файлів.
Важливе зауваження:Навіть якщо здається, що ці перспективи не дуже хороші, все одно має сенс постаратися відновити файли, враховуючи, що R-Studio при роботі в Демо-режимі (тобто без покупки програми) дає можливість виконувати всі завдання відновлення файлів, за винятком збереження відновлених файлів. У цьому режимі ви зможете оцінити, що можна відновити і наскільки результат відповідає грошам, які ви витратите. Іноді результати відновлення файлів виявляються набагато кращими за очікувані.
Випадок 1. Нова Windows була встановлена на існуючий єдиний розділ:
Рис.1. Нова Windows була встановлена на існуючий єдиний розділ
Така установка замінює старі системні файли Windows на нові і видаляє старі файли користувача. Що ще гірше, вона повністю перезаписує стару MFT на нову, повністю знищуючи всю інформацію про файли. Також дані деяких файлів користувача виявляються перезаписаними новими. системними файлами Windows, але зазвичай таких перезаписаних файлів небагато, за умови, що нових файлів користувача записано не було.
Таким чином, можна очікувати, що більшість файлів, що відновлюються, будуть відновлені за допомогою пошуку файлів за їх сигнатурами. Тобто лише нефрагментовані і без їх імен та іншої інформації. При успіху можна знайти залишки попередньої інформації про файли, розкидані по диску, яку можна використовувати для відновлення деяких файлів з їхніми іменами та іншою інформацією. Напевно, неможливо відновити повністю стару структуру файлів і папок.
Випадок 2: Диск був розділений на два нових розділи, і нова Windows була встановлена на одній із них:
Рис.2. Диск був перерозбитий: два нові розділи замість одного старого. Нова Windows була встановлена на новому Розділі 1.
Для збільшення зображення клацніть по ньому
Можна очікувати результати відновлення файлів аналогічними Випадку 1, зважаючи на те, що з'явилася ще одна, зазвичай маленька, область на диску з перезаписаними даними:
Більшість файлів, що відновлюються, будуть відновлені за допомогою пошуку файлів за їх сигнатурами. Тобто лише нефрагментовані і без їх імен та іншої інформації. При успіху можна знайти залишки попередньої інформації про файли, розкидані по диску, яку можна використовувати для відновлення деяких файлів з їхніми іменами та іншою інформацією. Напевно, неможливо відновити повністю стару структуру файлів і папок.
Випадок 3: Диск був перерозбитий: один новий розділ замість двох старих. На ньому було встановлено нову Windows:
Рис.3. Диск був перерозбитий: один новий розділ замість двох старих. Нова Windows була встановлена на новому Розділі 1.
Для збільшення зображення клацніть по ньому
Ситуація, однак, зовсім інша для старого Розділу 2: швидше за все, можна буде знайти стару інформаціюпро файли, і всі файли можуть бути відновлені зі своїми іменами та іншою інформацією. Більше того, буде можливим успішно відновити стару структуру файлів та папок.
Випадок 4. Нова Windows була встановлена на одному з розділів диска з двома розділами:
Рис.4. Нова Windows була встановлена в новому Розділі 1.
Для збільшення зображення клацніть по ньому
Очікується результати відновлення файлів аналогічними Випадку 1 для старого Розділу 1:
Більшість файлів, що відновлюються, будуть відновлені за допомогою пошуку файлів за їх сигнатурами. Тобто лише нефрагментовані і без їх імен та іншої інформації. При успіху можна знайти залишки попередньої інформації про файли, розкидані по диску, яку можна використовувати для відновлення деяких файлів з їхніми іменами та іншою інформацією. Напевно, неможливо відновити повністю стару структуру файлів і папок.
Старий Розділ 2 з'явиться у новою Windowsяк новий Розділ 2 з усією чинною файловою системою. Відновлення файлів не потрібне, тому що всі старі файли з усією структурою файлів і папок будуть доступні в новій Windows.
Приклад відновлення файлів
Як приклад розглянемо відновлення користувацьких файлів для випадку 3, т.к. це відповідає випадкам 1 і 4.
Був комп'ютер під Windows 8 з жорстким диском, розділеним на 2 розділи, файли користувача зберігалися на обох. Файли були типу JPG, MP3 та відео. 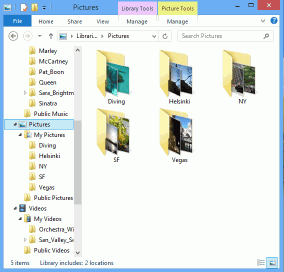
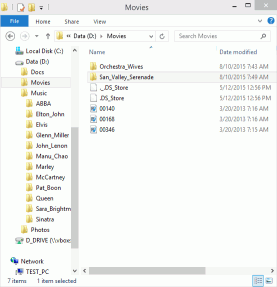
Рис.5. Файли користувача на Windows 8.
Для збільшення зображення клацніть по ньому
Під час помилкової повної установки Windows 10 диск був перерозбитий з двох розділів на один, і Windows 10 була встановлена на новий та єдиний розділ. Завдання полягає у відновленні файлів користувача з обох старих розділів.
До початку відновлення треба зробити деяку попередню роботу
1. Для відновлення файлів будемо використовувати завантажувальний диск з R-Studio Emergency для того, щоб уникнути встановлення програм (і відповідного перезапису старих файлів) на комп'ютер, з якого ми збираємось відновлювати файли. Якщо цей пристрій є достатньо ємним, ми також будемо використовувати його для збереження відновлених файлів.
2. Якщо пристрій із R-Studio недостатньо ємний, потрібно приготувати місце для збереження відновлених файлів. Залежно від їх гаданого обсягу, це може бути інша USB-флешка, зовнішній USB-диск, або навіть мережевий пристрійзберігання даних.
3. Завантажте та встановіть . Використовувати для цього потрібно інший комп'ютер, щоб не записувати нові дані на комп'ютер з новою Windows. Запустіть Creator та створіть завантажувальний USB-пристрій. Коли програма попросить вас зареєструватися, можна пропустити цей крок та працювати у Демо-режимі.
Тепер все готове до початку відновлення даних.
Відновлення файлів
1. Запустіть комп'ютер із Windows за допомогою завантажувального дискаіз R-Studio Emergency. 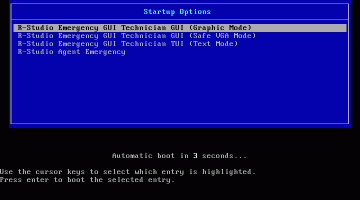
Для збільшення зображення клацніть по ньому
Виберіть R-Studio Emergency GUI (Graphic Mode) та натисніть клавішу Enter на клавіатурі.
Після завантаження R-Studio Emergency покаже диски на комп'ютері.
2. Перегляньте знайдені диски та розділи. 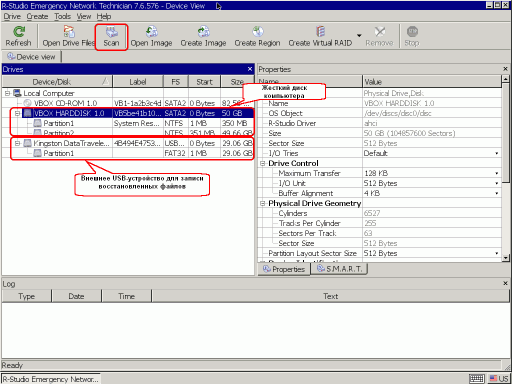
Рис.7. Комп'ютерні диски в R-Studio Emergency
Для збільшення зображення клацніть по ньому
3. Виберіть жорсткий диск з новою системою Windows і натисніть кнопку Scan. 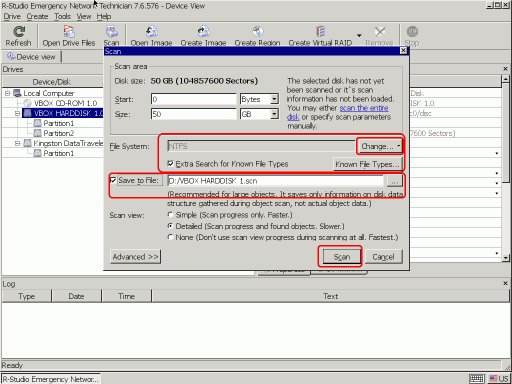
Рис.8. Параметри сканування диска
Для збільшення зображення клацніть по ньому
Клацніть по кнопці Change і залиште вибраною лише NTFS. Переконайтеся, що вибрано опцію Extra Search for Known File Types. Позначте Save to File та вкажіть зовнішній USB-диск як місце для збереження інформації про скан. Може виявитися потрібним завантажити її пізніше, якщо доведеться перервати процес відновлення файлу.
Можна прочитати більше про параметри сканування в довідці по R-Studio: .
Потім натисніть кнопку Scan.
R-Studio почне сканування, показуючи його прогрес. 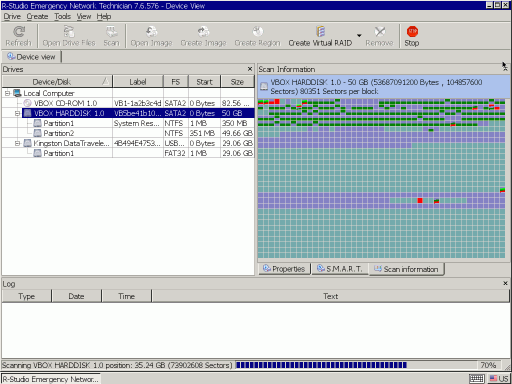
Рис.9. Сканування диска
Для збільшення зображення клацніть по ньому
Після закінчення сканування R-Studio покаже знайдені диски та розділи. 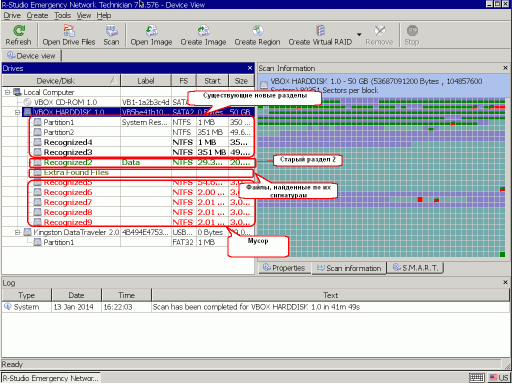
Рис.10. Результати сканування диска
Для збільшення зображення клацніть по ньому
Як і очікувалося, R-Studio знайшла всю інформацію за старим Розділом 2 і нічого за старим Розділом 1. Почнемо відновлення файлів зі старого Розділу 2, так як їх буде легко знайти.
4. Клацніть двічі по розділу і R-Studio складе список файлів на ній і покаже структуру файлів та папок. 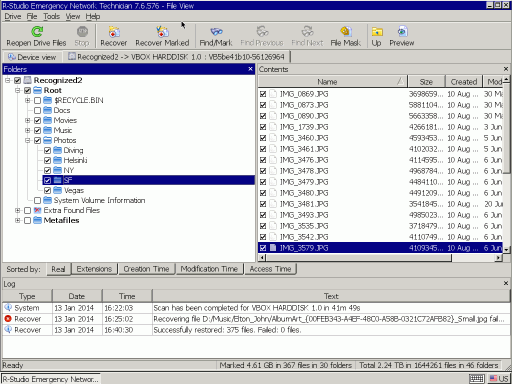
Рис.11. Файли, знайдені на старому Розділі 2
Для збільшення зображення клацніть по ньому
Тепер треба вирішити, чи зможе R-Studio Emergency відновити файли з цього розділу, і, таким чином, чи варто нам купувати її та реєструвати.
Перейдіть до папки Photos і двічі клацніть по файлу, щоб його подивитися. 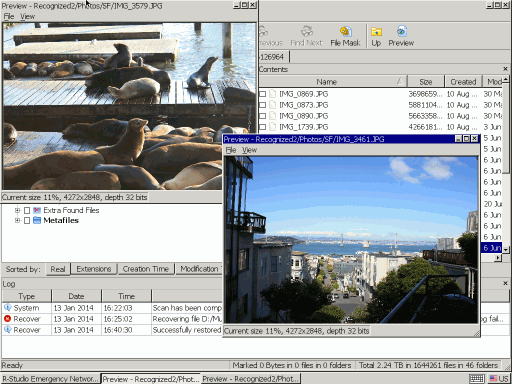
Рис.12. Перегляд файлів
Для збільшення зображення клацніть по ньому
Якщо такий перегляд був успішним для декількох файлів, можна купувати R-Studio та реєструвати її, щоб почати збереження відновлених файлів.
5. Виберіть файли, які потрібно відновити, і натисніть кнопку Recover Marked. 
Рис.13. Параметри відновлення файлів
Для збільшення зображення клацніть по ньому
Про можна дізнатися більше у мережній довідці по R-Studio.
Задайте місце для збереження відновлених файлів і, при необхідності, інші параметри і натисніть кнопку OK.
R-Studio розпочне відновлення файлів, показуючи його прогрес. 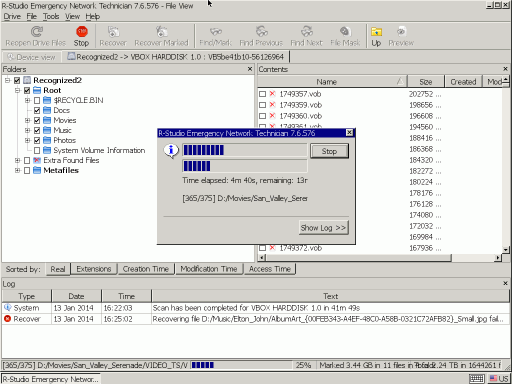
Рис.14. Прогрес відновлення файлів
Для збільшення зображення клацніть по ньому
Після завершення цього процесу відновлення файлів можна починати відновлення файлів зі старого Розділу 1. Тут ситуація набагато складніша, тому що R-Studio не змогла знайти слідів від старого Розділу 1, і нам доведеться покладатися лише на відновлення файлів за файловими сигнатурами.
1. Поверніться на закладку Device tab і двічі клацніть Extra Found Files. R-Studio покаже знайдені файли, відсортовані за їх типами. 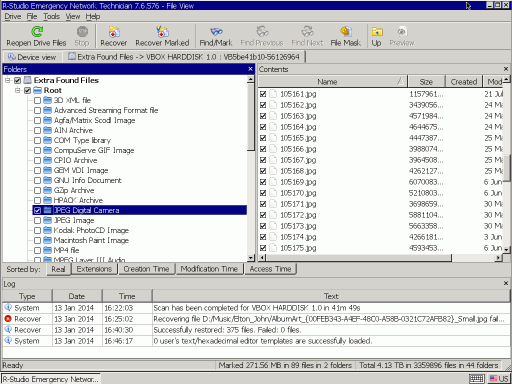
Рис.15. Файли зі старого Розділу 1, знайдені за їхніми сигнатурами
Для збільшення зображення клацніть по ньому
2. Перейдіть до папки JPEG Digital Camera і двічі клацніть по декількох файлах, щоб переконатися, що їх можна відновити. 
Рис.16. Перегляд файлів
Для збільшення зображення клацніть по ньому
Так як файлів для відновлення багато, і у них немає оригінальних імен, було б важко вибирати їх для відновлення поодинці. Ми відновимо всі необхідні папки одразу і відсортуємо відновлені файли потім.
3. Позначте потрібні папки для відновлення та натисніть кнопку Recover Marked. 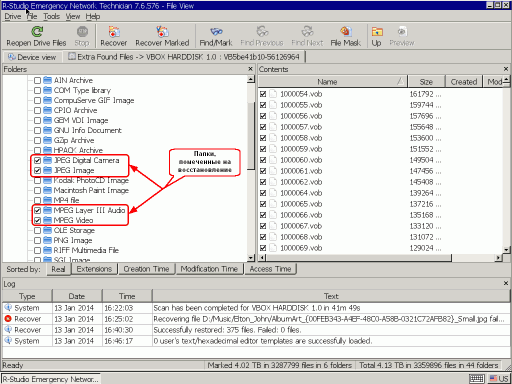
Рис.17 Папка, позначена відновлення
Для збільшення зображення клацніть по ньому
4. Задайте місце для збереження відновлених файлів та інші параметри так само, як ми зробили для відновлення файлів зі старого розділу 2, натисніть кнопку OK і чекайте результатів відновлення. Після цього можна просто вимкнути комп'ютер та подивитися, що відновилося.
Результати відновлення файлів
Тепер можна перейти до диска з відновленими файлами та перевірити результати нашої роботи. 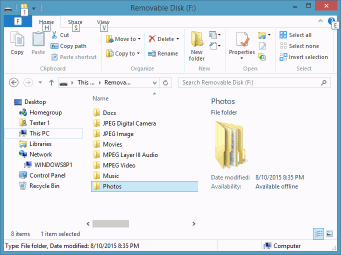
Рис.18 Диск із відновленими файлами
Для збільшення зображення клацніть по ньому
Як і очікувалося, ми відновили всі файли зі старого Розділу 2. Однак ситуація для старого Розділу 1 не така хороша. Ми змогли відновити практично всі файли jpgбільшість файлів mp3, і жодного відео файлу.
Випадкове видаленняфайлів або пошкодження вірусами може спричинити втрату особистої інформації або робочих даних. Тому потрібно знати способи їхнього відновлення.
Найцінніша інформація роками зберігається та накопичується у файлах на комп'ютерах користувачів. В сучасному світівсе життя знаходиться у цифровому форматі. Зберігання даних на домашньому ПК дуже зручно, адже туди можна вмістити будь-яку кількість інформації, яку можна швидко знайти, відредагувати або переглянути.
- Яка програма для відновлення даних із флешки краще
Однак, цифрові копії мають величезний недолік, оскільки можуть бути видалені з різних причин. У такому разі, користувачі, які не запаслися резервною копією своїх даних, можуть втратити найцінніші спогади зі свого життя. Тому питання: «як відновити видалені файли» має таке велике значення і завжди актуальне.
Як відновити видалені файли штатними засобами Windows
Найчастішою причиною видалення файлів є неуважність користувача. Однак для швидкого відновленняу такому випадку можна скористатися вбудованою функцією «Кошики». Саме туди потрапляють віддалені дані, якщо звичайно функція зберігання віддалених даних не відключена або місце, яке відведено для них, не закінчилося.
З корзини
Після інсталяції Windows кошик, як правило, знаходиться на «Робочому столі». Однак ярлик може бути видалено або його вимкнено. У такому разі його необхідно активувати. Зробити це можна у налаштуваннях персоналізації.
Параметри піктограм робочого столу
Щоб повернути файли, видалені в кошик, потрібно просто вибрати потрібну і правою кнопкою миші, викликавши меню, натиснути «Відновити». Дані повернуться до тих папок, з яких були стерті.
Відновити інформацію в такий спосіб можна тільки в тому випадку, якщо вона стерта користувачем, і при цьому не використовувалася функція видалення назавжди, викликана кнопкою Shift. Крім того, в налаштуваннях можуть бути виставлені параметри, які не дозволять даним зберігатися в кошику.
Архівація та відновлення
Не всі видалені файли і завжди потрапляють у корзину. Починаючи з сьомої версії Windows, розробники запровадили функцію «Відновлення файлів із архіву». За допомогою цієї опції можна відкатити версію файлу до попередньої або відновити її з тієї версії, коли була створена резервна копія.
- Безпечний режим Windows 8 – основний засіб боротьби з помилками та вірусами
Функція чудово справляється зі своїм призначенням, якщо ви редагуєте документи, а стару копію забули зберегти, але вона вам потрібна для порівняння або звіту. Працює архівація як частина створення точки відновлення, а значить, і версії файлів зберігаються лише тоді, коли запущено програму.
Для того, щоб розпочати архівацію або її налаштування для вибору файлів і папок, необхідно виконати такі дії:
- Зайти в «Панель управління» та вибрати пункт «Архівація та відновлення»;
- Натиснути "Змінити параметри";
- Наслідувати рекомендації системи до появи питання налаштування;
- Вибрати папки, що цікавлять вас, наприклад ті, які найчастіше піддаються зміні.
Після очікування на завершення роботи системи, час якої залежить від розміру папки, можна спокійно працювати далі. Таке питання, як відновити видалені файли, перестане бути проблемою, оскільки це займатиме кілька хвилин і вирішуватиметься натисканням кількох кнопок. Задавши всі параметри архівації правильно, ви завжди матимете свіжу копію даних.
Як відновити видалені файли за допомогою ПЗ
Проблема в тому, що створення резервної копії не є актуальним для того, хто займається складними розрахунками та графіками, оскільки вона не створюється щохвилини. Крім того, відкат не допоможе повернути файли, видалені при форматуванні розділу вінчестера, наприклад, під час переустановки операційної системи. Те саме стосується затирання інформації вірусами або пошкодження завантажувальної області накопичувача.
Специфіка зберігання даних на жорсткому диску така, що файли повністю не видаляються. Справа в тому, що дані є фізично намагніченою ділянкою, що несе інформаційний код. Видаляючи документ або зображення, ви змінюєте таблицю відображення папки. У той же час сам файл залишається на місці, поки це місце не буде зайнято іншою інформацією. Тобто поки місце, на якому знаходяться дані, не буде перезаписане. За допомогою спеціального програмного забезпеченняможна легко впоратися з таким завданням, як відновлення віддалених файлів.
R-Studio
Ця програма дозволяє працювати з різними джерелами зберігання даних, такими як флешки, мережеві сховищаданих та картки пам'яті. Завантажити її можна з офіційного сайту. Крім того, є версії для Mac і Linux, які дозволяють відновлювати файли на інших операційних системах.
Дуже зручно шукати видалені файли завдяки широким можливостям. Можна створювати вибірки за багатьма параметрами, такими як:
- Дата видалення;
- Ім'я файлу чи папки;
- Розширення чи тип інформації;
- Сканування всього розділу чи папки на наявність віддалених даних;
- Можливість задати кілька параметрів та зберегти результати пошуку для подальшої роботиіз даними.
R-Studio має легкий інтуїтивно зрозумілий інтерфейс російською мовою та зручну систему підказок, яка дозволить недосвідченому користувачеві розібратися у функціоналі програмного забезпечення.
З за допомогою R-Studioможна легко вирішити таку проблему, як відновлення віддалених файлів, а також:
- Відтворення цілого розділу чи логічного диска після форматування;
- Повернення працездатності завантажувальної області накопичувача;
- «Лікування» пошкоджених файлівпісля дії вірусів;
- Відновлення структури файлової системи, а також усунення проблем з битими секторамита «бедами».
Magic Unerase
Програма відрізняється простотою керування. Для кожного типу робіт розрізняють безліч її версій, кожна з яких призначена для виконання своїх функцій. Завантажити програму можна з офіційного сайту.
Якщо потрібно відновити розділ жорсткогодиска або конкретний файл певного формату, краще скористатися програмою суворої спрямованості. Вона вбудовується у провідник операційної системи і після сканування на віддалені файли відображає їх разом із наявними даними. Це дозволяє легко переглядати і відновлювати ті дані, які необхідні, при цьому, не задаючи жодних критеріїв пошуку, а просто відкриваючи папки.
Підсумок:
Якщо ви ніколи не займалися відновленням, можна скористатися допомогою фахівців. Однак завжди можна спробувати повернути дані самостійно. Користуючись будь-якою програмою чи штатними засобами Windows, не варто забувати про деякі обов'язкові правила:
- Не повертайте дані туди, звідки вони були видалені (не стосується відновлення розділів або використання резервних копійта кошики). Це може стати причиною повного видаленняінформації у разі виникнення проблем під час процесу відновлення;
- Після видалення потрібних файлів не встановлюйте нове програмне забезпечення та не завантажуйте нові дані. Інформація може бути замінена, після чого вона не підлягатиме відкату.
Якщо ваші дані були видалені через вплив вірусів, ваш вінчестер пошкоджений або дитина «пошалила», не засмучуйтесь. Способів відновлення файлів досить багато, і завдяки цьому потрібна інформація буде повернена.
Протягом довгого часу, маючи справу з відновленням даних, нас зовсім не дивують такі повідомлення, як це:
«Зовсім недавно, біля комп'ютера почалися зависання, і мені спало на думку ідея про переустановку Windows для вирішення проблеми. Щоб переконатися, що всі проблеми буде вирішено, я вирішив очистити все і встановити систему на новий розділ. Але після оновлення Windows, я не знайшов своїх важливих файлів. Знаю, що ви вмієте працювати в багатьох програмах, що відновлюють втрачені дані. Сподіваюся, одна з них допоможе мені. Але спробувавши одну, не вдалося знайти моїх стертих файлів. Як бути?"
Відновлення стертих документів після інсталяції Windows.
І правда, використовуючи спеціальні утиліти для відновлення стертих файлів, найчастіше не відновлюють їх, особливо встановлені на диск, де знаходиться Windows. Спочатку потрібно зрозуміти і розібратися, як проходить установка Windows. Якщо потрібно відновити втрачені дані або забезпечити захист інформації на професійному рівні, то, звичайно, у цьому випадку краще звернутися до професіоналів, серед яких варто виділити компанію ЕПОС, яка пропонує широкий спектр послуг, серед яких сервісне обслуговування комп'ютерів, захист даних та багато іншого .
Відновлення (оновлення) Windows та його наступне встановлення.
Ось пара прийомів роботи з інсталяцією Windowsповерх наявної системи. По-перше, ви можете відновити (оновити) існуючу систему, що найчастіше не впливає на ваші збережені в пам'яті файли. Такий варіант має місце, коли ви використовуєте цю методику на такій же версії Windows, як і у вас. Тобто. я маю на увазі, що версії Windows (32 або 64-розрядні). Повинні збігатися з аналогом, що встановлюється.
Іноді слід оновлювати Windows. Наприклад, ви перейдете з Windows 7, на більш нову версію, Таку як Windows 8 або 10. Але є нюанси, що впливають на можливість оновити вашу систему. Наприклад, не маючи 32-бітної версії оновити систему до 64-бітної. При такій спробі може статися паралельний запуск або установка виконається заново, стерши необхідні дані.
Незважаючи на те, що інсталятор багаторазово попередить вас, перш ніж змінить розділ або переформатує існуючий, ці важливі повідомлення найчастіше ігноруються більшістю користувачів, як і ліцензійна угода.
Як відновити дані після інсталяції Windows?
Якщо установка склалася не найкращим чином і ваша нова копія Windows все ж таки видалила потрібні фали з диска, потрібно бути гранично акуратним, щоб не ускладнити ситуацію.
По-перше, перейдіть в розділ пуск і натисніть кнопку вимкнення комп'ютера, потім витягніть жорсткий диск з системного блоку. Не слід вмикати Windows на диску, на якому потрібно буде відновити вихідні файли. По-друге, його слід підключити до іншого комп'ютера. Як бути, якщо немає іншого комп'ютера? Можете спробувати відновити стерті дані за допомогою нової копії Windows. Але в такому випадку, ваші файли для вас незначні і не підлягають відновленню. Якщо ж ні, то потрібно використовувати диск, який було вилучено з комп'ютера і підключити його до нового як додатковий. Але спочатку переконайтеся, що комп'ютер вже має встановлену утиліту відновлення даних.
Як вибрати програму, яка відновлює дані?
У процесі відновлення файлів стертих переустановкою Windows, однієї утиліти може бути недостатньо. Оскільки більшість програм, що відновлюють дані, шукають файли позначені як стерті. Після переустановки Windows (особливо при перерозподілі або форматуванні розділів диска) файлова система змінюється. Тому проста утилітане зможе їх знайти.
Для таких завдань підійде утиліта, що використовується фахівцями, що працюють з відновленням даних. Наприклад, така програма, як Hetman Partition Recovery. Він проаналізує диск на наявність перерозподілених розділів колишньої файлової системи. І якщо вони будуть виявлені, програма зробить їх доступними для відновлення.
Але як вчинити, якщо частини попередніх установці розділів Windowsне будуть виявлені? У такому разі можна відновити не всю, а лише більшу частину інформації. Наприклад, текстові документиу різних форматах, фотографії, відео файли, бази даних, повідомлення, архіви та іншу інформацію, але як було сказано вище, у складних випадках краще довірити цю роботу фахівцям з компанії.
(Visited 1 390 times, 1 visits today)