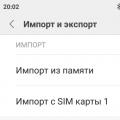При переході комп'ютера під управлінням Windows 7 в сплячий режим або режим глибокого сну створюється знімок його поточного стану. При переході в сплячий режим знімок зберігається в пам'яті, а при переході в режим гібернації записується на диск. Запис і читання знімка виконуються Завантажувачем відновлення Windows.
Існує безліч причин виникнення проблем з відновленням роботи комп'ютера, включно з помилками знімка, помилки в пам'яті і помилки на диску. Якщо під час пробудження комп'ютера виник збій, ви отримаєте від завантажувача відновлення Windows попередження приблизно такого змісту:
Завантажувач відновлення Windows
Попередня спроба перезавантаження системи з колишнього джерела не вдалася. Хочете спробувати ще?
Продовження перезапуску системи. Видалити дані відновлення і перейти до меню завантаження системи
Enter = Вибір
Щоб повторити спробу відновлення стану системи, виберіть варіант Продовження перезапуску системи. Щоб видалити збережений стан комп'ютера і запустити знову комп'ютер, виберіть варіант Видалити дані відновлення і перейти до меню завантаження системи. Варіант з повним перезапуском, як правило, усуває збій, але він може призвести до втрати даних, якщо перед переходом в режим сну або глибокого сну робота на комп'ютері була збережена.
Виправлення помилок запуску
Для запуску комп'ютера під керуванням Windows 7 потрібен доступ до певних системних файлів. Якщо комп'ютер не запускається через пошкодження або відсутності певного системного файлу, Скористайтеся інструментом відновлення запуску. Відновлення пошкодженого або відсутнього файлу не завжди вирішує проблему, і для усунення більш серйозної несправності вам може знадобитися більш глибока діагностика.
Як правило, інші проблеми запуску пов'язані з внесенням змін до системи, наприклад з неправильною установкоюпристрою або через неправильне поновлення конфігурації системи або реєстру, що призвів до конфлікту. Часто для усунення неполадок під час запуску використовується безпечний режим, коли в систему завантажуються тільки основні файли, служби і драйвери миші, монітора, клавіатури, запам'ятовуючих пристроїв і відео. Драйвер монітора забезпечує роботу монітора з базовими параметрами і режимами; базовий драйвер відео задає загальні параметри для графічної плати. Мережеві служби і драйвери не запускаються, якщо при завантаженні комп'ютера явно не обраний варіант Безпечний режим із завантаженням мережних драйвер. В безпечному режимізавантажується обмежений набір відомостей про конфігурацію, що допомагає в пошуку і усунення несправностей.
щоб зробити запуск системи в безпечному режимівиконайте нижченаведені кроки:
2. Під час завантаження натисніть клавішу F8, щоб відкрити екран Додаткові варіанти завантаження. Якщо на комп'ютері встановлено кілька ОС або встановлена Консоль відновлення, на екрані з'явиться вікно диспетчера завантаження Windows.В як завантажується ОС виберіть Windows 7 і натисніть F8.
3. Кнопками - стрілками виберіть тип безпечного режиму і натисніть Enter. Відповідний тип безпечного режиму залежить від типу несправності. Основні варіанти такі:
- Відновлення системиЗавантаження інструменту відновлення запуску, про яке буде розказано далі в статті.
- Безпечний режимВ ході ініціалізації системи завантажуються тільки основні файли, служби і драйвери: миші, монітора, клавіатури, запам'ятовуючих пристроїв і базового відео. Мережеві служби і драйвери не завантажуються.
- Безпечний режим із завантаженням мережевих драйверів Завантаження основних файлів, служб і драйверів, а також служб і драйверів, необхідних для роботи в мережі.
- Безпечний режим з підтримкою командного рядкаЗавантаження основних файлів, служб і драйверів. замість графічного інтерфейсу Windows 7 відкривається командний рядок. Мережеві служби і драйвери не запускаються.
Порада! У безпечному режимі з підтримкою командного рядка ви також вільні запустити оболонку Провідника. Відкрийте Диспетчер завдань, натиснувши на Ctrl + Shift + Esc. У меню Файл виберіть команду Нове завдання. У вікні Нове завдання введіть explorer.exe і натисніть ОК.
- Ведення журналу завантаженняЗапис всіх подій запуску в журнал завантаження.
- Включення режиму відео з низьким дозволомЗапуск системи в режимі низької роздільної здатності монітора (640 х 480). Це корисно, якщо системний дисплей налаштований на роботу в режимі, який не підтримує поточним монітором.
- Остання вдала конфігураціяЗапуск комп'ютера в безпечному режимі з використанням інформації реєстру, збереженої при останньому завершенні роботи. Завантажується тільки розділ HKEY_CURRENT_CONFIG (HKCC). У ньому зберігаються відомості про конфігурацію обладнання, з якої комп'ютер був раніше успішно запущений.
- Вимкнення автоматичного перезавантаження при відмові системиЗаборона на перезапуск Windows після збою. багаторазова перезавантаження Windowsможе привести до проблеми з мікропрограмою конфігурації завантаження і запуску.
- Відключення обов'язкової перевірки підпису драйверівЗапуск комп'ютера в безпечному режимі без застосування політики використання цифрових підписів драйверів. Якщо причиною збою став драйвер з невірною або неіснуючої цифровим підписом, ви тимчасово усуньте проблему, зможете запустити комп'ютер і усунути неполадку шляхом установки нового драйвера або зміни параметрів перевірки підпису драйверів.
4. Якщо після запуску в безпечному режимі явище виникає надто часто виявлена, можна виключити зі списку можливих причин стандартні параметриі драйвери основних пристроїв. Якщо проблема викликана недавно встановленим пристроєм або оновленим драйвером, працюючи в безпечному режимі, видаліть пристрій, відкотити оновлення або встановіть іншу версію драйвера.
5. Якщо під час звичайного запуску системи як і раніше виникають проблеми і ви підозрюєте наявність неполадок з обладнанням, ПО або параметрами, знову перезавантажитеся в безпечному режимі і спробуйте скасувати зміни в програмі відновлення системи, як описано в статті.
Якщо після встановлення другої ОС, спроб скористатися вільним місцемна прихованих розділах диска або їх форматування, в разі системних збоїв, при експериментах з EasyBCD і в інших випадках ви зіткнулися з тим, що Windows 10 не завантажується, повідомляючи «An operating system was not found», «No bootable device found. Insert boot disk and press any key », то, можливо, вам потрібно відновлення завантажувача Windows 10, про що і піде мова нижче.
Незалежно від того, UEFI у вас або BIOS, чи встановлена система на GPT дискз прихованим FAT32 розділом EFI завантаження або на MBR з розділом «Зарезервовано системою», дії по відновленню будуть однаковими для більшості ситуацій. Якщо ніщо з нижчеописаного не допомагає, спробуйте (третім способом).
Примітка: помилки, подібні до зазначених вище, необов'язково викликані пошкодженим загрузчиком ОС. Причиною може виявитися вставлений компакт-диск або підключений USB-накопичувач (спробуйте вийняти), новий додатковий жорсткий дискабо проблеми з наявним жорстким диском(Перш за все погляньте, а чи видно він в БІОС).
Автоматичне відновлення завантажувача
Середовище відновлення Windows 10 пропонує опцію відновлення при завантаженні, яке працює на диво добре і в більшості випадків виявляється достатнім (але не завжди). Щоб відновити завантажувач даними способом, виконайте наступні дії.
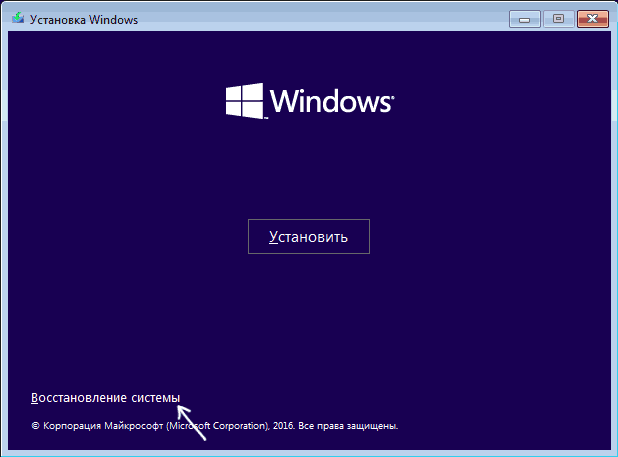 По завершенні ви або побачите повідомлення про те, що відновлення не вдалося, або комп'ютер автоматично перезавантажиться (не забудьте повернути завантаження з жорсткого дискав БІОС) вже в відновлену систему (але не завжди) .Якщо ж описаний спосіб не допоміг вирішити проблему, переходимо до більш результативному, ручного способу.
По завершенні ви або побачите повідомлення про те, що відновлення не вдалося, або комп'ютер автоматично перезавантажиться (не забудьте повернути завантаження з жорсткого дискав БІОС) вже в відновлену систему (але не завжди) .Якщо ж описаний спосіб не допоміг вирішити проблему, переходимо до більш результативному, ручного способу. Процедура відновлення вручну
Для відновлення завантажувача вам буде потрібно або дистрибутив Windows 10 (завантажувальна флешка або диск), або диск відновлення Windows 10. Якщо ви ними не обзавелися, доведеться скористатися іншим комп'ютером для їх створення. Детальніше про те, як зробити диск відновлення можна прочитати в статті.
Наступний етап - завантажитися з зазначеного носія, або використовуючи Boot Menu. Після завантаження, якщо це установча флешка або диск, на екрані вибору мови натисніть клавіші Shift + F10 (відкриється командний рядок). Якщо це диск відновлення в меню виберіть Діагностика - Розширені можливості пошуку - Командний рядок.
У командному рядку введіть по порядку три команди (після кожної натискаємо Enter):
- diskpart
- list volume
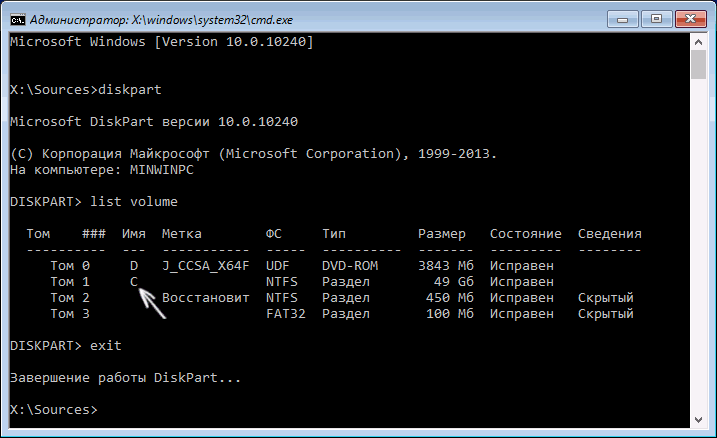
В результаті виконання команди list volume, Ви побачите список підключених томів. Запам'ятайте букву того томи, на якому розташовуються файли Windows 10 (в процесі відновлення це може бути не розділ C, а розділ під який-небудь інший буквою).
У більшості випадків (на комп'ютері тільки одна ОС Windows 10, прихований розділ EFI або MBR в наявності), для того, щоб відновити завантажувач, досить після цього виконати одну команду:
bcdboot c: \ windows(Де замість C може знадобитися вказати іншу букву, про що було сказано вище).
Примітка: якщо на комп'ютері кілька ОС, наприклад, Windows 10 і 8.1, ви можете виконати цю команду двічі, в першому випадку вказавши шлях до файлів однієї ОС, у другому - інший (не спрацює для Linux і XP. Для 7-ки залежить від конфігурації).
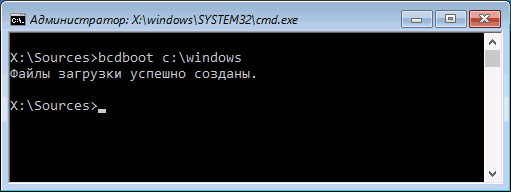
Після виконання цієї команди ви побачите повідомлення про те, що файли завантаження успішно створені. Можна спробувати перезавантажити комп'ютер в звичайному режимі (вийнявши завантажувальний флешкуабо диск) і перевірити, чи завантажується система (після деяких збоїв завантаження відбувається не відразу після відновлення завантажувача, а після перевірки HDDабо SSD і перезавантаження, також може проявитися помилка 0xc0000001, яка в цьому випадку також зазвичай виправляється простий перезавантаженням).
Другий спосіб відновити завантажувач Windows 10
Якщо вищеописаний спосіб не спрацював, то повертаємося до командного рядка так само, як робили це раніше. вводимо команди diskpart, а потім - list volume. І вивчаємо підключені розділи дисків.
Якщо у вас система з UEFI і GPT, в списку ви повинні побачити прихований розділ з файловою системою FAT32 і розміром 99-300 Мб. Якщо ж BIOS і MBR, то повинен виявитися розділ розміром 500 Мб (після чистої установки Windows 10) або менше з файлової системою NTFS. Вам потрібно номер цього розділу N (Том 0, Том 1 і т.д.). Також зверніть увагу на букву, відповідну розділу, на якому зберігаються файли Windows.
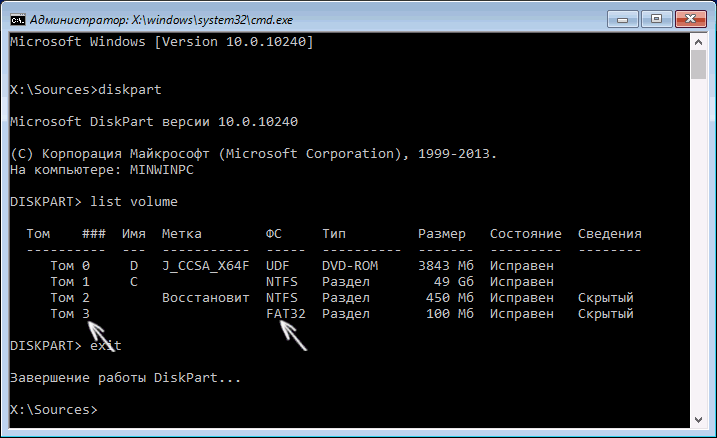
Введіть по порядку наступні команди:
- select volume N
- format fs = fat32або format fs = ntfs(В залежності від того, яка файлова системана розділі).
- assign letter = Z(Присвоюємо букву Z цього розділу).
- exit(Виходимо з Diskpart)
- bcdboot C: \ Windows / s Z: / f ALL(Де C: - диск з файлами Windows, Z: - буква, яку ми присвоїли прихованого розділу).
- Якщо у вас кілька ОС Windows, повторіть команду для другої копії (з новим розташуванням файлів).
- diskpart
- list volume
- select volume N(Номер прихованого томи, з яким ми привласнювали букву)
- remove letter = Z(Видаляємо букву, щоб том не відображався в системі, коли ми перезавантажити).
По завершенні, закриваємо командний рядок і перезавантажуємо комп'ютер вже не з зовнішнього завантажувального накопичувача, перевіряємо, чи завантажується Windows 10.
Сподіваюся, викладена інформація зможе вам допомогти. До речі, можна спробувати також і «Відновлення при завантаженні» в додаткових параметрахзавантаження або з диска відновлення Windows 10. На жаль, не завжди все проходить гладко, і проблема легко вирішується: часто (при відсутності пошкоджень HDD, що теж може бути) доводиться вдаватися до перевстановлення ОС.
Оновлення (прийшло в коментарях, а я щось про спосіб забув в статті написати): також можна спробувати просту команду bootrec.exe / fixboot(Див.).
Якщо операційна система комп'ютера дала збій, і замість завантаження видає помилку, то швидше за все, проблема в засобі завантаження. Неполадки можуть бути викликані вірусом, несправністю жорсткого диска або його некоректним підключенням, неправильної налаштуванням BIOS. Перш ніж викликати комп'ютерного майстра, можна спробувати виправити бутлоадер (завантажувач) самостійно. Зробити це можна кількома способами.
Якщо ПК видає помилку, то неполадки можуть бути викликані вірусом або несправністю жорсткого дискаЗовнішній накопичувач
Щоб відновити систему можна використовувати будь-який зовнішній накопичувач: Диск або флешку. При цьому ОС на накопичувачі може відрізнятися від спочатку встановленої версії. Наприклад, якщо у вас була встановлена Розширена версія, можна скористатися Домашньої або Професійної.
Рис.1 Установка необхідної версіїРобиться це в такий спосіб:
- Диск відновлення Windows 7 вставляється в дисковод.
- З'являється напис (англійською мовою), яка пропонує натиснути будь-яку клавішу. Це потрібно зробити протягом 5 секунд, в іншому випадку дані будуть завантажені з вбудованого носія інформації, а не з зовнішнього.
- На моніторі з'явиться меню установки, де потрібно вибрати «Відновити систему». Після натискання, комп'ютер буде шукати причини, що викликали збій ОС і причини їх усунення.
- Якщо проблеми будуть знайдені, потрібно вибрати підпункт меню «Виправити і перезапустити».
Після виконаних маніпуляцій можна відновити 7 віндовс.
Іноді виникає ситуація, коли автоматично відновити систему виндовс 7 неможливо. Комп'ютер не знаходить причини, що спровокували збій в роботі. В цьому випадку, потрібно вибрати ОС, яку потрібно виправити, і вибрати «Засоби відновлення системи». Серед запропонованих варіантів потрібно вибрати «Відновлення запуску», це допоможе реанімувати завантажувач Windows 7.
Рис.2 Виберіть ОС, яку потрібно виправити і натисніть «Засоби відновлення системи» Рис.3 Виберіть опцію Відновлення запускуАналогічним чином можна відновити Віндовс 7 через БІОС. Запускаючи завантажувальний диск, необхідно натиснути клавіші F1 або F12. Потім потрібно вибрати пріоритет завантаження ОС: флешка або інший носій і перезавантажити «залізо». Це не дасть інформації завантажуватися з жорсткого диска. Після того як 7 буде завершено, не забудьте переналаштувати BIOS на завантаження даних з HDD.
Реанімація завантажувача (MBR) за допомогою bootrec
Серед користувачів інтернет-спільноти поширений питання: як відновити вінду без інсталяційного диска? Зробити це можна за допомогою «Командного рядка».
ПОДИВИТИСЬ ВІДЕО
Важливо! Ця дія має на увазі кардинальну втручання в ОС комп'ютера.Якщо ви не впевнені в своїх силах, то краще викликати наладчика.
Відновити завантажувач Windows 7 в ручному режимі, Можна наступним чином:
- Натисніть клавішу F8. Це завантажить програму усунення неполадок.
- Вибираєте ОС, що вимагає виправлень, і натискаєте «Далі».
- Вибираєте підпункт «Командний рядок».
- Вводите ключі виправлень у вікні.
Щоб відновити завантажувач для Windows 7 потрібно ввести певні ключі. Розглянемо як вони виглядають і для чого використовуються.
- FixMbr
Установка ключа потрібна для виправлення пошкодженої завантажувального запису. При цьому існуюча таблиця розділів не зачіпається.
Рис.4 Установка ключа- FixBoot
Ця утиліта перезаписує сектор завантаження відповідно до використовуваною операційною системою. Ключ використовується при дотриманні наступних параметрів:
- Сектор завантаження замінений нестандартної програмою.
- Пошкодження сектора.
- Відновлення завантаження Windows 7 проводилося за допомогою більш ранніх версій ПЗ.
- RebuildBcd
Цей ключ шукає на дисках ОС сумісні з Віндовс 7, і використовує їх для зміни конфігурації завантаження.
Жоден спосіб не допомагає
У разі, коли відновлення завантажувача Windows 7 самостійно не увінчалося успіхом, доведеться нести комп'ютер в майстерню. Ймовірно, що збій в роботі викликаний пошкодженням шлейфу або жорсткого диска. Для усунення цих проблем буде потрібно заміна пошкоджених вузлів і поглиблена перевірка всіх систем комп'ютера.
Завантажувач в операційній системі Windows - це як стартер в автомобілі, ніби й дрібниця, а без нього не заведеш. Для тих, хто вперше зіштовхнеться з проблемою непрацездатності завантажувача Windows, проблема взагалі може здатися нездійсненним: чорний екран і все тут, не хоче операційна система стартувати.
Я перший раз зіткнувся з подібною проблемою, коли встановлював на Windows активатор: не підійшов він в цей раз чомусь, і завантажувач навернувся. Також подібна проблема може з'явиться, коли ви спробуєте встановити операційну систему Windows XP паралельно Сімці. Сімка більше не запуститься, вона буде встановлена і буде повністю працездатною, але стартанути не зможе.
Тому в даній статті я вирішив розповісти про те, як відновити завантажувач Windows 7. Для цього нам знадобиться інсталяційний диск Windows 7.
Перше що потрібно зробити, це змінити порядок завантаження за замовчуванням з вінчестера на CD-ROM, якщо хто не знає, що це таке і як робиться, то писав я про це ось в
Тепер вставляємо диск в дисковод, перезавантажуємо комп'ютер, у нас з'являється наступний напис, а це означає, що потрібно натиснути будь-яку клавішу для завантаження з CD. Робимо це:
Запускається віконце, нам необхідний пункт "Відновлення системи"в лівому нижньому кутку:
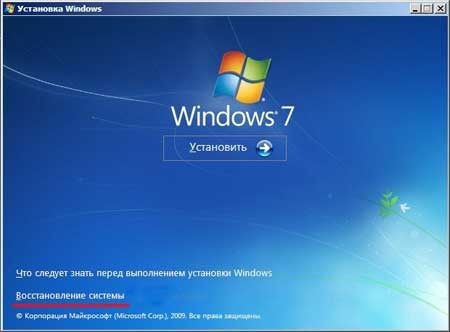
Дивимося список операційних систем, який у нас довантажити. Якщо нашій немає, то тиснемо «Завантажити драйвери», Якщо є, то просто тиснемо кнопку «Далі».
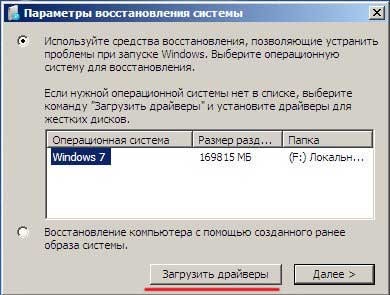
Вибираємо перший пункт «Відновлення запуску»:
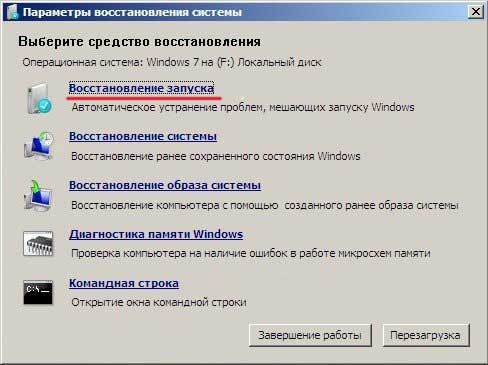
Утиліта автоматично спробує вирішити всі наші проблеми, які заважають запуску системи. Якщо це не допомогло, то вибираємо останній пункт, а саме "Командний рядок".
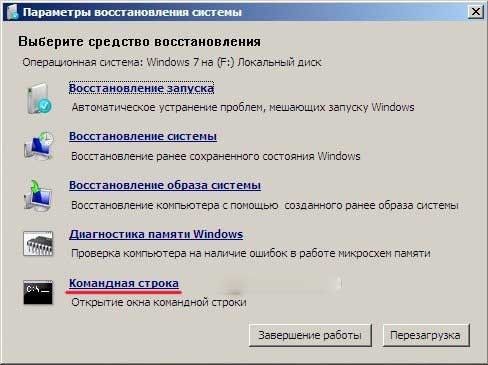
Нам для відновлення завантажувача знадобиться утиліта Bootrec. Тому вводимо в командний рядок Bootrec і тиснемо клавішу Enter, щоб нам вибилася довідка щодо даної утиліти:

Вводимо першу команду, щоб виконати запис головного завантажувального запису, пишемо Bootrec.exe / FixMbr.

І слідом за нею записуємо новий завантажувальний сектор: Bootrec.exe / FixBoot.

Виходимо, написавши exit.

Перевіряємо, все повинно запрацювати, якщо немає, то існує ще один спосіб. Пишемо в цій же командному рядку bootsect / NT60 SYS . тиснемо Enter

Виходимо, натиснувши Exit.

Якщо не допомогла і це, то скануємо наш вінчестер на наявність операційних систем за допомогою команди Bootrec.exe / RebuildBcd.
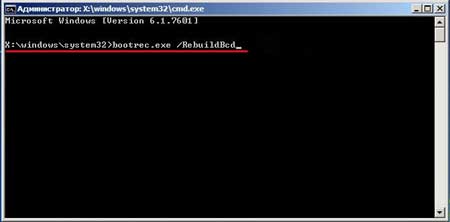

Утиліта знаходить операційну систему і питає, додати її до списку завантаження. Ми тиснемо y, тим самим додаючи її.

Виходимо, натиснувши exit і перевіряємо, чи з'явилася в списку завантажувача наша операційна система.
Якщо на екрані при завантаженні ОС з'являється повідомлення-BOOTMGR is missing-, виходом буде вдатися до відновлення завантажувача, так як йому були нанесені ушкодження. Відновлення завантаження Windows 7 можна зробити як з використанням установочного диска, так і без нього. Застосовуються два способи відновлення: автоматичний і вручну, при чому спосіб відновлення вручну є більш результативним.
Відновлення завантаження windows 7 без використання диска
У момент установки Windows 7 відбувається автоматичне створення службовою середовища на жорсткому диску, яка забезпечить доступ до відновленню Windows RE. Для доступу до відновлення необхідно, включивши комп'ютер, до початку завантаження ОС натиснути F8. Далі слід вибрати перший пункт меню Repair your computer, натиснути enter.
Наступним кроком буде введення пароля адміністративної облікового запису. Після нетривалого пошуку встановлених систем буде запропонований вибір ОС, яку слід відновити. Вибравши Windows 7, і натиснувши Далі (Next), можна отримати доступ до необхідного меню.
Відкриється вікно, що містить параметри відновлення системи. З цього списку можна здійснити автоматичне відновлення запуску Windows 7, вибравши перший пункт меню, або можна вдатися до відновлення системи (пункт №2), що дозволяє повернутися назад до точки відновлення, створеної до моменту виникнення проблеми. Але не завжди автоматичний метод спрацьовує і ефективно відновлює завантажувач.
Ручне відновлення із задіянням командного рядка принесе більше користі, опинившись ефективним при вирішенні більшої кількості проблем. Командний рядок є п'ятим пунктом у переліку параметрів відновлення системи (Command Prompt).
Після натискання на неї відкривається вікно інтерпретатора, в якому можна вводити команди.
Першою повинна бути набрана команда bootrec / fixmbr. Вона покликана перезаписати MBR (головний завантажувальний запис) Windows 7 в розділі системи жорсткогодиска ПК. Але ця команда є достатньою тільки, якщо була пошкоджена сама основна завантажувальний записабо, якщо вона містить нестандартний код.
Тому в разі пошкодження завантажувального сектораслід також застосувати команду bootrec / fixboot. Наступна за bootrec / fixmbr команда bootrec / fixboot запише новий сектор завантаження Windows 7.
Провівши введення цих двох команд, можна виходити з командного рядка. При наступній спробі запуску ОС Windows 7 все повинно функціонувати справно.
Відновлення завантаження windows 7 з використання установочного диска
Потрапити в вікно параметрів відновлення системи можна також, використовуючи завантажувальний диск. Встановивши диск в комп'ютер, слід натиснути Ctrl + Alt + Del, при перезавантаженні натиснути Delete, вибрати завантаження з CD / DVD-ROM, натиснути клавішу F10, підтвердити зміни. Після перезавантаження у вікні Windows Boot Manager слід вибрати Windows Setup (Установка) і натиснути Enter.
Після встановлення завантажувальних файлівз'явиться вікно з вибором розкладки клавіатури, наступним буде вікно вибору встановленої системи. Потім відкриється вікно параметрів відновлення системи. Якщо вибирається автоматичне відновлення завантаження, то необхідно зупинитися на першому пункті меню. Після усунення неполадок слід натиснути Finish, далі Restart (Перезавантаження).
Під час перезавантаження треба натиснути Delete, вибрати завантаження з жорсткого диска комп'ютера і натиснути клавішу F10. Після підтвердження зроблених зміни почнеться перезавантаження, яка повинна завершитися успішно.
якщо автоматичне відновленняне допоможе, рекомендується вдатися до операцій з командним рядком. Для цього необхідно провести всі наведені вище операції від моменту установки завантажувального дискадо появи вікна параметрів відновлення системи.
Далі вибирається Командний рядок, в інтерпретаторі команд вводиться bootsect / nt60 All, закривається командний рядок, в попередньому вікні вибирається Перезавантаження. Під час перезавантаження слід натиснути Delete, вибрати завантаження з жорсткого диска, натиснути клавішу F10 і, підтвердивши зроблені зміни, очікувати успішного завантаження ОС Windows 7.