Давно минув той час, коли оновлення операційної системибуло під силу лише фахівцю. Зараз розробники прагнуть максимально спростити роботу зі своїми дітлахами, щоб навіть чайнику це було доступно. Всі процеси автоматизовані, тому від людини потрібно лише задати параметри користувача.
Підготовка до встановлення
Як не дивно, але в даному шляху найбільш трудомістким виглядає процес підготовки. Саме він вимагатиме найбільших тимчасових витрат.
Що нам знадобиться
Насамперед необхідно переконатися, що ваш комп'ютер відповідає мінімальним системним вимогам для даної ОС:
- процесор з тактовою частотоюне менше 1GHz;
- RAM 1GB (для 32-розрядної системи) та 2 GB (для 64);
- графічний адаптер із відеопам'яттю не менше 128 Мб. При цьому він має обов'язково підтримувати технологію Direct x (щонайменше 9 версії);
Порада: якщо у вашому комп'ютері інтегрована відеокарта (тобто вбудована, що не має своєї відеопам'яті - вона виділяє її з оперативної), то необхідно в налаштуваннях БІОС встановити максимально значення її продуктивності.
Якщо ваш комп'ютер насилу відповідає цим вимогам, то краще віддати перевагу більш раннім версіям. Як правило, багато власників слабких ПК скаржаться на надзвичайно низьку продуктивність їх машин.
Якщо у вас відносно новий ПК, то вісімка дозволить використовувати його на всі 100 відсотків. Зокрема, зростає продуктивність ядер процесора.
Створюємо інсталяційний диск
Якщо ви хочете зробити інсталяцію через BIOS з диска, потрібно спочатку створити його. Деякі недосвідчені користувачі можуть подумати, що досить просто перекинути всі файли на змінний носій, але це не так.
Для того, щоб створити завантажувальний диск, необхідно зробити таке:
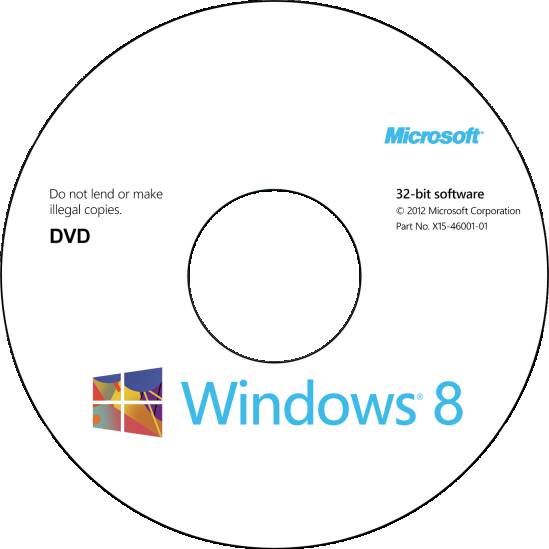
Важливо! При установці ImgBurn будьте уважні. В одному з пунктів зніміть галочки, щоб не встановити Яндекс. Бар та інше непотрібне ПЗ.

Через деякий час (залежить від швидкості дисководу) процес буде завершено. Отриманий носій можна використовувати як завантажувальний.
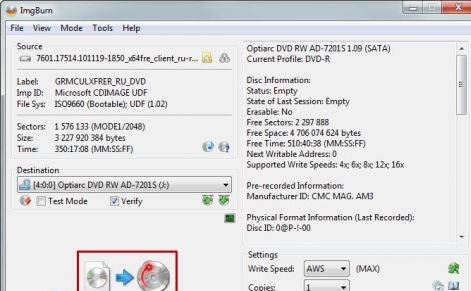
Як встановити Windows 8 через BIOS з диска
Ось і настала черга найвідповідальнішого етапу. "Вісімку" можна встановлювати поверх вже наявної системи. Головне вказати інший розділ, щоб не виникало критичних помилок.
Проте рекомендується виконувати повне форматування дисків. Це дозволяє уникнути багатьох можливих помилок. До того ж, у такому разі система точно позбавиться вірусів. Не забудьте перенести все важливі файлина якийсь знімний носій.
Відео: встановлення windows через bios
Налаштування Біос
Перш ніж встановити Windows 8, потрібно зробити невеликі попередні маніпуляції. Зокрема, необхідно встановити порядок завантаження – зробити дисковод першому місці. Для цього потрібно відкрити Біос (« синій екрансмерті», як його називають недосвідчені користувачі).
Насправді, нічого складного в ньому немає.
У деяких версіях материнських плат, можна при увімкненні вибрати меню завантаження – для цього потрібно натиснути певну клавішу:
- F12- Для виробників як Acer, Fujitsu Siemens, Gigabyte, Lenovo, Toshiba;
- F11- As rock, ECS, MSI (Micro-Star), Sony Vaio;
- F10- Intel;
- F9- Acer, HP;
- F8- Asus, Packard Bell;
- Esc- Compaq, Asus, Samsung.
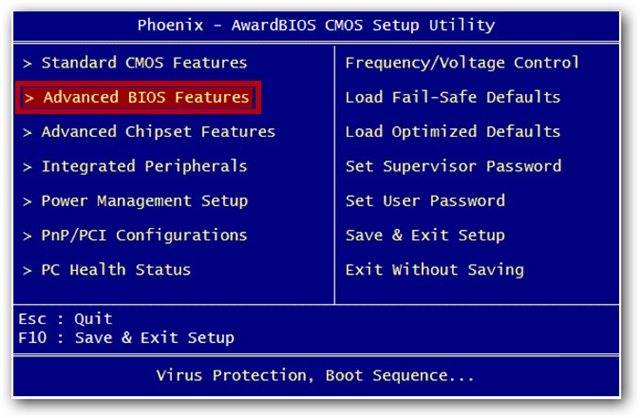
На жаль, не завжди можна викликати це меню. Тоді доводиться залазити у «синій екран смерті». Щоб викликати БІОС, необхідно натиснути певну клавішу (F2-F12, Del, backspace, Enter та інші). Вона також залежить від виробника материнської плати.
Деякі виробники модифікують комп'ютери, що змінює їхнє управління БІОС. Тому іноді з цим можуть виникати проблеми.
Найкраще звернутися до інструкції:
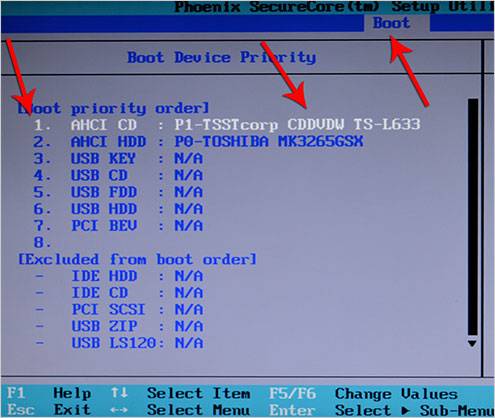
Можна замість диска використати, наприклад, флешку. Тоді перше місце потрібно буде виставити USB порт.
Встановлення Windows 8
Якщо попередньому етапі все було налаштовано правильно, а образ дистрибутива робочий, то з'явиться повідомлення із пропозицією розпочати завантаження. Потрібно натиснути будь-яку клавішу (вона буде написана в повідомленні). Після чого чекаємо кілька секунд, і розпочнеться безпосередньо процес інсталяції.

Варто зазначити, що процес встановлення значно спростився порівняно з попередньою версією.
Робимо таке:

Порада: якщо ви помилилися з вибором, то можна буде згодом все змінити в налаштуваннях.
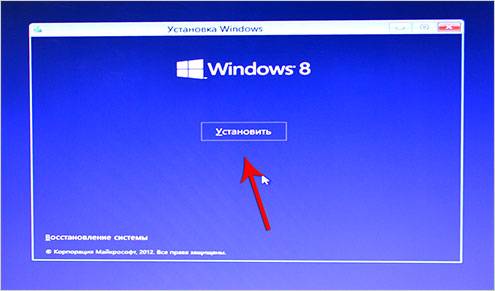
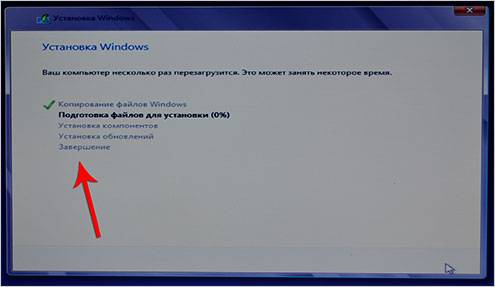
Як би смішно не звучало, але на цьому процес інсталяції завершено (принаймні та частина, яка потрібна безпосередньо від користувача). Через деякий час (в середньому 15-20 хвилин) програма установки завершить свої дії та перезапустить систему. Ось і все, бажана "вісімка" інстальована на комп'ютер.
Налаштування системи
Якщо ви ставили вісім на вже існуючу систему, то при перезапуску комп'ютера вам потрібно вибрати її з представленого списку. Після першого запуску необхідно буде виконати початкові налаштування.
Розглянемо їх поетапно:
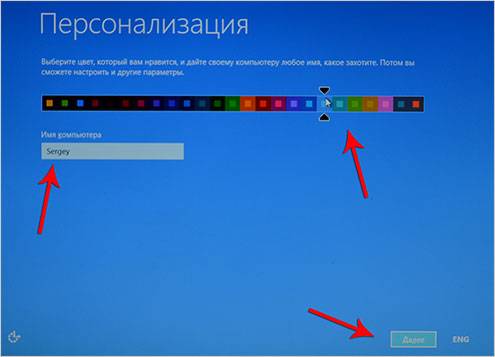

На цьому налаштування завершено.
Ну от і все. Як бачите, це дуже нескладний процес, з яким під силу впоратися абсолютно будь-якому користувачеві. Головне з належною увагою ставитись до всіх дрібниць (від швидкості запису до виставлення налаштувань).
Розробники Windows з кожною новою версією полегшують процес установки. Якщо порівнювати з інсталяцією Windows 7 на комп'ютер, то 8-ма версія операційної системи набагато перевершує її і за часом, і за зручністю.
По продуктивності у Windows 8 теж помітні зрушення. Система просто "літає" на комп'ютерах із 1 Gb оперативної пам'яті за умови відключення непотрібних графічних ефектів. Крім підвищення продуктивності в нової версіїдодано більше зручний інтерфейс"Metro" (створений спеціально для сенсорних екранів), покращено пошук та захищеність, оптимізовано харчування, прискорено роботу з файлами та багато інших корисних нововведень.
Змінилися і системні вимоги. Тепер інсталяція Windows 8 доступна для комп'ютерів з процесором від 1.000 ГГц (з підтримкою PAE, NX, SSE2), оперативною пам'яттю 1-2 Gb та 16-20 Gb простору на жорсткому диску для ОС - залежно від версії. І з мінімальною роздільною здатністю дисплея від 1024х768 пікселів.
Первинне налаштування BIOS для встановлення Windows 8 з диска
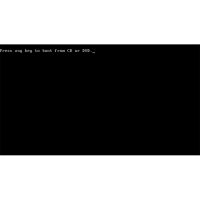 Почати потрібно з налаштування компонента BIOS. Вимикаємо і вмикаємо ваш стаціонарний комп'ютер або ноутбук. При включенні важливо встигнути натиснути кнопку F2, F4 або Delete, залежно від версії біосу. Інакше повторюйте перезавантаження, доки не з'явиться вікно BIOS з написом "InsydeH20 Setup Utility". Називатися воно може по-різному, але вкладка Boot обов'язково має бути там присутня. Переходимо в неї і ставимо ваш BD/DVD/CD дисковод як пріоритетний пристрій. Далі виходимо та зберігаємо виконані налаштування, вибираємо Exit->Exit Saving Changes.
Почати потрібно з налаштування компонента BIOS. Вимикаємо і вмикаємо ваш стаціонарний комп'ютер або ноутбук. При включенні важливо встигнути натиснути кнопку F2, F4 або Delete, залежно від версії біосу. Інакше повторюйте перезавантаження, доки не з'явиться вікно BIOS з написом "InsydeH20 Setup Utility". Називатися воно може по-різному, але вкладка Boot обов'язково має бути там присутня. Переходимо в неї і ставимо ваш BD/DVD/CD дисковод як пріоритетний пристрій. Далі виходимо та зберігаємо виконані налаштування, вибираємо Exit->Exit Saving Changes. Після цього комп'ютер автоматично перезавантажиться і на наступному етапі ви побачите на чорному екрані зліва зверху повідомлення "Press and key to boot from CD or DVD". Тиснемо будь-яку клавішу на клавіатурі і почнеться процес установки Windows 8 із диска.
Основний етап інсталяції Windows 8
Після недовгого очікування переходимо до налаштувань основних параметрів, таких як "Мова", "Формат часу" та "Метод введення". Встановлюємо все за власними уподобаннями. Розкладка клавіатури передбачає лише встановлення первинної мови, це означає, що англійської не буде в принципі. До того ж, всі ці пункти легко можна буде виправити після. Вводимо на вимогу серійний ключ із купленої ліцензійної упаковки або з наданого інтернет-магазином скріншота. Погоджуємося з умовами ліцензії та вибираємо вибіркову установку для досвідчених користувачів. На наступному етапі вибираємо потрібний нам розділ, куди буде встановлено OC. Зазвичай це і є майбутній Локальний дискС". Якщо потрібно використовувати функцію форматування та створення розділів жорсткого диска- Необхідно для зручності управління комп'ютером. Вибираємо архітектуру: x86 або x64 (опціонально), та натискаємо "Далі".
На наступному етапі вибираємо потрібний нам розділ, куди буде встановлено OC. Зазвичай це і є майбутній Локальний дискС". Якщо потрібно використовувати функцію форматування та створення розділів жорсткого диска- Необхідно для зручності управління комп'ютером. Вибираємо архітектуру: x86 або x64 (опціонально), та натискаємо "Далі".
Можна сказати, що на цьому процес установки закінчено, оскільки більше жодних важливих дій користувача не потрібно. Відбувається копіювання файлів Windows, їх підготовка і слід установка компонентів та оновлень. Не хвилюйтеся, що комп'ютер у цей час може перезавантажуватися – цього вимагає сама система. Єдине, що від вас може вимагати операційна система – це зареєструватися та вибрати колір.
От і все. Ми бачимо змінений екран запуску. Це знак того, що ви встановили Windows 8 правильно і можете тепер використовувати всі можливості повною мірою.
Можливі помилки під час інсталяції Windows 8
Часто користувачі запитують, як вирішити певну проблему, яка не дає завершити процес установки. Пропоную вам ознайомитись з усіма можливими помилкамита їх рішеннями.01. 0xc000035a - виникає на віртуальних машинахпри неправильному настроюванні конфігурації або на реальному комп'ютері при помилковому вказівці архітектури.
02. 0x0000005D – процесор не підтримується. У вимогах до Windows 8 вказано процесор з функцією NX/XD та підтримкою SSE2. У старих збірках навряд чи це буде.
03. 0xc0000260 – проблема з процесором, а точніше з PAE/NX. Можна увімкнути в BIOS.
Установка Windows 8 на ноутбук зазвичай не супроводжується жодними складнощами, але якщо ви потрапили на цю сторінку, і читаєте мій сьогоднішній пост, отже, у вас виникли проблеми. Зовнішній інтерфейс програми установки, а також робоча панельнової вінди виглядають аналогічно, як і у популярної сімки. Істотно змінилося меню «Пуску», причому деякі програми стали інтегрованою частиною операційної системи. Вісімка перетворилася на план продуктивності, отримала більше можливостей. Головна новинка – використання сенсорного дисплея.Власне це є основним призначенням Windows 8.
В принципі, для злегка застарілих ноутбуків цілком підходить 7, гострої необхідності ставити більш просунуту операційну систему під слабке залізо немає. Але, як кажуть, господар – пан, якщо вас зацікавила установка Windows 8 на ноутбук, тоді приступимо до справи.
Для початку…
Перш за все, користувачеві ноутбука, тобто - вам, потрібно розжитися описаною вище операційною системою. Вибір у вас буде небагатий - ліцензійні дистрибутиви коштують дуже дорого для найпростіших користувачів, тому справа швидко перейде до скачування ламаної версії. Звичайно, це не добре, ми порушуємо права компанії Microsoft, позбавляємо її прибутку, а принагідно чинимо ще сотні смертних гріхів… Але варто переживати, що за дрібне піратство вас ніхто не відправить на «Зелену милю».
Завантажити Windows 8 можна на будь-якому торрент-трекері, причому, ви можете отримати не просто оригінал, а збирання користувача з виправленими багами, а так само парою доповнень від талановитих і невизнаних програмерів. Встановлення Windows 8 на ноутбук буде здійснюватися або жТут можна вибрати будь-який варіант. Звичайно ж, якщо ваш ноутбук зовсім новий, то велика ймовірність, що він не оснащений оптичним приводом, А ось USB-портів на ньому хоч греблю гати, вам доведеться записувати образ на флешку або використовувати USB дисковод. Як тільки ви розберетеся з цією справою, переходьте до наступного кроку.
Встановлення Windows 8 із диска або флешки.
Єдина відмінність між флешкою та диском буде спостерігатися в меню БІОС, куди нам потрібно потрапити якнайшвидше. Відкрити меню BIOS можна шляхом натискання кнопки ESC, DEL або F-клавіш відразу після появи стартового логотипу. Включаємо живлення ноутбука, клацаємо потрібну клавішу - вуаля, перед вами з'явиться робочий екран BIOS.
Встановлення Windows 8 на ноутбук проводиться з того носія, який містить файли образ Windows 8. Отже, нам потрібно включити режим завантаження системи не через жорсткий диск, як це зазвичай робиться по автомату, а через USB-порт або оптичний привід. У меню Біоса шукаємо розділ Boot Conf. У різних версіях, дане менюможе називатися трохи інакше, та його сенс зберігається. У цьому розділі буде список пристроїв вашого ноутбука, за допомогою яких можна запустити вашу пекельну машину. Знайшли список? Добре, тепер зверніть увагу на перший елемент списку – жорсткий диск із дивною інопланетною назвою. На його місці має стояти DVD-привід або порт із флешкою. Як тільки буде замінено, виберіть напис «Вихід із збереженням» в іншій вкладці. Докладніше про вибір пріоритету завантаження в BIOS читайте .
Безпосереднє встановлення.
Після наступного перезавантаження ви побачите таку картину.
![]()
Натисніть будь-яку клавішу, щоб розпочати інсталяцію.
Якщо установка йде з флешки, то, швидше за все, з'явиться меню, в якому потрібно буде вибрати «Установка Windows 8».
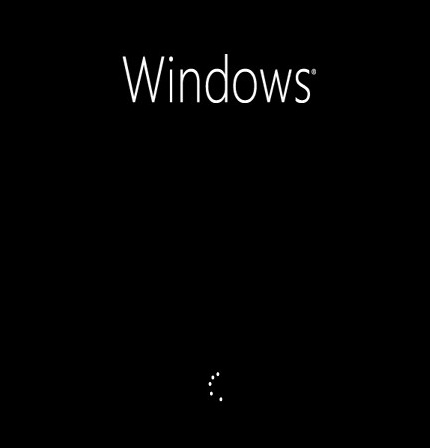
Після того, як пройде коротеньке завантаження, далі, вам потрібно вибрати мову інтерфейсу, натиснути «далі», а потім натиснути напис «встановити. Наступні дії – ввести серійний номер.
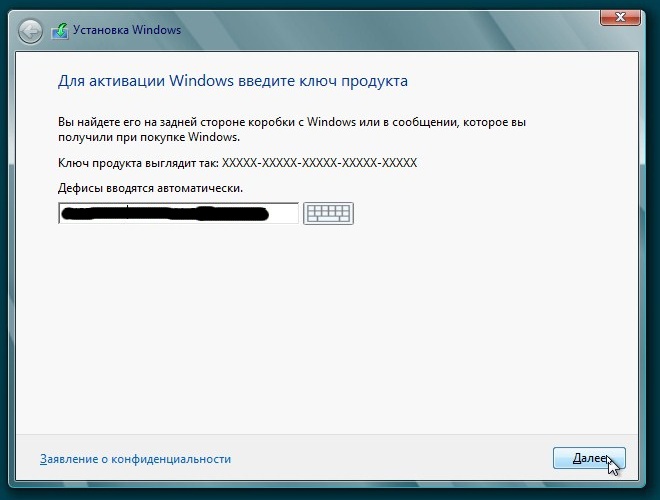
Якщо на борту ноутбука використовується піратська версія, вам доведеться вводити «лівий» ключ, який можна знайти в мережі без особливих проблем. Або можна відмовитися від введення, а після того, як установка Windows 8 на ноутбук завершиться повністю, скачайте програму-активатор. Вона активує вашу вінду, позбавивши вас зайвого геморою.
Далі, коли з'явиться наступний екран, ми побачимо наш HDD. Тут він розбитий на два розділи для зручності. Розділ, куди ставитимемо операційну систему потрібно відформатувати. Для цього слід використовувати наведене нижче меню. Після цього вибираємо цей розділ, натискаємо далі.

До речі, в меню розділів можна створювати нові розділи, а також встановлювати в них іншу ємність. Ось така картина показуватиме вам статус інсталяції Windows 8.
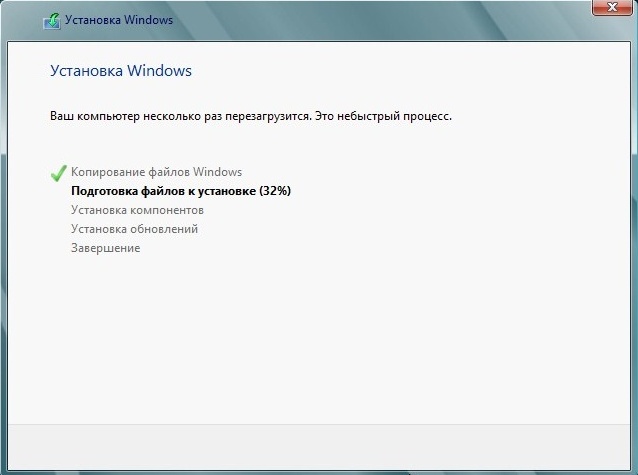
У процесі установки система буде перезавантажуватися, причому завантаження буде проходити з флешки або диска. Нічого не натискайте і система перейде в режим завантаження з HDD. Можна повторити дію з BIOS, відкривши список пристроїв, після чого вибрати на першому місці жорсткий диск.
Завершення інсталяції Windows 8.
Як тільки інсталяція Windows 8 на ноутбук завершиться, вас попросять вибрати колірну гамму дисплея.
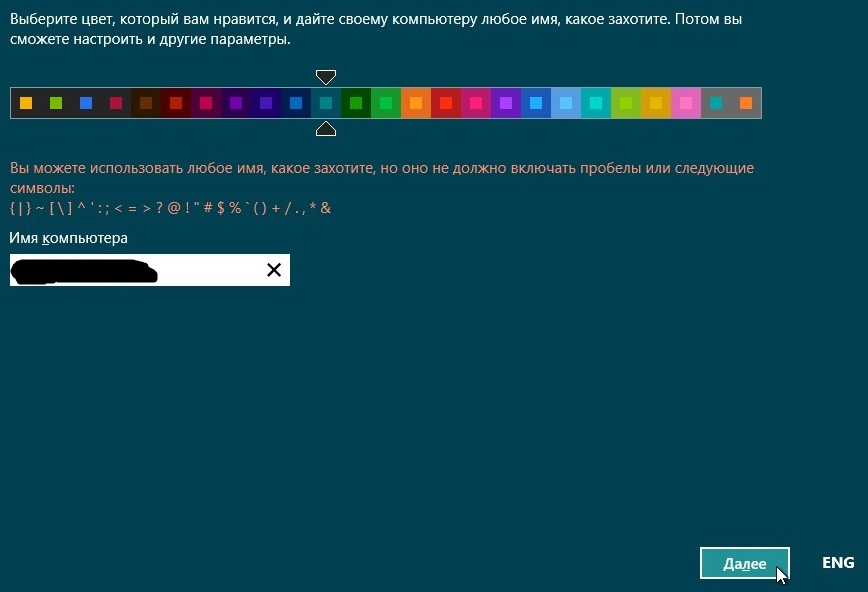
Відразу після цього вискочить звичне меню в стилі Метро.
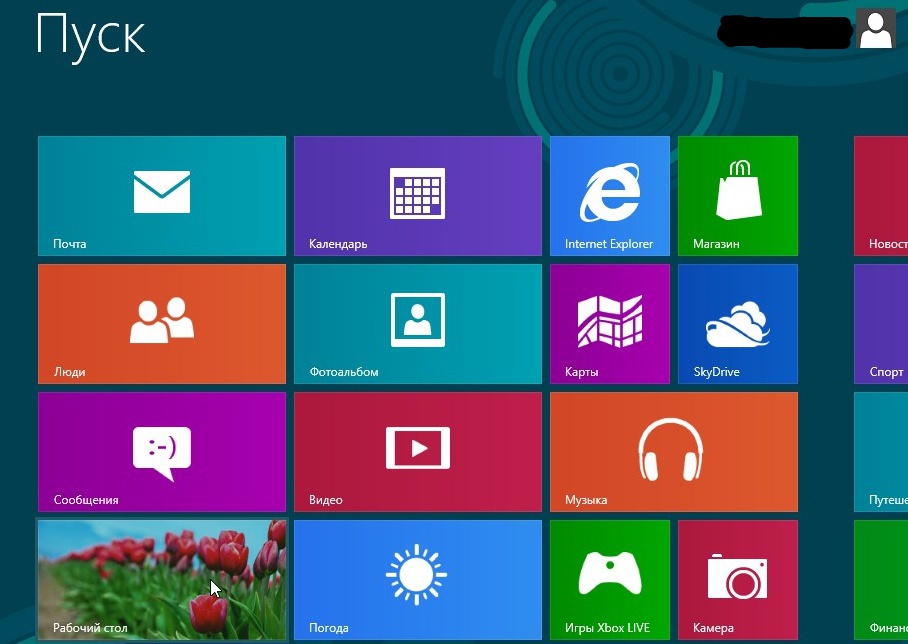
Вам залишається тільки завантажити драйвера для невідомих пристроїв, після чого звикати до нової операційної системи. Завантажувати драйвера раджу на офіційному сайті вашого ноутбука, або ж можете скористатися розділом на моєму сайті .
На все це! Нижче ви можете подивитися відео де показані основні критерії установки Windows 8. Удачі=)
« Безпечний режим» передбачає обмежену завантаження Windows, наприклад, запуск без мережевих драйверів. В даному режиміВи можете спробувати виправити проблеми. Також у деяких програмах можна повноцінно працювати, проте будь-що завантажувати або встановлювати на комп'ютер у безпечному режимі категорично не рекомендується, оскільки це може призвести до серйозних збоїв.
"Безпечний режим" потрібен виключно для вирішення проблем усередині системи, тому для постійної роботи з ОС (редагування будь-яких документів тощо) він погано підходить. "Безпечний режим" - це спрощена версія ОС з усім необхідним. Його запуск не обов'язково має бути з БІОСу, наприклад, якщо ви працюєте в системі і помітили в ній якісь неполадки, то можете спробувати увійти, використовуючи « Командний рядок» . При цьому перезавантаження комп'ютера не потрібно.
Якщо ж ви не можете увійти в операційну систему або вже вийшли з неї, то краще дійсно спробувати увійти через BIOS, оскільки це буде безпечніше.
Спосіб 1: комбінація клавіш під час завантаження
Цей спосіб найпростіший і перевірений. Для цього вам доведеться перезавантажити комп'ютер і до того, як почнеться завантаження операційної системи, натиснути на клавішу F8або комбінацію Shift+F8. Потім з'явиться меню, де потрібно вибрати варіант завантаження ОС. Крім звичайного, можна вибрати кілька різновидів безпечного режиму.

Іноді швидка комбінація клавіш може спрацювати, оскільки вона відключена самої системою. У деяких випадках її можна підключити, але для цього потрібно зробити звичайний вхід до системи.
Скористайтеся наступною покроковою інструкцією:

Варто пам'ятати, що деякі Материнські платиі версії BIOSне підтримують вхід у Безпечний режим за допомогою комбінацій клавіш під час завантаження (хоча таке зустрічається дуже рідко).
Спосіб 2: завантажувальний диск
Цей спосіб значно складніший за попередній, зате він гарантує результат. Для його виконання вам знадобиться носій із інсталятором Windows. Для початку потрібно вставити флешку та перезавантажити комп'ютер.
Якщо після перезавантаження у вас не з'являється Майстер інсталяції Windows - значить, потрібно зробити розподіл пріоритетів завантаження в BIOS.
Якщо при перезавантаженні у вас з'явився установник, можна перейти до виконання кроків з цієї інструкції:
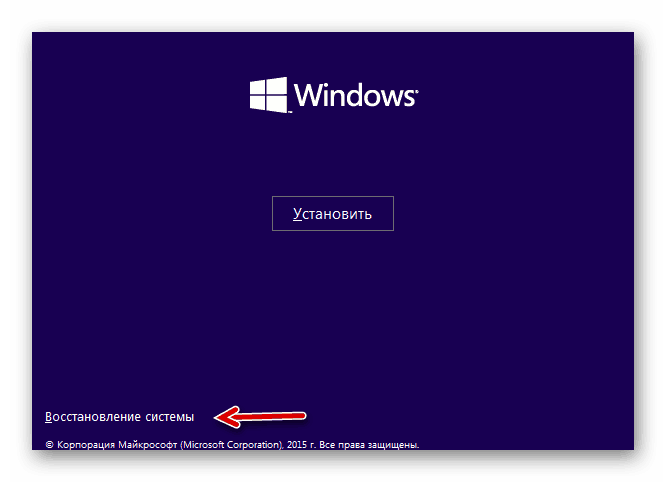
Увійти в «Безпечний режим» через BIOS часом буває складніше, ніж на перший погляд, тому якщо є така можливість, намагайтеся увійти в нього безпосередньо з операційної системи.
На нашому сайті ви можете дізнатися, як запустити «Безпечний режим» на операційних системах
Покажу як встановити або перевстановити windows 8 через bios. Покажу як налаштувати bios, щоб можна було завантажуватись з флешки і де лежать файли з попередньої версії Операційної системи.
1. BIOS (0:08)
2. Встановлення windows 8 (0:51)
3. Вхід у систему windows 8 (1:44)
Отже почнемо інсталяцію Windows 8. Вставляємо інсталяційний диск або флешку з операційною системою Windows 8. Якщо ви встановлюєте через BIOS, то
Завантажуються файли.
Вибираємо встановлювану мову, формат часу та грошових одиниць, метод введення (розкладка клавіатури)і натискаємо далі.
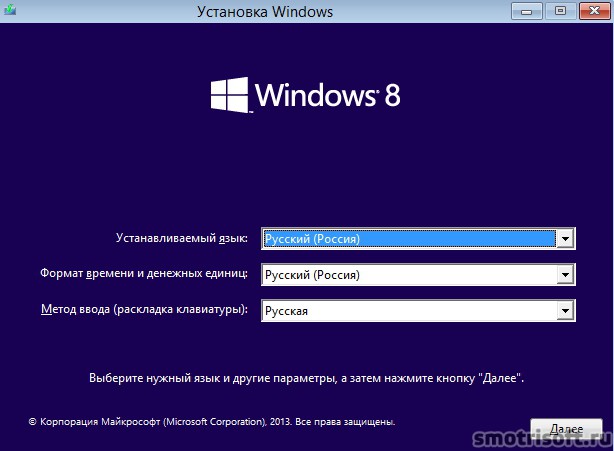
Натискаємо встановити.
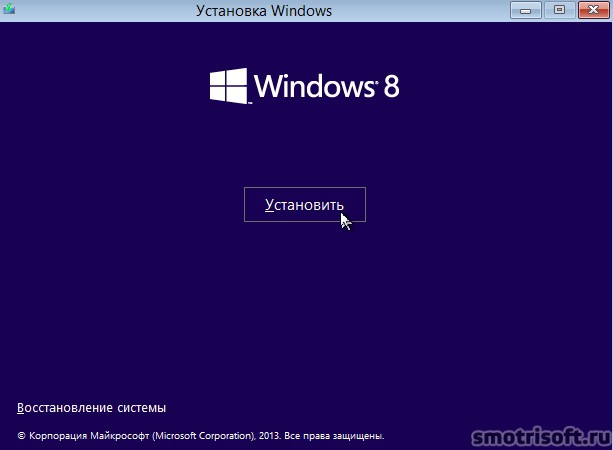
Початок інсталяції Windows 8.

Якщо в образі операційної системи у вас кілька версій Windows 8, то вибираємо потрібну нам для встановлення та натискаємо далі. Ви можете переглянути у мене на сайті.
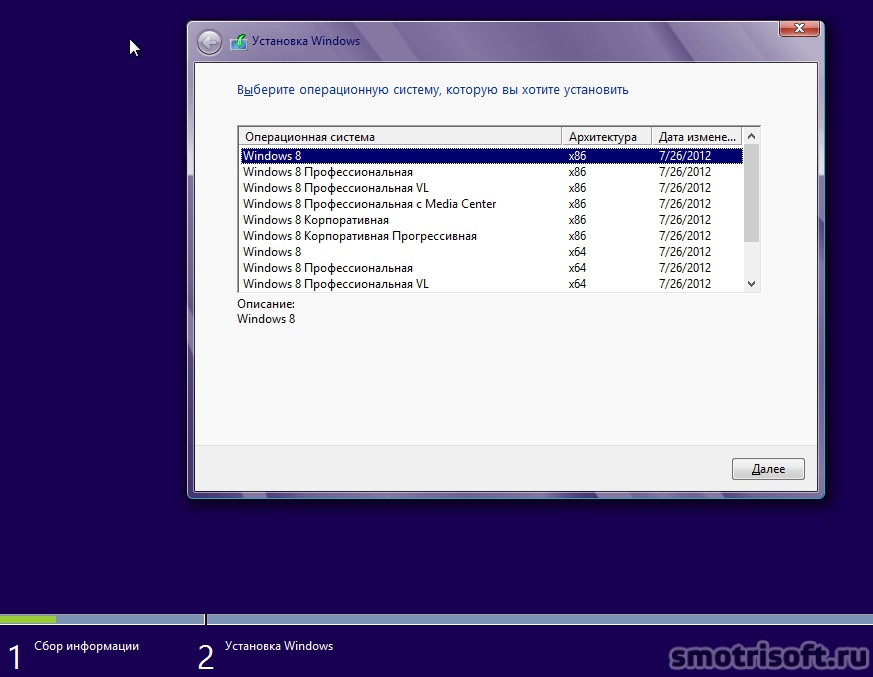
Ставимо галочкуна Я приймаю умови ліцензії та натискаємо далі.

Вибираємо тип установки. Можна вибрати Оновлення: інсталяція Windows із збереженням файлів, параметрів та програм. Цей параметр дозволяє перемістити файли, параметри та програми Windows. Він доступний лише в тому випадку, якщо на комп'ютері вже є версія Windows.
Вибіркова: тільки інсталяція Windows (для досвідчених користувачів). Цей параметр не переміщує файли, параметри та програми у Windows. Якщо ви бажаєте змінити розділи та диски, завантажте комп'ютер з установочного диска. Рекомендуємо заархівувати свої файли перед продовженням.
Оновлення при установці через BIOS недоступне, оскільки система не зможе просканувати встановлені програмита файли? тому вибираємо Вибіркова: лише інсталяція Windows (для досвідчених користувачів).
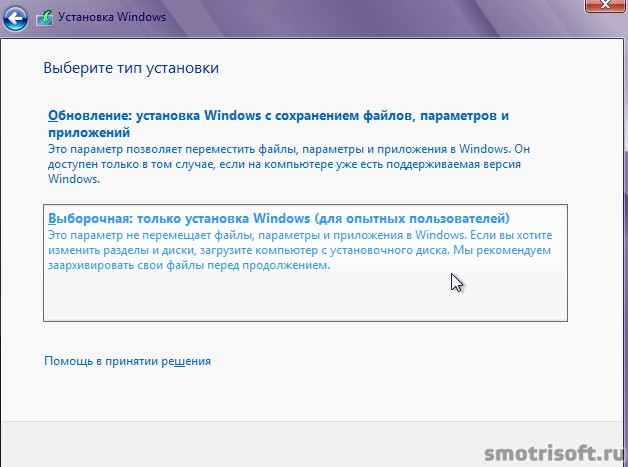
Вибираємо диск на якому будемо встановлювати Windows 8 та натискаємо далі.
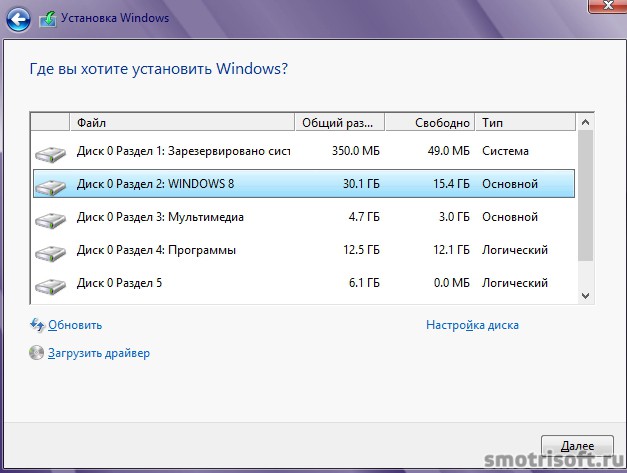
Якщо вибраний розділ містить файли та папки з попередньої інсталяції Windows, вони будуть переміщені до папки . Ви зможете отримати доступ до папки Windows.old, але не зможете використовувати попередня версія Windows. Файли та папки з попередньої системи Windows, які були на диску, будуть розташовані в папці C:/Windows.old.
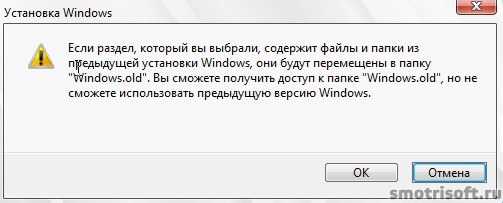
Почалося копіювання файлів Windows 8.
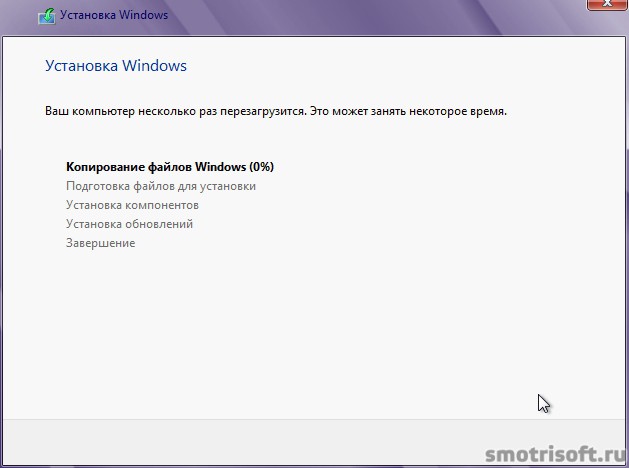
Пізніше буде підготовка файлів для встановлення, встановлення компонентів, встановлення оновлень, завершення установки.

Потім для продовження потрібно перезавантаження Windows. Можна почекати, поки перезавантаження трапиться сама або натиснути перезавантажити зараз.
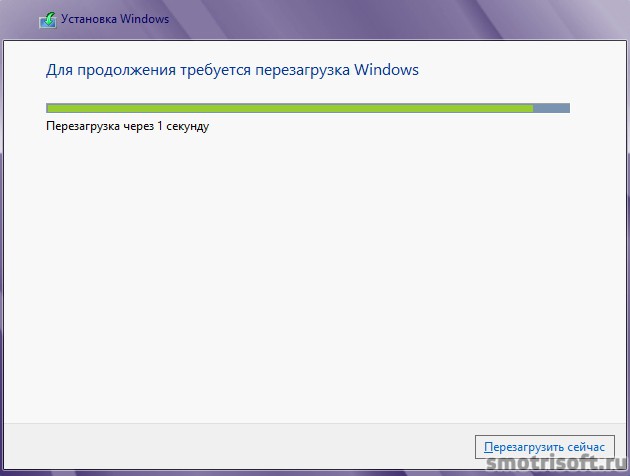
Press any key to boot from CD or DVD… означає Натисніть будь-яку клавішу для завантаження з CD та DVD. Не натискаємо клавішу, щоб продовжити встановлення. Якщо натиснути, то знову буде запропоновано інсталювати Windows 8. Якщо не натискати, то інсталяція Windows 8 продовжиться автоматично.
Завантажуються інтерфейсні елементи Windows 8.
Йде підготовка пристроїв.
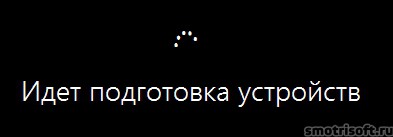
Вводимо ключ продукту Windows 8і натискаємо далі або натискаємо пропустити, що не вводити ключ продукту під час інсталяції Windows 8.
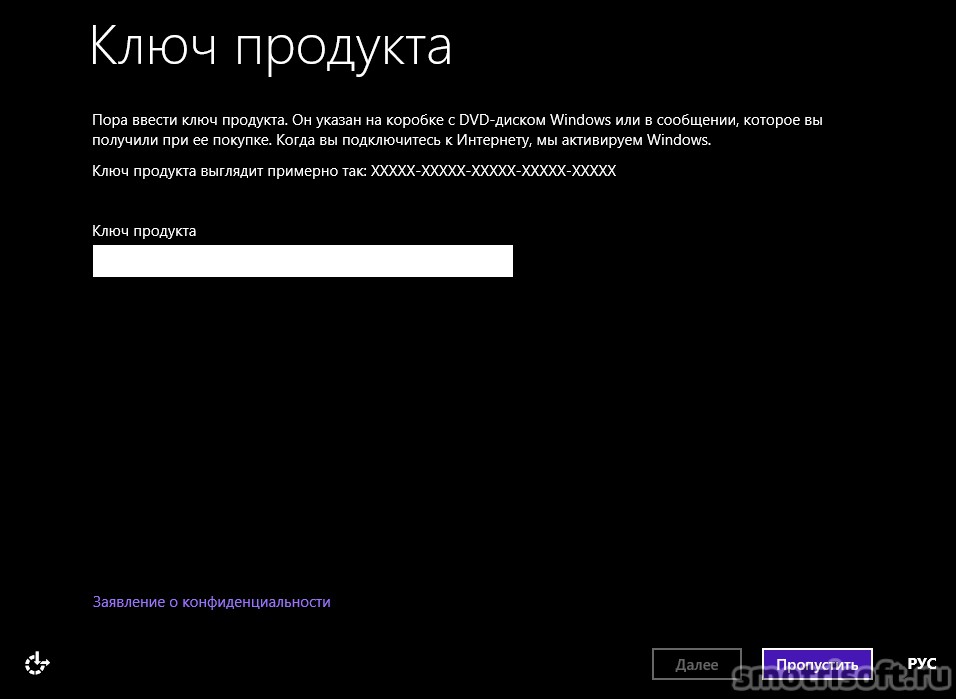
Персоналізація в Windows 8 при завантаженні полягає у виборі кольору інтерфейсу (пізніше його можна буде змінити) та натискаємо далі.
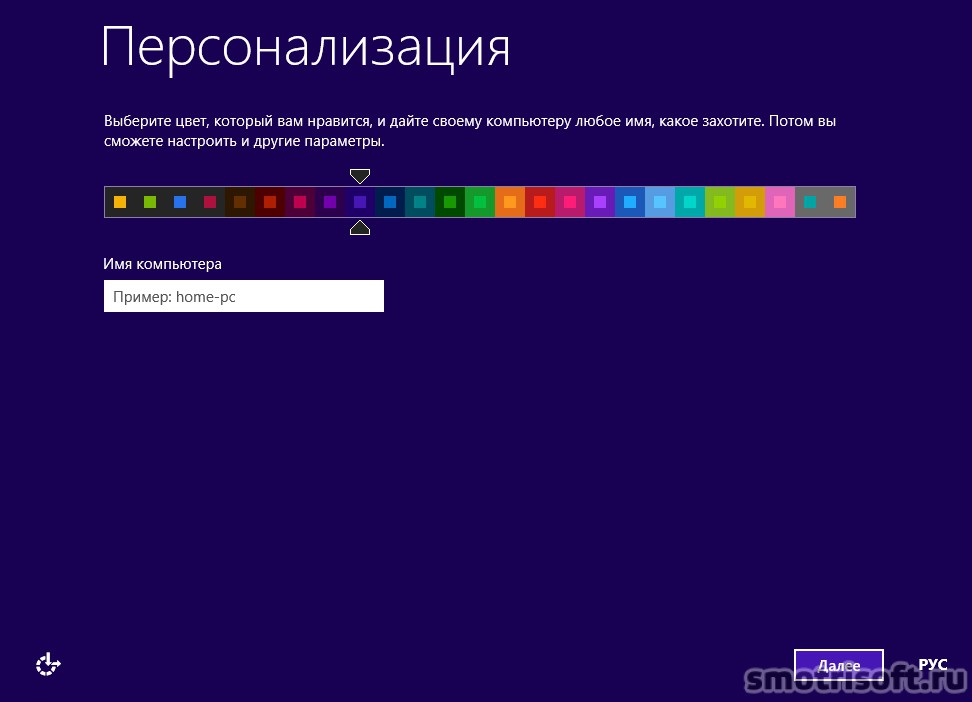
Вибираємо використовувати стандартні параметри Windows. Щоб автоматично встановлювати важливі та рекомендовані оновлення, захищати комп'ютер від небезпечних файлів та веб-сайтів, увімкнути заголовок Do Not Track (Не відстежувати) у Internet Explorer, Надсилати в Майкрософт дані для покращення роботи програмного забезпечення, служб та послуг визначення місця розташування, шукати вирішення проблем в інтернеті, дозволити програмам пропонувати вам персоналізований вміст на основі відомостей про розташування вашого комп'ютера, імені та аватара, включити загальний доступта підключення до пристроїв у цій мережі.
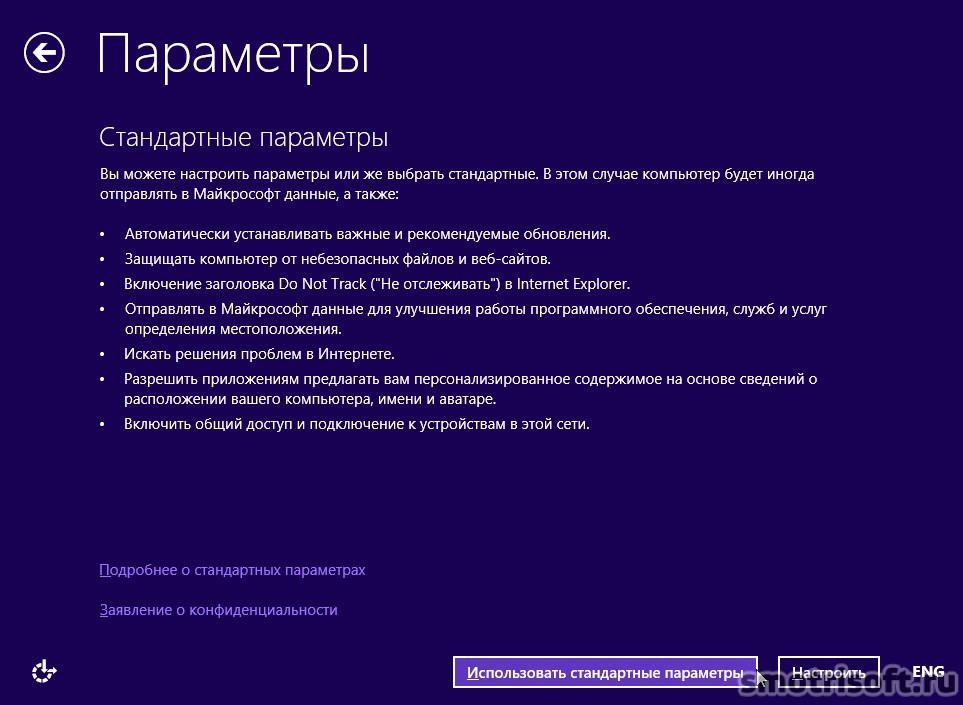
Ви можете зареєструвати або використовувати вже наявний обліковий запис Microsoft або використовувати локальний обліковий запис.
Обліковий записМайкрософтт дозволить завантажувати програми з магазину Windows, автоматично отримувати вміст з інтернету в додатках майкрософт, синхронізувати параметри через інтернет, щоб завжди працювати у звичному середовищі завдяки однаковим журналу та обраному браузері, мовами та даними для входу до важливих служб. (До корпорації Майкрософта будуть надсилатися дані, але це можна змінити пізніше).
Локальна обліковий запис це стандартний обліковий запис на комп'ютері, який був у всіх ранніх версіях Windows. При вході з локальним обліковим записом вам потрібно буде створювати ім'я користувача та обліковий запис на кожному комп'ютері, обліковий запис Майкрософт буде необхідний для завантаження програм, але ви зможете налаштувати його пізніше, ваші параметри не будуть синхронізуватися на всіх комп'ютерах, які ви використовуєте.
Вибираємо локальний обліковий запис.
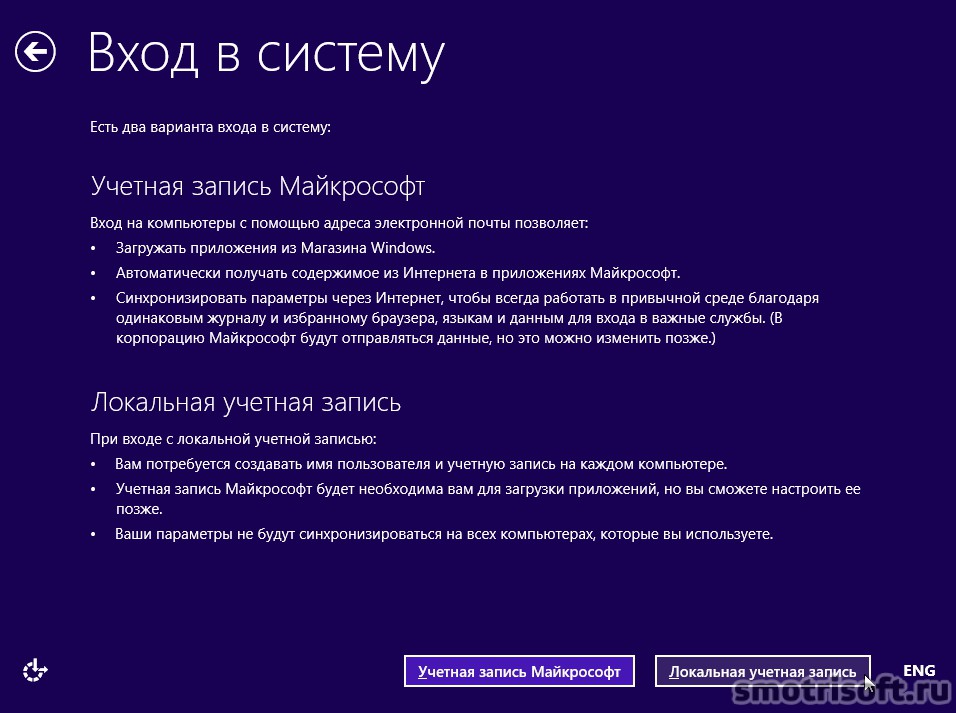
Вхід до систему Windows 8. Вигадуємо ім'я користувачадля комп'ютера, пароль та підказку для пароля (якщо ми його забудемо).
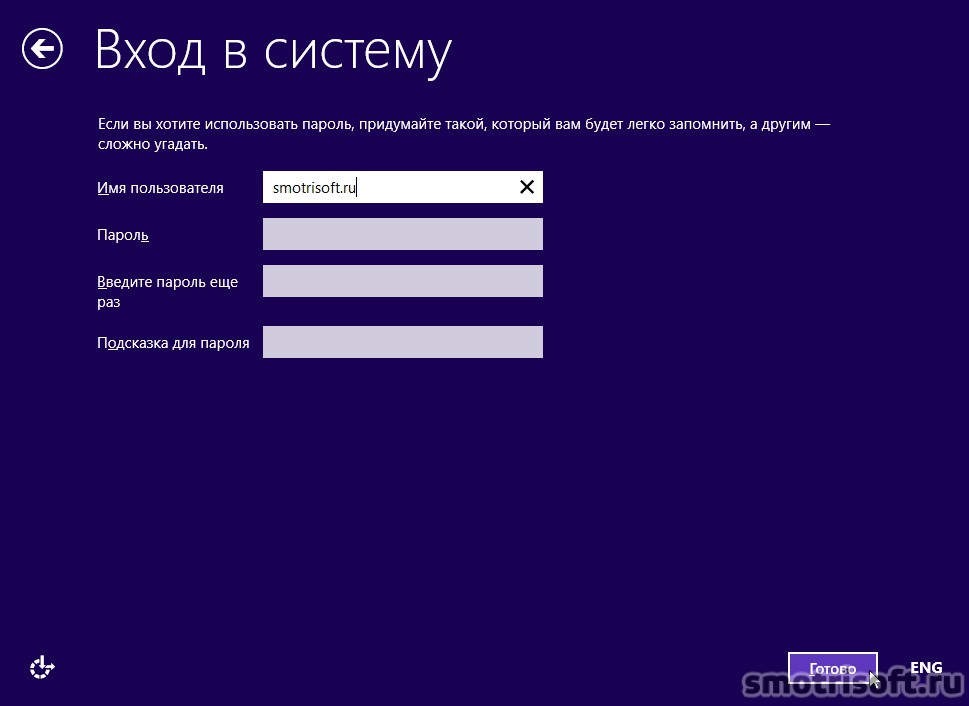
Завершення налаштування параметрів Windows 8.

Коли ваш комп'ютер готовий.

Наведіть на будь-який кут.





