Відновлення працездатної зміни системи – тема цікава, але дуже об'ємна. Навіть просте на перший погляд питання, як відновити пошкоджені файли Windows 7, має кілька варіантів рішення, реалізувати які можна різними методами.
Найзручніший і найпростіший для користувачів метод – використання функції відновлення системи, що дозволяє відкотити конфігурацію до останнього працездатного стану. Але що робити, якщо ця корисна функціявимкнено або контрольні точки видалено?
Якщо ми хочемо бути більш конкретними, ми поміщаємо ім'я файлу до розділу пошуку. Після того, як файл знаходиться, ми можемо вибрати його та натиснути кнопку «Відновити шляхом копіювання» та продовжити відновлення вибраних файлів. У цих папках у мене багато фільмів та музичних файлів.
Будь ласка, допоможіть мені і спасибі заздалегідь. Фактично, "Видалити" файл фактично не видаляє його. Видалення файлу позначається як доступне для використання системою. Ця пробна версіядозволяє сканувати ваш комп'ютер і переглянути результат сканування, щоб перевірити, чи можна відновити видалені файли чи ні. Ви можете переглянути імена файлів або прослухати пошук зображень, щоб перевірити, скільки видалених файлів можна видалити.
Система завантажується
Якщо пошкоджені файли не заважають запускати систему, можна спробувати відновити її працездатність за допомогою командного рядка Windows.
Якщо системні файли в порядку, ви побачите таке повідомлення: 
Вказує, що файлова системамістить пошкодження даних, не вдалося оновити таблицю метаданих. Якщо процес завершується з помилкою, це означає, що пошкодження знаходиться в завантажувальному секторідиска або завантажувального розділу, тому що між розділами є міждоменні дані, або є помилки на рівні сектора, а не кластери, навіть якщо формат диска є повним. Рішення у разі передбачає форматування фабрики.
Якщо проблема знову з'являється, це означає, що пристрій містить механічні пошкодження, або не підключений належним чином, або пов'язаний з низькою якістю або станом кабелю передачі даних, а також якістю роз'ємів силового кабелю блоку живлення. Можливо також, що джерело живлення пошкоджено, і це може призвести до пошкодження. материнської платиале це вже сталося.
Якщо утиліта виявила помилки Windowsі змогла їх виправити, на екрані з'явиться таке повідомлення: 
У будь-якому випадку системні файли відновлені. Тепер можна перезавантажити комп'ютер та увімкнути функцію створення точок відновлення, яка значно спростить процес відкату системи до працездатного стану.
Спочатку пристрій має такі симптоми. Перезапускається автоматично, рівень помилок критичного обладнання пошкоджений. Він замерзає від декількох секунд до декількох хвилин, коли ви намагаєтеся вимкнути або перезавантажити комп'ютер. Він замерзає або займає багато часу для входу в систему. Програми запуску, такі як значок мережі, антивірус занадто довго з'являються, і комп'ютер надто довго виконує операції або запускається після появи піктограми мережі. Перевірка помилок пристрою починається щоразу, коли комп'ютер увімкнено. При кожному увімкненні комп'ютера на екрані з'являється безпечний режим, система відновлюється.
- Він вимикається, щоб запобігти пошкодженню за допомогою синього екрана.
- Він зависає під час виконання кілька разів.
Іноді користувачі стикаються з тим, що у звичайному режимі пошкоджені файли за допомогою утиліти sfc.exe не відновлюються. У разі виникнення такої проблеми необхідно перезавантажити комп'ютер, запустити систему безпечному режиміза допомогою командного рядка і знову спробувати запустити утиліту sfc.exe.
Система не завантажується
Якщо комп'ютер відмовляється завантажуватися, доведеться скористатися середовищем відновлення для повернення працездатності. Запустити її можна двома способами:
Виймаємо компоненти ОС із дистрибутива
Що відбувається, коли випорожнення кошика або його видалення в «остаточному» полягає в тому, що його простір може бути перезаписаний. Якщо це місце на диску залишається вільним, можна легко врятувати попередні файли. Звичайно, для успішного відновлення необхідно виконати такі умови.
- Це добре.
- Файли були видалені нещодавно.
- Не було використаних методів.
- Файли ні.
- Натиснувши клавішу F8, коли комп'ютер увімкнено.
- Скориставшись настановним диском або флешкою.
Перший варіант працює, якщо при інсталяції Windowsта розмітці диска було створено завантажувальний розділ. Якщо ви не знаєте, що це таке, спробуйте при запуску комп'ютера кілька разів натиснути клавішу F8. На екрані з'явиться вікно з додатковими варіантами завантаження, в якому потрібно вибрати пункт «Усунення несправностей». 
Те, що його застарілий зовнішній виглядне обдурить вас: він потужніший і простіший у використанні, ніж здається. Він може виймати файли, фотографії та інші файли з карт пам'яті. Прекрасна програма відновлення даних, що спеціалізується на мультимедійних файлах та документах. Хоча він тепер виплачується, ви можете завантажити останню безкоштовну версію, яка складає 3 за цим посиланням. Комерційна версія більш повна та оновлена.
Це спартанський рекуператор, але він ефективний та вільний для особистого використання. Його робота дуже проста: ви вибираєте диск, визначаєте фільтри та маршрут збереження та, нарешті, сканування. Наприкінці ви побачите результати у таблиці. Хто може сказати, що палець ніколи випадково не вислизнув і не видалив файли, зображення або дані, які були потрібні або важливі. Не хвилюйтеся, є програми, які допоможуть вам наново відкрити цю інформацію.

Отже, ви потрапили до командного рядка, використовуючи перший спосіб запуску середовища відновлення. У ній вам необхідно ввести команду sfc /scannow/offbootdir=D:\/offwindir=D:\windows. 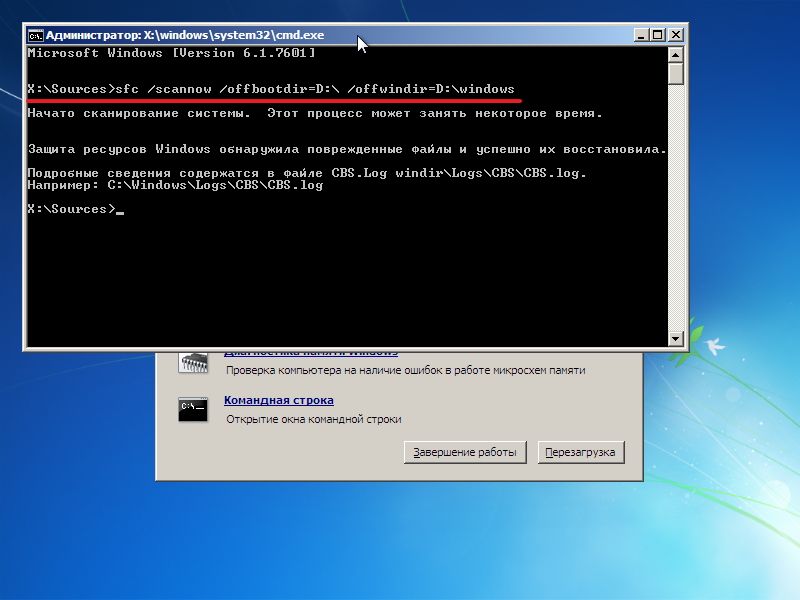
У цій статті ми зосередимося на. Майте на увазі, що якщо помилка є чимось фізичним або ви виконали стирання диска, не може бути легко відновлено, так як буде дуже мало шансів отримати їх, у таких випадках у вас буде тільки можливість перейти до компанії, яка призначена виключно для відновлення даних.
Насамперед, спробуйте у звичайному порядку спробувати відновити файли з програмами, інтегрованими в системи, або. Якщо ви все ще не можете їх врятувати, ми звернемося до використання цих програм, які дадуть нам більше радості від їхнього використання.
Після нетривалого очікування на екрані з'явиться повідомлення, що файли були успішно відновлені.
Увага! У тілі команди замість літери D ви вказуєте позначення свого диска, на який записана операційна система.
Якщо раптом сталося так, що ви не можете згадати букву розділу з встановленою Windows, спробуйте такі варіанти її перегляду:
Тепер ми починаємо показувати вам найкращі програмидля виконання гарного завдання відновлення даних, яка буде служити вам і дасть радість більш ніж одному. Він дозволяє шукати видалені файли на ім'я та тип файлу, а також виконувати загальний пошук усіх можливих файлів.
Використання завантажувального носія
Ви можете відновлювати файли з папки, зовнішнього або внутрішнього дискакомп'ютерів, чи то переносні чи настільні. Ми можемо сказати, що це один із найповніших через простоту використання та ефективності, якими він володіє. У вас є безкоштовна версія, де вона пропонує порятунок та відновлює велику кількість віддалених даних безкоштовно.
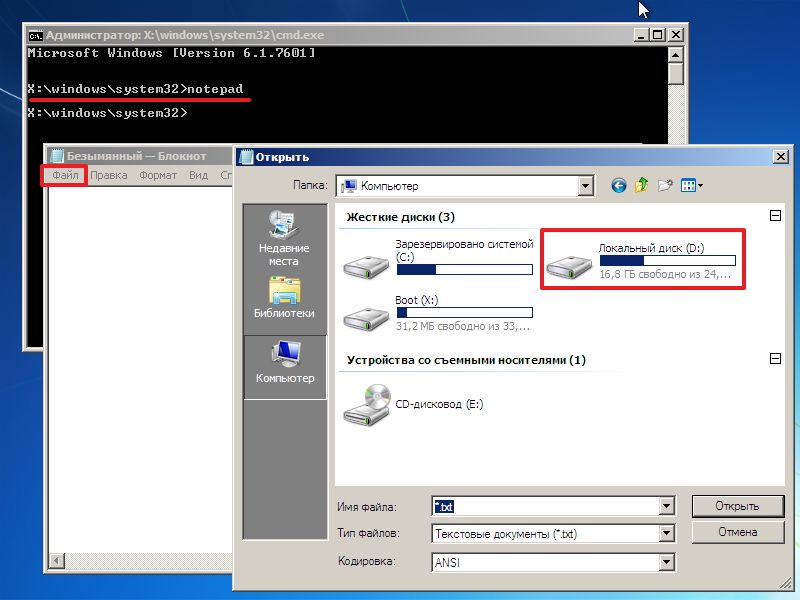
Ще один спосіб дізнатися букву – скористатися утилітою Diskpart.
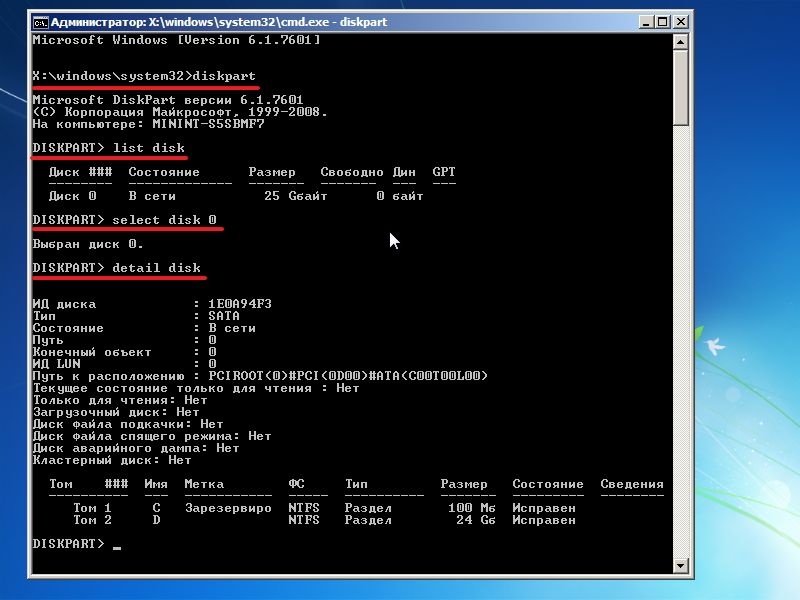
За розміром розділу можна легко визначити, на якому встановлена система.
Як деталі, які ми повинні враховувати, ми залишаємо таке. Відновлює документи, фотографії, відео, музику та багато інших типів файлів.
- Відновлює дані із пошкоджених жорстких дисків.
- Ви можете швидко знаходити та вилучати дані з певної папкиабо диск.
Якщо ви не дуже добре знаєте комп'ютери, які, як знаєте, дуже прості у використанні. Це один із найбільш рекомендованих. Хороша частина полягає в тому, що у вас є звичайні та розширені варіанти відновлення, ви не просто залишаєтеся на базовому рівні.
Використання завантажувального носія
Якщо потрапити в середовище відновлення за допомогою клавіші F8 не виходить, спробуйте використати інсталяційний диск або флешку. Для цього потрібно налаштувати BIOS, виставивши пріоритет завантаження.
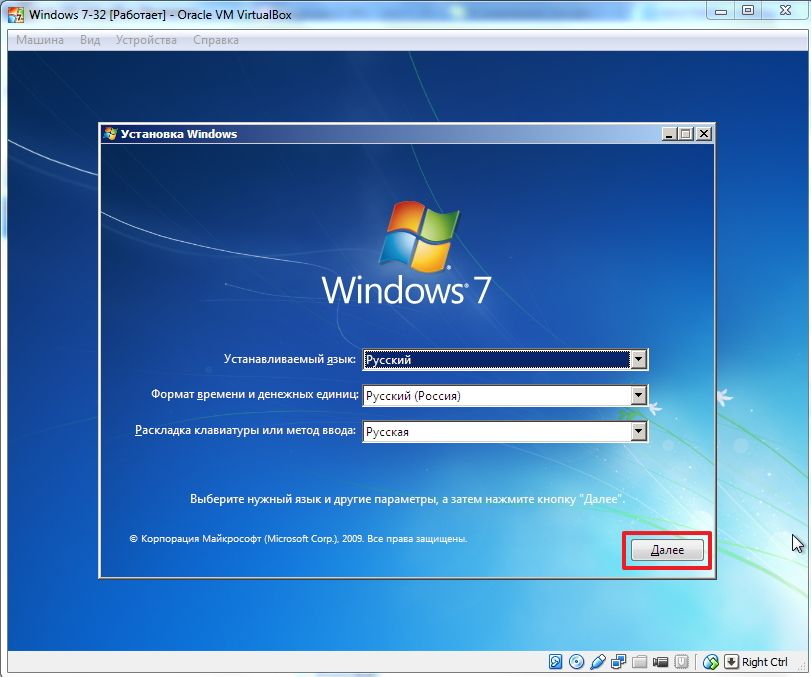
Введіть команду sfc /scannow /offbootdir=D:\ /offwindir=D:\windows та дочекайтеся закінчення процесу відновлення системних файлів.
Це дуже надійний, корисний, простий у використанні та з гарною автоматичною формою, просто відкрийте програму, щоб правильно вести вас у пошуку вашої віддаленої інформації. Це не просто простий режим пошуку, тому що він також має розширений режим. Це не так просто використовувати, як інші, але це програмне забезпечення, яка повинна бути перевірена, якщо інші не отримали відновлення. Інтерфейс менш «корисний», але вартий того.
Система не завантажується
Це німці компанії та мають гарну репутацію серед тих, хто складає цей сектор. Ви також бачите можливість перегляду програми, перекладеної іспанською мовою, хоча вона не так добре використовується в інтерфейсі, як інші. І це безплатно. Дійсно, для пошуку в декількох одиницях, які ви підключили до обладнання. Він пропонує вам ці варіанти відновлення одразу після запуску програми. Однак, якщо ви не оберете жодне з них, ви виконаєте швидке скануваннятому спочатку ви не вибираєте його, і якщо ви не знайдете те, що ви видалили, спробуйте за допомогою будь-якого з цих більш просунутих параметрів.
Windows 8
Користувачі, які бажають відновити пошкоджені файли на Windows 8 або 8,1, можуть скористатися ще одним способом, що дозволяє повернути працездатність сховищу резервних копійсистемних файлів та зробити заміну пошкоджених даних.
Windows PowerShell
Якщо система запускається, спробуйте відкрити у початковому вікні або меню «Пуск» утиліту PowerShell. Запускати її потрібно із правами адміністратора. 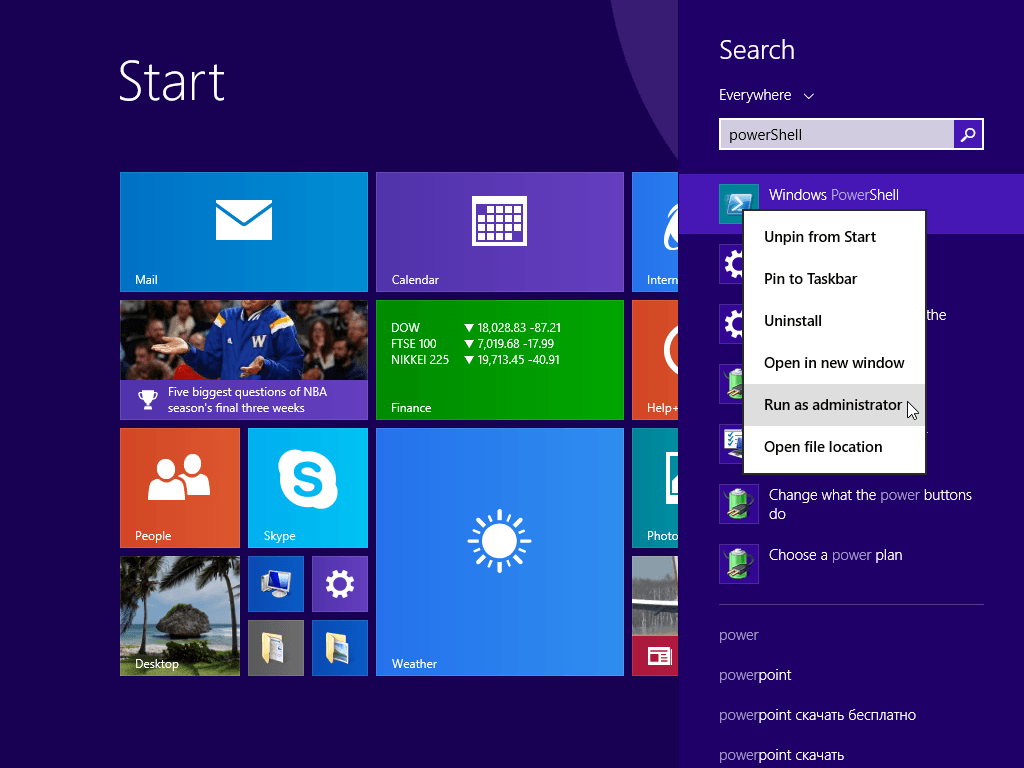
"Повний сканер" Виконує повне сканування, а також повну перевіркувсього простору на диску. Якщо вибрати «Знайти втрачені файли», він також сканує втрачені розділи. Якщо ви об'єднаєте його з одним із сканувань, ви можете редагувати формати файлів. « Фізичний диск» За допомогою цієї опції будуть знайдені та відображені всі файли, незалежно від того, були видалені чи ні.
- Сканувати у фоновий режим Це завдання буде виконувати швидке сканування.
- «Пошук втрачених файлів» Ви скануєте диск на втрачені файли.
- "Сканувати власний список".
- Це найпередовіший і займе більше часу.
У вікні пропишіть команду «Online/Cleanup-Image/RestoreHealth». Якщо сховище резервних копій ціле або його можна відновити, ви побачите повідомлення такого роду: ![]()
Після перезавантаження необхідно запустити командний рядок, використавши один із способів, описаних вище, та спробувати відновити файли за допомогою утиліти Sfc.
Одна з найкращих речей, які ви маєте, полягає в тому, що вона переносима, і це цінується, оскільки ви можете запускати її без необхідності її встановлення. Користувальницький інтерфейсДосить гарний і простий у використанні. Як ви бачите на зображенні, можна побачити статус кожного виявленого файлу для можливого відновлення, і це цінно для того, наскільки добре він відображається. Це досить просто при вивченні одиниць та папок, щоб мати можливість добре вивчити можливі способивідновлення, які ми маємо в межах нашої досяжності.
Використання дистрибутива Windows
Якщо Windows PowerShell не може самостійно відновити сховище резервних файлів, можна спробувати використати образ диска із дистрибутивом Windows 8.
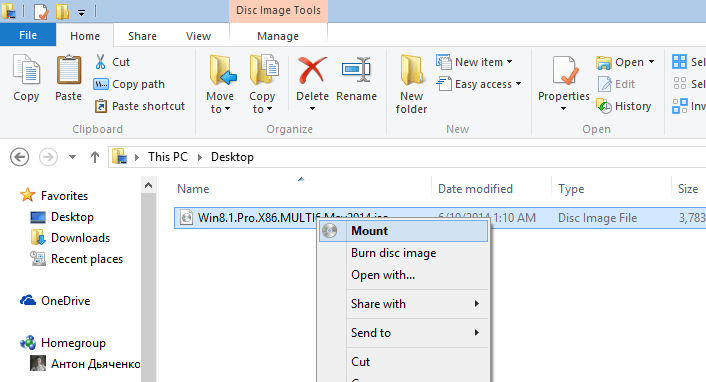
Якщо перша редакція не підійшла, спробуйте іншу версію. Після перезавантаження комп'ютера знову спробуйте через командний рядок запустити сканування диска та відновлення файлів.
Системні файли Вінди та папки, в яких вони повинні знаходитися
Ми рекомендуємо вам спробувати, ви знайдете його цікавим та простим у використанні. Як видно з назви, вона безкоштовна і може допомогти нам швидко врятувати видалені файли. Як і інші, ми можемо врятувати файли з зовнішніх дисків, внутрішні диски, спогади, карти і т.д. Інтерфейс дуже простий, хоча він швидко розуміється у його використанні та варіантах, які він пропонує нам.
Ця програма більше орієнтована на відновлення фотографій з будь-якого комп'ютера, жорстких дисків, зовнішнього диска, карти пам'яті та ін. це не найпростіший спосіб використання, і вам може знадобитися невеликий рівень, якщо ви не просунутий користувач, але не забудьте спробувати його. Одним із найцікавіших моментів цієї програми є те, що вона сумісна з кількома системами.
Проблема нестабільної роботи Windows 7 часто пов'язана з псуванням або видаленням системних файлів, наприклад після проведення переустановки або інсталяції зараженої програми. Це не сама складна проблема- Існує маса способів відновити дані стандартними засобамиОС чи вручну. Найпростіші та найефективніші варіанти розглянемо далі.
Перейдіть до розділу «Створити номер» у кінці списку прокручування. Кілька разів натисніть кнопку «Створити номер» 7 разів. Тепер у списку налаштувань буде включено варіант розробника. Його процес простий, але ефективний, цей інструмент перевіряє ваш жорсткий дискта повертає результати за допомогою списку віддалених файлів та папок.
Як дізнатися букву диска зі встановленою Windows
Ця програма дозволяє відновити файл у вибраному місці або відкрити папку, звідки вона була видалена. Ви також побачите попередній переглядфайлу. Як ви бачите, цей повний інструмент дозволяє вам досить повний контроль над вашими віддаленими файлами. За допомогою вашої пошукової системи можна використовувати часткове або повне ім'я, його розмір, дату створення або останній доступ.
Відкат до останнього стабільного стану
За замовчуванням у всіх Віндовс системних розділівактивний захист. Вона відповідає за створення спеціальних контрольних точок, що містять відомості про конфігурацію та системні файли середовища перед її модифікацією - установкою додатків, драйверів та оновлень. Більш того, точки відновлення створюються і без такого приводу системою з певною періодичністю або самим користувачем.
Якщо проблеми стали з'являтися відносно недавно, і ви пам'ятаєте зразкову дату їхньої появи, то краще рішення- відкотити ОС до моменту, коли під час роботи ОС збоїв ще спостерігалося.
У працюючому середовищі зробити це дуже просто:
Залишиться лише перезавантажитись, після чого пошкоджені системні файли будуть замінені на колишні робочі версії.
Якщо Windows не завантажується
Навіть якщо пошкодження системних даних настільки серйозні, що ОС не може самостійно завантажитись, можливість скористатися точками відновлення є:

Запуститься відповідна утиліта вибору контрольної точки, працювати з якою потрібно способом, описаним раніше.
Якщо при натисканні F8 вікно варіантів завантаження не відкривається, потрапити в середовище відновлення ви зможете тільки при використанні завантажувального/установочного диска.
Використання стандартної утиліти SFC
Ця програма перевіряє та відновлює основні системні файли ОС. Його також можна запустити в командному рядку з завантажувального диска, з вікна вибору варіантів завантаження після натискання F8 та з працюючої системи. Останній варіант найпростіший:
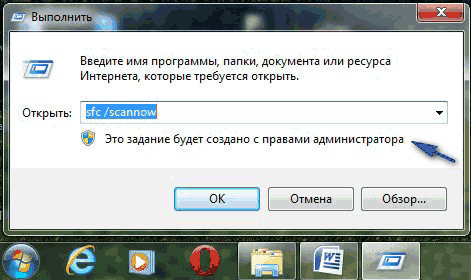
Після завершення операції SFC повідомить про результати - пошкоджені дані повинні бути виявлені та виправлені.
Відновлюємо дані вручну
Іноді описані вище способи не можуть вирішити проблему. Наприклад, при оновленні DirectX з дистрибутивів, що постачаються з різними програмамичасто втрачаються бібліотеки DLL. Тому завжди намагайтеся оновлювати DirectX з оф. сайту Microsoft, а якщо неприємність вже трапилася, то за наявності нової версіївсі DLL оновляться автоматично після інсталяції з сайту http://www.microsoft.com/ru-ru/download/confirmation.aspx?id=35 свіжого пакету компонентів.
Якщо нової версії на вказаній сторінці немає, будь-який DLL з іншого джерела можна перенести в свою систему самостійно. Бібліотеки зберігаються у таких директоріях:
- для Windows 7×32 - у папці C:\Windows\System32;
- для Windows 7×64 - у каталозі C:\Windows\SysWOW64.
Якщо під час запуску будь-якої програми з'являється віконце, що інформує про відсутність будь-якого DLL, а інсталятор із сайту Microsoft повідомляє про наявність у вашій системі останньої версіїбібліотек і не оновлює компоненти, то просто можете скористатися пошуковою системою. В Інтернеті знайдіть DLL-бібліотеки та перенести їх у зазначені папки.
Не тільки бібліотеки DLL, але й будь-які пошкоджені системні файли можна витягти з дистрибутива Windows 7. Для цього просто потрібно знати, які файли пошкоджені. Найчастіше ОС сама інформує користувача про відсутність будь-якого DLL або помилку програм, наприклад, Explorer.exe. Отримати інформацію можна і самому.
Дізнаємось, яка системна інформація несправна
Для цього знову знадобиться командна строкаЯк її відкрити, ми вже описали. Запишіть тут наступну команду:
indstr /N:»» %windir%\Logs\CBS\CBS.log >»%userprofile%\Desktop\sfcdetails.txt», де N - буква диска.
Натисніть Enter, після чого на робочому столі буде створено sfcdetails.txt, який потрібно відкрити та уважно переглянути. Його зміст буде приблизно таким, як на зображенні нижче.
Тут ми бачимо, що пошкоджена бібліотека Accessibility.dll. Саме її потрібно буде знайти в Мережі або самостійно витягти з наявного дистрибутива Windows 7 для відновлення.
Виймаємо компоненти ОС із дистрибутива
Крім установочного диска знадобиться невелике безкоштовний додаток 7-zip. З його допомогою ми будемо працювати з образом install.wim, розташованим у каталозі sources. Порядок наступний:
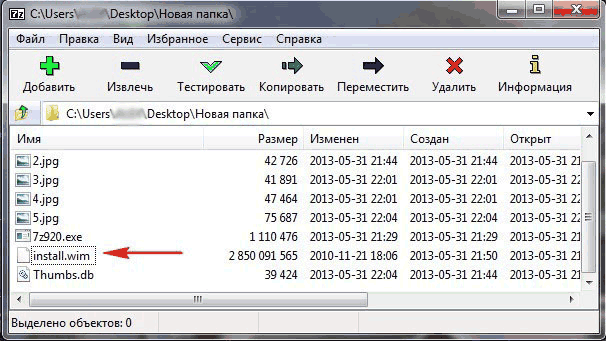
Залишиться тільки скопіювати їх у потрібну папку або флешку. Замінити ж ними пошкоджені дані можна за допомогою інсталяційного/завантажувального носія або LiveCD.
Змінюємо пошкоджені файли на нові
Для завантаження середовища будемо використовувати той же настановний накопичувач, з якого ми і брали потрібні нам дані:

Дані дії дозволяють потрапити до повністю функціонального провідника. Тут потрібно спочатку вказати, щоб програма відображала всі типи файлів. Робиться це внизу у списку. Далі залишиться перенести з флешки або іншої папки скопійовані файли на місце пошкоджених і перезавантажитися. У такий спосіб без переустановки можна виправити проблеми, причиною яких стали пошкоджені системні дані.




