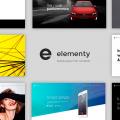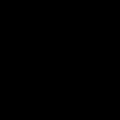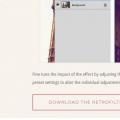Доброго часу доби, шановні читачі.
Багато користувачів бажають, щоб їх операційна система виглядала унікальною. Для цього є маса інструментів, включаючи зміну шпалер, кольору вікон і додавання віджетів. Сьогодні ж я розповім, як встановити іконки на Windows 7 відмінні від стандартних. Як часто буває, існує кілька способів, які передбачають використання стандартних інструментів і програм сторонніх розробників.
Цей метод дозволяє змінювати вид окремих документів. При цьому все можна зробити без програм - використовуються тільки вбудовані інструменти. Ви маєте можливість підключати файли формату * .ico. Це можуть бути вже наявні або викачані іконки з Інтернету.
Важливо відзначити, що таким чином можна поміняти тільки вид ярлика.
Потрібно зробити кілька кроків:
Зміна вигляду папки( )
Зміна значка для папки дозволяє виділити її з ряду інших - однакових. Виконуємо кілька рухів:
Цей спосіб діє і на Windows 10. Якщо раптом ви передумали і вирішили все повернути, як було до цього, робимо перші чотири пункти зі списку. А далі вибираємо « Відновити значення за замовчуванням». Натиснувши на цю кнопку, відновляться стандартні значки.
програма IconPackager( )
Серед любителів змінювати зовнішній вигляд операційної системи чималою популярністю користується утиліта IconPackager. За допомогою програми ви зможете швидко і просто вибрати те, що хочете:
Якщо якісь окремі елементи не були враховані в паку, їх зовнішній вигляд залишиться колишнім.
Іноді трапляються ситуації, коли потрібно повернути піктограми назад. Для цього необхідно вибрати файл і натиснути на « Windows Default Icons By: Microsoft». А після натиснути на « Apply icon package».
інші додатки( )
Деякі користувачі зустрічаються із ситуацією, коли інструментів, перерахованих вище, недостатньо. Так, наприклад, ви хочете вибрати файл з розширенням * .png, А міняти можна тільки на * .ico. Для вирішення проблеми існують інші програми.
Так наприклад, AveIconifier 2 є порівняно невеликим забезпеченням. Додаток дозволяє автоматично і швидко конвертувати файли з одного в інший формат.
![]()
Якщо ж ви маєте намір змінювати не один окремий елемент, а відразу колекцію, стане в нагоді утиліта IrfanView.
![]()
Разом з тим ні в якому разі не можна забувати про програму IconTo. Програма містить можливістю змінювати зовнішній вигляд окремих системних об'єктів. Так, наприклад, ви встановили нові іконки для всіх папок. Але один каталог все ж хочете виділити серед інших. Саме тут і буде корисна ця утиліта. Також варто сказати, що вона підходить не тільки для операційної системи сьомій версії від Microsoft, але і на Windows 8.
Щоб зробити начинку Windows 7 більш оригінальною, ви можете змінити не тільки тему і оформлення, а й значки стандартних папок, кошики, пуску і файлів. Найпростіший спосіб - скористатися можливостями самої системи, але при бажанні можна встановити програми і унікальні значки з інтернету.
Як змінити іконку пуск на Windows 7?
Заради різноманітності іноді хочеться поміняти іконку пуску в виндовс, тому що бачити стандартне зображення день у день нудно. Як це зробити для сімки?Для зміни кнопки пуску використовуйте програму Windows 7 Start Button Changer. Її можна завантажити в безкоштовному доступі.
Найпростіший варіант
Якщо ви завантажили на комп'ютер програму, то достатньо її запустити. Але обов'язково зробіть це від імені адміністратора. А далі досить буде вибрати вподобану іконку, замінити її і насолоджуватися новим кнопочкой.Якщо у вас все спрацювало, на цьому можна зупинитися. Однак іноді виникають складності, тому буде потрібно трохи більше кроків і робота з файлом під назвою explorer.exe.
Варіант зі зміною файлу explorer.exe
Зайдіть в системний диск С. Знайдіть папку Windows, відкрийте її і знайдете там потрібний нам файл. Він так і називатиметься - explorer.exe.Кількома мишкою (правою кнопкою), щоб випав список з пунктами. Там вибираємо «Властивості».

Відкриваємо пункт «Властивості», там з'являться вкладки. Нам потрібна «Безпека». У віконці з'явиться перелік користувачів. Вибираємо групу з назвою «Адміністратори» і натискаємо на кнопку «Змінити».

У наступному вікні в дозволах для групи потрібно поставити галочки вертикального стовпчика «Дозволити» навпроти всіх пунктів в віконці. Не забудьте застосувати зміни і погодитися на нові дозволи.

Тепер повертаємося до вкладки «Безпека», нам потрібно додатково встановити дозволу для змін. Кнопка так і називається «Додатково» і зміна цього параметра включить особливі дозволи для групи Адміністратора.

У вкладці, виділяємо рядок «Адміністратори» одним кліком мишки. Натискаємо на функцію зміни дозволів.
Якщо ви все правильно зробили, в стовпці «Дозвіл» навпроти групи «Адміністратори» у вас будуть відзначені права «Повний доступ». У звичайному режимі за замовчуванням права відображаються на рівні «Читання і виконання».
У вікні вам потрібно буде змінити деталі дозволу і для цього потрібно натиснути на кнопку «Змінити». Наступне вікно буде називатися «Елемент дозволу». У стовпці «Дозволити» відзначте галочками всі пункти. Погоджуємося зі змінами.

Зверніть увагу, що вкладка «Власник» має відображати ім'я вашого профілю або ім'я Адміністратора.
Тепер у нас є повне право для того, щоб робити зміни на системному рівні. Запускаємо Windows 7 Start Button Changer, попередньо скачайте і встановіть її. Кількома по іконці правою кнопкою мишки і здійснюємо запуск від імені адміністратора.

Там потрібно вибрати пункт під назвою «Change Start Button». Нам знадобиться папка «Sample Orbs». Це спеціальний архів з набором кнопок. Вибираємо, яка більше подобається, натискаємо «Відкрити».

Щоб скасувати зміни, досить натиснути на кнопку під назвою «Restore Original Explorer Backup» і іконка пуску повернеться в свій первинний вигляд.
Як змінити іконку файлу в Windows 7?
Для тих, хто хоче змінити налаштування для комп'ютера під себе і зробити іконки файлів іншими, ця покрокова інструкція - найточніша.Проробивши всі кроки, ви тепер завжди зможете міняти іконки на свій розсуд. Причому, вам не будуть потрібні сторонні додатки або додаткові програми, як у випадку з заміною іконки пуску, тут можна обійтися стандартними засобами сімки.
Самі іконки можна скачати з інтернету або навіть замовити у дизайнера, якщо хочеться по-справжньому щось унікальне.


Не забудьте після внесених змін зберегти дані, натиснувши «Застосувати» і «Ок».
Як змінити іконки для папок в Windows 7
Зміна значка папки дозволить вам уникализировать її, виділивши із загального ряду. Кроки досить прості, тому, навіть якщо ви - новачок, з легкістю розберетеся з процедурою.

Якщо з якихось причин вам не сподобався результат, то повернути все можна, відкривши той же шлях: Властивості - Налаштування - Змінити значок. На останній вкладці є функція «Відновити умовчання». Натиснувши на неї, ви відновите значки, які присутні в системі за замовчуванням.
Установка ікон за допомогою IconPackager
Є ще один спосіб, що дозволяє змінити піктограми папок на будь-які інші. Для цього можна використовувати зручну утиліту IconPackager.
Якщо у вашій колекції не знайшлося значків для певних типів файлів або програм, піктограми цих об'єктів залишаться колишніми - без змін.
Буває, що потрібно повернути значки назад. В цьому випадку в тій же програмі клікніть по «Windows Default Icons By: Microsoft» в нижній частині екрана з доступних іконок і застосуєте правило, натиснувши на «Apply icon package».
Інші програми для зміни значків
Щоб встановити іконки, не завжди вистачає інструментів, запропонованих вище. Наприклад, вам сподобалася іконка, а вона представлена \u200b\u200bтільки в розширенні PNG, в той час як для встановлення нових піктограм потрібне розширення ICO. В такому випадку стануть в нагоді дві програми:- AveIcon 2 - невелика програмка, яка може конвертувати файли іконок з PNG і ICO.
- IrfanView - утиліта, яка стане в нагоді, якщо вам потрібно конвертувати всю колекцію піктограм відразу.
Як поміняти іконку кошика в Windows 7?
Для того щоб змінити значок кошика, потрібні інші операції. Зайти через «Властивості» не вийде.
Відео по заміні стандартних піктогромм в сімці
Подивіться наочну відео-інструкцію, як змінити стандартні іконки на свої власні:
У статті описано, як змінити значок (іконку) у файлів будь-якого типу. Тобто, наприклад, файл має розширення doc або рнр. Зліва від імені файлу в провіднику Windows, як правило, знаходиться відповідний значок - в залежності від розширення цього файлу, тобто в залежності від того, до асоціації файлів якого типу належить даний файл і, відповідно, який саме програмою цей файл можна відкрити (для перегляду і / або редагування).
Windows XP
У Windows XP це робиться просто. Треба виконати наступне:
Провідник -\u003e Сервіс - Властивості папки ... - Типи файлів - Вибрати потрібне розширення, наприклад, MP3 - Кнопка "Додатково" - Кнопка "Змінити значок" - Кнопка "Огляд".
Потім - знайти потрібну програму, наприклад:
C: \\ Program Files (x86) \\ Mozilla Firefox \\ firefox.exe
Після чого натиснути «ОК» - і іконка у файлів відповідного типу заміниться на іконку браузера Firefox:
Тобто замість попередніх значків з'явиться зображення «вогненної лисиці».
Тобто в Windows XP (так само як і в Windows 98) все досить просто. А ось як бути з Windows 7?
Windows 7
На жаль, подібну легку можливість з Windows 7 прибрали (так само як і з Windows Vista, начебто). Тут рішення може бути два:
використання відповідних платних і безкоштовних утиліт
редагування системного реєстру вручну
З приводу утиліт. Треба сказати, іноді в інтернеті можна зустріти, в буквальному сенсі, гарячі побажання різного роду бюлетенів про застосування тих чи інших утиліт. Наприклад, на цьому настійно рекомендують утиліту під назвою Default Programs Editor.
Цілком можливо, що утиліта (як мінімум, зовні) хороша і зручна. Та ось тільки спроба потрапити на офіційний сайт http://defaultprogramseditor.com чомусь дає наступний результат (на дату 10.02.2017):

Останнє повідомлення на цьому форумі з посиланням на цю програму датується 14.01.2017 (на дату 11.02.1017). М-да ... дивно якось. А, точніше, підозріло. Чи не "дивна" Чи утиліта яка ... Зазвичай саме подібного роду програми хвалять настільки захоплююче і навіть, мабуть, нав'язливо. Ну, да ладно.
Є, звичайно, ще та багато інших програм. Але, мабуть, краще зробити все вручну. Тим більше, що все нескладно. А то, насправді, хто його знає, що там за утиліти, що конкретно вони прописують до реєстру ...
Розглянемо заміну іконки файлу на прикладі розширення рнр
Для того, щоб замінити значок певного типу файлів (рнр) необхідно відкрити редактор системного реєстру, наприклад, regedit. Натискаємо кнопку Пуск, виконати, в віконці набираємо regedit, натискаємо «ОК».
Відкривається вікно редактора. У ньому знаходимо строчку.php:

Видно, що за замовчуванням файли цього типу (у мене на комп'ютері) відкриваються програмою PhpStorm2016.3. Раніше вони відкривалися за допомогою програми XWeb.php.4.0 (значення параметра backup_val).
Однак, не для кожного типу (розширення) файлів можна знайти відповідну програму, за допомогою якої він може бути відкритий. Наприклад, для расшіренія.pl такої програми немає - значення зазначеного варіанту не присвоєно.
Отже, файли типу рнр на даному комп'ютері асоціюються з програмою PhpStorm2016.3. Стало бути, треба нижче в списку знайти цю програму.
Для цього треба зайти в розділ
HKEY_CLASSES_ROOT \\ PhpStorm2016.3
У ньому, в свою чергу, необхідно знайти розділ DefaultIcon (це - і є іконка за замовчуванням для файлів, що мають розширення рнр), тобто перейти в розділ HKEY_CLASSES_ROOT \\ PhpStorm2016.3 \\ DefaultIcon. Там встановлено значення
E: \\ Program Files (x86) \\ JetBrains \\ PhpStorm 2016.3.2 \\ bin \\ phpstorm.exe, 0

Для того, щоб встановити якусь свою іконку для файлів, що мають розширення рнр, необхідно в значенні параметра вказати абсолютний шлях до відповідного файлу, що має розширення ico.
Як приклад, був узятий файл, що знаходиться в каталозі «Мої документи» під назвою Telephone.ico. Це - зображення, що використовується в якості іконки для розділу «Контакти» на нашому сайті, воно має такий вигляд:
Це лише для прикладу. Зрозуміло, що навряд чи кому на практиці захочеться, щоб всі файли в провіднику Windows 7 з розширенням рнр відображалися зі значками, які мають вигляд телефону. Крім того, у своєму розпорядженні зображення із позначкою в папці "Мої документи" - явно не найкраще рішення. Звичайно, його краще скопіювати в який-небудь більш відповідний, наприклад, системний каталог, де зберігаються зображення для інших значків.
Зберігаємо раніше наявне значення (про всяк випадок) під ім'ям backup_value, створюємо нове значення під назвою «За замовчуванням», як параметр прописуємо шлях до цього зображення:
D: \\ Мої документи \\ Telephone.ico
Після чого бачимо приблизно наступне:

Для того, щоб зміни вступили в силу, необхідно перезавантажити комп'ютер.
Після перезавантаження, для прикладу, заходимо в будь-яку папку, яка містить файли з розширенням рнр. І ось що можемо бачити:
У файлу під назвою class.phpmailer.php (має розширення рнр) в якості іконки відтепер фігурує зображення телефону.
Таким чином, можна для будь-якого типу (тобто для будь-якого розширення), що використовується в системі Windows 7, зробити будь-який значок (іконку), яка буде до душі.
Звичайно, доцільніше зберігати файли з зображеннями значків не в папці «Мої документи», а де-небудь в іншому місці, щоб потім випадково їх не видалити, та й щоб вони просто не заважали.
Примітки
На закінчення, треба сказати пару слів про очевидне, що, тим не менш, може створити перешкоди:
- Файл з іконкою не просто повинен мати расшіреніе.ico, а, саме - повинен бути або створений в програмі, яка видає файли такого формату (наприклад, фотошоп), або повинен бути конвертовані (!) З іншого формату. Просте перейменування (тобто зміна розширення, наприклад, с.png на.ico може не спрацювати - операційна система може невірно прочитати такий файл і він відобразиться некоректно на місці іконки, незважаючи на те, що в графічних програмах - наприклад, в переглядачі малюнків або в paint цей файл буде виглядати відмінно. Майте це на увазі.
- Після того, як Ви зробите зазначені вище операції, слід, як правило, НАНОВО вказати, яким додатком Ви плануєте відкривати відповідний файл (скажімо, має расшіреніе.php), в першу чергу:
Клік правою кнопкою миші на імені файлу -\u003e властивості -\u003e Загальні -\u003e Додаток (змінити) -\u003e клік на тому ж самому додатку -\u003e OK
Це доцільно виконати, навіть в тому випадку, якщо один і той же додаток буде призначено для файлів з різними розширеннями (наприклад, .php і.js)
На цьому основна частина статті закінчена, якщо Вам цікаво, можете прочитати міркування про причини утрудненого зміни значка (іконки) у файлу в сучасних.
Для швидкого візуального пошуку або прикраси зовнішнього вигляду папок (каталогів) ставлять призначені для користувача іконки. Рекомендації покажуть, як поміняти значок папки в Windows 7, 8 на свій.
Існує достатньо способів зміни іконки конкретного каталогу або всіх, із залученням коштів Windows, сторонніх програм. або виберіть існуючу і виконуйте кроки нижче.
Як змінити зовнішній вигляд папки
Щоб змінити значок папки в Windows 7, 8 Вам потрібно виконати кілька простих дій. У провіднику виберіть каталог і клацніть по ньому правою кнопкою. У меню натисніть пункт «властивості».
У віконці властивостей переміститеся у вкладку «настройка». У третин області клацніть кнопку «змінити значок».

У діалоговому вікні зі списку виберіть стандартну іконку (знаходяться в файлі SHELL32.dll) або натисніть «огляд», вкажіть шлях до свого зображення (ico) і клікніть «відкрити». Для тренування скачайте архів зі значками.
Рекомендується використовувати графічні файли з роздільною здатністю 256 на 256 пікселів, щоб правильно відображалися або в провіднику. Якщо вирішите повернути стандартний вид папки, клацніть кнопку «відновити умовчання». Після остаточного вибору і виконання дій натисніть OK.

У вікні властивостей подивіться на попередній перегляд. Далі клікніть «застосувати» і OK.

У підсумку в папці створюється конфігураційний файл desktop.ini, в якому прописуються параметри і шлях до зображення. Щоб його побачити, необхідно.
Ви можете вручну створити або відредагувати файл, замість використання діалогових вікон. Створіть текстовий документ (txt), назвіть desktop і на (ini). Відкрийте його і скопіюйте такі рядки:
[.ShellClassInfo]
IconFile \u003d повний шлях до іконки (ico)
IconIndex \u003d 0
Збережіть зміни, щоб поміняти значок папки в Windows 7, 8. Рядки в уже існуючому desktop.ini можуть відрізнятися, Вам тільки залишиться всього лише прописати шлях до картинки.
Не завжди можна змінити значок папки на свою картинку, Наприклад, це не може бути застосовано для каталогу Windows. Ви так само не можете змінити іконку всередині бібліотеки, спочатку натисніть на папку правою кнопкою і в меню виберіть «розташування папки». Потім виконайте рекомендації вище.
Як змінити значки всіх папок
Цим способом можна поміняти відразу все значки папок в Windows 7, встановивши для користувача картинку. Вам буде потрібно адміністративний доступ. При цьому зміняться іконки для всіх облікових записів ПК. Ще значки змінюються при, якщо вона підтримує такі можливості.
1. У рядку пошуку меню «пуск» напишіть regedit і натисніть enter.
2. При появі віконця UAC клацніть «так». Дані повідомлення дратівливі, тому пропоную ознайомитися,.
3. У лівій панелі реєстру знайдіть розділ Explorer (на зображенні показаний повний шлях). Клацніть на Explorer правою кнопкою, наведіть на «створити» і виберіть «розділ». Назвіть Shell Icons і натисніть Ентер. Якщо цей розділ існує, пропустіть цей пункт і перейдіть до кроку 4.
![]()
4. Виберіть новий, існуючий Shell Icons. У правій панелі клацніте правою кнопкою, наведіть курсор на «створити» і виберіть «строковий параметр». Напишіть йому тип 3 і натисніть enter.

5. Клацніть по параметру «3» правою кнопкою, натисніть «змінити». В області значення пропишіть шлях до ico файлу, наприклад, C: \\ iconca \\ papka.ico і натисніть OK. Рекомендується використовувати розмір зображення (ico) 256x256 пікселів.

6. Зверніть увагу на розрядність Віндовс 7, якщо у Вас 32 бітна система, відразу переходите до 7 пункту. Якщо встановлена \u200b\u200b64 бітна версія Windows 7, тоді перейдіть в розділ, показаний на зображенні нижче, і виконайте кроки з 3 по 5.

7. Щоб поміняти значок папки на Windows 7 перезавантажте ПК.
Якщо ви захотіли повернути звичайні значки папок, тоді відвідайте підрозділ Shell Icons і видаліть тип 3, натиснувши на ньому правою кнопкою. У меню виберіть «видалити», потім клацніть «так». Для 64 бітної редакції виконайте ці дії в двох місцях. Перезапустіть комп'ютер.

Програми для зміни іконки папки
Існують платні і безкоштовні утиліти для зміни значка папки. Розглянемо безкоштовні продукти. Хочеться підкреслити, що програми не приносять більшої користі, ніж використання штатних засобів. До таких додатків ставляться IconTo (на ній докладніше зупинимося), FolderIco. Щоб змінити іконку папки або їх групу, виконуйте так:
1. Скачайте IconTo і встановіть.
2. Запустіть програму, клікніть «вкажіть папку / файл» і виберіть установку для однієї папки, для декількох або для конкретного типу файлу.
![]()
4. Виберіть один значок зі стандартних, у вкладці «вибране», «програмне» або натисніть «вкажіть іконку» для вибору своєї картинки. Потім натисніть «встановити іконку» і насолоджуйтеся результатом.
![]()
На цьому все, я пояснив, як поміняти значок папки в Windows 7, 8. Сміливо використовуйте можливості самої операційної системи. Програми не дають вже такого бажаного результату. Якщо тема пішла за іконки, дізнайтеся, щоб удосконалити зовнішній вигляд ОС.
Одне з властивостей об'єкта - зовнішній вигляд його значка. Як і багато інших властивостей, його можна змінити. Однак треба розрізняти значки і ярлики об'єктів. Змінити ярлик - дуже просто, а значок - трошки важче, особливо якщо цей значок стандартний.
Як змінити значок папки в ярлику.
Клацніть правою кнопкою миші на значку ярлика, щоб дістатися до його властивостей. Якщо це дійсно ярлик (а не повноцінний значок об'єкта), то діалогове вікно (на сьогоднішній день) його властивостей має вкладки: Загальні, Ярлик, Безпека, Детально, Попередні.
Нас цікавить вкладка - Ярлик, на якій є командна кнопка Змінити значок (Змінити значок). Клацніть на ній, і відкриється діалогове вікно Зміна значка. Тут можна вибрати значок, відповідний до смаку.
Значки поставляються або в колекціях (бібліотеках), або додаються до програм. У бібліотеках можуть бути десятки, якщо не сотні значків на вибір. Програмісти зазвичай додають до своїх програм один-два, а іноді і кілька значків, щоб користувач міг вибрати той, який йому більше подобається.
У діалоговому вікні - Зміна значка є поле для введення імені файлу, з якого хочетса запозичити значок. Не виключено, що вікно - Зміна значка, у вас відкрилося так, що в цьому полі вже введений адресу якоїсь бібліотеки, як на малюнку нижче - тоді у вас багатий вибір.
Але вікно могло відкритися з адресою який-небудь програми, і тоді вибір невеликий.
Втім, це не важливо, тому що за допомогою кнопки - Огляд можна переглянути весь комп'ютер і розшукати всі значки, що входять як в бібліотеки, так і в програми.
Натисніть кнопку - Огляд - відкриється діалогове вікно - Зміна значка:
яке схоже на стандартне вікно відкриття файлів. Обстежте вміст жорсткого диска, звертаючи увагу на файли з розширенням імені.DLL і.EXE. Вибравши будь-який файл, клацніть на кнопці Відкрити. Не бійтеся, в даному випадку не відбудеться запуску програм. Тут команда Відкрити тільки покаже ті значки, які є в програмі або в бібліотеці. Якщо їх там немає, з'явиться повідомлення, і тоді досвід можна повторити з іншим файлом. Коли підберете те, що потрібно, виділіть сподобався значок і закрийте вікно «Зміна значка» кнопкою ОК.
Щоб трохи скоротити ваші пошуки, дамо адреси кількох стандартних колекцій значків:
♦ C: \\ WINDOWS \\ SYSTEM32 \\ shell32.dll - колекція системних значків Windows;
♦ C: \\ WINDOWS \\ SYSTEM32 \\ pifmgr.dll - колекція користувальницьких значків;
C: \\ WINDOWS \\ moricons.dll - колекція спеціальних значків Windows.
Крім цих колекцій можете використовувати значки будь-яких програм. Наприклад, програма C: \\ WINDOWS \\ winfile.exe має не один значок, а цілих чотири. Три з них все одно пропадають - скористайтеся ними, якщо вони вам підходять.
(Стандартних значків файлів) .
В операційних системах Windows всі файли одного типу відображаються одним стандартним позначкою. Ось приклад одного з декількох видів стандартних значків:
Документ Word з розширенням (.DOC або DOCX), виглядає як на малюнку вище.
Для Windows XP
Змінити стандартні значки так само просто, як ми робили це з ярликами не вийде, тому що в діалоговому вікні властивостей об'єкта, яке відкривається з контекстного меню, немає вкладки - Ярлик і, відповідно, немає кнопки Змінити значок.
Однак провести цю операцію все-таки можна.
Давайте спробуємо поміняти стандартний значок Word на що-небудь інше. Даний файл створений як звичайна папка, відповідно до всіх файлів цього типу присвоюється саме цей стандартний значок.
Щоб його змінити, нам треба змінити властивості всього типу файлів.
1. Для управління властивостями типів файлів служить вкладка Типи файлів в діалоговому вікні Властивості папки. Вона відкривається командою Пуск\u003e Налаштування\u003e Властивості папки\u003e Типи файлів.
2. У списку Зареєстровані типи файлів розшукайте тип Документ Microsoft Word і натисніть кнопку Змінити - відкриється діалогове вікно Зміна властивостей типів файлів.
3. У цьому діалоговому вікні натисніть кнопку Змінити значок - відкриється вже відоме нам вікно Зміна значка. З його допомогою розшукайте інший значок і застосуєте його. Відтепер всі документи, створені в текстовому процесорі Microsoft Word 2000, будуть відображатися з іншим значком.
Для Windows 7
Оскільки системних засобів для зміни стандартних типів файлів в Windows 7 не передбачено, крім як через правку реєстру, рекомендую використовувати програму, яку можна завантажити з сайту http://defaultprogramseditor.com/. В інтернеті за цією програмою інформації достатньо, так що дерзайте.
Для того, щоб змінити значок для звичайної папки, Види:
Натискаємо правою кнопкою миші на такий папці, далі в діалоговому вікні - властивості і потрапляємо в наступне вікно:
P.S. Хочу нагадати про папку - Мої Документи - як Ви до неї підходите? Споживацьки або професійно? Посилання на цю статтю:.