Тривала робота за комп'ютером може забрати парочку додаткових хвилин на завершення роботи Windows. Лайфхакер вже писав про одне з найпоширенішою недугою, при якому комп'ютер вимикається занадто довго через непомірно розрослий файл підкачки операційної системи. Але часом трапляються ще важчі випадки — Вінда взагалі не вимикається. У цьому матеріалі ми розповімо, як визначити причину зависання Windows 7 при завершенні роботи або, навпаки, завантаженні операційної системи.
Вимоги до закритого режиму відображення
Ця умова визначається як режим "закрита кришка" або "закритий дисплей".
Увімкнути режим закритого відображення
Виконайте наведену нижче процедуру, щоб увімкнути режим закритого відображення. Потім увімкніть або увімкніть комп'ютер після підключення дисплея. Якщо ви використовуєте бездротову клавіатурута миша. Якщо ви не впевнені, що дисплей підтримує цю функцію, перш ніж вимкнути його, зупиніть комп'ютер.Відкриття внутрішнього дисплея в режимі закритого дисплея
Закрийте кришку, щоб повернутися до режиму закритого дисплея. Це нормальна поведінка. Коли комп'ютер перебуває в режимі закритого дисплея, вбудований дисплей вимикається і всі відеопам'яті призначаються зовнішньому дисплею. Щоб повторно активувати вбудований дисплей, вимкніть комп'ютер і увімкніть його знову, або на панелі «Системні налаштування» натисніть кнопку «Монітор виявлення».
Вступ
Давайте розбиратися, який процес приводить Вінду в задумливий стан. А допоможе нам у цьому вбудована функція Windows докладногозвіту статусу запуску, завершення роботи, входу та виходу із системи. Не дивно, якщо ви не стикалися із цим звітом. Даний параметр Windowsвимкнено за замовчуванням і може бути активовано за допомогою редактора реєстру.
Звичайно, з інтересом, ця публікація може бути доповнена і змінена. Перше питання: чи не знаєте, що купити? Які переваги та недоліки одного та іншого? Має бути ясно, що настільні комп'ютери дешевші, ніж ноутбуки. Хоча останнім часом різниця невелика, вона ще існує. Тому, якщо вам не потрібно бути мобільним з комп'ютером під рукою, звільніть місце для вашого комп'ютера вдома та купіть зручний стіл та стілець. Для такого ж бюджету настільний комп'ютер більш продуктивний, ніж ноутбук.
Недоліки настільного комп'ютера- це більше місця, шум та відсутність мобільності. Ноутбуки або ноутбуки - дуже зручна річ, вони займають мало місця, вони не такі галасливі і мають батарею, яка дозволяє працювати без потужності до 3-4 годин при дорожчих батареях або в середньому в середньому близько 2 годин. Більшість ноутбуків продаються з ліцензованою операційною системою, що позбавляє вас необхідності купувати її.
Працюємо з реєстром Windows
Для запуску редактора реєстру просто введіть пошуковому рядку Windows regedit.exe.
Перейдіть по деревоподібній системі папок до каталогу
KEY_LOCAL_MACHINE\SOFTWARE\Microsoft\Windows\
CurrentVersion\Policies\System
У правій частині вікна знайдіть файл під назвоюVerboseStatus. Двічі клацніть по ньому і у вікні, введіть значення1 .
Тому якщо ви вирішили, що робити далі. Добре, але деякі речі потрібно передбачати раніше, не варто недооцінювати комфорт та безпеку. Купуйте зручне крісло та письмовий стіл, які ще більше підвищать вашу продуктивність та допоможуть захистити вас від деяких професійних захворювань, пов'язаних із локомоторною системою та зором. Перевірте вашу сітку, приймаючи фазометри і перевірити всі металеві частини контакту фазометри повинні загорітися тільки один отвори, перевіряючи його шляхом захоплення Фазових метрів ущільненої частини ви тримаєте з великим пальцем зверху і перемішати в отворі розетки і Перевірте відкриті металеві пластини.
Якщо файл VerboseStatusне виявилося, вам необхідно створити його. Для цього клацніть правою клавішею миші, виберіть пункт Створити, а далі Параметр DWORD (32 біти).
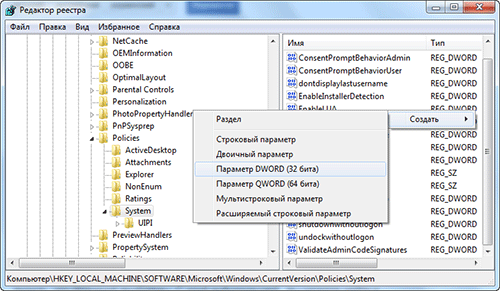
Надайте файлу назву VerboseStatusта введіть значення параметра 1 .
Якщо ви запалюєте десь, крім одного отвору, зателефонуйте електрику. Зробити другий огляд при покупці комп'ютера увімкніть його, фаза захвату метрів, як описано вище, і доторкнутися до металевої частини корпусу, якщо світові метрів фази, припиніть використання комп'ютера та викликайте електрика, не використовуйте електричні контакти в той час як ви мережі не вгору. Хоч як це забавно здалося, ці пояснення можуть врятувати ваше життя, а також вашу сім'ю. Купуйте хороший з'єднувач, помістіть кабелі так, щоб їх не можна було побачити і не заважати вам, а також спровокувати цікавість повзучих або дітей, що проходять.
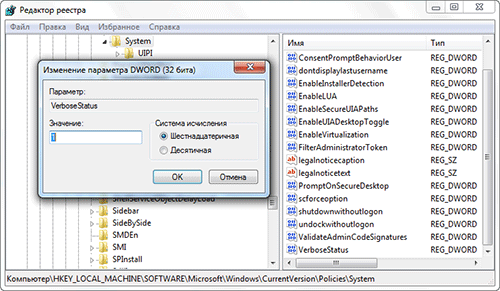
Результат
У результаті, замість звичних фраз «Завершення роботи» або «Початок роботи», на екран монітора будуть послідовно виводитися служби, що завантажуються і закриваються, процеси Windows. Якщо ваша система надовго затримається або повністю зависне на певному кроці, ви точно знатимете причину. Ведення звіту про статус запуску та завершення роботи саме по собі не вирішує проблему, але оголює її для технічних фахівців, до яких ви можете звернутися за допомогою.
Тут ми повинні розглянути, що ми будемо використовувати для цього комп'ютера. Якщо він використовуватиметься для останніх ігор, він повинен бути глибоко в кишенях - це найдорожчі комп'ютери, і вам потрібно буде покращити його за півроку. Ці комп'ютери стають ідеальними для решти, але вони коштують у 2 рази дорожче. Спостерігайте за спаленими пікселями, коли ви його купуєте. Добре візьміть найшвидшу оперативну пам'ять, яку підтримує ваша материнська плата, та по можливості поставте її в режимі подвійного шале - надійну та зручну клавіатуру та мишу, а також іншу периферію.
Цілком ймовірно, що цей трюк можна здійснити і на інших операційних системах сімейства Windows. Якщо це так, поділіться своїм досвідом у коментарях.
При частому встановленні нових додатків, зміні налаштувань системи, та й просто за незрозумілих обставин трапляється так, що Windows 10 зависає під час завантаження, з'являється BSOD-екран, вискакує фатальна системна помилка, — одним словом, завантаження ОС стає неможливим через будь-який системний конфлікт. Критично важливо при цьому пам'ятати, які дії ви вживали до того, як система перестала завантажуватися: в які установки входили, які нові драйвера або програми ставили, що змінювали. Це знання допоможе швидко вирішити проблему, оскільки саме ваше остання діяможе спричинити несправність ПК, і відновлення в пам'яті всього, що відбувається, має дуже важливе значення для повернення комп'ютера до робочого стану. Сьогодні ми розповімо про найбільш ймовірні причини відмови працездатності системи, як з ними упоратися і повернути своєму ПК або ноутбуку робочий вигляд.
Налаштування реєстру для виявлення проблеми зависання
Мені не потрібен ігровий комп'ютер, який мені потрібний звичайний для роботи, фільмів, інтернету і т.д. Добре, незалежно від комп'ютера, дуже важливо вибрати джерело живлення. Він повний китайського мотлоху, який не відповідає вимогам або описам і перевіряє комп'ютер. Тому не бійтеся, тому що кілька повідомлень опускаються, чому повідомляються помилки пам'яті чи грози тощо. ці джерела живлення мають кілька напруги, які вони подають на пристрої та компоненти через материнську плату комп'ютера.
Варіант №1 – виникнення BSOD-екрана
Досить часто Windows 10 зависає під час завантаження, і після недовгої роботи на екрані з'являється синій екрансмерті, або, як його ще називають, BSOD з меседжем про те, що істотно важливий процес було припинено (CRITICAL_PROCESS_DIED).
Найімовірніша причина того, що Windows 10 не вантажиться, – це некоректна інсталяція оновлень Windowsі вирішити її можна за допомогою елементарного перезавантаження ПК. Найближчим часом комп'ютер цілком здатний функціонувати дуже стабільно, проте через якийсь період екран BSODможе виникати знову. Якщо це так, то причина може бути набагато серйознішою.
Якщо один із них нестабільний, починаються грози. Після того, як у коробці з'явився вибір материнської плати- надзвичайно важливий елемент – це зачепити всі компоненти та пристрої, тому тут компрометувати простір також не потрібно вибирати той, який підтримує більшість стандартів та новітні процесори та пам'ять. Тут вибір має бути від авторитетних брендів. Жорсткий дискякщо ви шанувальник фільмів і т.д. Тим більше і швидше він відповідатиме стандарту з материнською платою.
Візьміть щонайменше 100 мегабайт мережевий картиякщо вона не вбудована в дно. Купуйте тихі клавіатури та миші, щоб ваша половина могла спати. Не дозволяйте дітям повісити понад 45 хвилин перед монітором кожні 15 хвилин відпочинку. Купуйте комп'ютери з гарантією та ознайомтеся з умовами. Проводьте щонайменше 6 місяців профілактики в компанії, яка продала ваш комп'ютер, має бути безкоштовною. Не натискайте та не переміщуйте його під час увімкнення.
Можливо, що повідомлення з помилкою виникає через несправний блок живлення. Операційна системавимагає істотних ресурсів, а адаптер просто не витягує такої напруги. 8 із 10 такого розкладу подій, якщо комп'ютер вмикається з 3-го або 4-го разу. Коли тричі спроба включення виявляється невдалою, стартує процедура відновлення ОС, і ПК знову приходить до працездатного стану.
Який бренд та які параметри? Бренд визначається надійністю та вбудованою сервісною мережею в країні та якістю обслуговування. Спостерігайте, що він легкий і з "великою" батареєю 2-3 години він не дуже великий, щоб зберегти більшість стандартів. Виберіть процесор, який зберігає батарею. Дивитися екран не дзеркально, тому що він також дратує і досить втомився. У вас є додатковий монітор і ТВ-вихід, тому ви можете сяяти на деяких ваших презентаціях.
Мікрофонний вхід для навушників. Основний опис Серце мобільного ентузіаста набухає, коли до нього приходить такий пристрій. Випробування показало трохи слабше положення над оптичним приводом, яке можна легко зрушити за допомогою більшого тиску. Інша несправність сталася на клавіатурі - при натисканні на тачпад вона зробила особливий тріск. Я маю останню скаргу, щоб виправити батарею. Мастика тут також не так точна, і батарея має волю, яка, крім того, при роботі з ноутбуком супроводжується певним звуком, що хлопає, але це не має значення при роботі.
Якщо Windows 10 зависає при завантаженні, і процедура ініціалізації системи супроводжується наведеним вище повідомленням, також допоможе деактивація режиму швидкого запуску в установках системи. Як привести її у дію?
Відкриваємо панель управління, реалізувавши правий клік миші на кнопці «Start» і вибравши у спливаючому меню один із потрібних пунктів.
Встановлюємо нову версію Біос
Візьміть список цих недоліків, однак, як мою професійну деформацію та зусилля, щоб принести вам найбільш об'єктивний погляд. Велике враження, залишене моїм ноутбуком у моїй спільній обробці, не може подолати ці недоліки. Дизайн дисплея пристрою не цікавий. Два широкі суглоби прикріплюються до тіла. Мінімальна товщина аж ніяк не утруднена, або навпаки. Кріпиться у заданому положенні. Дивно, але у нього немає запобіжника через достатній опір суглобів, але кришка залишається щільно закритою та її випадкового чи небажаного відкриття немає.
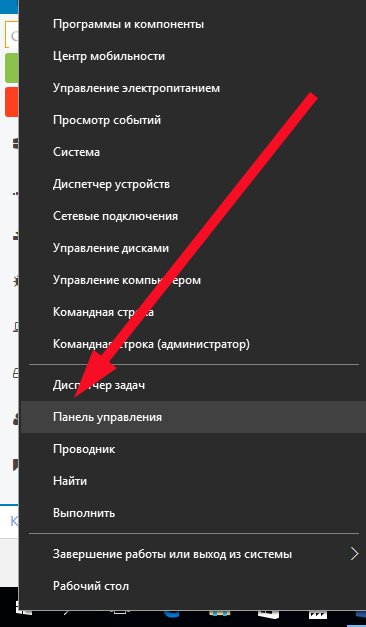
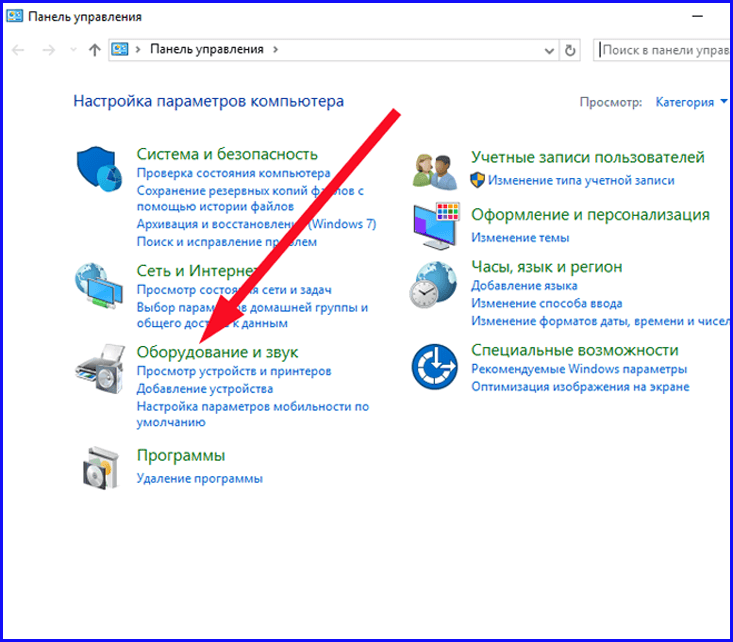
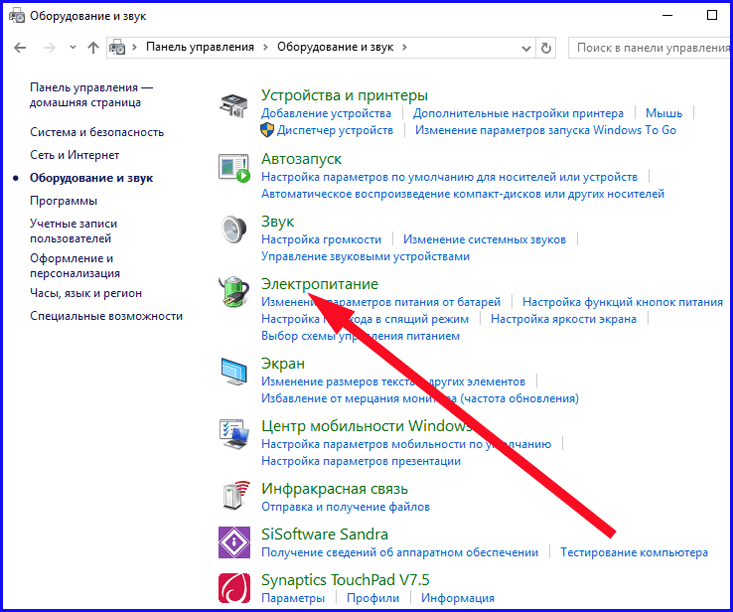
У переліку підрозділів у лівому блоці дисплея знаходимо пункт «Дія кнопки живлення» та клацаємо на нього.
При невеликому відкритті кришка має тенденцію закриватися. З іншого боку, відкриваючи кришку, не турбуйтеся, натискаючи звичайні слайдери, просто відкрийте кришку одним пальцем руки. Давайте подивимося на інтерфейс, який дизайнери пропонують нам у випадку цього ноутбука.
Обидва вони покриті шарнірною кришкою, яка потенційно захищає штепсельні роз'єми, що не використовуються, від бруду. Більшість простору займає оптичну механіку. Існує також роз'єм для док-станції в нижній частині пристрою. Він також традиційно захищений кришкою, що ковзає.
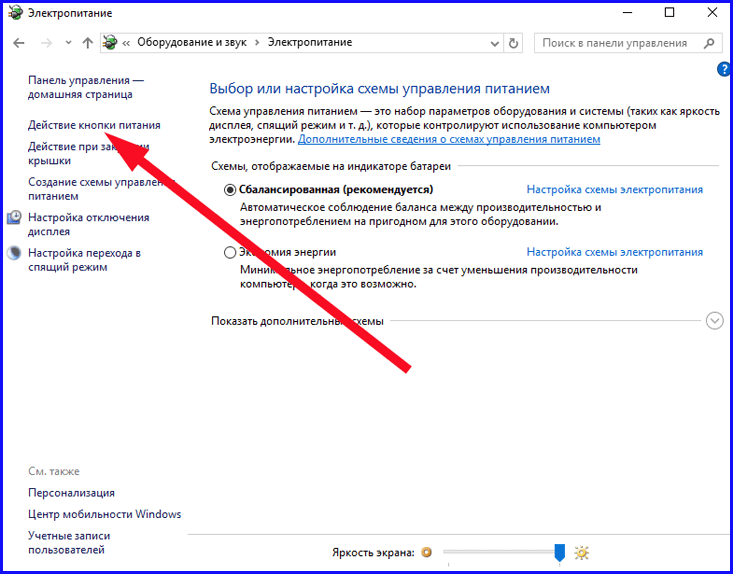
В відкритому вікнізнаходимо контроль «Змінити параметри, які зараз недоступні» та натискаємо на нього.
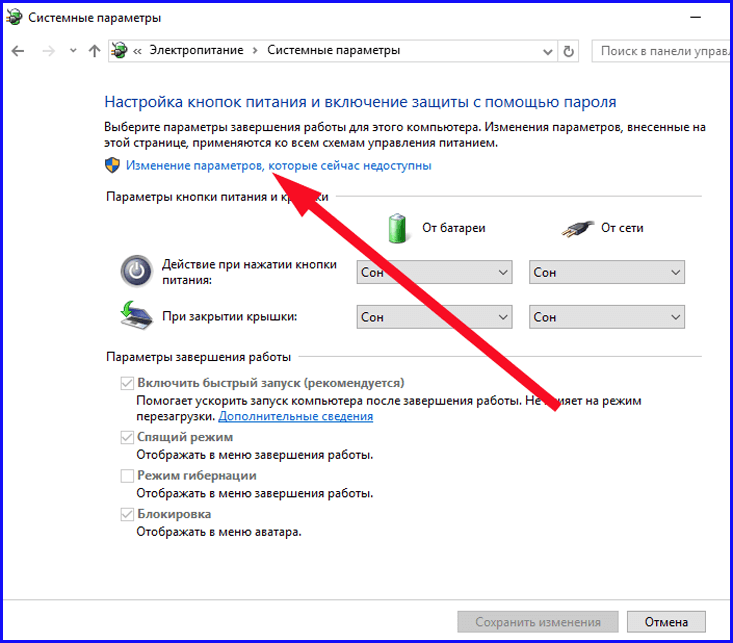
У результаті відкриваємо перелік розширених параметрів, недоступних здавалося б. Забираємо галочку з опції «Включити швидкий запуск» і ще раз робимо підтвердження зробленого вибору, натиснувши на контролі «Зберегти зміни».
Всі діоди, що позначають стан і роботу комп'ютера, чітко розташовані в одному місці відразу під кришкою дисплея і тому видно - навіть коли дисплей закритий. Трохи нетрадиційні вони розташовані під перфорованою кришкою динаміка, яка поширюється по клавіатурі по ширині ноутбука.
Але їхня видимість не болить. Симпатично, що навіть при невеликих розмірах ноутбука клавіатура не була збережена, а доступний простір використовувався майже на 100%. Конструктивний дизайн також високий. Ключі відмінні та дуже м'які. Це майже приємно написати щось на цій клавіатурі. Звісно, є великий дворядковий вхід. Розмір ключів не перевірено.

Якщо і цей крок особливої користі не приніс, можливою причиноювиникнення BSOD є неефективним функціонуванням системних додатків(швидше за все, додатків для очищення реєстру, файрволлів, антивірусів). Якщо в недавньому минулому ви ставили одну з таких програм, спробуйте її видалити — цілком припустимо, що функціональний режим ОСі вдасться повернути.
Однак така схема інтуїтивна і може бути знайдена в інших виробників. Немає жодних прогалин навколо хреста курсору. Клавіші настільки великі, що перегріву практично немає. Колірна версія клавіатури традиційно чорна із білими етикетками. Читання всіх етикеток хороша навіть у гіршому світлі. Це єдиний спосіб, яким користувач повинен займатися програмним керуванням. Як вказівний пристрій у нижній, правій та верхній частинахвикористовується тачпад із зонами перекидання.
Додаткові параметрисенсорної панелі для визначення дії після натискання на відповідний кут можна встановити за допомогою доданого програмного забезпечення. Тачпад ергономічно зрушений ліворуч і доповнюється двома класичними кнопками. У редакційному тесті процесор досяг хороших результатів. Що стосується майбутніх оновлень, то дуже симпатично, що це єдиний модуль; є ще один вільний слот розширення можливостей.
Якщо Windows 10 зависає під час завантаження, така поведінка комп'ютера зазвичай супроводжується додатковою формою, в якій користувачеві пропонують 2 способи дії – перезавантажити ПК або викликати вікно додаткових параметрів.
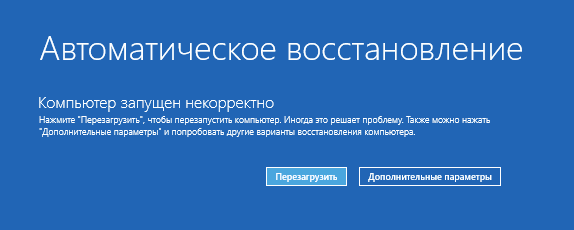
У разі появи такого вікна, швидше за все, вам доведеться виконати відновлення пошкодженого реєстру або системних ресурсів Win 10 за допомогою механізму повернення операційної системи до працездатного стану.
Можливі причини та їх вирішення
Він показав себе швидким практиком. Середній час доступу становить 95 мс. Зв'язок ноутбука відповідає очікуванням вимогливого користувача. Архаїчний інфрачервоний порт задовольняє всю повноту. Ви можете знайти додаткові параметри у таблиці наприкінці статті. Вимірювана продуктивність та графіки доступні.
Кути огляду та відповідь також високі. Це, безумовно, один із найкращих дисплеїв на ринку. Однак, на мою думку, отримана якість переважує хворобу відображень, які іноді з'являються. Причина в чисто прагматичній і полягає в тому, щоб заощадити якомога більше енергії та збільшити час автономної роботи. Між цими двома графіками можна легко перемикатися простим перемиканням перемикача повзунка. Після перезавантаження система готова до використання вибраної відеокарти. Автоматичне завантаженнядрайверів та зміна необхідних панелей управління.
Як це зробити? Заходимо в "Додаткові параметри" -> "Пошук та усунення несправностей" -> "Додаткові параметри" -> "Параметри завантаження", після чого тиснемо кнопку "Перезавантажити".
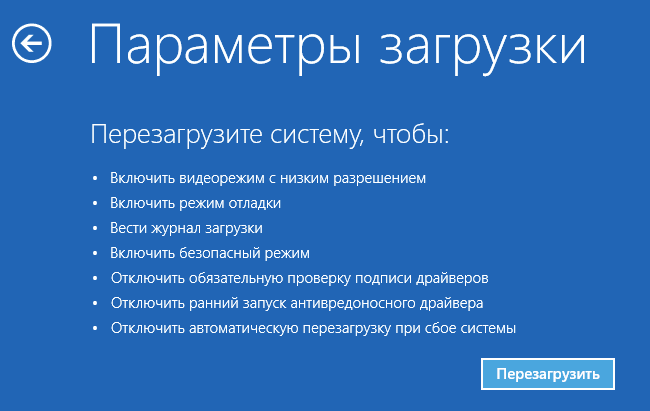
Після того, як відбудеться процес перезавантаження, на екрані з'явиться форма «Параметри завантаження». Під час її появи натисніть клавішу F6 на клавіатурі для запуску безпечного режиму, що підтримує режим cmd. Якщо він функціонуватиме, виконайте вхід від імені адміністратора.
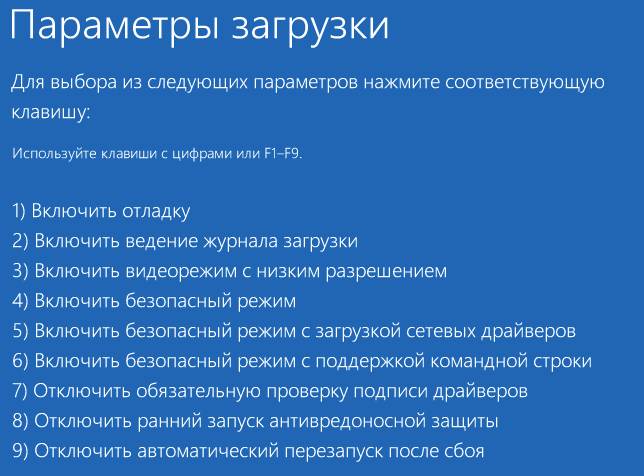
Коли на екрані з'явиться консольний рядок запрошення, встановіть у ньому наступні інструкціїв порядку черги:
dism /online/cleanup-image/restorehealth
Обов'язково варто відзначити, що як тільки одна з перших двох інструкцій буде введена, комп'ютер може відмовляти в реакції на дії користувача, виснути або відображати додаткові помилки. Заготуйте солідну дещицю терпіння.
Після, можливо, досить тривалого очікування, комп'ютер буде перезапущено. Можливо, це все, що знадобиться вашому ПК для відновлення працездатного стану.
Варіант №2 – виникнення товарного знака Віндовс 10 та вимкнення комп'ютера
Ще один варіант поведінки ПК – це поява логотипу Win 10 та припинення подальшого завантаження. Причина тому – аналогічна, але відмінності у даному випадкуна особу, оскільки за такого розкладу у нас не буде можливості запустити командний рядоку консолі для ініціалізації механізму відновлення. У цьому випадку для запуску відновлювального процесу нам потрібно завантажувальна флешкаабо лазерний диск з ОС Вин 10. Якщо такої у вас відсутня, потрібно записати його на записувальному пристрої, або, у випадку USB-флешкою, скопіювати туди файли з іншого ПК.
Здійснюємо завантаження з цього додаткового накопичувача. На дисплеї виникає дефолтний екран старту процесів інсталяції. Віддаємо перевагу пункту «Відновлення системи», після чого опиняємось в аналогічній формі відновлення системи.
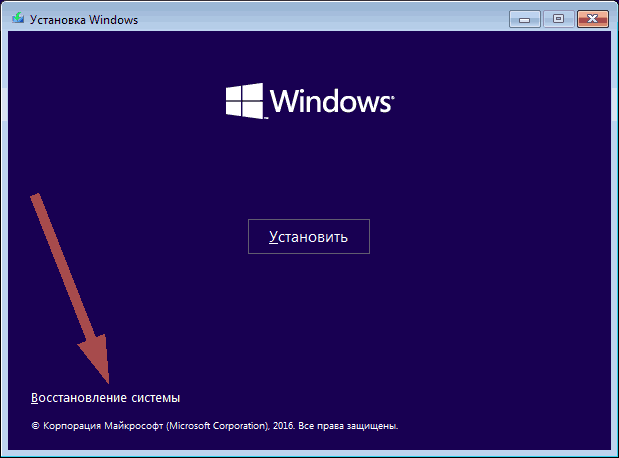
Після цього повертаємось до варіанта №1, наведеному трохи вище, і знову виконуємо ідентичні ітерації, які були попередньо описані.
Варіант №3 – виникнення помилок OS wasn't found або Boot failure
Не виключено і поява на екрані під час процесу завантаження чорного екрана з помилкою, текст якої заданий у назві розділу.
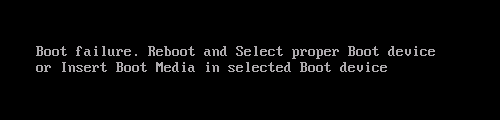
Найперше в голову приходить неправильне впорядкування пристроїв для завантаження в BIOS. Нарешті, друга причина, чому Віндовс 10 не завантажується, яка може вилитися в набагато серйознішу проблему, - це несправність - накопичувача. Якщо ви перевірили ваші накопичувачі на іншому ПК, і переконалися, що вони в порядку – 95 шансів зі 100, що причина виникнення помилки – несправність завантажувача, якщо ви, знову ж таки, правильно вказали порядок завантаження пристроїв у БІОС'і. Як упоратися з цією неприємністю?
Вставляємо диск із записаною на нього системою в привод і завантажуємося з нього. На формі запуску інсталяції клацаємо на опцію "Відновлення системи".
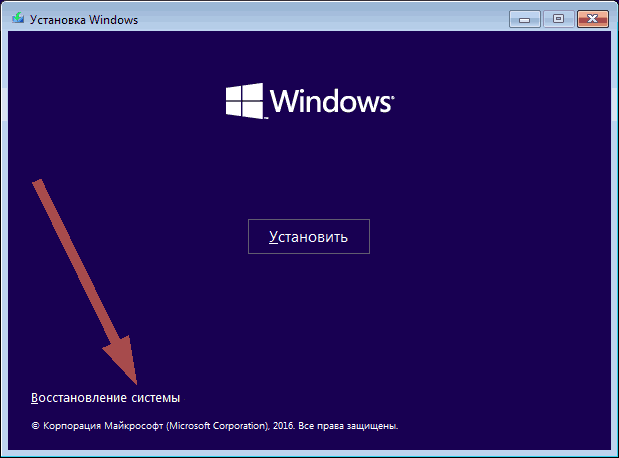
Після цього послідовно відзначаємо пункти «Пошук та усунення несправностей» -> «Додаткові параметри» -> «Відновлення під час завантаження».

Після вибору представленого пункту меню стартує процедура відновлення завантажувача ОС, покликана вирішити нашу дилему. Коли все буде закінчено, перезавантаження комп'ютера відбудеться автоматично.
У представленій вашій увазі статті мною були описані найімовірніші помилки, чому Windows 10 зависає при завантаженні, та способи їх вирішення. По суті, кожен випадок індивідуальний, і розглянути всі варіанти просто неможливо, але ми спробували виділити найчастіші випадки, які можуть статися з вашим ПК, і методики, які можуть виникнути проблему вирішити, після чого робота за ПК може бути вільно продовжена .




