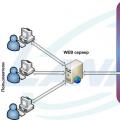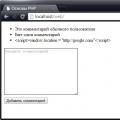В операційній системі Windows 10 для перегляду зображень використовується додаток Фотографії, а не Перегляд фотографій Windows. Після кліка по картинках, фотографії, збережені в популярних форматах, будуть відкриті в додатку Фотографії.
Напевно, багато хто буде використовувати на своїх комп'ютерах програму, іншим більше подобалося засіб перегляду фотографій Windows. Найцікавіше те, що старий переглядач фотографій Windows в Windows 10 нікуди не подівся, він залишився в операційній системі. За замовчуванням Перегляд фотографій Windows в Windows 10 служить для відкриття файлів у форматах «TIF» і «TIFF».
Тому ви можете відновити «Перегляд фотографій Windows» в операційній системі Windows 10 для того, щоб відкривати за допомогою даного переглядача графічні файли популярних форматів. Реалізація повернення переглядача фотографій Windows на ваш комп'ютер буде відрізнятися в залежності від того, яким чином на вашому комп'ютері з'явилася операційна система Windows 10: оновленням з попередньої версії операційної системи, або при новій «чистої» установці Windows 10.
Як відновити Перегляд фотографій Windows при оновленні до Windows 10
Якщо на вашому комп'ютері операційна система Windows 10 з'явилася після поновлення з Windows 7 або Windows 8.1, то тоді жодних проблем із використанням старого кошти перегляду фотографій не буде. В цьому випадку, Перегляд фотографій Windows присутній в графічному інтерфейсі операційної системи.
Для вибору переглядача фотографій в якості додатку для відкриття файлу підтримуваного графічного формату (.bmp, .dib, .jpe, .jpg, .jpeg, .gif, .jfif, .jpeg, .jxr, .png, .wdp), правою кнопкою миші по зображенню, а потім з контекстного меню «Відкрити за допомогою», виберіть зі списку доступних додатків пункт контекстного меню «Вибрати інший додаток».
Після цього, відкриється вікно «Яким чином ви хочете відкрити цей файл?». У розділі «Інші параметри», серед списку додатків, ви побачите «Перегляд фотографій Windows». Виділіть переглядач зображень Windows, потім поставте прапорець навпроти пункту «Завжди користуватися цією програмою для відкриття (.расшіреніе файлу) файлів», а потім натисніть на кнопку «ОК».
Після цього, файли даного графічного формату будуть за замовчуванням відкриватися за допомогою програми Перегляд фотографій Windows.
Як повернути переглядач фотографій в Windows 10
При чистої установки Windows 10, Перегляд фотографій Windows буде відсутній в графічному інтерфейсі операційної системи, тому його не можна буде вибрати для відкриття певних типів файлів.
В цьому випадку, проблему зі старим засобом перегляду Windows, можна буде вирішити кількома способами, при яких буде відновлена \u200b\u200bможливість вибрати програму для відповідних типів файлів. Здійснюється це шляхом внесення змін до реєстру Windows 10.
Перед внесенням змін до реєстру Windows, або перед іншими серйозними змінами на своєму комп'ютері, не забудьте створити точку відновлення системи. В цьому випадку, при виникненні проблем, ви зможете повернути Windows 10 в робочий стан, яке було на вашому комп'ютері до внесення змін.
Скачайте на свій комп'ютер файл, який містить в собі застосування змін в реєстрі операційної системи, для додавання відсутніх значень.
restore windows photoviewer reg скачати
Потім запустіть цей файл на своєму комп'ютері. Для цього клікніть два рази по файлу реєстру (расшіреніе.reg) лівою кнопкою миші, або після кліка правої кнопки миші, виберіть у контекстному меню пункт «Злиття».
Після застосування змін в реєстрі, на вашому комп'ютері в контекстному меню «Відкрити за допомогою» буде доступний Перегляд фотографій Windows для вибору програми для відкриття фотографій, збережених в певному форматі.
Після цього відкриється вікно «Виберіть програму», в якому ви побачите серед інших додатків Перегляд фотографій Windows. Далі клікніть по додатком для зіставлення з файлами підтримуваних форматів.

Ви можете все це виконати самостійно вручну, додавши параметри типів файлів в гілку реєстру:
HKEY_LOCAL_MACHINE / SOFTWARE / Microsoft / Windows Photo Viewer / Capabilities / FileAssociations
Я не буду описувати цей спосіб, так як все це легко можна зробити при використанні готового файлу реєстру.
Повернення переглядача фотографій за допомогою Winaero Tweaker
Відновити Перегляд фотографій Windows в Windows 10 можна буде за допомогою безкоштовної програми Winaero Tweaker. Програма не вимагає установки на комп'ютер, додаток запускається з папки.
Winaero Tweaker скачати
Після запуску програми Winaero Tweaker на вашому комп'ютері, в правій частині вікна програми знайдіть пункт «Activate Windows Photo Viewer». Спочатку виділіть цей пункт, а потім в лівій частині вікна утиліти натисніть на «Activate Windows Photo Viewer», для відновлення функцій програми Перегляд фотографій Windows в Windows 10.

Потім відкриється вікно «Вибір програм за замовчуванням», в якому вам потрібно буде виділити «Засіб перегляду Windows», а потім натиснути на «Використовувати цю програму за замовчуванням» для відкриття всіх підтримуваних типів файлів, або «Вибрати значення за замовчуванням для цієї програми» для відкриття певних типів файлів за вашим вибором.

Після установки «великого» оновлення Windows 10, переглядач зображень знову зникне з операційної системи. Щоб знову використовувати додаток на ПК, заново встановіть Перегляд зображень Windows на свій комп'ютер.
висновки статті
Ви можете відновити на своєму комп'ютері в операційній системі Windows 10, повноцінне функціонування додатка Перегляд фотографій Windows, для відкриття з його допомогою зображень підтримуваних графічних форматів, в тому випадку, якщо вас чимось не влаштовує штатний додаток Фотографії.
Багато користувачів при ознайомленні з новою ОС від Microsoft виявили, що перегляд фотографій Windows 10 здійснюється через програму «Фотографії». А адже в Windows 8 Microsoft пропонувався вибір між засобом перегляду фото і інструментом «Фотографії».
Навіщо розробники позбавили користувачів можливості переглядати поширені графічні формати за допомогою більш зручною і функціональної програми?
Багато користувачів Windows 10 починають шукати більш підходящі для себе сторонні продукти, знаючи, що «Засіб перегляду фотографій» працює тільки з форматами TIFF і TIF. Тому сьогодні розглянемо, яким чином додати цей інструмент в розділ «Додатки за замовчуванням» і діалог «Відкрити за допомогою», де спочатку програма відсутня.
Скористаємося редактором реєстру
Більш просунуті користувачі намагаються вказати «Засіб перегляду фотографій» як додаток для відкриття піксельних зображень через інструмент «Зіставлення програм», але, знову ж таки, додаток доступний тільки для вищевказаних TIFF / TIF. Чи можна зробити так, щоб засіб перегляду фото можна було вказати в якості засобу відкриття та інших форматів зображень? Природно, і зробити це простіше простого.
1. Викликаємо редактор реєстру, виконавши команду «regedit» в пошуковому рядку або текстової рядку командного інтерпретатора «Win + R».

2. Переходимо за адресою HKLM / SOFTWARE / Microsoft / Windows Photo Viewer / Capabilities / FileAssociations.

Тут побачите пару параметрів з назвою форматів зображень, які дозволено відкривати за допомогою засобу перегляду фото.
3. За допомогою правої кнопки викликаємо контекстне меню вільної частини простору правого фрейма вікна і вибираємо створення строкового параметра (REG_SZ).

4. Вводимо його ім'я як «.jpeg», а в якості значення задаємо «PhotoViewer.FileAssoc.Tiff».

Всі ті ж операції проробляємо для інших форматів (.jpg, .gif, .png), які хочете відкривати через більш зручний інструмент візуалізації зображень.

5. Викликаємо «Параметри» за допомогою Win + i.
6. Переходимо в «Система» → «Додатки за замовчуванням».

8. У лівому фреймі зі списком програм натискаємо по «Засіб перегляду фотографій», потім - по піктограмі з написом: «Вибрати значення за замовчуванням для програми».

9. Проставляємо прапорці біля потрібних форматів.

11. Викликаємо пункт контекстного меню «Відкрити за допомогою» на одному з вибраних форматів зображень.
З'явиться пункт «Перегляд фотографій Windows».
12. Вказуємо інструмент як засіб відкриття зображень за замовчуванням.

альтернативний метод
Для новачків, які не бажають копатися в нетрях сховища налаштувань Windows 10, рекомендується скористатися утилітою WinAero Tweaker.
- Після запуску програми переміщаємося на останній пункт доступних твиков «Windows Accessories».
- Тиснемо на кнопку «Activate Windows Photo Viewer».

Результат буде аналогічним в обох випадках.
Що вийшла недавно Windows 10 має безліч помилок і недоліків, які Microsoft намагається виправити. Однією з таких проблем є помилка з вбудованим додатком Photos, яке повинно виконувати функцію відкриття картинок. Дана стаття допоможе вибрати сторонню програму, яка повністю замінить вбудоване.
Список сторонніх додатки
Використання сторонніх додатків часто є кращим варіантом при вирішенні деяких проблем. Наприклад, використання сторонніх відеопрогравачів дозволяє розширити набір функцій при перегляді відео, які у вбудованому програвачі відсутні, наприклад, форматування субтитрів.
У випадку з програмами перегляду фотографій та ж ситуація. Стандартний додаток Photos має обмежений набір функцій, при цьому використовує великий ресурс комп'ютера.
На даний момент існує величезна різноманітність безкоштовних програм, які по функціоналу і можливостям мало в чому поступаються платним, тому немає особливого сенсу купувати ту чи іншу програму, коли існує її безкоштовний аналог.
Найбільш популярні додатки для відкривання зображень, перегляд фотографій windows 10:
- STDU Viewer.
Особливості безкоштовних додатків
- Однією головною спільною рисою всіх подібних програм є функція перегляду зображень різних форматів. Перераховані вище додатки можуть відкривати додатки всіх форматів, що дозволяє встановити одне з них і не турбуватися про те, що доведеться завантажувати додаткове додаток для відкриття файлу іншого формату.
Варто зазначити, що програма IrfanView може зажадати установки додаткового кодека для перегляду того чи іншого формату, що не займе багато часу, але потребують наявності Інтернет-з'єднання. - Другою корисною функцією, яка є у всіх даних додатках є функція редагування. Кожна програма має свій набір інструментів для редагування, проте кожна з них може виконати найпростіші завдання з редагування: обрізка, збільшення, зміна фільтра і т.п. Крім цих функцій деякі з них мають можливість видалення червоних очей і інші інструменти.
Друк фотографій - наступна функція, яку мають майже всі подібні програми.
Крім загальних особливостей кожна програма має свої індивідуальні можливості і переваги.
IrfanView особливості та переваги
Особливості програми IrfanView полягають в тому, що крім зображень він може відтворювати різні відео. Ця функція підходить для тих, хто не хоче використовувати один додаток для однієї справи і кожен раз звикати до нового інтерфейсу.
Можна відзначити, що через цю програму можна створювати веб-сторінки. Ця особливість стане в нагоді не всім користувачам, однак її наявність нікому не завадить.
Головні переваги програми в тому, що вона автоматично коригує гаму, колір, контраст і насиченість і виділяє тіньові ділянки фотографії, не чіпаючи інші ділянки. До переваг можна віднести також перегляд зображень.

Picasa - програма, яка автоматично знаходить всі ваші фотографії і зображення на комп'ютері, після чого їх можна легко знайти через його інтерфейс. Також цікавою особливістю можна відзначити те, що воно дозволяє відправляти зображення в блог, а також використовує годинне і відзначає де фото було зроблено.
Укупі з вбудованим редактором Picasa стає незамінним помічником будь-якого фотографа.
STDU Viewer
Потрібно додаток, що має в своєму арсеналі інструменти для комфортного перегляду фотографій і текстових документів? Тоді STDU Viewer - ваш вибір. Дуже зручний інтерфейс, можливість відкривати безліч форматів зображень і текстів, а також маленький розмір роблять це додаток одним з кращих серед конкурентів.

Додаток зі списку «є все, що потрібно, але не більше». Для роботи з фотографіями підходить відмінно, маючи велику кількість фільтрів, можливість попереднього перегляду зображень, сортування картинок по каталогам та інше.
Маючи хороший додаток для перегляду зображень на виндовс можна не турбуватися про те, що в потрібний момент не вийде відредагувати або переглянути потрібну фотографію або картинку. Тому варто завжди мати на комп'ютері відповідну програму, підібрану під свої потреби.
Тестуючи нові можливості Windows 10, багато хто з користувачів виявили для себе маленьку, але прикру неприємність. Виявилося, що переглядати зображення популярних форматів стало можливо тільки в додатку «Фотографії», тоді як в Windows 8.1 користувачі могли вибирати між «Фотографіями» і «Засобом перегляду фотографій». Саме це другий додаток уявлялося багатьом набагато зручнішим. У Windows 10 воно є, але дозволяє відкривати зображення тільки форматів TIF і TIFF.
На жаль, встановити цю програму в якості основного інструменту для перегляду зображень можна, так як вона просто відсутня в підрозділі «Програми за замовчуванням». Те ж саме стосується діалогу контекстного меню «Відкрити за допомогою». Якщо ви його відкриєте, то виявите там тільки «Фотографії» та «Paint». Штатний інструмент «Зіставлення програм» теж вам не допоможе, так як для засобу перегляду фотографій Windows знову ж будуть доступні тільки два формати: TIF і TIFF.
Але не біда. Ситуацію з якої бракує функцією можна досить легко виправити, внісши невеликі зміни до реєстру. Для цього відкрийте редактор реєстру і розгорніть наступну гілку:
HKEY_LOCAL_MACHINE / SOFTWARE / Microsoft / Windows Photo Viewer / Capabilities / FileAssociations
В останньому підрозділі ви побачите два параметра з іменами якраз тих самих двох форматів, про які йшлося в попередніх абзацах. Тут же створіть новий параметр типу REG_SZ (звичайний строковий) з іменем.jpg і значенням PhotoViewer.FileAssoc.Tiff. Точно такі ж параметри створіть для форматів bmp, dib, jpe, gif, jfif, jpeg, jxr і png.

Після цього відкрийте програму «Параметри» і далі перейдіть Система -\u003e Програми за замовчуванням -\u003e Задати значення за замовчуванням за додатком.

У лівій колонці вікна виберіть додаток «Засіб перегляду фотографій Windows», натисніть «Вибрати значення за замовчуванням для цієї програми» ...

... і встановіть галочки навпроти доданих вами через реєстр форматів.

Збережіть зміни і перевірте вміст меню «Відкрити за допомогою». Якщо все вами було зроблено правильно, для файлів доданих форматів там з'явиться опція «Перегляд фотографій Windows». Це все. Тепер ви легко зможете зробити інформацію, що з'явилася програму інструментом перегляду зображень за замовчуванням.
І ще. Тим, хто не хоче возитися з реєстром, можу порекомендувати безкоштовну утиліту WinAero Tweaker, тільки вам знадобиться сама остання версія. Запустіть її, прогуляв список доступних твиков до самого кінця. В кінці списку ви виявите опцію «Activate Windows Photo Viewer». Скористайтеся нею, і ви отримаєте той же результат, що і при ручному правці реєстру.
На відміну від даної ОС, старі версії Віндовс мали в своєму складі Засіб Перегляду фотографій Windows воно ж windows 10 photo viewer - зручний додаток для всіх користувачів. Редактор «Фотографії» був теж, але у людини завжди була альтернатива вибору. І так як більшості стандартний переглядач в новій операційній системі не до вподоби, то вони шукають інші, сторонні програми. У даній статті бачаться найбільш доступні й легкі способи відновити Засіб Перегляду фотографій Windows в новій ОС.
Як підвищити продуктивність Windows 10 за допомогою Retpoline
спосіб №1
Використання редактора реєстру швидко призведе користувача до бажаного результату.
Алгоритм дій такий:
1. Використовуючи клавіші Win + R, у вікні вводимо команду «regedit».
2. Далі в новому вікні слід перейти за алгоритмом HKLM / SOFTWARE / Microsoft / Windows Photo Viewer / Capabilities / FileAssociations.
Як встановити офіційний ISO-образ Windows 10 без використання Media Creation Tool

3. Натиснувши ПКМ на вільний простір вікна, викликаємо команду «Створити». Натиснувши на неї, вибираємо рядок «Строковий параметр».

4. Редактор видає вікно за запитом. У графу «Параметр» вносимо «.jpeg», А в графу «Значення» - «PhotoViewer.FileAssoc.Tiff». Натискаємо «ОК».
Прибрати пароль при вході в Windows 10

5. Необхідно повторити цю процедуру з кожним типом розширення файлів-зображень - .gif, .png і так далі.

6. Після цього можна закрити редактор і перейти до іншого дії - відобразити «Параметри» за допомогою клавіш Win + I. У вікні, переходимо у вкладку «Система», далі - в «Додатки за замовчуванням». Кількома на сходинку «Задати значення за замовчуванням».
Найлегший безкоштовний антивірус для Windows 10

7. Відкривається вікно, в лівій частині розташований прокручуваний перелік команд. Шукаємо в ньому Засіб Перегляду фотографій Windows. Справа в меню натискаємо по рядку «Вибрати значення за ...». У новому вікні виставляємо галочки навпроти тих форматів, які раніше вибирали в редакторі реєстру. Натискаємо кнопку «Зберегти».
Скидання Windows 10