З командного рядкави можете запустити інсталяцію програми в інтерактивному або тихому режимі.
Також під час встановлення програми з командного рядка ви можете налаштувати ім'я користувача та пароль для доступу до програми. Програма буде вимагати ім'я користувача та пароль при спробі користувача видалити або зупинити її, а також змінити її параметри.
Щоб запустити майстер установки програми з командного рядка,
введіть у командному рядку setup.exe або msiexec /i<название дистрибутива> .
Щоб інсталювати програму або оновити версію програми в тихому режимі (без запуску майстра інсталяції програми),
введіть у командному рядку setup.exe /pEULA=1 /pKSN=1|0 /pINSTALLLEVEL=<значение>/pALLOWREBOOT=1|0 /pSKIPPRODUCTCHECK=1|0 /pSKIPPRODUCTUNINSTALL=1|0 /s
msiexec /i<название установочного пакета>EULA=1 KSN=1|0 INSTALLLEVEL=<значение>ALLOWREBOOT=1|0 ADDLOCAL=<значение>SKIPPRODUCTCHECK=1|0 SKIPPRODUCTUNINSTALL=1|0 /qn ,
- EULA=1 означає, що ви приймаєте положення Ліцензійної угоди. Текст Ліцензійної угоди входить до . Згода з положеннями Ліцензійної угоди є необхідною умовоюдля інсталяції програми або оновлення версії програми. Якщо цей параметр не вказано під час встановлення в тихому режимі, програма не буде встановлена.
- KSN=1|0 означає згоду (1) або відмову (0) брати участь у програмі Kaspersky Security Network (далі також "KSN"). Текст Положення про участь у KSN входить у комплект поставки Kaspersky Endpoint Security. Вказівка значення параметра необов'язкова. Якщо в команді не вказано значення параметра KSN, то при першому запуску Kaspersky Endpoint Security відкриється вікно із запитом на участь у програмі KSN.
- INSTALLLEVEL=<значение>вказує на тип установки Kaspersky Endpoint Security. Вказівка значення параметра необов'язкова. Якщо в команді не вказано значення параметра INSTALLLEVEL , стандартне встановлення програми за промовчанням.
Замість<значение>ви можете вказати такі значення параметра INSTALLLEVEL:
- 100 . Виконується базова установкапрограми.
- 200 . Виконується стандартне встановлення програми.
- 300 . Виконується встановлення всіх компонентів програми.
- ALLOWREBOOT=1|0 означає згоду (1) або заборону (0) на автоматичне перезавантаження комп'ютера, якщо вона буде потрібна після інсталяції або оновлення програми. Вказівка значення параметра необов'язкова. Якщо в команді не вказано значення параметра ALLOWREBOOT, за замовчуванням автоматичне перезавантаження комп'ютера після встановлення або оновлення програми заборонено.
Перезавантаження комп'ютера може знадобитися після оновлення версії програми або, якщо під час установки Kaspersky Endpoint Security виявлено та видалено стороннє антивірусне програмне забезпечення.
- ADDLOCAL=<значение>вказує, які компоненти мають бути встановлені додатково до компонентів, вибраних за промовчанням як стандартної установки. Вказівка значення параметра необов'язкова.
Замість<значение>ви можете вказати такі значення параметра ADDLOCAL:
- MSBitLockerFeature . Встановлюється компонент Microsoft BitLocker Manager.
- AntiAPTFeature. Встановлюється компонент KATA Endpoint Sensor.
- SKIPPRODUCTCHECK=1|0 означає включення (1) або вимкнення (0) перевірки на наявність несумісного програмного забезпечення. Вказівка значення параметра необов'язкова. Якщо в команді не вказано значення SKIPPRODUCTCHECK , за умовчанням Kaspersky Endpoint Security проводить перевірку та виводить на екран список виявлених несумісних програм.
- SKIPPRODUCTUNINSTALL=1|0 означає згоду (1) або заборону (0) на автоматичне видалення знайдених програм, несумісних із Kaspersky Endpoint Security. Вказівка значення параметра необов'язкова. Якщо в команді не вказано значення SKIPPRODUCTUNINSTALL , за замовчуванням Kaspersky Endpoint Security намагається видалити всі знайдені несумісні програми.
Щоб інсталювати програму або оновити версію програми з установкою імені користувача та пароля, які підтверджують право на зміну параметрів програми та операції з програмою, виконайте такі дії:
- Якщо ви бажаєте встановити програму або оновити версію програми в інтерактивному режимі, введіть у командному рядку таку команду:
setup.exe /pKLLOGIN=<Имя пользователя> <область действия пароля>
msiexec /i<название дистрибутива>KLLOGIN=<Имя пользователя>KLPASSWD=***** KLPASSWDAREA=<область действия пароля> .
- Якщо ви бажаєте встановити програму або оновити версію програми в тихому режимі, введіть у командному рядку таку команду:
setup.exe /pEULA=1 /pKSN=1|0 /pINSTALLLEVEL=<значение>/pKLLOGIN=<Имя пользователя>/pKLPASSWD=***** /pKLPASSWDAREA=<область действия пароля>/s
msiexec /i<название дистрибутива>EULA=1 KSN=1|0 INSTALLLEVEL=<значение>KLLOGIN=<Имя пользователя>KLPASSWD=***** KLPASSWDAREA=<область действия пароля>ALLOWREBOOT=1|0/qn.
Замість<область действия пароля>ви можете вказати одне або кілька з наступних значень параметра KLPASSWDAREA (через точку з комою), що відповідають операціям, для яких потрібне підтвердження:
- SET. Зміна параметрів програми.
- EXIT. Завершення роботи програми.
- DISPROTECT. Вимкнення компонентів захисту та зупинення завдань перевірки.
- DISPOLICY. Вимкнення політики Kaspersky Security Center.
- DISCTRL. Вимкнення компонентів контролю.
- REMOVELIC. Видалення ключа.
- UNINST. Видалення, зміна або відновлення програми.
- REPORTS. Перегляд звітів.
Під час встановлення програми або оновлення версії програми у тихому режимі підтримується використання таких файлів:
- setup.ini, що містить загальні параметри встановлення програми;
- конфігураційного файлу install.cfg, що містить параметри роботи Kaspersky Endpoint Security;
- setup.reg, що містить ключі реєстру.
Файли setup.ini, install.cfg та setup.reg повинні бути розміщені в одній папці з дистрибутивом Kaspersky Endpoint Security 10 Service Pack 2 для Windows.
Командний рядок є одним з найбільш гнучких та корисних інструментів Windows. Формальна програма cmd.exe всередині папки «Windows» і є командним рядком. На жаль, більшість користувачів навіть не знають, як запустити командний рядок. У цій статті ми спробуємо виправити такий недолік.
Windows XP
Метод запуску командного рядка суттєво залежить від версії операційної Windows. У Windows XP запустити цей додатокможна наступними методами:
- У першому варіанті можна просто зайти в меню пуск, вибрати розділ «всі програми», перейти в категорію «стандартні» і знайти додаток «командний рядок».
- Також можна вибрати більше швидкий спосібі просто відкрити меню "пуск" і там знайти пункт "виконати". Пункт меню "Виконати" відкриє командне вікно, в якому слід ввести cmd.exe.
Windows 7
Але Windows XP вже давно вважається застарілою версією системи. Нині найактуальнішою є операційна система Windows 7. І якщо перший метод запуску командного рядка, описаний вище, Windows 7 ще можна використовувати, то метод №2 виявиться повністю марним. Основна причина тому – за замовчуванням у меню "пуск" відсутній пункт "виконати". Його можна без проблем увімкнути, зайшовши до властивостей меню «пуск» і там вибравши відповідний пункт. Також у Windows 7 з'явилася можливість швидкого пошукупо меню "пуск". Для того, щоб використовувати цю функціюдостатньо відкрити меню і просто почати вводити назву потрібної програми (у нашому випадку cmd.exe).
Крім перерахованих вище метод запуску командного рядка, існує ще один, який є повністю універсальним. Він працює як у Windows XP, так і в Windows 7. Його суть проста: ви натискаєте комбінацію клавіш win+r, після даної діївідкривається раніше згадане вікно "виконати", в ньому вводите cmd.exe і натискаєте Enter. Як на мене – простіше нема куди.
Як запустити через командний рядок будь-яку програму
Раніше ми згадували той факт, що командний рядок є універсальним інструментом у руках користувача. Досить часто розробники різних додатківреалізують підтримку команд і параметром, які можна активувати або вказати за допомогою командного рядка. Розглянемо процес запуску програми реальному прикладі.
Допустимо вам потрібно запустити програму Testprogram.exe, яка знаходиться в каталозі C: Program Files Test. Для початку нам слід перейти у відповідний каталог (за замовчуванням командний рядок відкриває папку користувача). Для цього виконаємо команду cd c: Program Files Test . Після переходу в потрібний каталог можна вільно запускати програму з відповідними параметрами. Наприклад, запустимо нашу програму з параметром друку до документа:
C:\Program Files\Test>Testpogram.exe /print c\test.txt
В результаті цієї команди програма Testprogram.exe зробить друк у документі test.txt, який знаходиться на локальному диску C. Щоб дізнатися команди, які підтримує будь-яка програма – читайте довідку від розробників. Для переліку стандартних команд cmd.exe можна використовувати команду Help.
Якщо ви плануєте регулярно працювати в додатку командний рядок, то рекомендую налаштувати дане оточення під свої потреби. Для початку налаштування слід натиснути на лівий верхній кут вікна і вибрати пункт «Властивості». У вікні можна змінити масу різних параметрів: розмір буфера, швидка вставка і виділення, розташування вікна, розмір вікна і т.д.
Командний рядок – інструмент, який може суттєво прискорити процес роботи за персональним комп'ютером. Вивчивши його один раз – ви сотні разів заощадите свій час у майбутньому.
Дорогі друзі, не секрет, що користувачі, які працюють на базі Linux, завжди задирають ніс перед тими, хто працює на Windows. Вони кажуть, що для Windows потрібно встановлювати програму щонайменше 10 хвилин, натискаючи велику кількість кнопок, колупатися з галочками вибору. А перед тим, як, власне, встановити програму, потрібно знайти офіційний сайт програми, при цьому не заблукавши в інтернеті. Користувачі ж Linux пишаються тим, що будь-яку утиліту можуть встановити з терміналу, виконавши певну команду.
У Windows є як і Linux можливість встановлення, видалення чи редагування програм з допомогою команд.
Розробники стверджують, що Windows 10 також з'явиться можливість швидкої установки, оновлення і видалення різного забезпечення з терміналу системи. Залишилось дочекатися офіційного релізу. Але можна і не чекати на реліз, а прямо зараз скористатися дивовижною функцією, яка дозволить користувачеві встановити програму з командного рядка . Однак це ще не всі сюрпризи: утиліта дозволить також видалити, оновити, відкрити та закрити програму. Цікаво? Давайте познайомимося з Chocolatey ближче.
Встановлення програми через командний рядок
Зараз ми пробуватимемо керувати програмами зручнішим і дуже схожим способом на те, як це виконується в середовищі Linux. І в цьому нам допоможе спеціальний сервіс Chocolatey, пакетний менеджердля Windows. Клієнт Chocolatey є утилітою, призначеною для роботи в консолі. Давайте одразу спробуємо її встановити. Для встановлення відкриємо термінал з правами адміністратора. Натисніть правою кнопкою миші меню Пуск і натисніть «Командний рядок» (з правами адміністратора). Тепер скопіюємо наступний код:
@powershell -NoProfile -ExecutionPolicy unrestricted -Command "iex ((new-object net.webclient).DownloadString('https://chocolatey.org/install.ps1'))" && SET PATH=%PATH%;%ALLUSERSPROFILE% \chocolatey\bin
Вставляємо та натискаємо клавішу Enter. Тепер потрібно закрити консоль, щоб дані щодо змінних освіжилися.
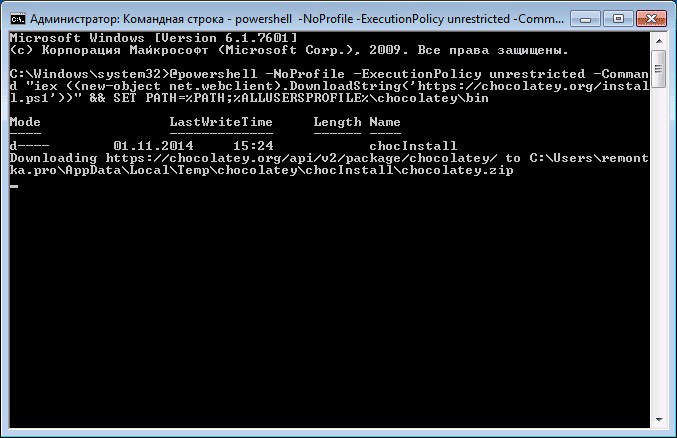
На сервісі Chocolatey зібраний великий каталог утиліт та додатків: на Наразіпонад 2000 утиліт. Подивитися їх можна на офіційному сайті https://chocolatey.org/packages. Отже, настав час дізнатися, як встановити будь-яку програму через командний рядок:
Знову відкриваємо термінал від імені адміністратора. Копіюємо текст, представлений праворуч від програми на сайті https://chocolatey.org/packages. Наприклад, для встановлення браузера Google Chromeпредставлений наступний код:
choco install googlechrome -y
Копіюємо його та вставляємо в термінал. Не забуваємо після коду із сайту писати комбінацію -y. Тиснемо Enter. Тепер залишилося дочекатися завершення встановлення браузера. Після цього можна закрити вікно терміналу.
Як можна було помітити, браузер Google Chrome дуже швидко встановився. Нам не довелося кликати жодних кнопок, вибирати місце збереження файлів (за замовчуванням використовується диск C). До речі, початківцям можна зробити в блокноті набір своїх улюблених програм, щоб щоразу не заходити на сервіс Chocolatey. Щоб видалити програму через командний рядок, введіть код uninstall, потім назву програми. Наприклад, choco unistall ccleaner.
УВАГА. Сервіс працює лише з тими пакетами, що встановлюються через нього. Тобто якщо якесь ПЗ недоступне для встановлення через Chocolatey, то й видалити ви не зможете його таким способом.
Як запустити або видалити програму через командний рядок
Тепер розглянемо спосіб, що дозволяє через командний рядок. Це можна зробити за три дуже прості кроки. Приступимо:
- Відкриваємо термінал операційної системи Windows.
- У вікні пишемо повний шлях до розташування файлу запуску програми. Наприклад, D:/Files/chrome.exe
- Тиснемо Enter і чекаємо, поки система відкриє те, що нам потрібно.
Настав час дізнатися, як закрити програму через командний рядок. Для цього нам знадобиться додаткове забезпечення taskkill. Почнемо.
З командного рядка ви можете запустити інсталяцію програми в інтерактивному або тихому режимі.
Також під час встановлення програми з командного рядка ви можете налаштувати ім'я користувача та пароль для доступу до програми. Програма буде вимагати ім'я користувача та пароль при спробі користувача видалити або зупинити її, а також змінити її параметри.
Щоб запустити майстер установки програми з командного рядка,
введіть у командному рядку setup.exe або msiexec /i<название дистрибутива> .
Щоб інсталювати програму або оновити версію програми в тихому режимі (без запуску майстра інсталяції програми),
введіть у командному рядку setup.exe /pEULA=1 /pKSN=1|0 /pINSTALLLEVEL=<значение>/pALLOWREBOOT=1|0 /pSKIPPRODUCTCHECK=1|0 /pSKIPPRODUCTUNINSTALL=1|0 /s
msiexec /i<название установочного пакета>EULA=1 KSN=1|0 INSTALLLEVEL=<значение>ALLOWREBOOT=1|0 ADDLOCAL=<значение>SKIPPRODUCTCHECK=1|0 SKIPPRODUCTUNINSTALL=1|0 /qn ,
- EULA=1 означає, що ви приймаєте положення Ліцензійної угоди. Текст Ліцензійної угоди входить до . Згода з положеннями Ліцензійної угоди є необхідною умовою для встановлення програми або оновлення версії програми. Якщо цей параметр не вказано під час встановлення в тихому режимі, програма не буде встановлена.
- KSN=1|0 означає згоду (1) або відмову (0) брати участь у програмі Kaspersky Security Network (далі також "KSN"). Текст Положення про участь у KSN входить у комплект поставки Kaspersky Endpoint Security. Вказівка значення параметра необов'язкова. Якщо в команді не вказано значення параметра KSN, то при першому запуску Kaspersky Endpoint Security відкриється вікно із запитом на участь у програмі KSN.
- INSTALLLEVEL=<значение>вказує на тип установки Kaspersky Endpoint Security. Вказівка значення параметра необов'язкова. Якщо в команді не вказано значення параметра INSTALLLEVEL , стандартне встановлення програми за промовчанням.
Замість<значение>ви можете вказати такі значення параметра INSTALLLEVEL:
- 100 . Виконується базове встановлення програми.
- 200 . Виконується стандартне встановлення програми.
- 300 . Виконується встановлення всіх компонентів програми.
- ALLOWREBOOT=1|0 означає згоду (1) або заборону (0) на автоматичне перезавантаження комп'ютера, якщо вона буде потрібна після інсталяції або оновлення програми. Вказівка значення параметра необов'язкова. Якщо в команді не вказано значення параметра ALLOWREBOOT, за замовчуванням автоматичне перезавантаження комп'ютера після встановлення або оновлення програми заборонено.
Перезавантаження комп'ютера може знадобитися після оновлення версії програми або у випадку, якщо під час встановлення Kaspersky Endpoint Security виявлено та видалено інше антивірусне програмне забезпечення.
- ADDLOCAL=<значение>вказує, які компоненти мають бути встановлені додатково до компонентів, вибраних за промовчанням як стандартної установки. Вказівка значення параметра необов'язкова.
Замість<значение>ви можете вказати такі значення параметра ADDLOCAL:
- MSBitLockerFeature . Встановлюється компонент Microsoft BitLocker Manager.
- AntiAPTFeature. Встановлюється компонент KATA Endpoint Sensor.
- SKIPPRODUCTCHECK=1|0 означає включення (1) або вимкнення (0) перевірки на наявність несумісного програмного забезпечення. Вказівка значення параметра необов'язкова. Якщо в команді не вказано значення SKIPPRODUCTCHECK , за умовчанням Kaspersky Endpoint Security проводить перевірку та виводить на екран список виявлених несумісних програм.
- SKIPPRODUCTUNINSTALL=1|0 означає згоду (1) або заборону (0) на автоматичне видалення знайдених програм, несумісних із Kaspersky Endpoint Security. Вказівка значення параметра необов'язкова. Якщо в команді не вказано значення SKIPPRODUCTUNINSTALL , за замовчуванням Kaspersky Endpoint Security намагається видалити всі знайдені несумісні програми.
Щоб інсталювати програму або оновити версію програми з установкою імені користувача та пароля, які підтверджують право на зміну параметрів програми та операції з програмою, виконайте такі дії:
- Якщо ви бажаєте встановити програму або оновити версію програми в інтерактивному режимі, введіть у командному рядку таку команду:
setup.exe /pKLLOGIN=<Имя пользователя> <область действия пароля>
msiexec /i<название дистрибутива>KLLOGIN=<Имя пользователя>KLPASSWD=***** KLPASSWDAREA=<область действия пароля> .
- Якщо ви бажаєте встановити програму або оновити версію програми в тихому режимі, введіть у командному рядку таку команду:
setup.exe /pEULA=1 /pKSN=1|0 /pINSTALLLEVEL=<значение>/pKLLOGIN=<Имя пользователя>/pKLPASSWD=***** /pKLPASSWDAREA=<область действия пароля>/s
msiexec /i<название дистрибутива>EULA=1 KSN=1|0 INSTALLLEVEL=<значение>KLLOGIN=<Имя пользователя>KLPASSWD=***** KLPASSWDAREA=<область действия пароля>ALLOWREBOOT=1|0/qn.
Замість<область действия пароля>ви можете вказати одне або кілька з наступних значень параметра KLPASSWDAREA (через точку з комою), що відповідають операціям, для яких потрібне підтвердження:
- SET. Зміна параметрів програми.
- EXIT. Завершення роботи програми.
- DISPROTECT. Вимкнення компонентів захисту та зупинення завдань перевірки.
- DISPOLICY. Вимкнення політики Kaspersky Security Center.
- DISCTRL. Вимкнення компонентів контролю.
- REMOVELIC. Видалення ключа.
- UNINST. Видалення, зміна або відновлення програми.
- REPORTS. Перегляд звітів.
Під час встановлення програми або оновлення версії програми у тихому режимі підтримується використання таких файлів:
- setup.ini, що містить загальні параметри встановлення програми;
- конфігураційного файлу install.cfg, що містить параметри роботи Kaspersky Endpoint Security;
- setup.reg, що містить ключі реєстру.
Файли setup.ini, install.cfg та setup.reg повинні бути розміщені в одній папці з дистрибутивом Kaspersky Endpoint Security 10 Service Pack 2 для Windows.




