Багато доводилося стикатися з ситуаціями, коли через недосвідченість чи необережність видалялися файли, в електронних таблицях Excelприбирали цілі аркуші з важливими даними, а то й просто «наводили лад» у папці Мої документи, що призводило до втрати потрібних документів. Не потрібно відразу впадати в паніку, все можна виправити, а якщо дотримуватися рекомендацій, то в майбутньому уникніть подібних неприємних ситуацій.
Відновлення файлів у Windows 7 можна виконати завдяки стандартним можливостям самої операційної системи. Попередні версіїфайлів» за умови, що на локальному диску, на якому знаходяться потрібні нам файли, включено «Захист системи» та створюються контрольні точки.
Трохи теорії:
Якщо на Локальному диску увімкнено «Захист системи», буде активовано функцію створення Попередніх версій файлів. Якщо вимкнути "Захист системи", то автоматично створення резервної інформаціїна вказаному диску припиниться. Попередні версії файлів мають невід'ємний зв'язок із точками відновлення.
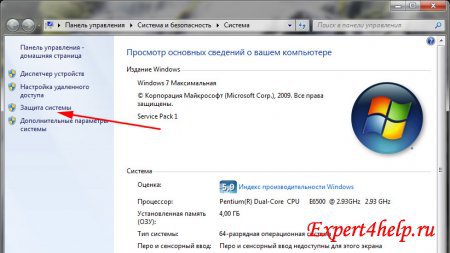
Щоб увімкнути «Захист системи», клацніть правою клавішею мишки по значку «Мій комп'ютер» і натисніть «Властивості», потім «Захист системи». Докладніше описано у статті « Крапки відновлення Windows 7 ”.
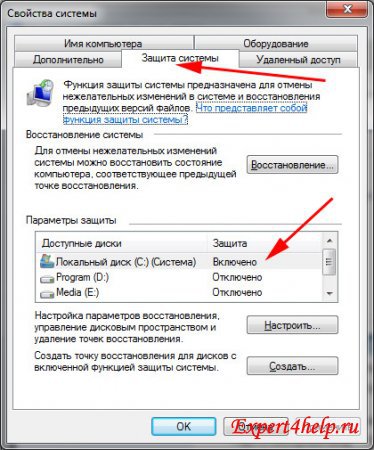
За замовчуванням Захист системи увімкнено лише для диска, на якому знаходиться встановлена Windows 7. Якщо потрібно користуватися засобом для відновлення попередніх версій файлів та на іншому локальному диску, тоді активуйте захист для цього диска.
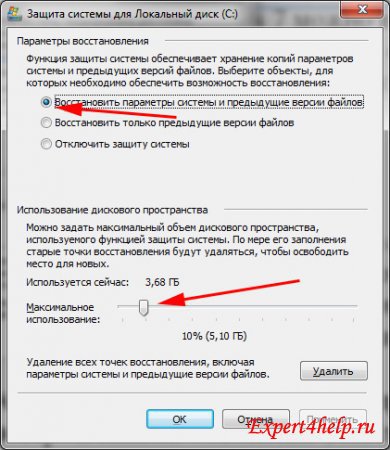
Увага: даний методактуальний у 2-х випадках: випадково віддалений файлабо неправильно відредагований документ. Хоча в другому прикладі набагато краще скористатися функцією «Архівування даних», оскільки документ відновиться на дату створення контрольної точки, а всі зміни, внесені після, будуть втрачені.
Тепер від теорії приступимо до практики та застосуємо функцію Попередні версії файлівв дії. Зайдемо в папку "Program Files" і видалимо довільний файл або цілий каталог і відновимо з "Попередні версії файлів".
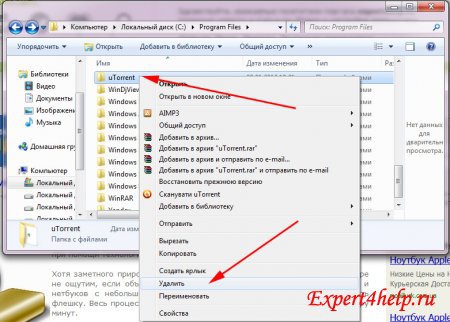
Подивимося з прикладу папки «uTorrent» з директорії Program Files. Щоб відновити віддалену папкупотрібно перейти від неї на один рівень вище, в нашому випадку в Program Files. Клацаємо мишкою по нашій папці та правою клавішею викликаємо контекстне меню «Відновити попередню версію».
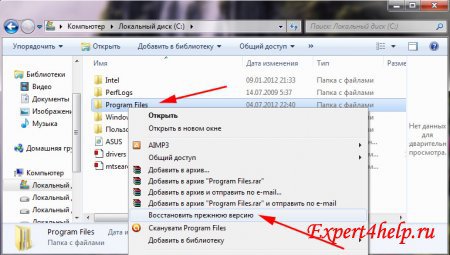
Перед нами з'явиться властивість папки Program Files, переходимо у вкладку "Попередні версії файлів", де знаходиться збережена версія папки Program Files.
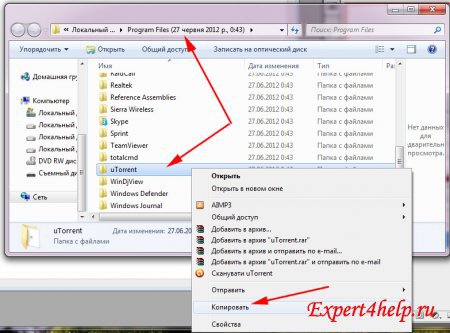
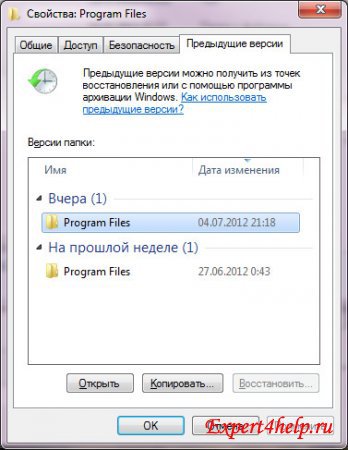
Вибираємо останню за датою папку і двічі клацаємо мишкою по ній, знаходимо потрібну нам віддалену папку uTorrent, копіюємо її та вставляємо в оригінальну папку Program Files.
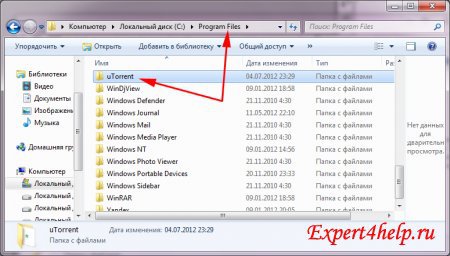
Ми відновили віддалену папку, як видно, процес відновлення нічим не відрізняється від відновлення файлів.
Декілька слів постскриптум:
Якщо документ помилково видалено, можна відновити лише версію цього файлу на дату створення точки відновлення. Усі внесені після цієї дати дані відновити не вийде за допомогою « Попередні версії файлів».
Попередні версії не зберігаються. Старі версії замінюються новішими, а їхня кількість залежить від розміру виділеного дискового просторувказаного в Налаштуваннях захисту системи.
Попередні версії файлів створюються зазвичай один раз на день.
Попередні версії файлів, створені в потрібний день, не будуть видалені, якщо в цей же день створити резервну копію файлів за допомогою функції Архівування даних.
Якщо вимкнути захист системи, то не будуть створювати попередні версії файлів, а також не буде доступна можливість виправити пошкоджені системні файлиза допомогою утиліти відновлення системи.
Чому відсутні версії файлів?
1. Попередні версії файлів не створюються на комп'ютері, якщо вимкнено Захист системи.
2. Попередні версії файлів неможливо створити на локальних дискахвідформатовані в FAT32.
3. Для системних файлів, що містять інформацію про систему та користувачів (паролі і т.д.), створення резервних копійне виконується.
4. Якщо файли або папки не змінювалися, для них не будуть створюватися Попередні версії файлів
5. Якщо на комп'ютері встановлено дві операційні системи Windows XP і Windows 7, то при запуску Windows XP, автоматично зітруться всі точки відновлення. Отже скористатися функцією відновлення попередніх версій файлів, не буде можливості.
6.Програми з налаштування та очищення системи (наприклад, Ccleaner), видаляють з жорсткого дискаточки відновлення. Щоб запобігти такій ситуації, потрібно внести папку System Volume Information у винятки.
7. Під час роботи за ноутбуком при вимкненому живленні точки відновлення не створюються.
Скайп для Андроїд є однією з найпопулярніших програм у магазині. Google Play- на Наразі, воно є третім користувальницькимдодатком, що зумів досягти більше 500 мільйонів установок. Це не дивно, адже Скайп безкоштовний, дозволяє робити якісні аудіо та відеодзвінки, дозволяє відправити файли та має низку унікальних можливостей.
Але, як і інші програми з Плей Маркета, Скайп для Андроїд має один значний мінус - з магазину програм не можна завантажити і встановити старі версії. Адже бувають випадки, коли користувач звик до старої версії і поки не хоче оновлюватися, або нової версіїє баг, який сильно заважає користуватися програмою і хочеться тимчасово повернутися до попередньої версії до наступного релізу. Саме для таких випадків вирішив написати маленький посібник, який допоможе встановити старі версії Скайп на Андроїд.
Процес встановлення старих версій Скайпу на Андроїд складається з чотирьох простих кроків:
- Вибрати версію
Отже, перше, що потрібно зробити, це знайти потрібну версію Скайпу, яку необхідно встановити. Список доступних версій можна знайти на сторінці Skype для Android. Кожна версія була отримана з Google Play та завантажена на нашому сервері, а це означає, що, по-перше, ми надаємо лише офіційні версії, а по-друге - будь-якої миті можете завантажити потрібну вам версію. Єдине на що ви повинні звернути увагу, так це те, що чим старша версія тим менше функції буде підтримувати і тим більше помилок можуть виникнути. - завантажити інсталяційний файл
Далі, потрібно скачати інсталяційний файл (це файл, що виконується з розширенням .apkі який при запуску встановлює програму на пристрої). Залежно від браузера, при завантаженні можна зустріти різні попередження (наприклад, в Chrome, при спробі завантажити apk-файл користувача попереджають про те, що Файл цього типу може зашкодити вашому мобільного пристрою). Справді, скачати та запустити apk-файли з невідомих джерел- дуже небезпечно, тому що можна заразити пристрій зловмисними програмами. Але як уже сказав, на нашому сервері доступні лише офіційні версії, тому сміливо завантажуємо файл. - Дозволити встановлення з невідомих джерел
Щоб ви змогли встановити старі версії Скайпу з нашого сайту, ви повинні дозволити інсталяцію програм з невідомих джерел. Це робиться так: відкриваємо налаштування пристрою → переходимо в розділ «Безпека» → знаходимо і ставимо галочку навпроти пункту «Невідомі джерела» → уважно читаємо про небезпеки, які можуть виникнути → і якщо згодні, підтверджуємо свої дії. - Встановити версію Скайпу
Тепер залишилося лише запустити інсталяційний файл, натиснути на кнопку "Встановити" і почекати пару секунд, поки Скайп буде встановлюватися. Якщо ви не знаєте, як знайти завантажений apk-файл, шукайте його в папці "Download" на SD-карті або пам'яті телефону.
Увага!
Якщо ви дозволите інсталяцію програм з невідомих джерел, ваші особисті дані та дані телефону будуть у небезпеці (особливо якщо ви вирішите запустити apk-файли з інших джерел). Тому, дуже рекомендується відключити цю опцію після того, як встановили стару версіюСкайп.
Якщо у вас залишилися будь-які питання або є корисні/цікаві відомості про встановлення старих версіях Скайпу на Андроїд, напишіть у коментарях.
В останній версії Скайпу, на думку користувачів програми, є багато недоробок та невдалі смайли. Це і спричинило повернення до колишньої модифікації.
Інструкція
Потім очищення комп'ютера від Скайп, тобто повністю видалити його із системи. Для цього в меню "Пуск" на робочої панелікомп'ютера знайдіть розділ «Панель управління» та перейдіть до «Видалення або зміна програми». У Windows 7 він знаходиться в піддиректорії «Програми та компоненти». Відкрийте вікно "Видалення або зміна програми", знайдіть у списку Скайп. Клацніть на нього та виберіть опцію «Видалити».
Повернутися до попередньої версії Skype одним клацанням миші звичайно ж не вийде, але є кілька способів, завдяки яким проблема може бути вирішена.
Спосіб 1 - Відновлення системи
Насамперед вам потрібно видалити поточну версію Skype зі свого ПК. Для цього натисніть кнопку "Пуск", перейдіть в "Панель управління" і відкрийте "Програми та компоненти".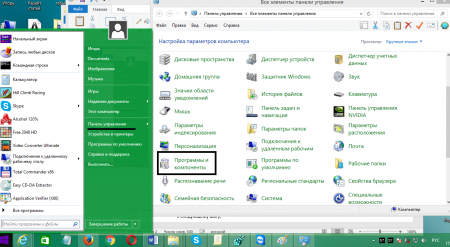
Знайдіть у списку Скайп, виділіть його та натисніть кнопку «Видалити».
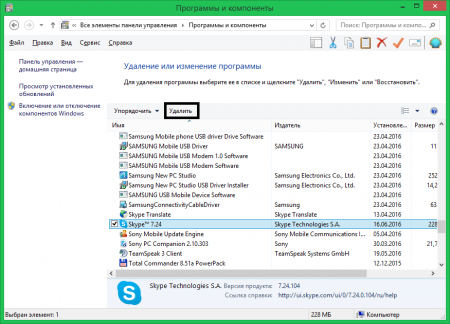
Іншим способом видалити програму можна через те саме меню «Пуск», але в даному випадку вам необхідно відкрити «Всі програми», а потім знайти та вибрати папку з ім'ям Skype. Запустіть програму деінсталятор і дотримуйтесь її вказівок.
Після цього ви можете спробувати виконати відновлення системи до моменту встановлення програми та таким чином повернути стару версію Скайпу.
Примітка:Якщо у вас на комп'ютері вимкнено функцію відновлення системи, перейдіть до наступного кроку.
Для цього натисніть кнопку «Пуск», перейдіть до розділу «Всі програми»
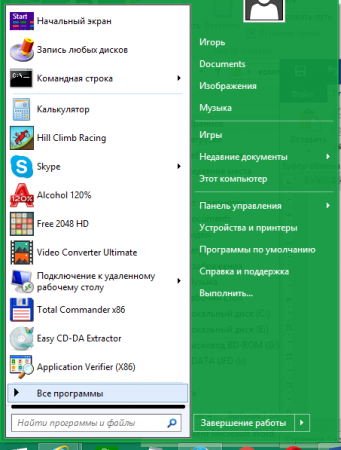
і знайдіть папку "Стандартні" - "Службові". У ній ви знайдете компонент "Відновлення системи".
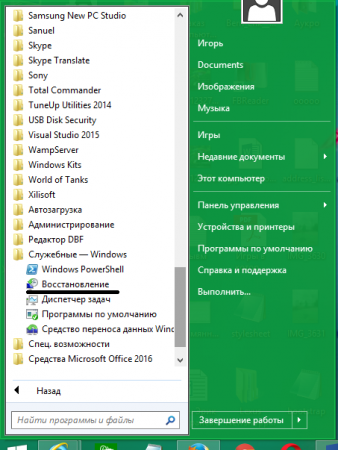
Примітка:у ОС Windows 8 і вище при натисканні на ярлик відкриється вікно, де потрібно буде вибрати «Запуск відновлення системи».
Запустіть його та виберіть точку відновлення з датою, яка відповідає оновленню Скайп (можна раніше). Натисніть далі і дочекайтеся закінчення процедури відновлення.
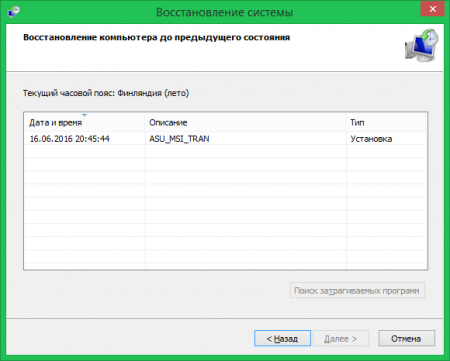
Після завершення процесу відкрийте Skype і увійдіть в клієнт, використовуючи свої реєстраційні дані. Якщо цей спосіб не допоміг або у вас відсутня точка відновлення, можна спробувати скачати попередню версію Скайп з Інтернету.
Спосіб 2 – Завантаження попередньої версії з Інтернету
Щоб завантажити попередню версію клієнта, перейдіть на адресуhttp://www.oldversion.com.ru/windows/skype/
І прокрутіть список у самий низ. Передостанню та останню версіюможете сміливо завантажувати та встановлювати.
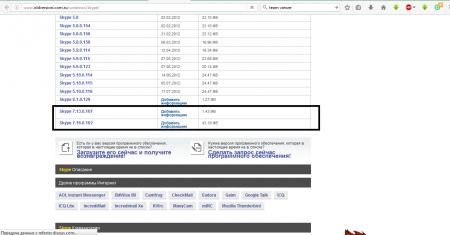
Примітка:також можна скористатися пошуковою системоюта ввести запит "Як повернути попередню версію скайп". Перші посилання зазвичай належать до спільноти Skype. Перейшовши по них, ви також зможете знайти старі версії програми, але там не буде гарантії, що завантажена вами версія буде саме попередньою, а не ранішою.
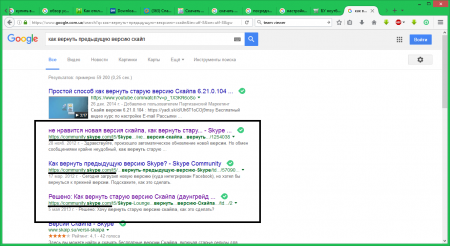
Якщо ви не хочете отримувати оновлення, ви можете просто відключити їх. Зробити це можна кількома способами:
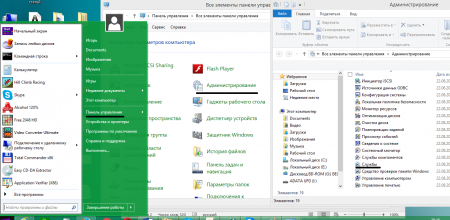
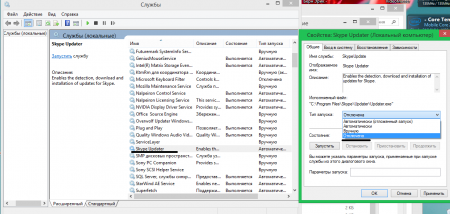
Другий спосіб:
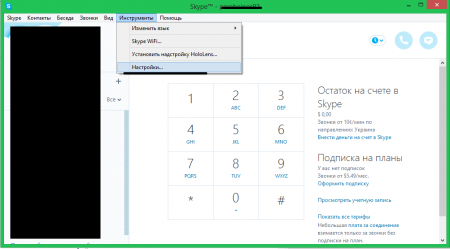
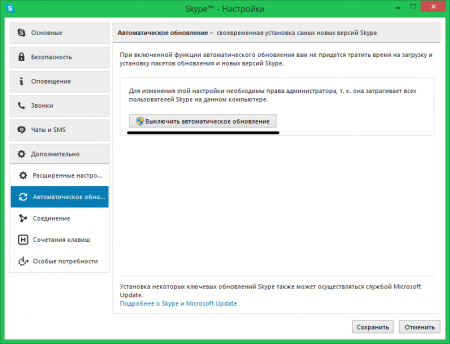
Якщо при кожному запуску клієнт пропонує інсталювати оновлення, зробіть таке:
- Перейдіть в C: \ Users * \ AppData \ Local \ Temp (потрібно включити відображення прихованих файлів).
- Видаліть файл SkypeSetup.exe.
![]()
Справа в тому, що Skype автоматично завантажує нове оновлення та поміщає його в тимчасову папку до підтвердження запиту на оновлення. В результаті, він буде видавати відповідне повідомлення під час кожного запуску.
Іншими словами, крім швидкого відновленнясистеми у разі збою, тепер можна відновлювати та окремі файли, якщо вони були ненароком видалені, пошкоджені або якщо просто потрібно швидко скасувати всі внесені до файлу зміни.
Хоча відновлення попередніх версій файлів – чудова функція Windows 7, як не дивно, про неї мало хто знає і мало хто нею користується. У цій статті я розповім про цю технологію докладніше та поясню, як вона працює.
Коротко про попередні версії
Хоча я рекламую попередні версії файлів як нову функцію, Насправді, це не зовсім так. Корінням ця технологія сягає ще Windows XP і Windows Server 2003, де вона була реалізована у вигляді . При встановленні клієнта тіньових копій спільних папок (Shadow Copies of Shared Folders) на комп'ютері з Windows XP, підключеному до сервера під керуванням Windows Server 2003, відновлення попередніх версій файлів було можливим і в Windows XP. Головна новація в Windows 7 полягає в тому, що ця функція тепер цілком доступна в складі однієї операційної системи і не вимагає підключення до сервера.
Я також згадав, що попередні версії файлів певною мірою підтримуються і в Vista. Якщо точніше – у Vista Business, Enterprise та Ultimate. У версіях Home Basic, Home Premium та Starter ця функція недоступна. У Windows 7 вона є у всіх виданнях.
Як це працює
Як відомо, для створення точок відновлення операційна система постійно відстежує будь-які значні зміни, до яких відносяться встановлення нових програм, обладнання, драйверів, системних оновлень або виправлень безпеки через Центр оновлення Windows. При виявленні таких змін система автоматично створює точку відновлення, яка, по суті, є миттєвим знімком стану системи, що включає важливі системні файли, зокрема певні фрагменти реєстру. Одночасно створюються знімки всіх файлів даних, що зберігаються на жорсткому диску.
Проте внесення серйозних змін до операційну систему- Не єдиний привід для створення точки відновлення. За замовчуванням, Windows 7 автоматично створює точку відновлення щодня, а крім того, такий знімок можна в будь-який момент створити самостійно.
До того ж, при створенні резервних копій за допомогою засобу "Архівація та відновлення" (Backup and Restore) Windows 7 автоматично їх відслідковує і дозволяє відновлювати попередні версії файлів не тільки з точок відновлення, але і з резервних копій.
Щоб скористатися функцією відновлення попередніх версій, натисніть на файлі правою кнопкою миші та виберіть контекстному менюопцію "Відновити колишню версію" (Restore Previous Versions, рис. A).
Рисунок A. Опція «Відновити попередню версію» доступна в контекстному меню будь-якого файлу Windows 7.
Відкриється вікно властивостей файлу з вкладкою Попередні версії (Previous Versions, мал. B). Як бачите, у моєму прикладі файл входить до складу і точок відновлення, і резервної копії, так що для відновлення його колишньої версії я можу вибрати будь-який варіант, залежно від того, яка дата мене цікавить.
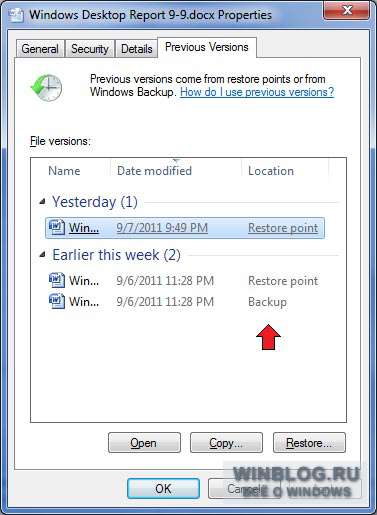
Рисунок B. Коли ви використовуєте засіб «Архівація та відновлення», попередні версії файлів можна відновлювати не лише з точок відновлення, але й з резервних копій.
Як бачите, на вкладці «Попередні версії» є три кнопки: «Відкрити» (Open), «Копіювати» (Copy) та «Відновити» (Restore). Щоб перевірити, чи це версія файлу, яка потрібна, можна виділити її у списку та натиснути «Відкрити». При цьому файл буде відкритий для перегляду у відповідній програмі – це Word.
Кнопка "Копіювати" викликає стандартне діалогове вікно копіювання, як команда "Копіювати в папку" (Copy To), і дозволяє відновити файл до іншої папки. Зверніть увагу, що команди «Відкрити» та «Копіювати» доступні лише для файлів, збережених у точці відновлення, і не працюють для файлів із резервних копій. Кнопка «Відновити» дозволяє відновити файл у тому стані, в якому він знаходився на момент створення точки відновлення або резервної копії.
Що потрібно враховувати
Варто мати на увазі, що попередні версії файлу з точок відновлення будуть доступні лише в тому випадку, якщо з моменту створення останньої точки відновлення файл був внесений зміни. Якщо файл з того часу не змінювався, на вкладці "Попередні версії" з'явиться повідомлення: "Попередні версії не виявлені" (There are no previous versions available, мал. C).
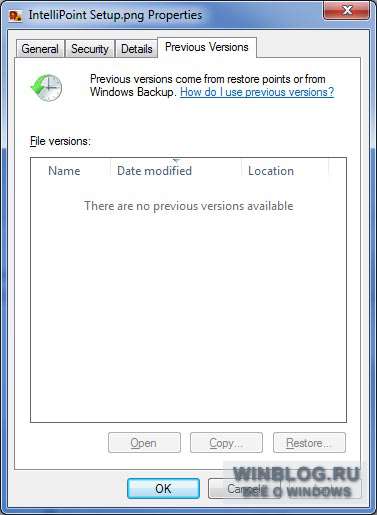
Якщо з моменту створення останньої точки відновлення файл не змінився, з'явиться таке повідомлення.
Однак це не означає, що попередня версія файлу не збереглася у точці відновлення. Якщо просто відкрити та зберегти поточний файл, на вкладці «Попередні версії» відразу з'явиться його попередня версія.
Якщо файл не змінювався протягом кількох місяців, його нові версії не будуть зберігатися щоразу під час створення точки відновлення.
Відновлення файлу
Тепер, коли ви уявляєте, як діє функція відновлення попередніх версій, погляньмо, як її використовувати. Допустимо, я ненароком безповоротно видалив документ Word(Рис. D), а потім усвідомив свою помилку. Оскільки файлу більше немає, натискати правою кнопкою нема на чому. Замість цього необхідно відкрити вкладку «Попередні версії» для папки, де зберігався віддалений файл (мал. E).
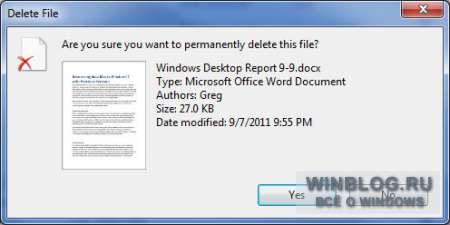
Малюнок D. Я ненароком видалив документ Word.
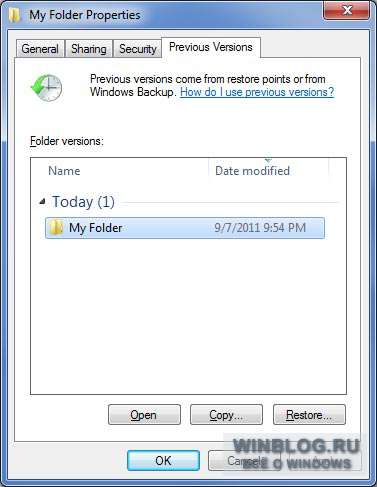
Рисунок E. Щоб відновити безповоротно видалений файл, потрібно відкрити вкладку «Попередні версії» для папки, де він зберігався.
Щоб переконатися, що в цій папці зберігся файл, я натискаю кнопку «Відкрити». Відкривається папка, а в ній – файл, що шукається. Тепер я можу відкрити його в Word і переглянути вміст. Переконавшись, що це саме той файл, який мені потрібен, я закриваю Word, закриваю папку та повертаюсь до вкладки "Попередні версії". Я натискаю кнопку "Відновити". З'являється діалогове вікно, показане на рис. F. Якщо я натисну кнопку «Відновити», файл буде відновлено у вихідну папку.
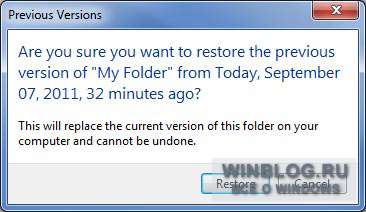
Рисунок F. Перед відновленням файлу система пропонує підтвердити операцію.
Хоча попередження у діалоговому вікні сформульовано так, ніби при відновленні замінюється весь вміст папки, насправді буде відновлено лише віддалений файл. У моїй папці, наприклад, було кілька інших файлів, і вони залишилися незайманими після відновлення.
А що ви думаєте?
Чи знали ви про функцію відновлення попередніх версій файлів у Windows 7? Якщо ні, чи тепер ви будете користуватися цією функцією? А якщо вже користувалися, якими є ваші враження? Поділіться своєю думкою у коментарях!
| Матеріали |




