Достовірно відомо, що поруч із десяткою не хоче ставати Linux Ubuntu. Найнеприємніше, що незрозуміла причина. До цього був збій при копіюванні файлів завантаження на певному етапі інсталяції, а коли на вінчестері влаштувалася десятка, Лінуха образилася остаточно. Тепер завантажувальний пакет Лінукс заздалегідь попереджає, що не ставатиме поруч із дітищем Біллі Гейтса. Ми вирішили дізнатися, в чому тут справа, а заразом опишемо, як проводиться відновлення завантажувача ОС Windows 10.
Якщо ПК не хоче завантажуватись, не поспішайте відновлювати систему. Практика показує, що таке спостерігається в тому випадку, коли хтось забув у Card-Reader карту SD від фотоапарата. Просто висить чорний екран і все тут. Завантажувач BIOS приймає цей носій за диск із системою та віддає йому керування. Якби стояла установча флешка. Відновлення системи не потрібне. Вимкніть ПК, витягніть знімний носій, проведіть повторний запуск.
Через завантажувальний носій
Якщо відомо, що завантаження йде з потрібного носія системи WindowsАле щось йде криво, очевидно, доведеться все-таки повозитися.
Зіпсований жорсткий диск
Нещодавно виник вірус, не виявлений стандартним шляхом, який займається затиранням системної області. Він перезаписує файли знову і знову, поки не затре все до дірок. Це призводить до утворення секторів, що погано читаються. Період доступу до яких становить від 1500 мс та вище. В результаті час завантаження Windows 10 сильно збільшується і може досягати півгодини. Боротися практично марно. Такі випадки наведено на форумах. Робляться спроби перенести системний розділ, але вони нічого не призводять.
Найгірше, коли та сама ситуація спостерігається при виході з глибокого сну. Тому що дехто рятувався саме цим режимом (різниця швидкості завантаження до 10 разів). Привертає увагу той факт, що «п'ять точок, що крутяться» вікна можуть гальмувати, або вести себе нормально. У тому й іншому випадку вантажиться довго. Отже, вихід один – використовувати вінчестер лише для зберігання інформації.
Завантажувальний носій
В ОС Віндовс є вбудований засіб контролю завантажувальних файлів. Логічно відновлення завантажувача розпочати саме звідси. У наступному розділі буде показано, як увійти до командний рядок, А поки що ми вважаємо, що читачі самі вміють це робити:
Якщо перший спосіб не допоміг, то системний розділ (500 МБ) форматується, потім процедура копіювання виконується заново (подробиці роботи з Diskpart шукайте нижче). В даному випадкувже потрібно явно вказувати букву диска за допомогою ключа. На скріні наведено приклад з офіційного сайту Майкрософт (technet.microsoft.com/ru-ru/library/dd744347(v=ws.10).aspx), який пише всі дані в розділ S.

Нам абсолютно не потрібен параметр /l, що встановлює мову, і цю частину можна викинути. Форматування розділу проводиться з тих міркувань, що система могла бути пошкоджена вірусом. Після всіх виконаних маніпуляцій десятка зазвичай починає вантажитися.
Як відкрити засіб відновлення
У десятці багато сил розробники надали створенню середовища відновлення. У цьому випадку запускатися доведеться з носія (хоча ТП Майкрософт пише, що те саме можна зробити за допомогою трьох виконаних поспіль позаштатних відключень енергії). Але в нашому випадку передбачається, що вінчестер ніякий. Тому шукаємо флешку або DVD для початку операцій. Для передачі керування потрібному носію на самому початку (відразу після включення ПК) терпляче натисніть F12. З меню виберіть потрібний рядок.
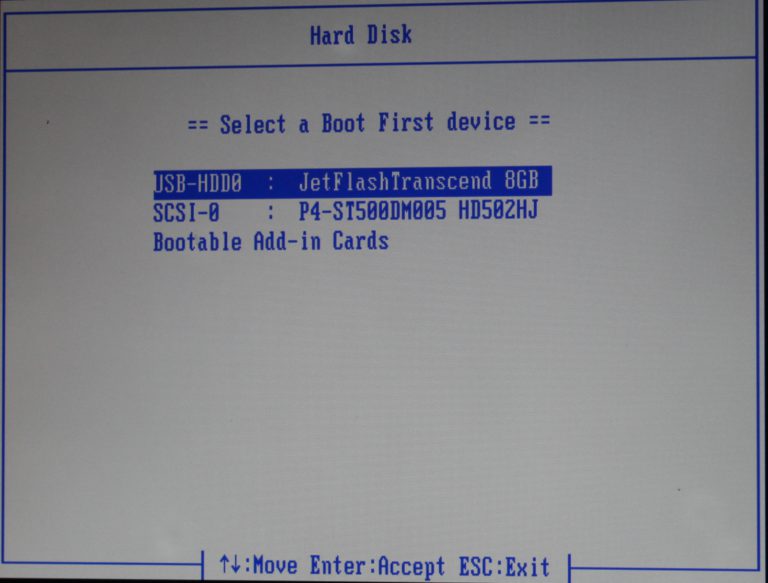
Зверніть увагу, що USB накопичувачічасто потрапляють у розділ жорстких дисків. Почніть завантаження і чекайте на появу першого осмисленого вікна. Тут запропонують вибрати мову, залишимо за замовчуванням російську. Нас цікавить засіб відновлення.

Як поставити мітку тома
Ви переконалися, що через командний рядок дуже складно знайти розділ з операційною системою, щоб зробити відновлення завантаження. Процес виглядає набагато простіше, коли той має мітку. Тим часом створення її забирає лічені секунди. Для цього слід зайти в Провідник і клацнути правою кнопкою на потрібний розділ. Властивості знаходиться потрібне поле.
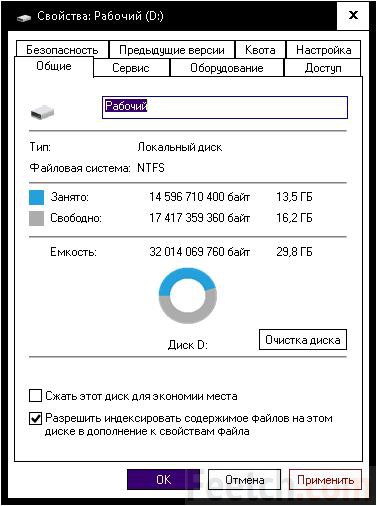
Заповніть його та натисніть застосувати. Після цього системний дискз утиліти Diskpart можна буде знайти без проблем.
Робота з Diskpart
Утиліта Diskpart є частиною Віндовс, і в даному випадку це єдиний спосіб дізнатися більше про наш вінчестер.
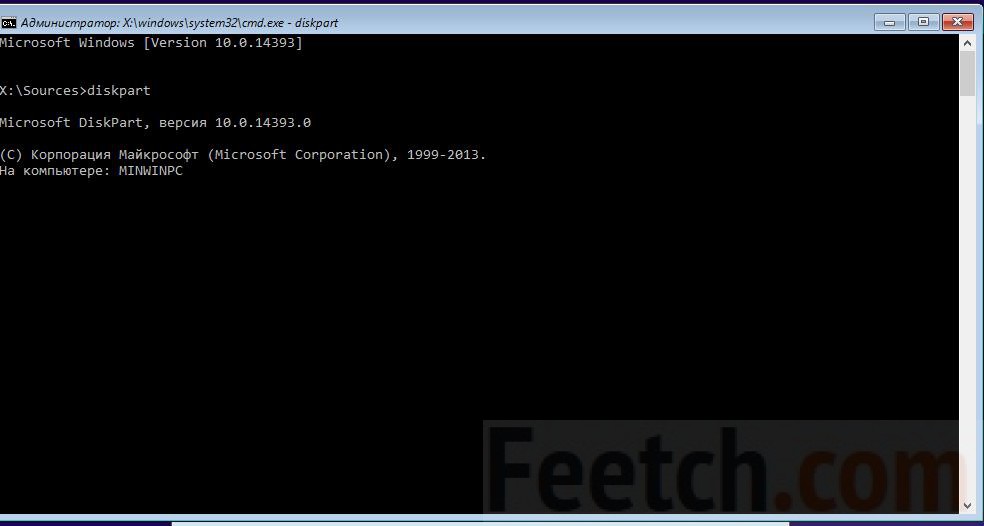

Зменшує розмір команди shrink, а create створює на цьому місці новий розділ. У нашому випадку не слід видаляти старий, виділений штатним майстром, щоб ненароком не створити новий на цьому місці.
Як створити новий завантажувальний розділ
Ми вирішили трохи розкрити приклад створення нового завантажувального розділу. Було видалено непотрібний логічний диск, після чого стартував процес. Дивіться, як це виглядає.
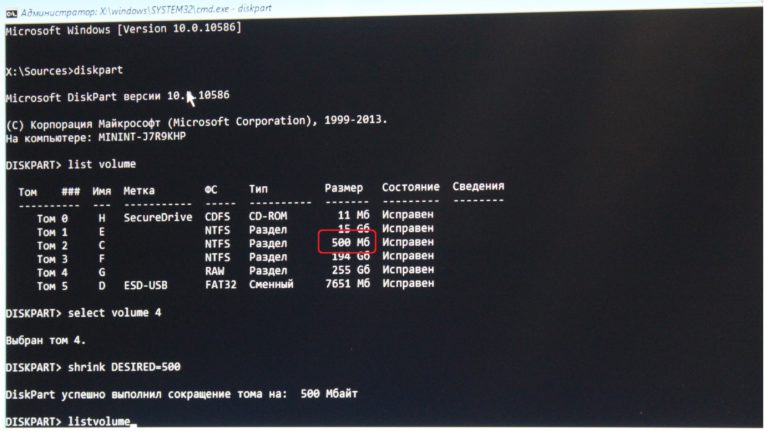
Усе! Можна перевантажуватись. Ми також стерли C через непотрібність. Десятці вдалося завантажитись трохи швидше. Цей диск затертий вірусом і як робочий використовуватися не може. Але саме на ньому найпростіше було продемонструвати відновлення завантажувача в операційній системі Windows 10. Все працює. Система успішно виконала завантаження.
Спробуємо здійснити відновлення та розібратися з безліччю варіантів у порядку зростання їх складності. Власне, вони мають чимало спільного: у всіх без винятку випадках, крім повного відновлення Windows 10, нам знадобиться резервна копія.
Для початку - найважливіших файлів і документів, а в ідеалі - всього системного диска... Для забезпечення надійності роботи системи нам з вами треба убезпечити найважливіший диск - перший, системний, а також нашу інформацію користувача, тобто документи. Відновлення Віндовс 10 можна зробити декількома способами:
- Повернення комп'ютера у вихідний стан
- З використанням Історії файлів
- За допомогою точок відновлення
- З образу системи
- За допомогою диска відновлення
Як відновити Windows 10 у вихідний стан
Насамперед потрібно звернути увагу, коли хочемо відновити Windows 10 у вихідний стан, це на функцію "Відновлення". Для цього відкрийте Параметри >> Оновлення та Безпека >> Відновленнята натисніть кнопку " Почати".
Тут нам пропонуються два варіанти дій. Повернути комп'ютер у вихідний стан. "Скидання" системи з видаленням всіх встановлених програм, із збереженням персональних файлівчи без нього. До останнього засобу варто вдаватися лише в екстрених випадках... і за наявності резервної копії всієї цінної інформації.

Особливі варіанти завантаження. Нарешті, інші операції з відновлення системи можна виконати, перезавантаживши комп'ютер у спеціальному «відновному» режимі – до цього ми ще повернемося.
Останній пункт цього меню пропонує чисту установку Windows за допомогою нової програми Refresh - це те саме скидання, тільки з наступним переустановкою Windows 10 з автоматично скачаного з мережі дистрибутива. Цим способом ми користуватимемося лише в тих випадках, коли звичайне «скидання» буде неможливим.
В обох випадках заздалегідь подбайте про резервне копіювання ваших документів і фото - якщо вони, звичайно, зберігаються не в «хмарі», як я вам радив, і не на окремому диску. Пам'ятайте: скидання системи торкається лише головного, системного диска, всі інші накопичувачі у вашій системі залишаються в безпеці.
Диск відновлення
Якщо комп'ютер відмовився запускатися, на допомогу нам прийде інсталяційний диск або відновлення, який ми створили раніше. Як створити диск відновлення Windows 10 . Щоб запуститися зі знімного носія, необхідно виконати деякі налаштування. Треба використавши boot menuпоставити завантаження з USB Flash Disk, тільки тоді ми підемо завантаження з диска відновлення.
Потрапивши в середу відновлення, перед вами відкриються множинні завдання відновлення системи, навіть відкат до початкового стану, якщо інші способи не допомагають.

Режим відновлення Windows 10
Відкотити на попередню "точку відновлення" можна навіть у тому випадку, якщо комп'ютер взагалі не завантажується. У таких випадках після декількох збоїв при завантаженні комп'ютер автоматично завантажується в спеціальному режимі відновлення Windows 10, звідки ви можете докопатися до будь-якого збереженого знімка.
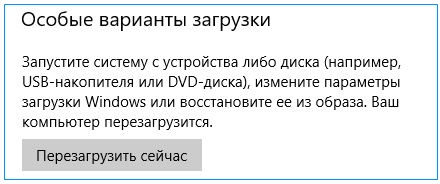
Як запустити режим відновлення? Перезавантажте комп'ютер і за допомогою спеціальних команд: Параметри >> Оновлення та відновлення >> Відновлення >> Особливі варіанти завантаження. Якщо ви побачили цю картинку після перезавантаження комп'ютера, можете спочатку спробувати клацнути по першому пункту і продовжити завантаження у звичайному режимі. Якщо це не вийшло - нам пряма дорога в розділ Пошук і усунення несправностей.
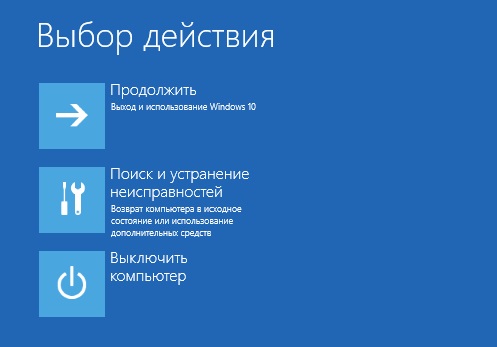
У цьому меню ми знайдемо багато корисних командякі допоможуть нам у разі збою. Наприклад - завантаження в Безпечному режимі, з мінімумом команд та доважок. У Безпечному режимі вам доведеться обходитися лише стандартними драйверами та програмами... але це нам і потрібно! Цей режим можна використовувати в тому випадку, якщо система «висне» на останньому етапі завантаження після появи та зникнення з екрана логотипу. Найчастіше так відбувається через проблеми з драйверами або якимись програмами в Меню автозавантаження безпечному режимівони не будуть запускатися, так що ви зможете, за наявності деякого досвіду, їх виловити і видалити. Але найголовніший розділ інструментів відновлення відкриється вам при натисканні на клавішу F10.
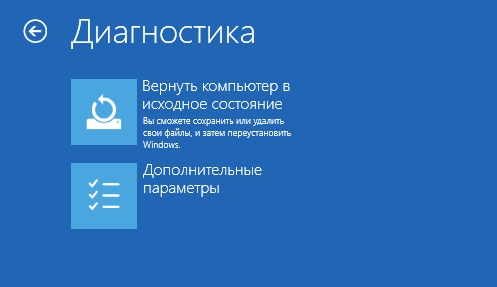
Таким чином, ми отримуємо доступ до управління завантаженням - надзвичайно потужний інструмент, який прийде вам на допомогу у разі різного роду помилок.
Тут система запропонує вам "скинути" до стану чистої системи - або зі збереженням ваших особистих файлів та налаштувань або повністю. Звичайно, такий спосіб надто радикальний для простих збоїв - помилки він виправить, це безсумнівно, але схоже знищить всі встановлені на комп'ютері програми.
Що ж, залишимо цей рецепт на крайній випадок і натисніть на посилання Додатково: там для нас припасена ще одна «аптечка».
Ось це куди цікавіше: для початку ми можемо спробувати усунути проблеми у завантаженні (якщо вони є) – у цьому нам допоможе інструмент Відновлення під час завантаження. Він не зачіпає ні наших особистих даних, ні встановлених програм, перевіряючи цілісність системних файлів та ряд драйверів. На жаль, при найважчих збоях цей ремонтник нам не допоможе, але варто хоча б спробувати.

Інструмент Відновлення Windows 10 дозволить відкотити на збережену "точку відновлення" (про них ми розповімо нижче). Нагадую, що такі «точки» зі знімком реєстру та інших важливих системних файлів створює автоматично при встановленні нових програм... Але ви можете зробити це і вручну – скажімо, якийсь потенційно небезпечний софт.
Нарешті, меню Параметри завантаження дозволить вам перезавантажити в безпечному режимі, без запуску більшості драйверів пристроїв і програм зі списку автозавантаження. Це може допомогти вам при проблемах із драйверами відеоплати або антивірусом: потенційно саме вони найчастіше "підвішують" систему на старті.
Як бачите, можливості Меню завантаження досить великі, щоб усунути більшість проблем з Віндовс 10 - хоча я щиро сподіваюся, що побачити його на екрані вам ніколи не доведеться.
![]()
А заразом нагадаю свій улюблений спосіб воскресіння системи з мертвих при найважчих збоях, аж до повної відмови жорсткого диска- Відновлення з образу, резервної копії, збереженої на іншому жорсткому диску (найкраще - зовнішньому). Відразу скажу, що створювати такі образи вміє і сама Windows, і в меню завантаження не дарма включена команда Відновлення образу. Але це якраз той випадок, коли без вагань варто вибрати окрему програму для цієї роботи, будь то безкоштовний Rescue Kit on Paragon або талановитий у всіх відносинах, але безнадійно платний Acronis True Image.
Відновлення Віндовс 10 з образу системи
Якщо у нас є копія образу системи, то коли настане час зробити відновлення віндовс 10 з образу, не складе труднощів і ми зможемо за кілька хвилин відновити комп'ютер і при цьому нам не доведеться встановлювати всі програми. Для того, щоб виконати відновлення системного розділуз образу, потрібно запустити комп'ютер у середовищі відновлення: Параметри >> Оновлення та відновлення >> Відновлення>> Про варіанти завантаження.

Після введення пароля облікового запису, вам потрібно буде вибрати образ, з якого буде відбуватися відновлення системного роздала.
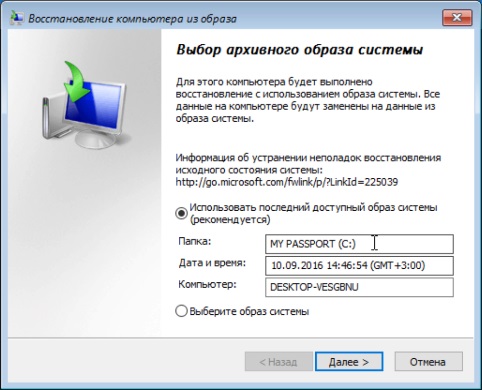
Точка відновлення
Створення "точок відновлення", тобто резервних копійфайлів конфігурації та важливих системних файлів. Місця вони займають небагато, зате дозволять реанімувати систему в переважній більшості випадків. Windows періодично (зазвичай у момент встановлення нових програм) створює моментальні «знімки» стану системи. І якщо у вашому розпорядженні є кілька таких «точок», можна повернути систему «назад у минуле». І не до моменту зародження життя на вашому комп'ютері, а лише на добу-другу тому, до моменту появи «глюку».
Для цього нам потрібно відправитися в старе меню Відновлення системи Панелі керування (розділ Система та безпека) – ви вже знаєте, що найпростіше дістатися до нього, набравши слово «Відновлення» у рядку пошуку.
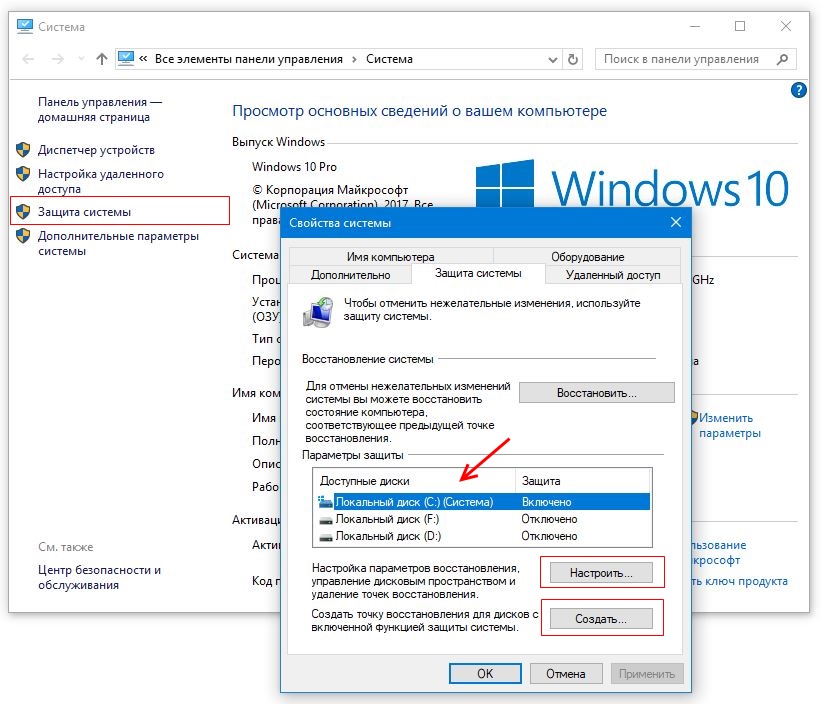
Клацніть по рядку "Запуск відновлення системи" - перед нами відкриється "календар", в якому будуть перераховані всі точки відновлення. А заразом – і програми, перед встановленням яких вони були створені. І якщо ви точно знаєте, що вашу систему «порушив» драйвер відеокарти, досить просто знайти його назву в списку, і відкотитися на дату, що передує його встановленню.
Одна тонкість: за промовчанням система «точок відновлення» у Windows 10 вимкнена. І якщо ви маєте намір їй користуватися, то ще при першому запуску комп'ютера зі «свіжою» системою її треба включити та налаштувати. Робиться це в меню Налаштування відновлення системи: зверніть увагу, що для кожного диска на вашому комп'ютері вона включається окремо (якщо на вашому комп'ютері їх кілька, рекомендую обмежитися лише системним). Крім того, ви можете налаштувати обсяг дискового простору, відведеного під зберігання «крапок» - чим більше ви виділите місця, тим більше «точок» система зможе зберегти.
Процедура відновлення Windows 10 оборотна: у разі невдачі ви можете повернути систему в попередній стан.
З використанням Історії файлів
Документи та фотографії краще з самого початку зберігати в «хмарі», тобто не в папках на робочому столі, як ми звикли, а в сховищах типу Dropbox або OneDrive (якщо вам так зручніше, створіть для цих папок «ярлик» на робочому столі) . Як використовувати хмарне сховище .
Якщо ж ви не довіряєте Мережі, складуйте їх у спеціальних папках Документів та увімкніть Резервне копіювання OneDrive у налаштуваннях системи, а за наявності окремого накопичувача (наприклад, зовнішнього USB-вінчестера) використовуйте Резервне копіювання з використанням Історії файлів.
На жаль, цей спосіб захищає лише вашу інформацію, але не системні файли, відновити Windows 10 після збою не допоможе.
- назад
- Вперед
Відновити Windows 10 можна навіть без використання завантажувального або установочного диска. Звичайно, якщо функція створення контрольних точок деактивована, якщо на HDD немає прихованого заводського розділу з чистим дистрибутивом системи для повернення до вихідного стану або сам HDD вийшов з ладу, без настановного накопичувача навряд чи вийде обійтися. Далі розповімо, коли можна здійснити відновлення ОС без диска, також розглянемо, як провадиться реанімація Віндовс у цьому випадку.
Повернення до раніше збереженого стану, якщо Windows завантажується
Іноді при апдейті ОС, установці різного софту, оновленні драйверів тощо. операційне середовище може давати збої. Іноді вона завантажується, але працює з помилками, іноді завантаження не відбувається. Якщо ОС злетіла не повністю, повернути працездатність «десятку» без диска найпростіше прямо з працюючої Windows 10. Робиться це за таким алгоритмом:
Зазначимо, що зміняться лише критично важливі для роботи Windowsфайли та налаштування. Користувальницькі дані та документи цією дією не торкатимуться.
Відновлення ОС без настановного накопичувача при неможливості її завантаження
Використовувати функціонал контрольних «зліпків» стану найважливіших файліві налаштувань навіть без диска можна, якщо комп'ютер не може завантажитися. Зазвичай користувач у такій ситуації на екрані бачить не вікно привітання, а синє вікно, що пропонує два варіанти подальших дій:
- перезавантажити,
- перейти до додаткових варіантів дій, що дозволяють відновити операційну систему.
Зрозуміло, що перезавантаження справі навряд чи допоможе, тож вибирайте другий варіант. Перед вами відкриється вікно вибору дії, потрібний нам пункт у якому — «Діагностика». Тут користувачеві необхідно буде вибрати перший розділ, що дозволяє відновити Windows. Далі з'явиться раніше описана утиліта, що дозволяє вибрати потрібну точку збереження основних параметрів без використання завантажувального диска.
Повернення системі первинного стану
Якщо відкат до попередніх контрольних точок не дає потрібного результату — Віндовс також працює зі збоями або взагалі не завантажується, впоратися з проблемою можна, вдавшись до функції повернення Windows до первинного стану. Можливі три варіанти відкату ОС:
- Зі збереженням всіх користувацьких документів та встановлених в операційному середовищі програм. Налаштування системи разом із софтом і драйверами, які встановив сам користувач, скинуться.
- Наступний варіант не передбачає збереження документації, фото- та відеофайлів користувача в розташуванні диска з файлами встановленої системи. Стан ОС після виконання такого відкату буде таким, який можна спостерігати після завершення повної переустановкиВіндовс.
- Якщо на ноутбуці або ПК Windows 10 вже була встановлена виробником, то на такому комп'ютері повинен знаходитися прихований розділдиска з настановним дистрибутивом. Ця інформація може використовуватися для найжорсткішого режиму реанімації середовища — повернення до заводських установок. В цьому випадку видаляться дані та документи власника ПК, але навіть і вся інформація у позасистемних дискових розділах.
Останній варіант реанімування системи може бути використаний як крайній захід при найважчих збоях, коли інші способи виявляються неефективними.
Як здійснюється повернення операційного середовища до вихідних налаштувань
Якщо ОС злетіла остаточно, то щоби провести відкат і відновити її до вихідного стану, необхідно виконати такі дії:

Останній крок — у вікні вибору дії вказати один із варіантів повернення початкового стану комп'ютера — зі збереженням файлів користувача або повним видаленнямвсієї інформації. Процес реанімування системи займе від 40 хвилин до години, після чого користувач отримає комп'ютер із повністю працездатним операційним середовищем.




