Windows 7 не завжди виходить вилікувати стандартними способамибез застосування додаткового завантажувального носія. Найзручніший варіант - використовувати як останній завантажувальну флешку, яка записується як власними засобами ОС, так і сторонніми утилітами. Також перед проведенням процедури відновлення необхідно підготувати BIOS.
Як використовувати дві операційні системи?
Як відновити завантажувальні файлисистеми та вручну налаштувати параметри завантаження. Програма для полегшення редагування початкової конфігурації. Виберіть на панелі ліворуч: створіть диск для відновлення системи та виконайте дії, які майстер вкаже, звичайно, на те, що вам необхідно встановити на диск рекордер. 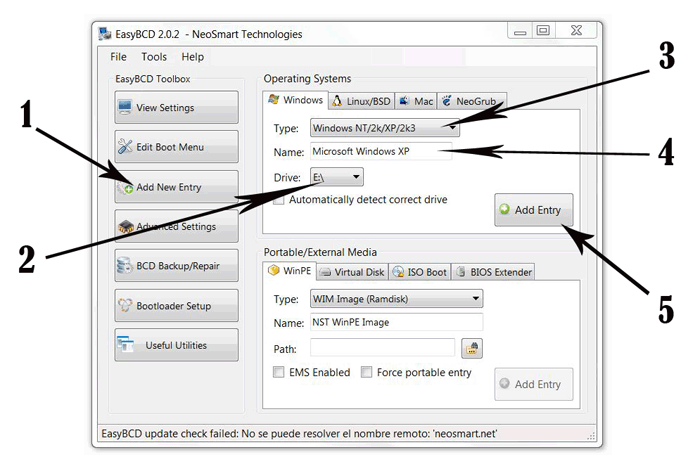
Зміна завантажувального диска. Виберіть послідовність завантаження, скрийте диски, створіть резервні копії конфігурацій тощо.
Створення завантажувальної флешки Windows 7
Найпростіший спосіб зробити завантажувальний накопичувач пропонує Microsoft у своїй утиліть Windows 7 USB/DVD Download Tool. Завантажується вона з сайту компанії і для роботи вимагає встановлення також Microsoft. NET Framework 2.0 та ISO-образу ОС. Щоб створити завантажувальний носійза допомогою цієї утиліти, виконайте таке:
Це лише один із способів створити USB-накопичувач для вирішення проблем системи. Його ж можна записати і за допомогою програми UltraISO- хоч і платної, але з пробним періодом.
Натисніть кнопку нижче, щоб завантажити програму на комп'ютер. Якщо ви один із тих користувачів, які не згодні з тим, що встановили одну операційну систему, напевно, не раз виникала одна чи інша проблема з вашим завантажувачем. Поки це не було представлено на моєму шляху, програма порятунку життя та ультра проста, але потужна.
З параметрів редагування меню завантаження ви можете редагувати записи свого завантажувача, відключати ті, які хочете, і вибирати, яку систему ви хочете завантажувати за замовчуванням. У багатьох випадках комп'ютер не намагатиметься передати керування операційною системою.
Використовуємо UltraISO для завантажувального накопичувача
Після встановлення та запуску програми від користувача потрібно зробити мінімум дій для запису інсталяційного носія:
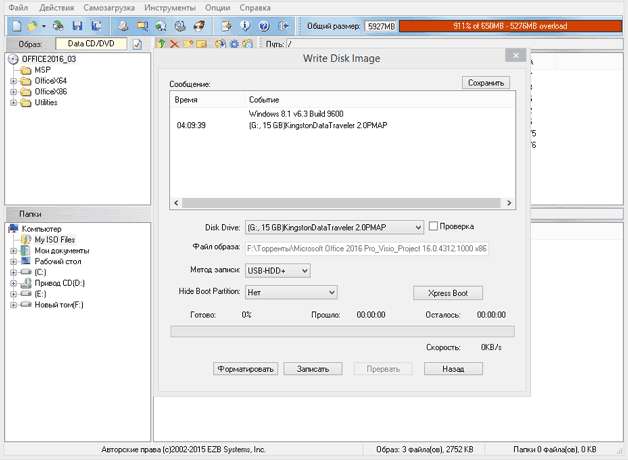
Підготовляємо ноутбук чи ПК до роботи з USB-накопичувачем
Сучасні пристрої дозволяють не залазити недосвідченим користувачам у BIOS, щоб мати можливість завантажитися не з жорсткого диска. Для цього існує завантажувальне меню, яке зазвичай викликається клавішами F12, F10, F8 та ін (залежить від версії BIOSта виробника плати) одразу після включення. На ноутбуках використовується найчастіше F12.
Вимкніть усі зовнішні пристрої
Спробуйте видалити всі пристрої з комп'ютера, зокрема. Єдиними пристроями, які ви повинні були підключити до комп'ютера, є монітор, миша та клавіатура на настільний комп'ютер.
Пошук конкретних повідомлень про помилки
Наступне посилання. Якщо повідомлення про помилку не вказано вище, ви можете шукати в Інтернеті додаткові рішення. Натисніть на потрібну пошукову системунижче, а потім опишіть свою проблему у відповідному полі пошуку.Запустіть комп'ютерну діагностику
Це запустить меню "Пуск". Виберіть «Діагностика», щоб розпочати діагностику апаратного забезпечення комп'ютера. Цей тест займає приблизно 5 хвилин.
Запустіть комп'ютер у безпечному режимі
- Запустіть комп'ютер.
- Оберіть " Безпечний режим» та натисніть «Введення».
- Увійдіть як адміністратор або користувач з правами адміністратора.
Якщо цей режим вам недоступний, доведеться змінювати налаштування BIOS.
Увійти до вікна зміни конфігурації можна зазвичай натисканням клавіші Del перед завантаженням Windows. У віконці потрібно буде вибрати пункт, який може називатися Boot, Boot Menu, Boot Managerта ін., після чого змінити пріоритет завантаження з HDD на USB.
Відновлюємо Windows 7
Після завантаження інформації з USB накопичувача відкриється вікно установки ОС. Перевстановити систему можна, але цей спосіб потрібно приберегти на крайній випадок, так як частина або вся інформація на диску після цього може не зберегтися, та й часу на переустановку витратиться чимало. Тому спочатку спробуйте відновити Windows засобами, які у вас є:
Шукайте нові зміни
Якщо ви в безпечному режимі, перевірте свій комп'ютер, щоб дізнатися, чи недавно було встановлено нове програмне забезпеченняабо апаратне забезпечення. Якщо це так, спробуйте видалити ці програми або обладнання на вашому комп'ютері. Коли ви виконуєте відновлення системи, він сканує ваш комп'ютер на предмет цієї проблеми, а потім намагається вирішити його, щоб ваш комп'ютер міг розпочати роботу належним чином.
Використовуйте відновлення системи для відновлення попереднього стану
Спробуйте виконати відновлення з поточної точки відновлення.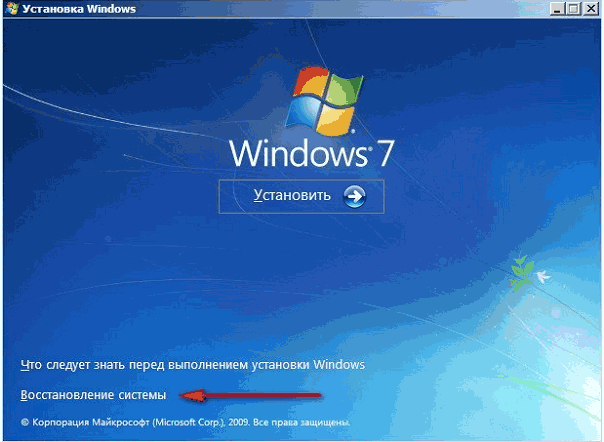
Тут представлено кілька засобів, які часто допомагають вилікувати систему навіть за дуже тяжких збоїв.
Відновлення запуску
Цей засіб також працює в автоматичному режиміі часто буває не в змозі забезпечити штатну роботу. Однак часто їй вдається вирішити такі несправності, які можуть виникати при установці попередніх версійОС, наприклад, XP як резервна разом з «Сімкою».
Пошук вірусів та шкідливих програм
Якщо проблему неможливо вирішити, використовуйте наступну поточну точку відновлення, поки не знайдете точку відновлення, яка може виправити проблему. Ви повинні повторно інсталювати будь-яке програмне забезпечення, яке було встановлено після вибраної точки відновлення. Щоб ізолювати проблему програмного забезпечення, використовуйте усунення несправностей, виконавши повну переустановку. Натисніть посилання нижче, щоб розпочати усунення несправностей. Комп'ютер може бути заражений вірусом або іншим шкідливим програмним забезпеченням.
У цьому випадку листується завантажувальний запис MBR і нова ОС просто не завантажується. Після запуску цієї утиліти, у разі виявлення несправності, користувач побачить вікно, що пропонує її усунути. Після перезавантаження систему можна буде запустити як належить.
Відновлення системи
Цей пункт передбачає повернення зміни ОС одного із раніше збережених станів, т. е. з його допомогою можна відкотитися до останньої чи більш ранніх контрольних точок. Для цього:
Скиньте заводське налаштування операційної системи
Якщо ви не можете вирішити проблему, перевстановивши її повністю, може знадобитися перезавантажити комп'ютер до заводських установок за замовчуванням. Щоб скинути операційну систему вашого комп'ютера та програмне забезпечення на вихідні заводські установки, скористайтеся наступним посиланням.
У цьому посібнику також розповідається, як запобігти перевстановленню проблемного оновлення. Поверніться до «Остання відома хороша конфігурація». Крок За допомогою кнопок зі стрілками виберіть опцію «Остання дійсна конфігурація». Крок Натисніть клавішу Enter і дочекайтеся запуску 7.
- Відкрийте відповідний пункт, а потім з'явиться нове вікно. У ньому з'явиться остання з усіх точок, які Windows змогла створити.
- Можна вибрати раніше, якщо відзначити прапорцем пункт, що дозволяє показати всі точки.
- Натисніть "Далі", в наступному вікні - "Готово", після чого ОС відкотиться до вибраної вами точки відновлення.
Якщо є не тільки завантажувальний диск, а також образ системи, який ви зберігаєте на окремому носії або в іншому розділ жорсткогодиска, можна скористатися пунктом «Відновлення образу системи» . З його допомогою ви зможете не встановлювати заново Віндовс, а розгорнути образ разом з усіма встановленими на момент його запису драйверами, програмами і т. п. Для цього у відповідних вікнах просто потрібно вказати місце розташування образу і диск, на який його потрібно розгорнути.
Через "Відновлення системи". Крок За допомогою клавіш зі стрілками виберіть варіант "Відновити комп'ютер" та натисніть "Введення". Крок Натисніть кнопку «Відновлення системи» або «Відновлення системи». Крок Відкриється майстер відновлення системи. На першому екрані просто натисніть кнопку "Далі" або "Далі".
На наступному екрані натисніть дату, коли потрібно відновити систему. Не забудьте вибрати дату, перш ніж інсталювати оновлення. Крок На останньому екрані майстра підтвердьте все і дочекайтеся відновлення. Крок Наприкінці ремонту вам буде запропоновано перезавантажити комп'ютер.
Доброго дня шановні читачі блогу сайт, сьогодні хочеться розповісти у цій статті MultiBoot відновлюємо MBR у windows 7 після встановлення ХР. У першій частині ми розглянули консольний спосіб відновлення MBR, тепер розглянемо спрощену версію від ентузіастів, а саме MultiBoot. Нижче представлений офіційний опис утилітки та її можливості.
Крок За допомогою клавіш зі стрілками виберіть опцію «Безпечний режим із командним рядком» та натисніть «Введення». Крок Якщо з'явиться запит, введіть користувача та пароль з правами адміністратора. Крок Тепер у командному рядкувведіть наступну команду та натисніть «Введення».
Крок Повторіть четвертий крок кроку, а потім перезавантажте комп'ютер. Потім підключіть цей ручний накопичувач до комп'ютера із проблемами. Вимкнення установки оновлення. Щоб уникнути ризику повторного встановлення проблемного оновлення, виконайте наведені нижче дії.
Крок Відкрийте панель керування. Тепер у вас є чотири способи усунути проблему, і ви все ще знаєте, як запобігти переустановці системи проблемним оновленням. Початок завантаження документа в режим відновлення Завантаження в режим одного користувача Завантаження в аварійний режим За допомогою режиму відновлення для вирішення проблем із драйверами. Створення темного списку на драйвері. . Вам потрібно відповісти на деякі основні питання, включаючи мову, яку ви використовуєте. Він також просить вас вибрати, де дійсне зображення відновлення.
Можливості MultiBoot
- MultiBoot - графічна (GUI) оболонка над системними утилітами BootSect, BcdEdit та BcdBoot, що дозволяє відновити завантажувач Windows Vista або Windows 7, затертий під час інсталяції Windows ХР. Також за допомогою MultiBoot можна:
- створити конфігурацію з подвійним завантаженням як до, так і після установки Windows XP;
вказати операційну систему, що завантажується за замовчуванням;
редагувати записи будь-якої операційної системи в диспетчері завантаження та визначити їхнє положення в меню завантаження; - встановити тайм аут для меню із вибором завантаження операційних систем;
- експортувати та імпортувати дані конфігурації завантаження;
- відобразити докладні відомості про сховище завантаження, про завантажувальні файли, розклад дисків і розділів, а також зберегти їх у текстовий файл;
- запустити командний рядок для виконання команд вручну;
вказати параметри файлу boot.ini rdisk та partition при помилках завантаження у Windows XP.
Вкладка Відновлення
Якщо ви оберете спосіб відновлення, що не потребує підключення до мережі, вас запитають, чи хочете ви його встановити. З'явиться наступне повідомлення. Потім ви можете зробити необхідні зміниу свою систему. Ви також можете налаштувати файлові системи тільки для читання замість читання та запису, вибравши "Тільки для читання". Якщо з якоїсь причини цей процес завершиться невдало, ви можете вибрати "Пропустити" і цей крок пропустить, і ви перейдете безпосередньо до командного терміналу.
Якщо вам не вдалося встановити розділ, ви будете попереджені. Якщо ви оберете "Пропустити", файлова система не буде встановлена. Виберіть «Пропустити», якщо ви вважаєте, що файлова система пошкоджена. Навіть якщо вашу файлову систему змонтовано, кореневий розділ за замовчуванням є тимчасовим у режимі відновлення; не є кореневим розділом файлової системи, що використовується у звичайному режимі користувача. Якщо ви вирішили підключити свою файлову систему і зробили це успішно, ви можете змінити кореневий розділ середовища відновлення на кореневий розділ вашої файлової системи, виконавши наступну команду.
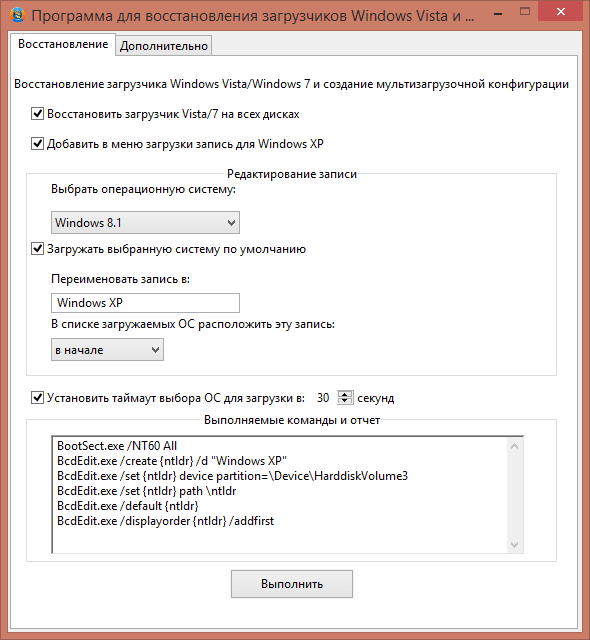
Відновлення завантажувача Windows Vistaабо Windows 7, затертого під час інсталяції Windows XP
У разі активного прапорця Відновити завантажувач Windows Vista /7 на всіх дисках буде виконана команда відновлення основного завантажувального запису MBR, сумісної з Windows 7/Vista:
bootsect /nt60 All
Переустановка завантажувача
Якщо ви не знаєте імен усіх фізичних розділів, використовуйте наступну команду для їх перерахування. У командному рядку можна виконати кілька корисних команд, таких як. Завантажує систему із настановного завантажувального носія. . Дуже часто проблема, з якою ми зазвичай стикаємося з нашими командами, полягає в тому, що одного разу, без попередження, комп'ютер не зможе запустити операційну систему.
Цей параметр не перезаписує наявну таблицю розділів. Ми будемо використовувати цю опцію, якщо виконано одну з таких умов. Ми сподіваємось, що повідомлення буде корисним. Будь-яка допомога у поширенні та допомагати більшій кількості людей завжди вдячна!
Якщо комп'ютер має більше одного жорсткого диска, команда буде виконана з ключем /force.
Якщо ви використовуєте програму як редактор записів у BCD, зніміть цей прапорець.
Додавання запису про завантаженні Windows XP у меню та сховище завантаження.
Додати запис для завантаження Windows XP можна як до встановлення, так і після. Якщо записи завантаження Windows XP у BCD немає, то ви побачите другий прапорець: Додати в меню завантаження запис для Windows XP, а в полі команд, що виконуються, і звіт – список необхідних команд.
В «Алебен Телеком» ми готуємо ці некомерційні товари, щоб допомогти вам вирішити проблеми у вашому устаткуванні та позбавити вас необхідності проходити технічну службуі коштуватиме вам такого роду ремонт. Якщо ви вважаєте, що ця стаття допомогла вам, поділіться нею.
Тому важливо захищати цю важливу інформаціющоб її можна було відновити пізніше, якщо це необхідно, особливо, оскільки операція виконується дуже швидко. Будьте обережні: маніпуляції, описані в цій статті, можуть призвести до втрати даних і навіть зробити непридатною підтримку, якщо вони виконані неправильно! Перед клацанням поверніть 7-кратний вказівний палець над мишею!
Примітка: до додавання запису про завантаження Windows XP у сховище завантаження, у полі зі списком Вибрати операційну систему рядка про неї немає, але налаштування будуть застосовуватися саме до створюваного запису. На цьому етапі можна:
перейменувати створюваний запис(за замовчуванням – Windows XP);
встановити Windows XP як операційну систему, що завантажується за замовчуванням (якщо ви цього не хочете, зніміть відповідний прапорець);
визначити розташування запису в меню завантаження (за замовчуванням запис буде розташований вгорі списку).
Ви можете завантажити його тут або на веб-сайті видавця. Потім виберіть місце розташування та ім'я файлу, натисніть «Зберегти» та «вуаля»! Єдина невелика проблема полягає в тому, що диски виписані особливим чином у списку, що розкривається. Якщо у вас є кілька варіантів, не обов'язково очевидно поєднати ці імена із підключеним носієм. Однак ви повинні переконатися, що ви вибрали правильний. Щоб допомогти вам, спочатку видаліть все можливі варіанти, відключивши будь-який інший підключений зовнішній носійі не використовуючи його, а потім перезапустіть інструмент.
Після натискання на кнопку "Виконати" заплановані команди будуть виконані.
Можна заздалегідь підготуватися до інсталяції Windows XP та створити меню завантаження. Для цього запустіть програму в Windows 7, налаштуйте параметри меню завантаження таким же чином, як описано вище, але оскільки у відновленні завантажувача на даному етапі немає необхідності, зніміть прапорець Відновити завантажувач Windows Vista/7 на всіх дисках та натисніть кнопку Виконати. Після інсталяції Windows XP достатньо лише відновити завантажувач Windows 7.
Якщо цього недостатньо, ви можете ввести наступну команду в командному рядку, щоб отримати більше інформації про носії, пов'язані з цими іменами. Зверніть увагу: файл резервної копії, створений і використовуваний інструментом, є не що інше, як просте вихідне копіювання перших 512 байтів носія. Це не певний формат, тому не обов'язково використовувати той самий інструмент для відновлення та резервного копіювання.
У разі використання середовища відновлення для вирішення проблем із запуском спочатку використовуйте параметр «Запуск відновлення» у діалоговому вікні. Основний завантажувальний запис, завантажувальний секторсховище даних конфігурації завантаження. Ця документація архівується та не зберігається.
По суті все просто виставляєте потрібні галки та тиснете Виконати.
Ця вкладка надає вам можливість побачити дані конфігурації завантаження та розкладу дисків та розділів у полі "Відомості про конфігурацію".
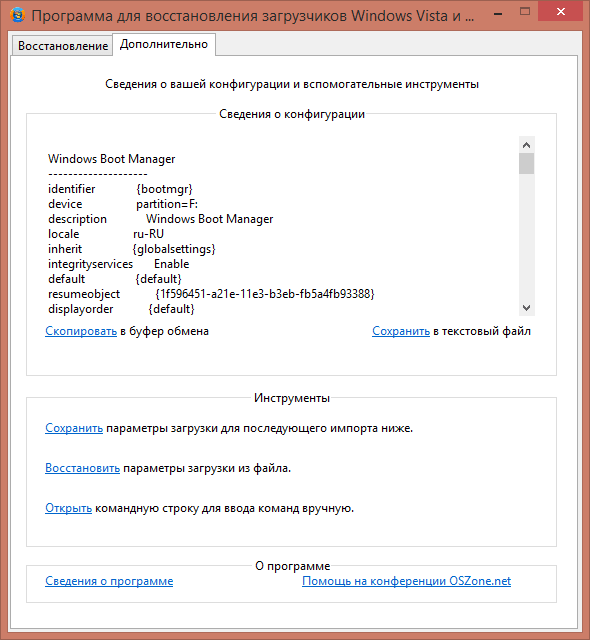
Якщо потрібно текстовий файл, який містить дані конфігурації завантаження, натисніть посилання "Скопіювати" або "Зберегти". У першому випадку інформація зберігається в буфері обміну, і ви зможете використовувати її на власний розсуд. У другому випадку вам буде запропоновано створення текстового файлу. Варіантів збереження інформації два:
Цей інструмент можна використовувати у таких випадках.
- Вказує локаль.
- За замовчуванням використовується англійська.
- Задає букву тома системного розділу.
- Ця опція не повинна використовуватись у стандартних сценаріях розгортання.
- Встановлення та підключення до комп'ютера.
- Операційна система.
Перший міститиме інформацію про записи операційних систем, що формують меню завантаження, що аналогічно до виконання команди:
Другий варіант міститиме інформацію про всі записи, що містяться в BCD, що аналогічно до виконання команди:
Існують ще live cd DVD дискиякі теж все це роблю, але про це наступного разу. .




