Windows 10 оснащена безліччю різноманітних інструментів резервного копіювання. Крім того, що Microsoft повернув старий інструмент відновлення системи ( Windows Backup), який свого часу прибрали з Windows 8.1, в ньому також є інструмент Історія файлів (File History). Але це лише вершина айсбергу.
Остання версія Windows також має можливість резервного копіювання образу системи (функція « Резервна копіяобразу системи»), повернення комп'ютера до стандартних налаштувань, збереження файлів онлайн, а також створювати диски відновлення, які можна використовувати у разі надзвичайної ситуації.
Історія файлів
Історія файлів, яка була введена в Windows 8, не зникла і в Windows 10. Це все ще рекомендований спосіб відновлення. Ось чому Історія файлів інтегрована і в нову програму «Параметри», і в стару Панель керування. У той час як засоби відновлення та резервного копіювання у Windows 7 присутні лише в Панелі керування. Ця функція більш обмежена, і вона робить резервні копії тільки файлів з бібліотеки вашого облікового запису. Якщо вам потрібно відновити документи , які зберігаються в інших папках, потрібно створити ці папки у Провіднику та додати їх до бібліотек або створити нові бібліотеки.
Після того як це буде зроблено, Windows зможе автоматично створювати резервні копії файлів. Цю функцію можна використовувати для відновлення будь-яких втрачених файлів, відновлення якогось одного файлу або відкату файлу до старої версії.
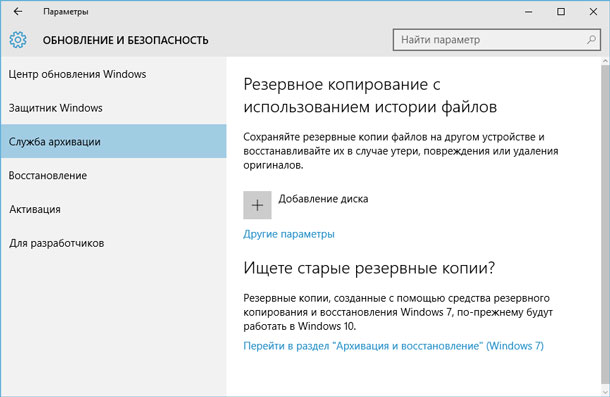
Резервне копіювання та відновлення системи
Цей інструмент допоможе відновити будь-яку резервну копію Windows 7 на вашій Windows 10. Але її можна використовувати для відновлення комп'ютера з Windows 10. На відміну від Історії файлів, з допомогою Windows Backup можна набагато простіше створити резервну копію практично на жорсткому диску.
Цей інструмент можна знайти на панелі керування у розділі Відновлення. Однак резервне копіювання не дає 100% захисту від втрати даних.
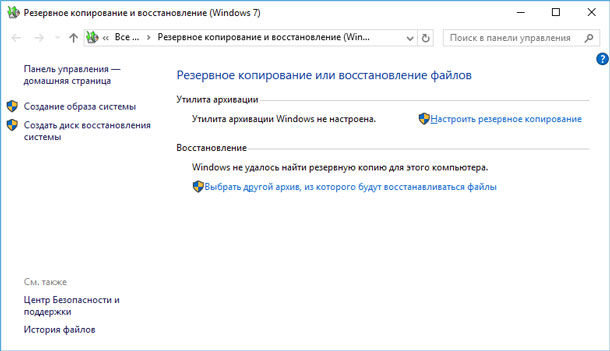
OneDrive
У традиційному розумінні, OneDrive не є справжнім засобом відновлення, але на Наразівона повністю інтегрована у Windows. Збережені в OneDrive файли будуть збережені у ваш обліковий запис користувача OneDrive, і ви зможете користуватися даними файлами з будь-якого іншого вашого пристрою.
Навіть якщо ви перевстановите Windows або використовувати Windows на іншому пристрої, вам просто необхідно увійти у ваш Microsoft акаунті всі ваші файли, які були раніше збережені в OneDrive будуть вам доступні.
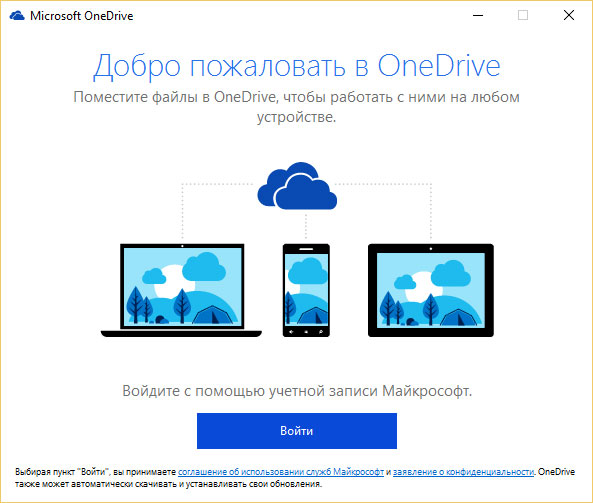
Замість того, щоб покладатися на Резервну копію образу системи, більшість людей вважає за краще використовувати функцію «Повернути комп'ютер у вихідний стан» з відновлення заводських налаштувань системи. Це також дає можливість забути про таке явище як пер інсталяція Windowsз використанням завантажувального дискаабо USB пристрою– просто ставимо завдання Windowsповернути комп'ютер у вихідний стан, і він повертається до заводських налаштувань.
Windows 8 має дві функції: Оновити комп'ютер і Повернути комп'ютер у вихідний стан. У Windows 10 є лише опція Повернути комп'ютер у вихідний стан.
Відкриваємо програму Налаштування, вибираємо Оновлення та безпеку, далі вибираємо Відновлення та натискаємо Почати, під розділом Повернути комп'ютер у вихідний стан.
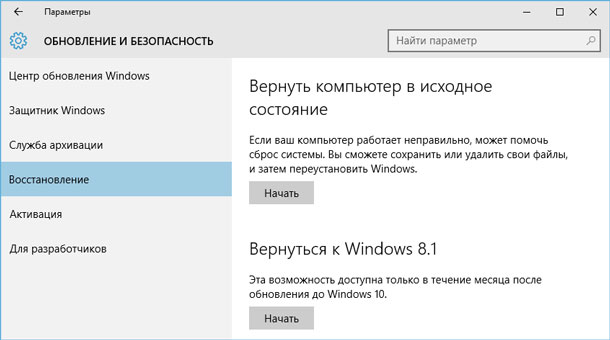
І в даному випадкудо вибору дії необхідно підійти з повною відповідальністю, бо якщо вибрати функцію Видалити все, то поряд з вашими програмами та налаштуваннями також будуть видалені облікові записикористувачів та, що найголовніше – файли.
Звичайно ж це стосується лише диска, на якому встановлено Windows (зазвичай диск C). Але на диску С знаходяться файли з робочого столу, а також папки Документи, Завантаження, Зображення, Відео, Музика та ін.
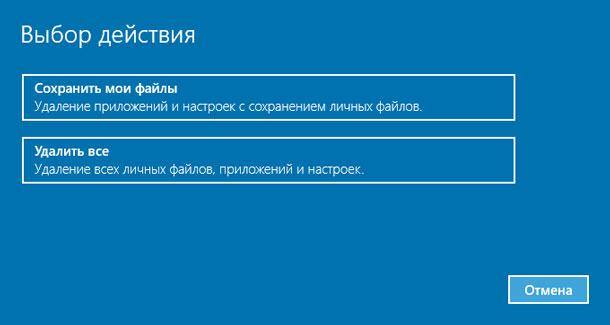
Повернути видалені таким чином файли стандартними засобами Windowsвже не вийде. Хоча цілком можливо за допомогою спеціалізованих програмвідновлення даних.
Однією з таких програм є Hetman Partition Recovery – це універсальний інструмент, який використовують спеціалісти з відновлення даних. Він аналізує жорсткий дискна предмет наявності сигнатур файлів та частин файлової системи. Такі шматочки будуть виявлені та додані до списку томів, доступних для відновлення.
Перше та найважливіше, вимкніть комп'ютер і витягніть диск. Вам не потрібно запускати Windows на тому ж диску, з якого потрібно відновити файли. Цей диск необхідно підключити до іншого комп'ютера як додатковий та просканувати за допомогою програми.
Microsoft прибрав функцію резервного копіювання образу системи у початкових версіях Windows 8.1, але про численні прохання користувачів цю функціюповернули. У Windows 10 вона також є.
Її можна знайти на панелі Резервне копіювання та відновлення (Windows 7). Просто клацніть "Створити образ системи" у лівій частині вікна, або відкрийте панель Історія файлів та виберіть "Образ системи".
На відміну від інших рішень, ця функція дозволяє створити повний образвашої поточної системи Windows, включаючи операційну систему, встановлені програми, налаштування та файли користувача. Ця резервна копія може бути збережена на зовнішній жорсткийдиск, на кілька DVD-дисків або на мережевому ресурсі. І якщо вам коли-небудь знадобиться відновити комп'ютер, то можна буде зробити це, розгорнувши збережений ранній бекап.
Насправді ж більшість людей не користується цією функцією. Можна також повернути операційну систему до початкового стану, використовуючи функцію Повернення комп'ютера у вихідний стан та відновлення окремих файлів, перевстановивши вручну всі програми. У такому разі резервні копії будуть набагато меншими у розмірі і можна налаштувати їх регулярне автоматичне створення.
Але така функція є і користується популярністю. І якщо необхідно створити образ системи, то немає потреби користуватися сторонніми програмами.
![]()
Особливі варіанти завантаження Windows 10 працюють таким же чином, як і в Windows 8. Щоб отримати доступ до них, відкрийте програму Установки, виберіть Оновлення та безпеку, потім Відновлення, і в підменю Особливі варіанти завантаження натисніть Перезавантажити зараз. Також можна скористатися цією функцією, натиснувши «Перезавантажити» з утриманням клавіші Shift у меню Пуск.
Диск відновлення Windows
Можна створити USB-диск відновлення, який надасть доступ до особливих варіантів завантаження, навіть якщо інсталяція Windows 10 повністю пошкоджена і у вас немає доступу до цього меню.
Щоб створити його, відкрийте Панель керування та виберіть "Відновлення". Клацніть на іконці "Відновити" і ви побачите список інструментів для відновлення.
Щоб створити USB-диск відновлення, натисніть «Створення диска відновлення». Для доступу до даному інструментуВи можете відкрити меню Пуск, набрати RecoveryDrive.exe і натиснути Ввод.
У Windows 10 більше немає окремого розділу для відновлення, тому цей інструмент більше не дозволить видалити розділ для відновлення з комп'ютера. Він більше не потрібен, за замовчуванням користуємось вільним місцемна диску.
Чимало користувачів ПК помилково не надають значення важливості резервного копіювання образу Windows, т.к. думають, що з їх операційною системою, напевно, нічого страшного не трапиться і вона буде стабільно і надійно працювати ще довго. Але приходить чорний день X і система внаслідок певних причин (атака вірусу та ін.) перестала реагувати на команди або зовсім не завантажується.
Щоб не робилося, нічого не допомагає і залишається лише переустановка ОС з наступним нудним процесом пошуку та встановлення, налаштування колишніх програм. А могло бути все набагато простіше за наявності резервної копії. На відновлення повної працездатності знадобилися б лічені хвилини і всі програми були б дома.
У статті розглянемо нескладну інструкцію про те, як зробити резервну копію Windows 10 вбудованим штатним засобом. Під резервною копією мається на увазі повний образ системи з усіма встановленими, на момент створення копії, програмами та налаштуваннями. Тобто. після потенційного збою та відновлення системи з образу, користувач отримує стан операційної системи на момент створення копії.
Як створити резервну копію Windows 10 за допомогою штатного засобу архівації
Щоб дістатися до потрібної функції, клацаємо правою кнопкою миші по меню “Пуск”, далі переходимо наступним шляхом Панель управління – Система та безпека – Резервне копіювання та відновлення. Є інший альтернативний шлях Пуск – Параметри – Оновлення та безпека – Служба архівації – Перейти до розділу “Архівація та відновлення”.
У новому вікні натискаємо на вкладці "Створення образу системи".
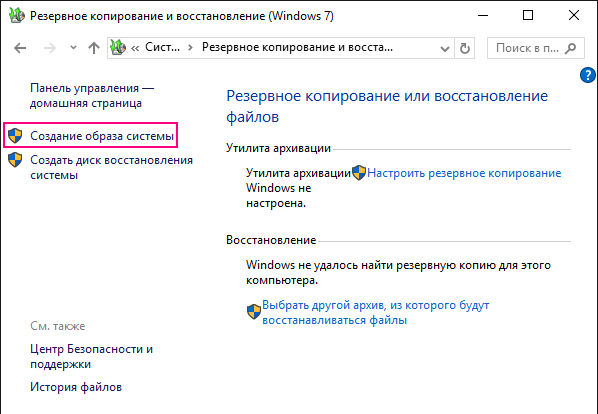
Потім слід вибрати місце, де зберігатиметься образ системи. У моєму випадку обрано зовнішній HDDдиск.
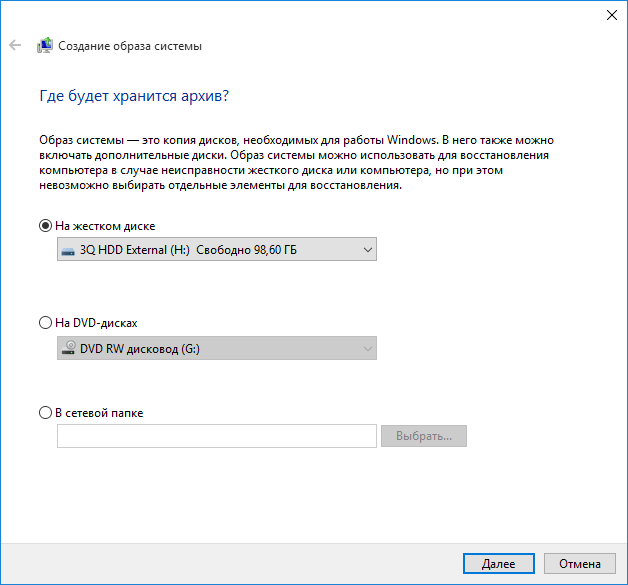
У наступному вікні вказуємо, які диски буде включено в архівацію. Архівація системного диска C буде виконано за замовчуванням.

Як видно, потрібне місце для збереження даного архіву досить велике і для створення образу буде потрібно деякий час.
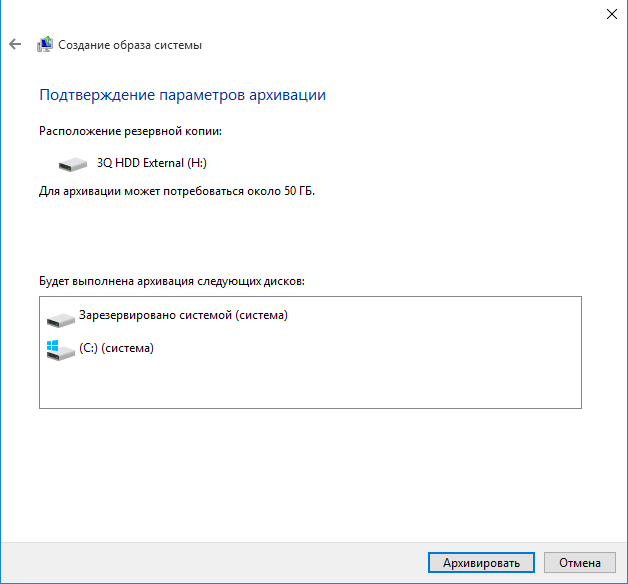
Після завершення процедури буде запропоновано створити диск відновлення системи.
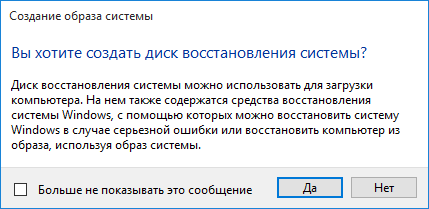
Якщо ні вільного дискапід рукою, то від цієї пропозиції слід відмовитися.
Як запустити відновлення Windows 10
Відновити систему з резервного образуможна декількома способами: із середовища відновлення робочої операційної системи та за допомогою завантажувального пристрою (якщо система не завантажується).
Якщо виникли проблеми з Windows 10, але це не позначається на її здатності завантажуватися, зайти в середовище відновлення можна через програму "Параметри". Слід послідовно пройти наступним шляхом Пуск – Параметри – Оновлення та безпека – Відновлення. У розділі "Особливі варіанти завантаження" натискаємо на "Перезавантажити зараз".
Якщо Windows 10 не завантажується, то потрапити в середовище відновлення можна з інсталяційного носія, наприклад, завантажувальної флешки . Після відкриття відновного розділу, шукаємо вікно з додатковими параметрами, а потім здійснюємо відновлення системи, використовуючи образ.
Образ системи – повна копія операційної системи, яка включає не лише дистрибутив Windows 10, але й усі встановлені користувачем програми.
Створення та копіювання образу ОС
Головною перевагою процедури відновлення ОС з її образу полягає в тому, що користувач практично не ризикує втратити свої особисті дані.
Зауваження. Windows 10 не застрахована від збоїв, тому перед початком відкату зробіть резервне копіювання важливої інформаціїна сторонній носій.
Для створення резервної копії операційної системи використовується консольна програма wbadmin. Зберігати копію рекомендується на будь-якому зовнішньому диску(звичайно, не виключено зберігання на поточному диску, але це не надійно) з достатньою кількістю місця (достатньо буде 7 гігабайт).
Запуск PowerShell. Зробити це можна через пошук на пристрої або шляхом введення в командний рядок, запущений від імені адміністратора (обов'язкова умова), назви утиліти:
Після натискання enter напис « Командна строка» заміниться на «Windows PowerShell»:
Якщо власник поставив за мету здійснити повноцінне копіювання Windows 10 тільки з системними файлами, зберегти образ на зовнішньому носії, то використовується наступна команда:
- -backupTarget:E: - диск, у якому користувач бажає розмістити копію;
- -include:C: - місце зберігання файлів операційної системи Windows 10
Якщо до образу необхідно додати сторонні розділи, диски, то команда набуде вигляду:
Час проведення процедури залежатиме від кількості даних, що копіюються в образ системи даних. Тривалість становить 20-30 хвилин на ПК середньої продуктивності.
Після того, як утиліта завершить свою роботу, у кореневому розділі диска з'явиться папка WindowsImageBackup, де зберігається образ створеної системи.
Копіювання Windows із графічного інтерфейсу
Невеликий підпункт для тих, хто не вміє запускати консоль та вводити команди.
Переходимо в панель керування та шукаємо розділ історії файлів. Чекаємо, поки система виявить придатні для використання носії та натискаємо «Резервна копія образу системи»:
Відновлення Windows 10 із її образу
Щоб відновити операційну систему, необхідно виконати два кроки:
- Записати копію на диск або флешку;
- У BIOS змінити порядок завантаження ОС таким чином, щоб при запуску Windows 10 вантажилася з диска або флешки (якщо не подобається працювати з BIOS, то йдемо в інший розділ статті)
Алгоритм наступний:

Запускається автоматичний процес відновлення Windows 10. Чекаємо на його завершення.
Відновлення Windows 10 без налаштувань BIOS
Відкотити систему в основному графічний інтерфейсможна лише за умови, якщо Windows 10 повністю завантажується та працездатна:
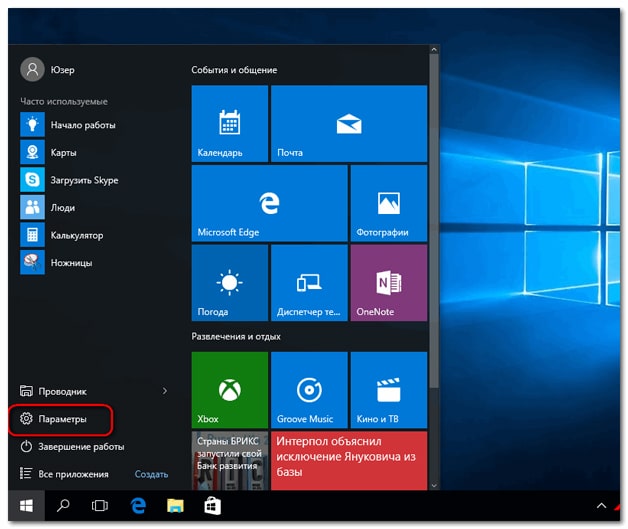
Наступна послідовність дій повністю аналогічна описаному вище методу, починаючи з третьої дії.
Можливі проблеми
Жоден користувач не застрахований від збоїв під час відновлення. Частина бажаючих відновити систему стикалися з такою проблемою:
Миша та клавіатура після перезавантаження та переходу в розділ «відновлення та система» просто переставали відповідати на команди. Подальші дії неможливі, тому що не можна вибрати обліковий запис.
- Некоректно встановлені драйвера. У цьому випадку збої можуть відбуватися лише у бездротових контролерах;
- Апаратна несумісність.
- Використовувати USB контролери під час відновлення системи;
- Зупинити процедуру відкату і (якщо ОС запускається) перевірити наявність конфліктів у диспетчері пристроїв. Якщо система не запускається, то єдине рішення – комп'ютерний сервіс. Самостійно тут навряд чи допомогти.
Якщо Ви не отримали бажаного результату після виконання нашої інструкції, рекомендуємо звернутися до професійний сервіскомпанії Rilab за телефоном:




