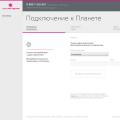Використовуючи ноутбук або стаціонарний ПК на операційній системі Windows 7, користувачі часто зустрічаються з проблемою завантаження, зависанням системи або «синім екраном». Основними причинами цих проблем можуть бути віруси, видалення системних файлів та неякісне ПЗ. Щоб вирішити ці проблеми, достатньо скористатися точками відновлення системи.
Ці точки відновлення призначені для відновлення стану ОС на момент часу, коли вона стабільно працювала. Кожна точка відновлення створюється автоматично за певних змін у системі. Наприклад, при установці драйвера або програмного забезпечення.
У цьому матеріалі ми приділимо особливу увагу командному рядку, за допомогою якої будемо виконувати відновлення Windows 7. Відновлюючи ОС через консоль, ви значно прискорите процес. Наша стаття буде особливо цікава системним адміністраторам-початківцям і просунутим користувачам ПК.
Запуск відновлення системи в консолі при нормальному завантаженні ОС
Якщо Windows 7 після завантаження спостерігається нестабільна робота, Не відкриваються програми, зависають і не працюють компоненти системи, то в цьому випадку необхідно відкотитисядо попередньої збереженої точки. Запустимо консоль від імені Адміністратора. Для цього перейдемо в меню « Пуск» та в пошуку наберемо « CMD». Потім клікнемо за знайденим результатом правою кнопкою миші і оберемо в контекстному менюпункт « Запуск від імені адміністратора».
Після виконання дій консоль запуститься в режимі Адміністратора. У запущеному вікні консолі введіть команду rstrui.exe
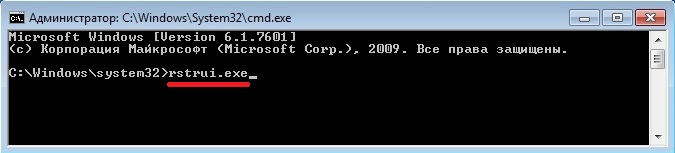
Після виконання команди відкриється майстер відновлення системи. Натисніть у вікні кнопку Далі > , щоб перейти до вибору точок відновлення.
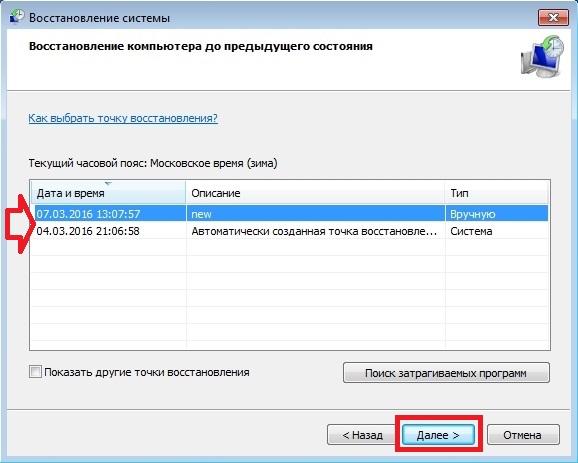
Виберемо підходящуточку відновлення, при якій Windows 7 нормально функціонувала та продовжимо.
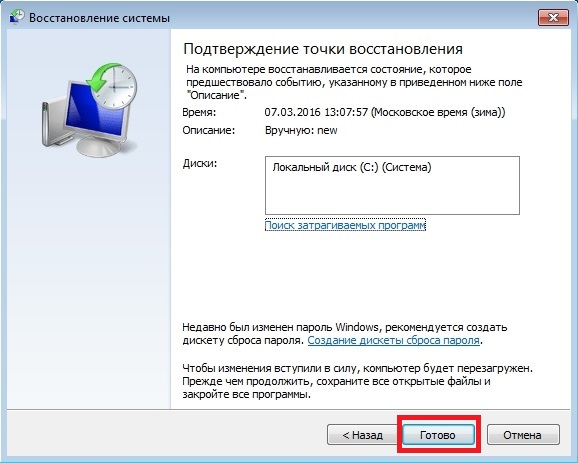
У вікні, натисніть кнопку Готово і підтвердимо повідомлення. Підтвердивши повідомлення, ми запустимо відкат системи до вибраної точки відновлення. Якщо відновлення пройдеуспішно, то ви побачите відповідне повідомлення.
Як бачите, запустити відновлення через консоль зовсім нескладно.
Відновлення через консоль у безпечному режимі
Описуваний спосіб відновлення необхідний, якщо Windows 7 не вдається запустити звичайним способом. Щоб перейти до меню альтернативної завантаження Windows, при старті системи натисніть клавішу F8 (можуть бути інші варіанти, наприклад Del або інші). У цьому меню необхідно вибрати пункт, показаний нижче.

Вибравши цей пункт, операційна системазавантажиться без графічного інтерфейсу , А єдиним засобом, через який можна керувати системою, буде консоль. У вікні консолі введемо вже знайому нам команду rstrui.exe
Виконавши цю команду, ми відкриємо майстер відновлення системи. Виберемо потрібну точку доступу в майстрі.
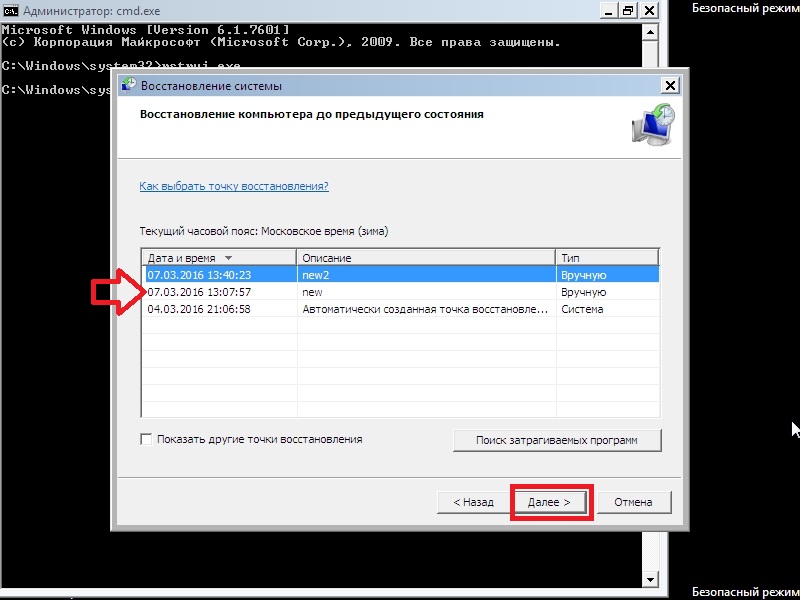
З прикладу видно, що він ідентичний із попереднім. Єдиною відмінністю є запуск Windows у безпечному режиміза допомогою консолі. Зазвичай цей спосіб спрацьовує практично завжди, навіть якщо система сильно пошкоджена вірусами, оскільки під час запуску ОС завантажує лише основні драйвери, і немає доступу до Інтернету.
Запуск відновлення системи в консолі за допомогою інсталяційного диска Windows 7
Якщо другий спосіб не допоможе відновити систему, то єдиним варіантом запустити відновлення за допомогою консолі є настановний дискабо завантажувальна флешка. Включимо наш ПК і завантажимося з установочного диска Windows 7
Тепер перейдемо безпосередньо до самої консолі. Для цього натиснемо гіперпосилання Відновлення системи», що запустить пошук встановлених систем.
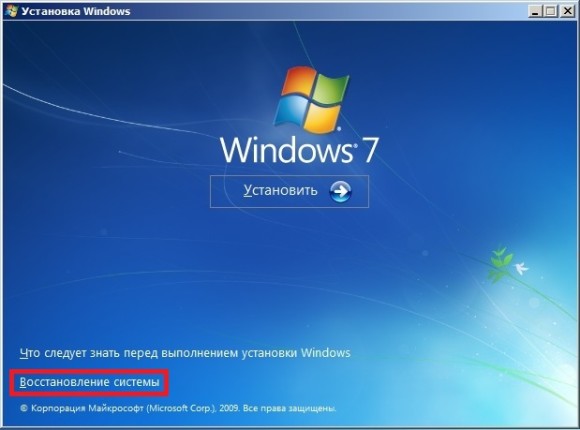
Виберемо необхідну операційну систему і перейдемо до наступного вікна.
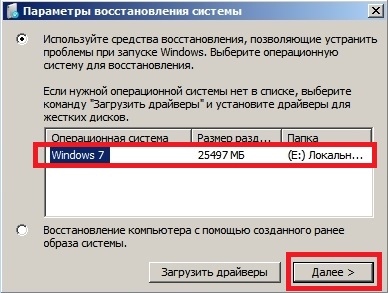
У цьому вікні оберемо пункт « Командна строка», після чого вона обов'язково має запуститися.
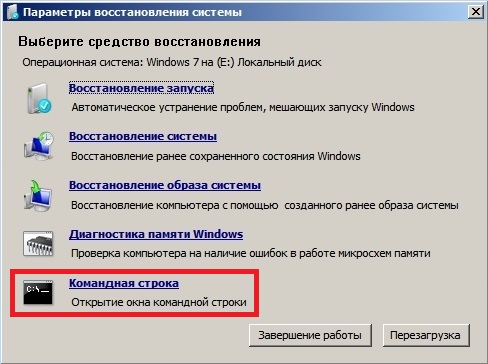
Після виконання цієї команди запуститься майстер відновлення. Робота майстра ідентична наведеним вище прикладам. Тому ми пропустимо подальший опис майстра відновлення.
Відновлення завантажувального запису Windows за допомогою консолі
Використовуючи ПК з операційною системою Windows 7, користувачі часто зустрічаються із проблемою його завантаження та отримують при старті ОС повідомлення такого типу.
Або таке.

Головним винуватцем цієї проблеми є пошкоджений завантажувальний запис MBRабо порушена конфігурація завантаження BCD. Вирішити цю проблему можна за допомогою утиліти Bootrec.exe. За допомогою команд « /FixMbr» та « /FixBoot» утиліта може створювати нову завантажувальний записта виправляти її.
Щоб скористатися цими командами, нам необхідно завантажитися з інсталяційного диска та запустити командний рядок, як у попередньому прикладі. Скористаємося першою командою « /FixMbr» утиліти Bootrec.exe.

Виконавши цю команду, ми виправили наш завантажувальний запис MBR. Якщо ця команда не допоможе, то скористаємося другою командою. /FixBoot» утиліти Bootrec.exe.
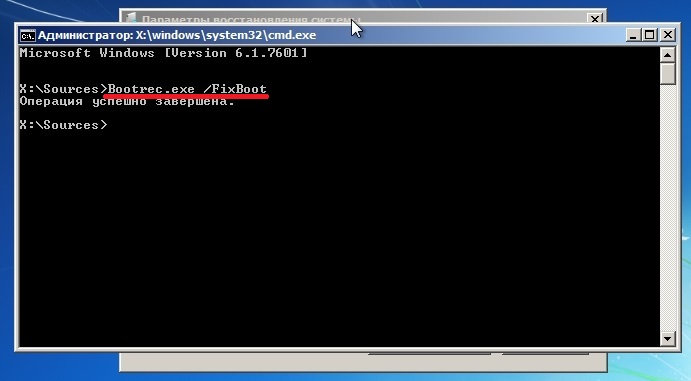
Виконавши цю команду, ми створимо новий завантажувальний запис, який дозволить запустити Windows 7.
З прикладу видно, що використовуючи Bootrec.exeв більшості випадків, ви зможете відновити або виправити завантажувальний запис у Windows 7. Також хочеться відзначити, що головними причинами, які ушкоджують або затирають завантажувальний запис, є:
- Зміна розміру локального диска з операційною системою за допомогою спеціального ПЗ;
- Встановлення старих Windows поверх нових. Наприклад, інсталяція Windows XP на тому ж ПК із встановленою сімкою;
- Запис стороннього завантажувального сектора, Котрий не підтримує Windows. Наприклад, linux завантажувач GRUB;
- Різні віруси та шкідливе програмне забезпечення.
Звертаючи увагу на причини, що ушкоджують або затирають завантажувальний запис, ви зможете зберегти робочий стансвого ПК.
Утиліта BCDboot
У складі настановного диска Windows 7 є ще одна чудова утиліта, за допомогою якої можна відновити ОС. Завантажимося також із настановного диска в командний рядок. Після цього введемо команду, зображену нижче.
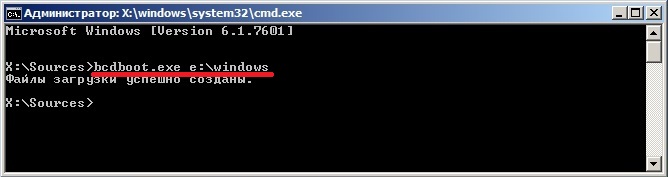
В нашому випадку Windowsвстановлена на диску «E:\», тому ми вказали шлях у команді « E:\windows». Виконавши цю команду, ми відновимо конфігураційні файли BCD, а також файл завантажувача bootmgr.
Ввівши bcdboot.exe в консолі, ви зможете побачити опис утиліти, а також список додаткових ключів, які можна використовувати при її запуску.
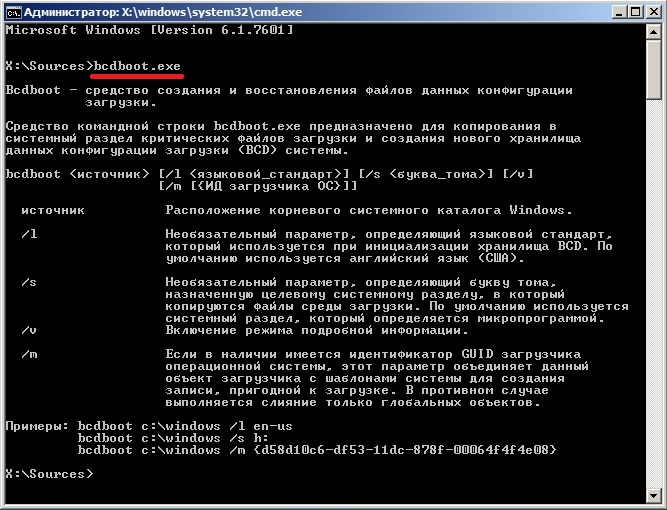
Консольна утиліта MBRFix
Ця консольна утиліта йде в комплекті з мультизавантажувальним диском Hiren's Boot CD.
Hiren's Boot CDце диск з десятками програм, які допомагають багатьом комп'ютерникам та системним адміністраторам. Головним завданням MBRFixце відновлення завантажувача Windows. Образ диску Hiren's Boot CDВи можете завантажити на офіційному сайті www.hirensbootcd.org. Завантажившись з Hiren's Boot CD, ми потрапимо до його меню завантаження.
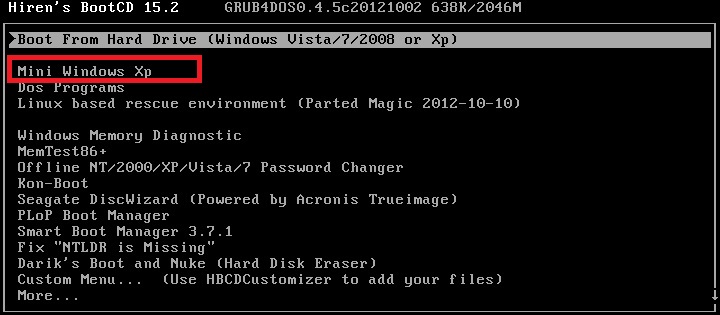
У цьому меню потрібно вибрати пункт « Mini Windows XP» та натиснути Enter. Виконавши цю дію, ми завантажимо портативну версію Windows XP з необхідними утилітами для діагностики та ремонту системи, включаючи нашу утиліту MBRFix. Тепер перейдемо до « HBCD Menu» з ярлика на робочому столі. Потім у меню « Programs» перейдемо до пунктів « Partition/Boot/MBR/Commandline/MBRFix».
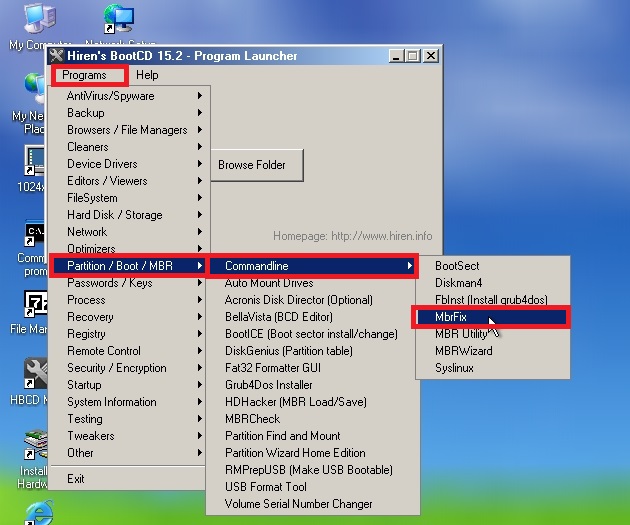
Це дозволить нам відкрити консольну утиліту MBRFix. У вікні консолі вводимо команду MBRFix.exe /drive 0 fixmbr /win7 /yes

Ця команда відновить завантажувальний запис та завантажувач, що дозволить запустити Windows 7
Використати диск Hiren's Boot CDз утилітою MBRFixособливо зручно, якщо немає оригінального диска із сімкою.
Підбиваємо підсумок
У цьому матеріалі ми постаралися розглянути усі способи відновлення Windows 7 за допомогою командного рядка. Тому ознайомившись з цією статтею, ви зможете легко відновити працездатність комп'ютера під керуванням Windows 7.
Також хочеться відзначити, що якщо системні файлиОС сильно пошкоджені або стерті, то відновити систему або її завантажувач не вдасться. Тож якщо у вас саме цей випадок, то зробіть бекапвсієї важливої інформаціїна вінчестері та перевстановіть Windows.
Сподіваємося, що наш матеріал допоможе вам відновити систему або її завантажувальний запис, а також дозволить у майбутньому уникати подібних проблем або швидко їх вирішувати.
Відео на тему
Командна строка- це дуже зручний інструментдля запуску спеціальних програм Windowsз-під DOSa. Вона буває корисною при збоях або налаштуванні операційної системи. Наприклад, за допомогою неї можна зайти в редактор реєстру або переглянути Автозавантаження. Щоб запустити командний рядок, потрібно зайти в меню ПУСК -> Всі програми -> Стандартні -> Командний рядок. Або можна запустити команду з меню ПУСК. Як запустити команду Виконати можна прочитати у цій статті -.
У цій посаді розглянь основні команди командного рядкаякі необхідні у повсякденній роботі для налаштування чи виправлення роботи операційної системи.
regedit— найвідоміша та найуживаніша команда командного рядка, яка дозволяє зайти до реєстру. Дослівно перекладається як Редактор реєстру. Власне, цим все і сказано.
chkdisk- Ця команда перевіряє на помилки файлову системуі жорсткий диск, причому вона здатна відновлювати файлову систему та в деяких випадках помилки жорсткогодиска
systeminfo— дозволяє переглянути інформацію про встановлену операційну систему та конфігурацію вашого комп'ютера (не працює через «Виконати», лише через командний рядок)
ipconfig— виводить інформацію про вашу IP-адресу (не працює через «Виконати», лише через командний рядок).
ipconfig /all— дозволяє дізнатися більш докладну або розширену інформацію як про Вашу IP адресу, так і про ім'я комп'ютера, маску підмережі, DHCP, DNS сервері, Основний шлюз, MAC адреса і так далі (не працює через «Виконати», тільки через командний рядок).
msconfig— показує конфігурацію системи, автозавантаження служб та програм Windows. У ній можна вибрати один із трьох видів запуску операційної системи — це звичайний запуск, діагностичний запуск та вибірковий запуск. Детальнішу інформацію Ви можете переглянути запустивши цю команду.
cmd.exe- дозволяє запустити командний рядок (вікно DOS) через ПУСК -> Виконати.
explorer- дозволяє запустити або перезапустити Експлорер. Наприклад у Вас пропала нижня панель, де знаходиться швидкий запускі меню ПУСК (це і є Explorer), тобто. стався якийсь збій в результаті встановлення або видалення будь-якої програми. Врятувати становище може запуск команди Виконатиза допомогою поєднання гарячих клавіш Win + R, і в діалоговому вікні набрати та запустити команду Explorer. Експлорер повинен перезапустити.
gpedit.msc- Ця команда запускає редактор локальної групової політики.
services.msc— команда запускає панель керування сервісами та службами комп'ютера.
Також можна просто запустити команду HELP, яка виводить докладнішу інформацію про команди Windows.
Відкат ОС дозволяє відновити нормальну працездатність Windows при її пошкодженні внаслідок шкідливого програмного забезпечення, інсталяції неякісних драйверів, оновлення софту, ненавмисних дій користувача та в інших випадках. Щоб запустити відновлення системи, достатньо увійти в меню «Пуск» та у розділі «Службові» активувати відповідну програму.
Якщо віндовс не запускається, то на виручку приходить командний рядок. З її допомогою можна реанімувати завантажувач операційної системи, тим самим повернувши їй працездатність і давши можливість користувачеві виконати ретельний пошук причини несправності.
Як увійти в режим введення команд
Запустити командний рядок у Windows 7 можна кількома способами:
- через стандартне меню;
- за допомогою безпечного режиму;
- за допомогою завантажувального диска.
Перший спосіб актуальний у тому випадку, коли операційна система завантажується у стаціонарному режимі. У цьому випадку необхідно через меню "Пуск" відкрити вкладку "Виконати" та ввести команду cmd. 
Для ввімкнення безпечного режиму потрібно в процесі перезавантаження комп'ютера натиснути функціональну клавішу F8 та у вікні вибору варіантів завантаження активувати відповідний рядок. Подальші дії будуть такими, як і в першому випадку.
Якщо пошкодження системи настільки серйозні, що безпечний режимне включається, на допомогу приходить завантажувальний дискабо USB-флешка з ОС Windows 7. При цьому її збирання має співпадати з встановленою на комп'ютері.
Для запуску командного рядка через завантажувальний диск необхідно:

Реанімація ОС Віндовс за допомогою команди rstrui.exe
Команда rstrui.exe запускає звичайну графічну оболонку процедури відновлення. Однак для її використання необхідно, щоб на комп'ютері були увімкнені контрольні точки. Для системного розділу Windows такі точки створюються автоматично. Для інших томів їх треба активувати вручну.
Відновлення системи через rstrui.exe виконується так:

Застосування команди Chkdsk
Програма Chkdsk запускає процедуру сканування носія інформації на комп'ютері на пошкоджені системні файли. При виявленні таких елементів провадиться їх автоматичне відновлення.
Утиліту можна запустити як за допомогою графічної оболонки Windows, так і через командний рядок. У першому випадку необхідно:
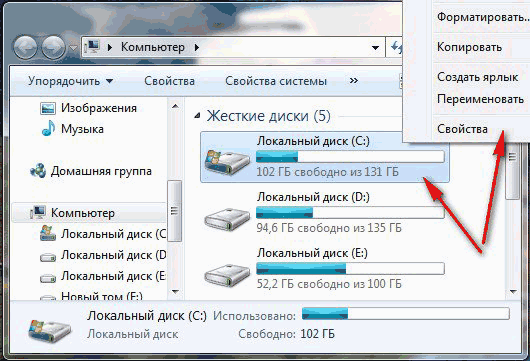
Правильний синтаксис утиліти Chkdsk через командний рядок показано на зображенні. 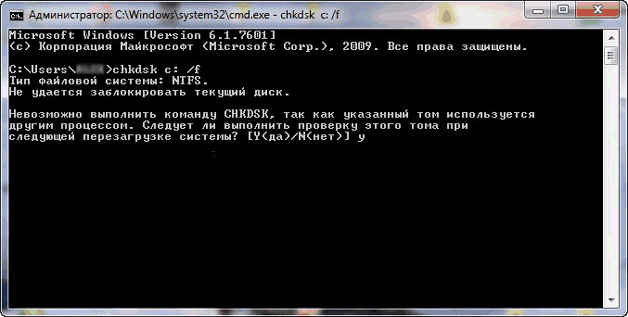
Відновлення завантажувача за допомогою Bootrec.exe
Дана утиліта дозволяє відновити пошкоджений завантажувач Windows 7 і відповідно запустити ОС в нормальному режимі для пошуку причини виникнення несправності. Якщо в командному рядку буде введено Bootrec, перед вами відкриється список усіх ключів, що працюють з цією командою, а також їх короткий опис. 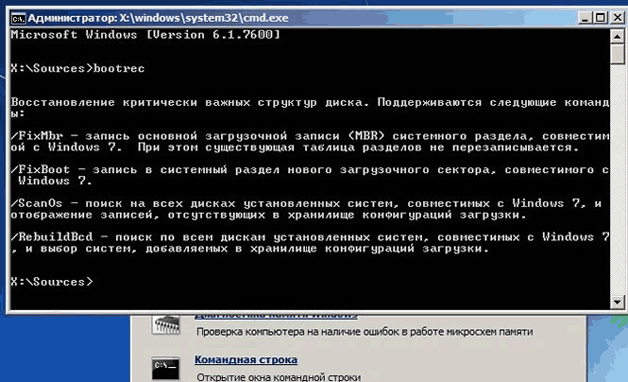
Розглянемо кожен ключ докладніше:

Використання команди BCDboot.exe
Якщо відновити працездатність системи Windows 7 за допомогою вищеописаних команд не вдалося, можна спробувати скористатися утилітою BCDboot.exe. Ця програматакож дозволяє реанімувати пошкоджений завантажувальний секторабо створити новий.
Команда Bootrec.exe F:\windows відновлює той, хто вийшов з ладу нульовий сектор. Замість F:\windows потрібно вказувати шлях до каталогу Windowsна вашому комп'ютері.
Утиліти Bootrec.exe прописуються так, як зазначено на зображенні. 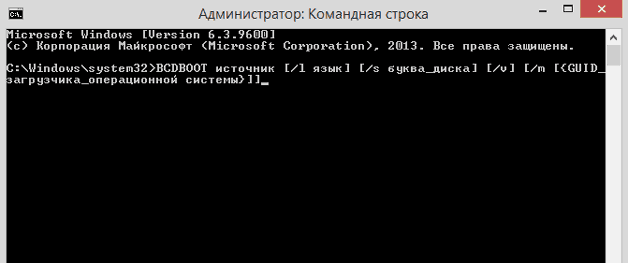
Джерело – це шлях до місця зберігання папки Windows, з яких будуть копіюватися потрібні для реанімування файли.
- /l мова – дозволяє встановити мову завантаження. Є необов'язковим ключем.
- /s буква диска – Вказується назва тома, куди копіюватимуться завантажувальні файли. За замовчуванням цих цілей застосовується системний том. Цей параметр також є необов'язковим.
- /v – активує функцію докладного протоколювання функціонування програми (необов'язковий ключ).
- /m – поєднує властивості старого та нового завантажувача (необов'язковий параметр).
На сьогоднішній день розроблено багато засобів, що дозволяють відновити ОС Windows 7. Так що при правильному підході вам обов'язково вдасться виконати поставлене завдання.