Ця функціональність існує у Windows XP та пізніших версіях операційної системита постійно розвивається, надаючи нові можливості для підвищення стабільності роботи комп'ютера. Хоча ставлення користувачів до неї іноді діаметрально протилежне. Багато хто її відключає, проте вона дуже корисна особливо для новачків, оскільки їм властиво створювати проблеми в роботі комп'ютера своїми необдуманими діями.
Щоб увімкнути відновлення системи, нам потрібно відкрити вкладку «Захист системи». Ви можете зробити це одним із двох способів. Якщо "Відновлення системи" вимкнено, ви побачите "Вимкнено", зазначене в стовпці "Захист" для кожного розділу на жорсткому диску.
Налаштування захисту системи
Зверніть увагу: якщо на вашому комп'ютері встановлено кілька жорстких дисків, ви можете побачити всі перелічені у розділі «Установки захисту». Зверніть увагу, що це значення ґрунтуватиметься на розмірі розділу, а не на розмірі жорсткого диска.
Ця функція служить для створення точок відновлення (зліпків системи) що дозволяють у разі потреби повернутися до раннього стану операційної системи. Причин, чому це може знадобитися досить багато. Зазвичай необхідність відкотитися до більш раннього стану викликана порушенням нормальної роботи комп'ютера через збої, викликані установкою програм, неправильно зроблені налаштування, порушені асоціації, проблеми із завантаженням і так далі. Зараження комп'ютера вірусами також є частою причиною.
Рекомендоване використання дискового простору для відновлення системи
У цих типах випадках просто встановити його на 1% або 2%. Чим більше у вас є, тим ймовірніше, що ви зможете відновити свій комп'ютер через проблему. Якщо ви хочете зменшити обсяг відновлення космічної системи, використовуючи у своїй системі, просто налаштуйте повзунок на нижчий відсоток. Таким чином, ви можете зберегти захист системи увімкненим, але очистіть деякий простір, якщо у вас закінчилося вільне місцена жорсткому диску.
Відключення відновлення системи так само просто, як його включення. На наступному екрані виберіть або Вимкнути захист системи. Ви також отримаєте повідомлення про те, що всі точки відновлення будуть видалені з диска, а нові не створені. Щоб отримати доступ до захисту системи, виконайте наведені нижче дії. Відкриється вікно «Інформація про систему», як показано нижче.
У різних версіях ОС Windows функціональність та зовнішній вигляд графічних налаштуваньдещо відрізняються. За основу візьмемо Windows 7 як найбільш поширену на сьогоднішній день.
Служба тіньового копіювання тому відстежує зміни на диску та створює тіньові копії системних файлів та програм та створює так звані точки відновлення. Причому ваші звичайні файли (файли користувача в профілі, фотографії, фільми, музика і т.д.) в них не включаються, тому відкат до більш раннього стану системи їх не зачіпає. Не варто лякатися, що створений після точки відновлення звіт Word пропаде. Однак треба помітити, що починаючи з Vista, система може відслідковувати зміни і в звичайних файлаххоча й не включає їх у точки відновлення.
Відкриється вікно «Властивості системи», показане нижче. З вікон "Властивості системи" користувачі можуть використовувати точки відновлення, щоб повернути комп'ютер до більш ранньої конфігурації, щоб, сподіваюся, вирішити проблему. У вікні "Властивості системи" є три варіанти, які користувачі можуть вибирати між ними. Цими параметрами є відновлення системи, налаштування та створення. Кнопка "Відновлення системи" - це опція, яку користувачі повинні вибрати, якщо комп'ютер повинен повернутися до більш ранньої конфігурації системи.
Точки відновлення системи можна створювати вручну, а також вони повинні створюватися автоматично при установці «нормально» написаних програм, драйверів, установці оновлень Windows Update та при відкаті до більш ранньої точки відновлення (для можливості скасувати відкат). Крім цього, точки відновлення створюються за розкладом за допомогою планувальника завдань. Як ми бачимо, розробники постаралися максимально убезпечити цілісність та стабільність роботи всієї операційної системи та звести необхідність переустановок до мінімуму.
Кнопка «Налаштувати» використовується для налаштування параметрів «Відновлення системи», керування дисковим простором та при необхідності видалення точок відновлення. Кнопка «Створити» використовується для створення точок відновлення вручну. Вікно, яке завантажує наступний, є основним, з яким користувачі будуть працювати, щоб вибрати точки відновлення.
Зачепленими програмами є програми, які були встановлені, або видалені щодо цієї точки відновлення. Завершальне вікно перед запуском відновлення системи просить користувачів підтвердити обрану точку відновлення. Комп'ютер перезавантажиться під час відновлення, тому користувачам необхідно буде переконатися, що вони зберегли будь-які документи до початку процесу відновлення системи.
Однак далеко не всі користувачі думають так само і часто відключають службу відновлення, позбавляючи себе можливості зробити відкат системи у разі виникнення проблем. Аргументація може бути різною, але в цілому вона зводиться до того, що на неї витрачаються ресурси комп'ютера. З'являється додаткове навантаження на процесор, збільшується споживання оперативної пам'яті, а також жорсткий диск часом починає посилено працювати і на ньому витрачається місце. Можливо, раніше це й мало якийсь практичний сенс у окремих випадкахАле зараз комп'ютерне залізо стало настільки потужним, що такі аргументи стають просто смішними. До того ж розмір місця, що виділяється на жорсткому диску, для збереження попередніх станів системи можна настроїти самостійно.
Щоб отримати доступ до Відновлення системи за допомогою інсталяційного носія, виконайте наведені нижче дії. Якщо користувач має системний образ, який вони хочуть відновити, виберіть перемикач для цієї опції. В іншому випадку залиште його на першому варіанті використання інструментів відновлення.
У наступному вікні параметрів відновлення системи є 5 варіантів. Користувачі можуть вибирати з трьох налаштувань відновлення, встановлювати обсяг простору на жорсткому диску для зберігання точок відновлення, а також видаляти всі поточні точки відновлення у вікні. Три параметри для відновлення.
Іноді користувачі вважають за краще використовувати сторонні програмиі тому вимикають вбудовану функцію. Такий варіант можливий, але потрібно чітко розуміти, що ви робите і для чого. Інакше використання програм сторонніх виробників як допоможе відновити систему до працездатного стану, а й може навпаки призвести до краху системи.
Відновлення віддаленого файлу
- Відновлення системних налаштувань та попередніх версійфайлів.
- Відновити лише попередні версії файлів.
- Вимкніть захист системи.
Налаштування захисту системи
Отримати доступ до настройок захисту системи можна, як завжди, декількома способами. Наприклад, клацніть правою кнопкою миші на іконці «Мій комп'ютер» на робочому столі або у Провіднику та виберіть контекстному менюпункт «Властивості», а потім ліворуч «Захист системи». Також можна натиснути "Пуск" ⇒ "Панель управління" ⇒ "Система" ⇒ "Захист системи".
Кінцевим варіантом у вікні "Властивості системи" є "Створити". Відкриється вікно із запитом опису для використання з точкою відновлення. У цей час буде створено точку відновлення, і з'явиться вікно з повідомленням, що точку відновлення було створено успішно.
Як працює захист системи
У наступному вікні для завантаження користувачі вибирають версію файлу, що відновлюється. Потім користувач має три варіанти. Вони можуть відкрити вибрану версію файлу, щоб дізнатися, чи потрібна ця версія. Користувачі можуть скопіювати вибраний файл, щоб створити новий файл, або користувачі можуть відновити вибрану версію файлу. Відкриття файлу, щоб подивитися на нього і подивитися, чи потрібна ця версія корисно, коли є численна версія файлу. Копіювання файлу може бути корисним, якщо поточна версіяфайл містить дані, які, як і раніше, будуть необхідні.

З налаштуваннями розібралися, настав час ознайомитися з іншими можливостями. Щоб створити точку відновлення вручну, просто натисніть кнопку «Створити» на першому скріншоті. Введіть назву для неї і знову кнопку «Створити», залишиться лише дочекатися завершення операції.
Доступ до захисту системи з панелі керування
Потім користувачі можуть отримувати потрібні дані кожного файлу. Відновлення файлу є простою опцією і може бути виконано, якщо поточну версію можна перезаписати. Системний захист також можна отримати за допомогою панелі керування. Якщо для параметра "Перегляд по" встановлено значення "Категорія", користувачам необхідно вибрати категорію "Система" та "Безпека", а потім вибрати параметр "Система", перш ніж відкриється вікно "Інформація про систему".
Роберт, він же Ральбі на форумах та в чат-кімнаті, професійно працює в різних службах підтримки та технічної підтримки, таких як телефон, на місці та віддалена підтримка понад 10 років. Звичайно, ви також можете створити вручну точку відновлення системи. Ви можете виконати такі дії, щоб забезпечити відновлення системи та налаштувати параметри.
Останнє, що ми ще не розглянули, це відновлення системи, особливо актуальне для користувачів-початківців комп'ютера. Клацніть на першому скріншоті кнопку «Відновлення». Також можна запустити інакше, натиснути "Пуск" і в рядок пошуку ввести "відновлення", а потім вибрати "Відновлення системи".
Ви також можете знайти "системний захист" та вибрати "Створити точку відновлення" з результатів. Якщо ви також хочете створювати точки відновлення на інших дисках, ви маєте захист для конкретного диска. Ви можете вказати, що вам подобається захищати, і місце на диску, яке використовується для точок відновлення системи.
Як тільки процес буде завершено, ви побачите, що точку відновлення було успішно створено. Точки відновлення будуть збережені на тому, що ви захищаєте, тому, якщо гучність пошкоджена, точки відновлення не працюватимуть. Якщо вільне місце на диску занадто низьке для роботи системи, воно автоматично відключиться.

Тут потрібно вибрати точку, до якої ви бажаєте зробити відкат. Позначте чекбокс "Показати інші точки відновлення", щоб побачити весь список. Так само тепер є цікава можливість дізнатися які програми і яким чином будуть порушені при поверненні до більш раннього стану системи. Для цього виберіть точку, що цікавить вас, і натисніть кнопку «Пошук зачіпаних програм».
Частота створення точки відновлення системи
Ви можете використовувати функцію очищення диска, щоб видалити попередні точки відновлення, але останню, щоб звільнити місце на диску. Наприклад, щоб створити системні точки під час запуску. Ви також можете додати тригери на свій розсуд. Тепер нова точка відновлення системи буде створена автоматично відповідно до вашого кращого графіку та інтервалів. Якщо вам коли-небудь знадобиться змінити частоту, ви можете просто змінити це завдання у Планувальнику завдань.

Коли ви визначитеся з потрібною точкою відновлення, клацаєте кнопку «Далі» і в наступному вікні підтверджуєте свої дії кнопкою «Готово». Почнеться процес відновлення системи, і комп'ютер буде перезавантажено.
Якщо відновлення системи не вирішило проблеми або ви по неуважності вибрали не ту точку, то все можна виправити. Як уже говорилося вище, під час запуску відновлення автоматично створюється ще одна точка відновлення. Вам просто потрібно вибрати її та зробити відкат до стану до відкату. До речі, можна дізнатися в комп'ютері, якщо вам це потрібно.
Коли ваша система пошкоджена або щось не так, ви можете використовувати точки відновлення системи, щоб відновити систему в безпечному режимі до хорошого стану. В розділі " Додаткові параметризавантаження» виберіть «Безпечний режим» за допомогою командного рядка.
Деякі проблеми Окуляри відновлення системи не можуть виправити
Якщо ви не можете завантажитись у безпечний режим, ви також можете використовувати диск відновлення системи для доступу до Системне відновленнядля відновлення комп'ютера. Як уже згадувалося, відновлення системи призведе до відновлення системних файлів, драйверів, параметрів реєстру, встановленого програмного забезпечення. Деякі програми, такі як антивірус, можуть працювати не так, як слід після відновлення. Ви повинні завжди перевіряти їх перед виконанням відновлення системи.
Насамкінець зазначимо, що якщо ви дуже завбачливі і маєте резервний образ системи, то його теж можна вибрати як точку відновлення.
Захист системи створює точки відновлення, у яких зберігаються системні параметрита попередні версії файлів. Використовуючи відновлення системи, ви можете виправити роботу Windows 7, наприклад, у разі неполадок через встановлення програм, кодеків та драйверів, збою в асоціаціях файлів та неправильної роботи після чищення реєстру.
Ваші особисті файли та інші дані не будуть порушені, тому точки відновлення системи не можуть рахуватися. Оскільки точки відновлення зберігаються на кожному томі, відновлення системи не працюватиме, якщо обсяг пошкоджено. Це дозволяє створювати резервні копіїрезервного копіювання, не займаючи багато місця на диску. Більше того, він має зрозумілий інтерфейс і настільки інтуїтивний для користувачів, що навіть зелена рука для комп'ютера не матиме жодних труднощів під час роботи.
Якщо ви бажаєте виконати автоматичне резервне копіювання: ви можете налаштувати період резервного копіювання як резервне копіювання як щоденно, щотижня, щомісяця. У вікні "Налаштування резервного копіювання розкладу" три списки опцій зверху: Щоденно; Щотижня; Щомісяця.
На цій сторінці:
Нові можливості захисту та відновлення системи
Поряд із знайомими по Windows Vistaможливостями захисту та відновлення системи, Windows 7 є вдосконалення. Найбільш значущі перераховані у таблиці нижче.
| Нова можливість | Опис |
| Налаштування дискового простору | У Windows 7 графічний інтерфейсзнову з'явилася можливість встановити відсоток дискового простору, який відводиться для захисту системи. Ця можливість існувала у Windows XP, але у Windows Vista зникла, хоча це можна було зробити з командного рядка. |
| Тонка настройка захисту | Ви можете настроїти захист попередніх версій файлів разом із системними параметрами або окремо. |
| Пошук програм, що зачіпаються | Для кожної точки відновлення можна переглянути список програм і драйверів, які торкнеться відкат. Очевидно, що такі програми можуть неправильно працювати після відновлення системи. Таким чином, ви зможете заздалегідь дізнатися, яким програмам може знадобитися переустановка після відновлення системи. |
| Використання резервного образу системи | Можливості резервного копіювання Windows 7 дозволяють створити повний образопераційна система. Якщо такий образ є, його можна використовувати для відновлення як одну з точок. |
Про ці та інші можливості захисту та відновлення системи і йтиметься далі у статті. Однак спочатку я хотів би приділити увагу одному важливому питанню. Захист системи деякі користувачі незаслужено відключають мало не насамперед. Про те, чому це не має сенсу робити в Windows 7, я хочу поговорити в першу чергу.
Чому не потрібно відключати захист системи
Якщо ви не створили завантажувальний носій, ви можете створити завантажувальний дискз іншого комп'ютера. Ви можете використовувати функцію в розділі «Утиліти» з іншого робочого комп'ютера, щоб завантажити комп'ютер із проблемами при завантаженні. Відновлення системи дозволяє швидко та легко відновити ваш комп'ютер у колишньому стані без втрати будь-яких файлів або особистих налаштувань.
Іноді, коли ви інсталюєте програми або драйвери, вони можуть впливати на деякі системні налаштуванняі не дозволяють іншим програмам працювати правильно. Примітка. Відновлення системи не може використовуватися для резервного копіювання ваших особистих файлів, це лише резервне копіювання налаштувань та значень реєстру.
Чому не потрібно відключати захист системи
Існує думка, що вимкнувши захист системи, можна збільшити продуктивність Windows. Як аргументація, як правило, наводять економію оперативної пам'яті(за рахунок відключення служби відновлення системи) та дискового простору. Насправді, цим аргументам вже майже 10 років, якщо рахувати від виходу Windows XP, тому застосовувати їх до сучасного "заліза" просто безглуздо. Невже у вас досі 256 Мб пам'яті та жорсткий диск 40 Гб?
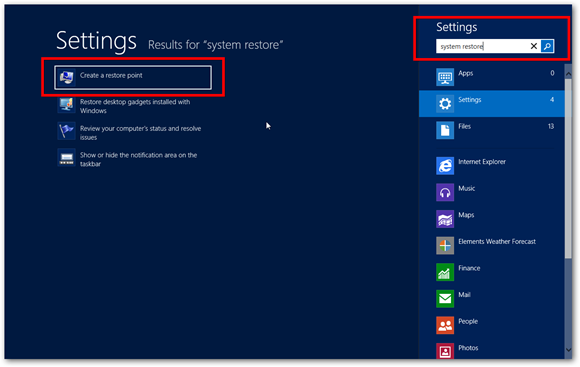
Тепер ви зможете включити захист системи і вибрати, який обсяг жорсткого диска ви хочете виділити для захисту системи. Ви також можете видалити попередні точки відновлення. Щоб створити нову точку відновлення, виберіть "Створити". Тепер вам буде запропоновано ввести опис, щоб легко дізнатися, коли була створена ця точка відновлення. Час і дата автоматично додаються до кожної точки відновлення, тому вам не потрібно турбуватися про це. Коли ви це зробите, виберіть "Створити".
Відключення однієї служби на продуктивності Windows 7 ніяк не позначиться - ви цього просто не помітите, як це було непомітно і в попередніх ОС Windows. Дисковий простір - так, заощаджується, але в епоху терабайтних жорстких дисків, на яких зберігаються десятки та сотні гігабайт медіа файлів, говорити про економію за рахунок пари гігабайт файлів, призначених для відновлення системи, просто несерйозно. Навіть якщо ваш жорсткий диск має відносно скромну ємність, можна гнучко налаштувати простір, що відводиться захисту системи, про що йдеться далі у статті.
- неполадок через встановлення програм, кодеків та драйверів
- збою в асоціаціях файлів
- неправильної роботи після чищення реєстру
- проблем із завантаженням системи
Проблеми із завантаженням, мабуть, найнеприємніші для користувачів. У Windows 7 їх можна подолати двома шляхами із середовища відновлення Windows RE. Вона має спеціальну функцію відновлення завантаження, а також дозволяє відновити систему, повернувшись до контрольної точки, що також допоможе завантажити систему. При цьому тепер навіть не потрібен інсталяційний диск - можна скористатися встановленим на жорсткий диск середовищем Windows RE або завантажитися в нього за допомогою заздалегідь створеного диска відновлення.
Крім того, Windows 7 з'явилися нові можливості відновлення, які описані нижче. Таким чином, відключаючи захист системи, ви нічого не виграєте, а навпаки позбавляєтеся зручного засобу, що дозволяє відновити не тільки систему, а й душевний спокій.
Як працює захист системи
Як і Windows Vista, Windows 7 захист і відновлення системи реалізовані за допомогою служби тіньового копіювання тома. Ця служба відслідковує зміни у всьому розділі, і в цьому велика відмінність від Windows XP, де службою відновлення системи відстежувався лише ключовий набір файлів системи та програм. Однак файли користувача не включаються до точки відновлення системи, тому повернення до попередньої точки не призведе до втрати документів та інших файлів у вашому профілі. Тим не менш, служба тіньового копіювання тома слідкує за змінами в файлах користувача, і ви можете відновити їх попередні версії.
Ви можете створити вручну точку відновлення в будь-який момент. Також, у Windows 7 точки відновлення створюються автоматично за:
- встановлення програм та драйверів (якщо їх установник сумісний із захистом системи)
- встановлення оновлень Windows Update
- відновлення системи до однієї з попередніх точок (це дає можливість скасувати зміни, якщо, наприклад, випадково було обрано не ту точку)
Крім того, точки відновлення створюються за розкладом. За регулярністю створення точок слідкує Планувальник завдань, що є оснащенням консолі керування Microsoft (MMC). Завдання з перевірки та створення точок відновлення розташовано у папці Бібліотека планувальника завдань - Microsoft - Windows - SystemRestore. Запуск завдання здійснюється щодня о 00:00 та при включенні комп'ютера.
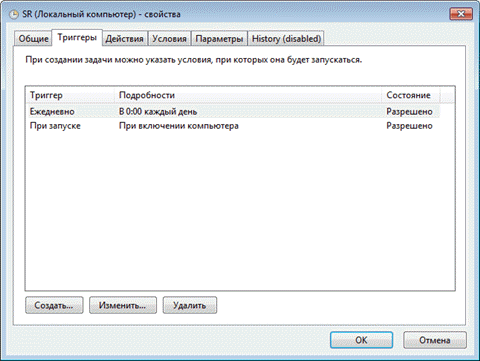
Незважаючи на зовнішню схожість цього завдання з тим, що було в Windows Vista, Windows 7 є істотна відмінність. У Windows Vista завдання перевіряло, чи створювалися точки протягом останніх 24 годин, і якщо таких не виявлялося, створювало нову точку. У Windows 7 цей інтервал розширено до 7 днів. На практиці це означає, що якщо не відбувається щоденної установки програм, драйверів та оновлень Windows, точки відновлення створюються раз на тиждень. Це дозволяє ефективніше використовувати дисковий простір та забезпечувати ширший інтервал часу відновлення системи.
Обсяг дискового простору, що виділяється для служби тіньового копіювання тома (і зберігання точок відновлення у тому числі), залежить від ємності жорсткого диска або розділу, якщо диск розбитий на кілька розділів. Якщо розділ має об'єм менше 64 Гб, службу тіньового копіювання тому виділяється 3%. Якщо розділ має об'єм більше 64 Гб, попереднім версіям файлів та точкам відновлення системи буде виділено 5% дискового простору або 10 Гб (використовується менше цих значень). Коли закінчується дисковий простір, виділений для служби тіньового копіювання тома, старі точки відновлення видаляються та замінюються новими. У Windows 7 є можливість управління простором, що виділяється для захисту системи, і про це йтиметься далі.
Налаштування захисту системи
Перейти до параметрів захисту системи у різний спосіб. Ви можете:
- відкрити Панель управління- Система - Захист системи
- клацнути правою кнопкою миші по значку Комп'ютеру меню Пуск, на робочому столі або у провіднику та вибрати Властивості, а потім натиснути Захист системи
- у командному рядку або у вікні Виконати(WIN+R) ввести rundll32.exe shell32.dll,Control_RunDLL sysdm.cpl,4
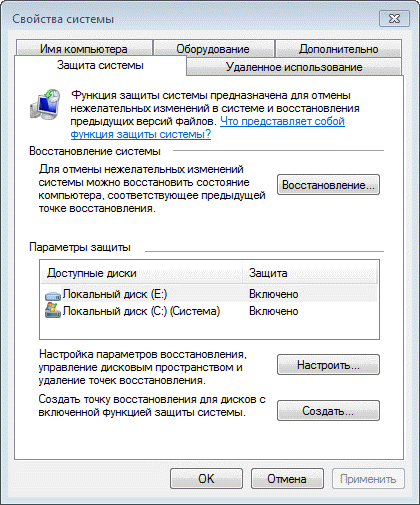
З цього вікна ви можете:
- запустити відновлення системи
- налаштувати захист системи та видалити контрольні точки
- створити точку відновлення
У порівнянні з Windows Vista новою є кнопка Налаштувати, що відкриває параметри відновлення системи для вибраного диска.

У цьому вікні є дві нові можливості та одна добре забута стара. Ви можете:
- настроїти захист попередніх версій файлів разом із системними параметрами або окремо
- настроїти дисковий простір, що відводиться для зберігання точок відновлення (графічно налаштовується так само, як у Windows XP, але використовуються функції тіньового копіювання, як у Windows Vista)
- видалити точки відновлення
Давайте розглянемо ці можливості докладніше.
Параметри відновлення
Можливість захищати попередні версії файлів окремо, при цьому не захищаючи системні параметри, є новою у Windows 7. Якщо ви встановите цей параметр, ефективність відновлення системи буде дещо знижена. Тому я рекомендую залишити значення за промовчанням.
Можливість відновлення попередніх версій файлів уперше з'явилася у Windows Vista. Причому її можна розглядати не відокремлено, а у поєднанні з резервним копіюванням засобами Windows 7. Справа в тому, що різні версіїфайли зберігаються не тільки за допомогою служби тіньового копіювання тома, але й при використанні архівації Windows. Властивості файлу на вкладці Попередні версіївказується розташування: Точка відновленняабо Архівація.
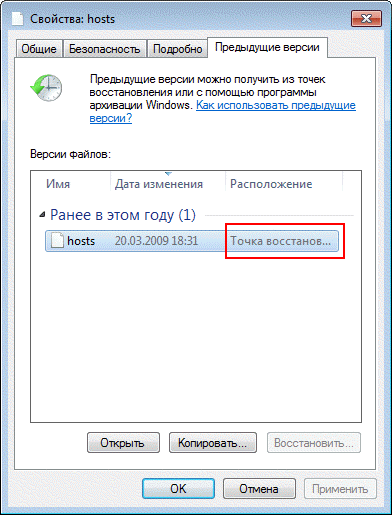
Окрім попередніх версій окремих файлів, служба тіньового копіювання тома дозволяє відновлювати попередні версії папок та їх вмісту. Докладніше про попередні версії розповідається у статті.
Використання дискового простору
На перший погляд, Windows 7 просто повернули можливість управління дисковим простором, відведеним відновленню системи, яка існувала ще в Windows XP, але зникла в Windows Vista.

Однак у Windows 7 користувальницький інтерфейс, знайомий з Windows XP, управляє технологією, що прийшла з серверних ОС Microsoft і вперше представлена в клієнтській системі Windows Vista. Насправді, ви керуєте дисковим простором, що виділяється для сховища тіньових копій. Ця можливість була і в Windows Vista, але була реалізована тільки в командному рядку за допомогою команди VSSAdmin. У Windows 7 ця команда також доступна. Наприклад, для перегляду дискового простору, зайнятого під тіньовими копіями, можна виконати від імені адміністратора команду:
VSSAdmin list ShadowStorage
і побачити відомості про використовуваний простір.

Як і Windows Vista, ви можете з командного рядка задавати максимальний об'єм дискового простору для тіньових копій:
VSSAdmin Resize ShadowStorage /For=C: /On=C: /MaxSize=5GB
Видалення точок відновлення
Видалення всіх точок відновлення є новим можливістю Windows 7. У Windows XP і Vista можна було видалити лише всі точки крім останньої за допомогою програми очищення диска (у Windows 7 цієї можливості в програмі очищення вже немає), а видалення всіх точок було можливе лише шляхом відключення захисту системи. Тепер можна видалити всі точки, не відключаючи захист системи. При цьому видаляються не тільки точки відновлення, але і весь вміст сховища тіньових копій, тому попередні версії файлів будуть недоступні.
Однак навіть після видалення всіх точок, ви зможете використовувати відновлення системи для повернення до точки, як використовується резервний образсистеми. Це є новою можливістю Windows 7, і про неї ви дізнаєтеся нижче з розповіді про процес відновлення системи, в якому також відбулися зміни на краще.
Запуск відновлення системи
Відновлення системи є важливою можливістю Windows 7. Тому не дивно, що запустити його можна безліччю способів:
- у меню Пуск - Пошукввести Відновленняі натиснути Відновлення системи
- у меню Пуск - Пошукабо у вікно Виконати(WIN+R) ввести rstruiта натиснути клавішу Введення
- в елементі панелі керування Архівація та відновленняклацнути Відновити системні установки або комп'ютервнизу, а потім натиснути кнопку Запуск відновлення системи
- відкрити Панель управління- Система - Захист системита натиснути кнопку Відновлення системи
- крім того, відновлення системи можна запустити із середовища Windows RE
Яким би способом ви не запустили відновлення системи, вам буде запропоновано вибрати контрольну точку.

Ви можете повернутися до останньої створеної точки або вибрати будь-яку іншу з наявних.

На малюнку вище виділено нові можливості відновлення системи. Якщо у вас створено резервний образ системи, ви можете використовувати його як точку відновлення. Щоб побачити цю точку, позначте прапорець Показати інші точки відновлення.
Крім того, тепер ви можете дізнатися, які програми торкнуться зміни при відновленні. Виберіть точку відновлення та натисніть кнопку Пошук програм, що зачіпаються.

Втім, пошук програм, що зачіпаються, можна виконати, не відкриваючи вікно вибору точки відновлення. Перш ніж приступити до операції відновлення, Windows 7 відображає вікно зі зведенням, де посилання Пошук програм, що зачіпаютьсятакож доступна.

Залишається натиснути кнопку Готово, і процес відновлення системи буде запущено.
Скасування відновлення системи
Ви можете скасувати останнє відновленнясистеми, якщо ви випадково вибрали ту точку, або відновлення не принесло бажаних результатів. Це можливо завдяки тому, що перед відновленням Windows 7 створює контрольну точку. Щоб скасувати відновлення системи, запустіть його знову.

Система запропонує вам скасувати відновлення системи або вибрати іншу точку відновлення.
Не задавайте для відновлення системи мінімум дискового простору. Це обмежить ваші можливості відновлення попередніх версій файлів і зменшить часовий діапазон для повернення системи до контрольної точки.
Якщо у вас немає установочного диска Windows 7 обов'язково створіть диск відновлення системи. Це слід зробити, навіть незважаючи на те, що у середу відновлення Windows RE можна завантажити з жорсткого диска. Якщо службовий розділ Windows RE пошкоджено, ви зможете завантажитися з диска відновлення і повернути систему до точки, створеної до виникнення проблеми.
Створюйте точки відновлення вручну перед зміною системних файлів та чищенням реєстру. Коли після чищення реєстру виникає проблема, самостійно усунути її користувачі, як правило, виявляються не здатними. Створення точки відновлення займає декілька хвилин, і повернення до неї дозволить вам легко вирішити проблему без сторонньої допомоги.




