Здрастуйте, шановні читачі. Для того, щоб зробити свою Windows оригінальноїі неповторною я Вам вже давав купу коштів та програм, якщо забули – нагадаю…
Як бачите, можна так перетворити свою систему, що друзі та знайомі будуть бігати за Вами з благаннями відкрити секрет, як це все зробити (щоб відстали - даємо посилання їм на цю статтю.).
Так ось сьогодні я хочу дати вам ще один засіб для виділення з натовпу. Це звуки wav. Справа в тому, що саме цей формат звуків застосовується в системі та дуже багатьох інших програмах. Наприклад, у тій же панелі Nexus або програмі.
Знайти звуки wav в мережі не складе труднощів, звичайно, але Вам доведеться відсіяти безліч сміття на кшталт всяких ригів і пуків. Ось я і підібрав Вам цілий пакет нормальних, оригінальних звуків, що мені сподобалися особисто. Природно, що покажу та розповім, як їх застосувати. Також розповім про легку, безкоштовну програму, за допомогою якої Ви зможете за секунду зробити з будь-якого mp3 файлу звуки wav.
Без зайвих літер - ось Вам моя добірка оригінальних звуків.
Завантажити звуки wav: 17 Мб
![]()
В архіві кілька папок. Прослухати можна у плеєрі, наприклад, але це буде не те - вони короткі і деякі Ви навіть не встигнете почути. Ми їх з Вами прослухаємо відразу при застосуванні.
Як змінити системні звуки
Дуже легко. Ідемо в «Панель управління», там знаходимо «Звук». У вікні, що відкрилося, переходимо у вкладку «Звуки» і ми на місці.

Можна повністю змінити звукову схему, обравши зі списку, що випадає при кліку на кнопку «За замовчуванням». Цих схем в інтернеті також море. Але ми зараз розглядаємо заміну окремих звуків. Тому вибираємо звук, який хочемо замінити і тиснемо "Огляд". Вказуємо завантажену папку та підбираємо звук натискаючи «Прослухати» . Вибрали? Тепер «Застосувати» та «Ок», все.
На панелі Nexus, наприклад, заміну звуків можна зробити тут.
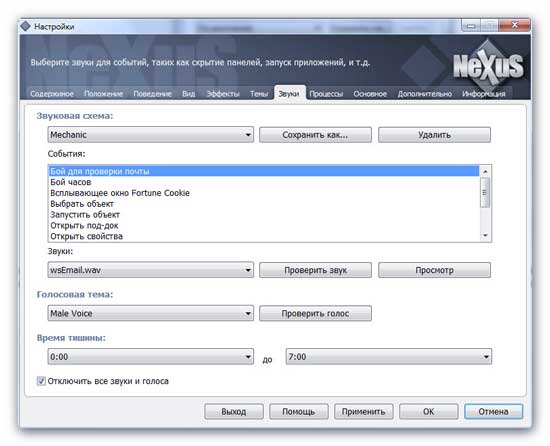
MP3 у WAV
Це, звичайно, все добре, що хтось за нас зробив і підібрав звуки wav, але у нього свій смак, а як відомо на смак і колір — фломастери у кожного різні.
А якщо у Вас вже є нарізані за допомогою звуки, але вони у mp3, як бути? Для вирішення цього питання є легка та безкоштовна програма Free WAV MP3 Converter. Ось її скачаємо зараз і розглянемо у картинках, як використати…
Завантажити Free WAV MP3 Converter: 2.4 Мб
![]()
Встановлення Free WAV MP3 Converter
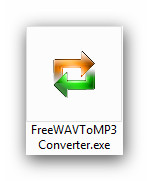

Російського немає, але він і не потрібен - все робиться двома кнопками.
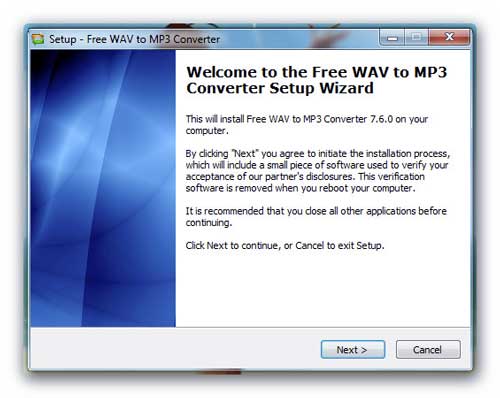
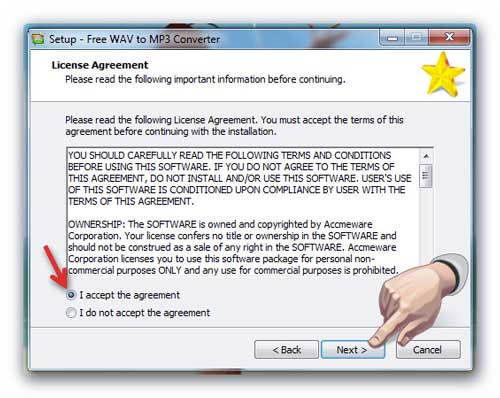
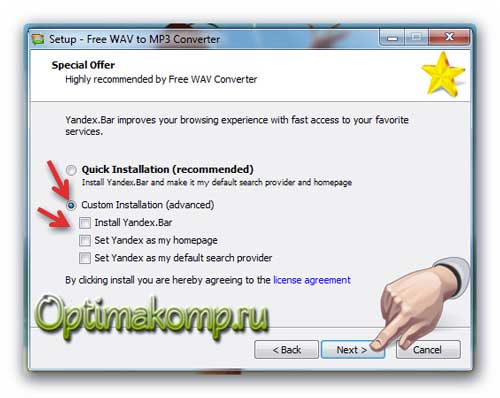
О-па, наш. Як же без нього? Замаскувався гаденя в англійську мову, думав хоч так пролізе до нас на комп, ага — зараз. - йдемо далі…
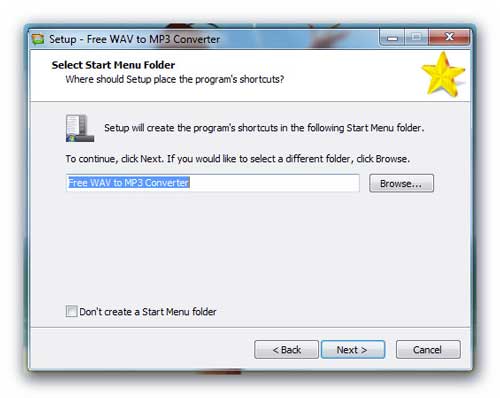
Меню кнопки «Пуск» можна назвати…
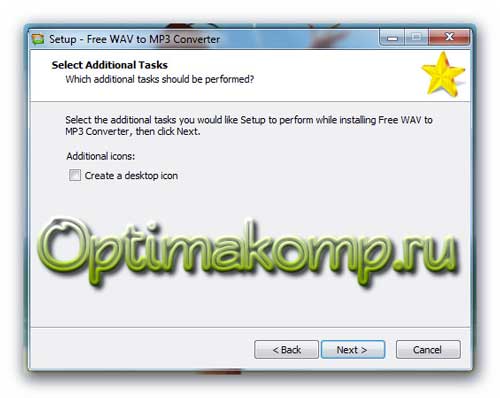
Галка, щоб зробити ярлик на робочий стіл.
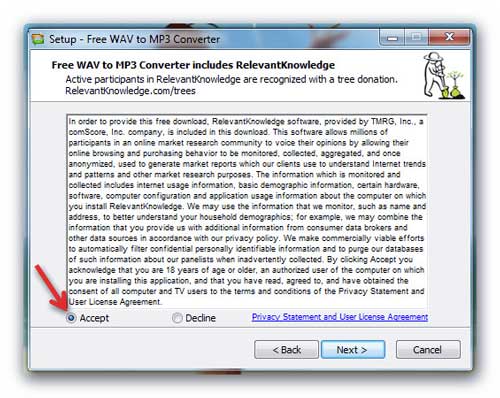
Якась ліцензія — погоджуємось…
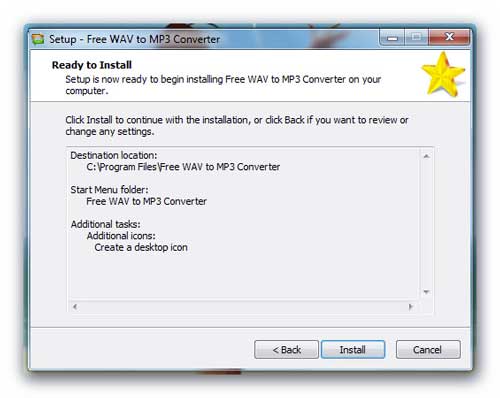
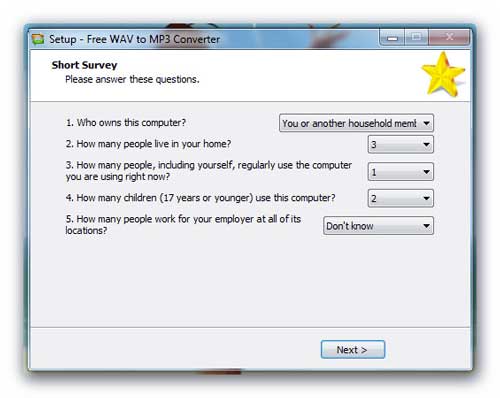
Замордували — остання заморочка. Якась анкета виробників програми — чомусь хочуть знати скільки у нас комп'ютерів, дітей, розмір чобіт тощо. . Можете, як на скріншоті вказати, це не має значення.
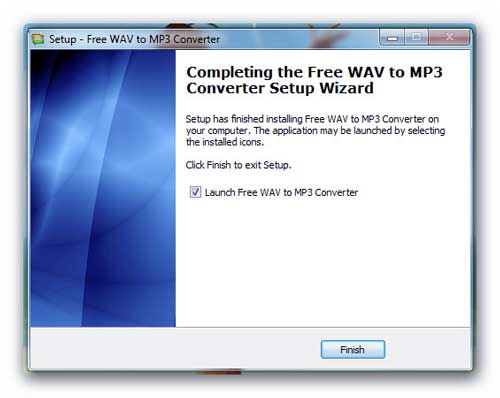
Нарешті!
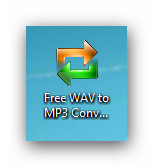
Відразу йдемо в налаштування і призначаємо папку для перероблених звуків, щоб не шукати їх по всьому комп'ютеру і не засмічувати систему.

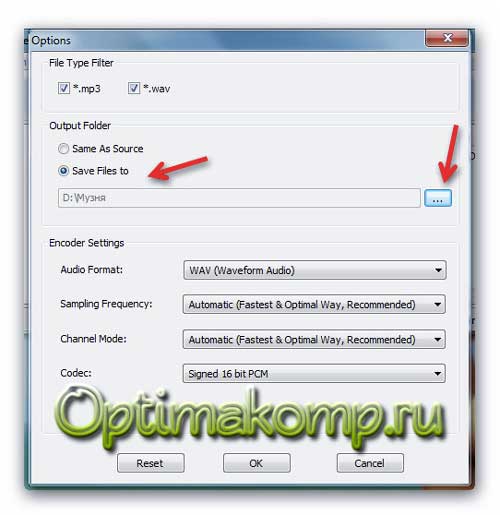
Тепер легким рухом руки вказуємо формат, в який хочемо переробити свій звук.

Тикаємо лівий, жирний плюс, щоб вибрати один файл, середній, щоб переробити всю папку і правий, щоб переробити mp3 у wavвідразу в кількох папках. Зручно…
Напевно, не буде перебільшення, що кожний користувач персонального комп'ютерарано чи пізно починає оформляти встановлену операційну систему під себе. Те не подобається стандартне вікнозавантаження, то колірна гама. Іноді хочеться змінити вигляд папок. Та чи мало.
Звуки Windows теж набридають. Якщо різні системні події відтворюються, як правило, не викликаючи роздратування, то звуки привітання та завершення роботи залишають бажати кращого. Якщо ви вирішите щось змінити у своїй операційній системі, то, мабуть, найцікавішим буде змінити стандартне вітання та завершення роботи Windowsна приємний жіночий голос: «Привіт», який ви чутимете, коли увімкніть комп'ютер і «Поки що» під час його вимкнення.
Замінити системні звуки в Windows ХР не складає труднощів. Досить їх помістити в папку Windows > Media. Потім через «Панель управління > Звуки та аудіопристрої > Звуки» поміняти на свої звуки, які мають бути у форматі WAV (Windows PCM). Завантажити безкоштовно звуки «Привіт», «Поки, поки що…» дляWindows ХР можна .
Мелодії запуску та завершення роботи Windows
У Windows 7 трохи інакше. Не всі системні звуки знаходяться у папці Windows > Media. Для такої модернізації Windows 7 знадобляться два файли. Один з них називається "imageres.dll", в якому вітання, та аудіофайл у форматі WAV (Windows PCM), назва якого може бути будь-якою.
Для початку скачайте безкоштовно «imageres.dll» зі звуком привітання «Привіт», файл у форматі WAV зі звуком «Поки що…» .
Однак бібліотека "imageres.dll" знаходиться під захистом Windows 7 та засобами операційної системи підмінити файл за допомогою стандартних операцій видалення, копіювання тощо не вдасться. Щоб підмінити бібліотеку imageres.dll, спочатку необхідно стати власником цього файлу, потім змінити параметри дозволів для системних папокстосовно файлу "imageres.dll".
Етап №1. Стати власником файлу "imageres.dll".
Щоб стати власником файлу "imageres.dll", пройдіть за адресою C:\Windows\System32.
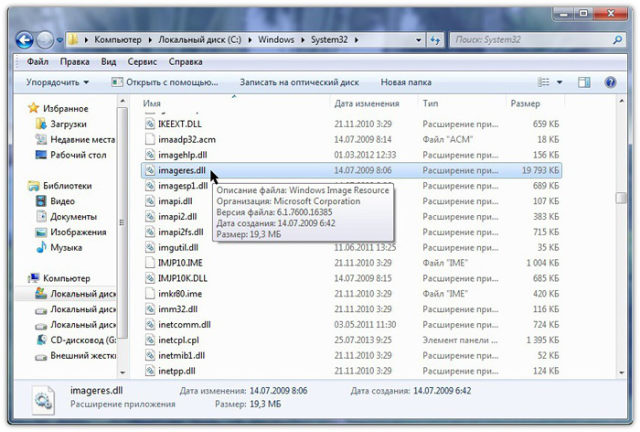
Виділіть файл "imageres.dll" правою кнопкою миші та виберіть "Властивості".
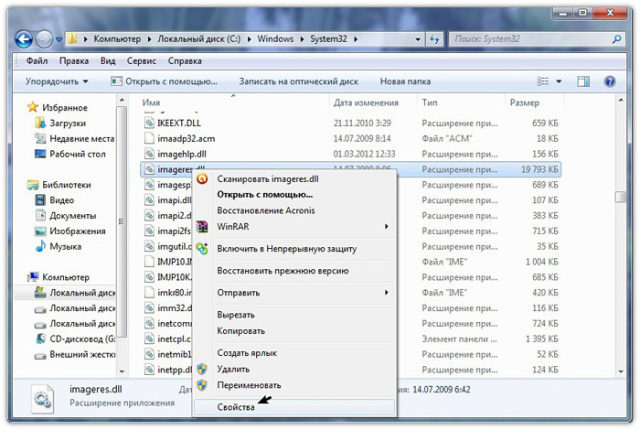
Відкриється вкладка «Властивості imageres.dll»
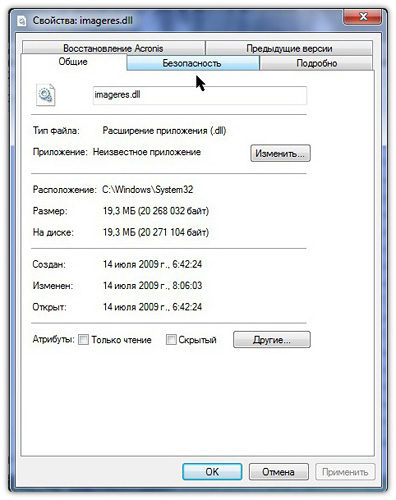
У меню властивостей виберіть пункт «Безпека».
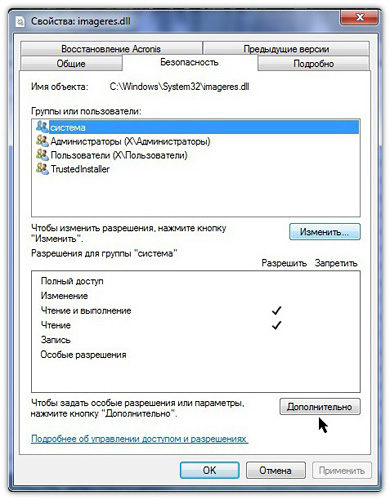
У новому вікні натисніть "Додатково".
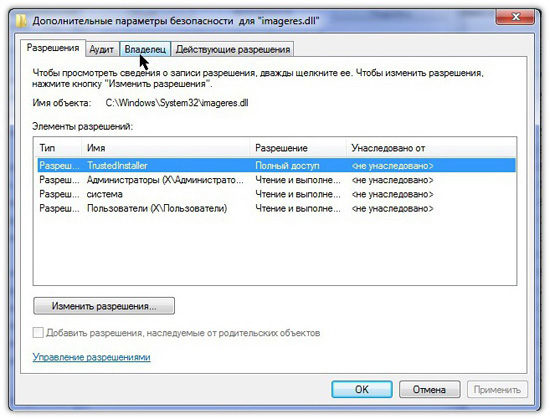
У вкладці « Додаткові параметрибезпеки для imageres.dll» натисніть «Власник».
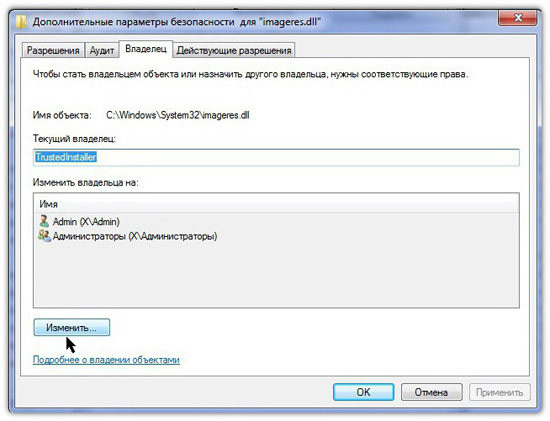
Натисніть "Змінити".
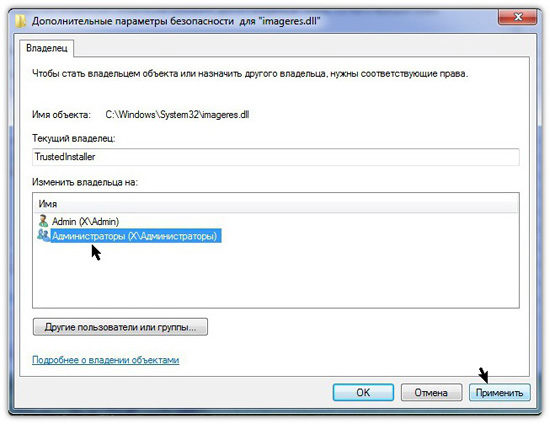
Виділіть лівою кнопкою миші «Адміністратори (Х\Адміністратори)» та натисніть «Застосувати». Ви побачите, що щойно стали власником цього об'єкта. А щоб змінити дозволи, потрібно закрити та знову відкрити вікно властивостей цього об'єкта, тобто файлу "imageres.dll".
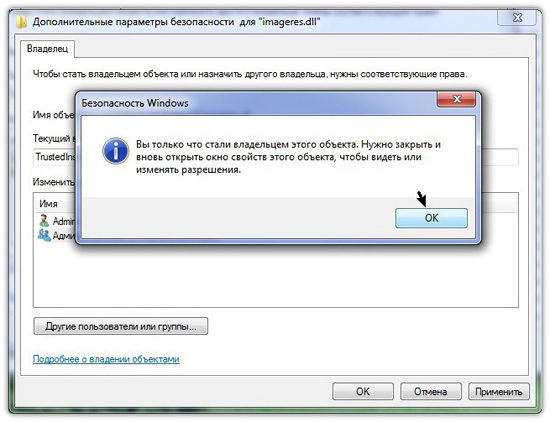
Натисніть "OK".
Етап №2. Зміна дозволів.
Щоб змінити дозволи стосовно файлу "imageres.dll", знову пройдіть за адресою C:\Windows\System32. Виділіть файл "imageres.dll"правою кнопкою миші та виберіть «Властивості». У властивостях "imageres.dll" натисніть "Безпека".
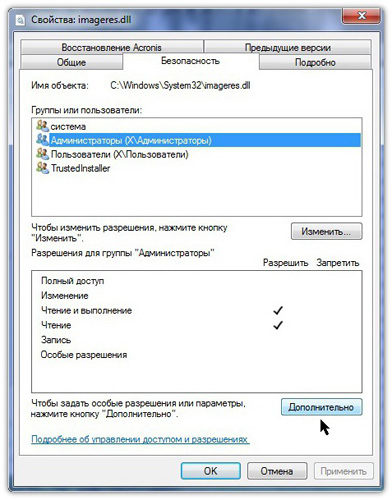
Виділіть лівою кнопкою миші « Адміністратори (Х\Адміністратори) » та натисніть «Додатково».
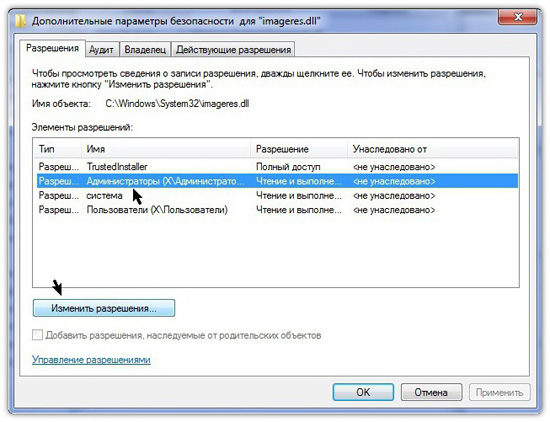
Перейдіть до пункту «Дозволити… Адміністратори (Х\Адміністратор…) та натисніть «Змінити дозволи».
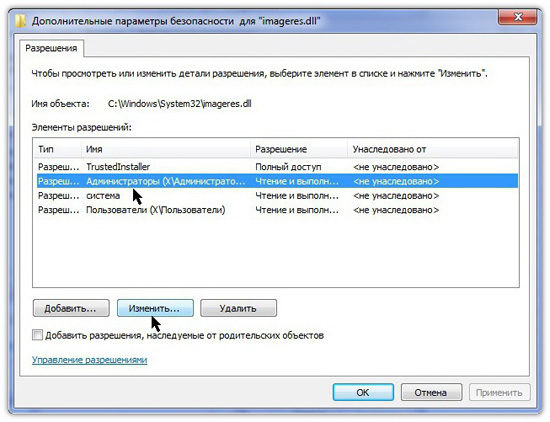
Знову виділіть «Дозвол… Адміністратори (Х\Адміністратор…) та натисніть «Змінити».
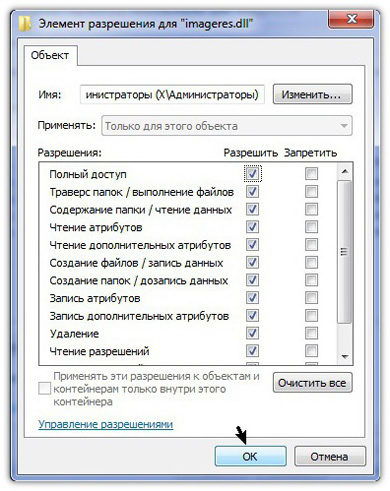
У вкладці «Елемент дозволу для imageres.dll встановіть галочки навпроти всіх дозволів і натисніть ОК.
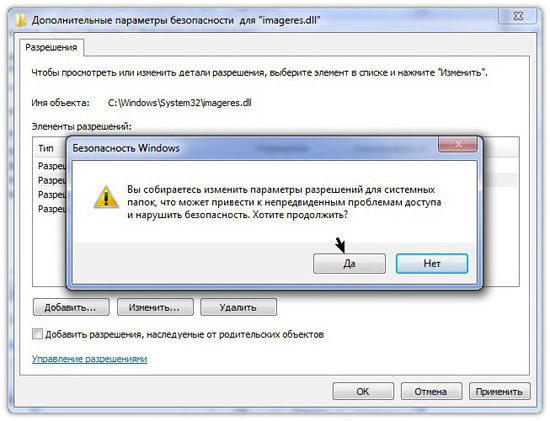
У відповідь на попередження безпеки Windows, що ви збираєтеся змінити параметри дозволів для системних папок, що може призвести до непередбачених проблем і порушити безпеку, натисніть «ТАК».
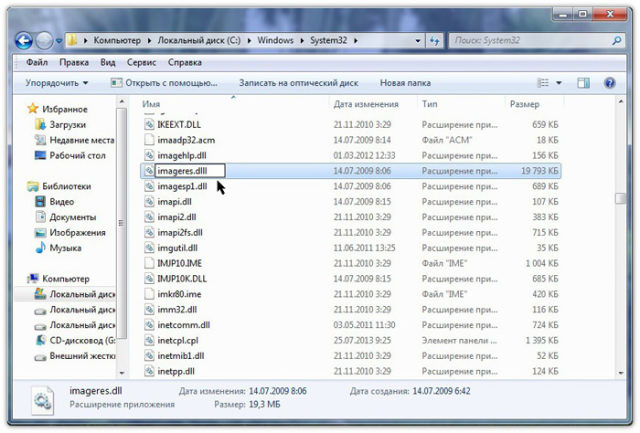
Виділяєте файл "imageres.dll" правою кнопкою миші та вибираєте "Перейменувати". Як приклад, можна змінити розширення файлу, наприклад, на «imageres.dlll». І натисніть "ОК". Скопіюйте новий файл"imageres.dll" в папку C:\Windows\System32.
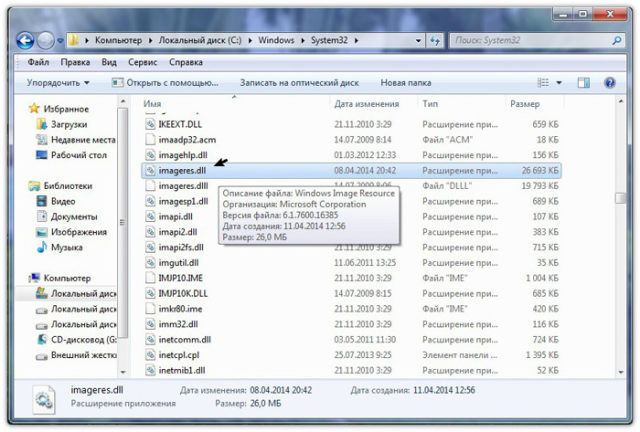
Перезавантажте комп'ютер. Під час завантаження комп'ютера ви почуєте привітання "Привіт". Після перезавантаження перейменований файл "imageres.dlll" з папки "System32" можна видалити.
Щодо звуку завершення роботи Windows, то пройдіть за адресою C:\Windows\Media, створіть у папці « Media » папку з будь-якою назвоюі помістіть файл аудіо зі звуком «Поки, поки що»у створену папку.

Потім перейдіть до «Панель керування > Устаткування та звук > Зміна системних звуків». З переліку подій виберіть пункт «Завершення роботи Windows». За допомогою кнопки «Огляд» вкажіть шлях до файлу. Натисніть "Перевірити". Якщо ви почуєте звуки "Поки що, поки", натисніть "Застосувати" та "ОК".
Примітка.
Щоб при завантаженні Windowsпрогравалася мелодія вітання, в налаштуваннях системних звуків напроти "Програвати мелодію запуску Windows повинен бути прапорець.
При зміні звукової схеми чи теми оформлення звук вітання залишається незмінним. А ось звук завершення роботи Windows доведеться увімкнути заново.
Звукове привітання «Привіт» для Windows 10 безкоштовно можна завантажити. В архіві файл "imageres.dll"та інструкція у відеоформаті. Що стосується звукового супроводу завершення роботи Windows, то таке системна подіяу новій операційній системі Windows 10не передбачено.
Майте на увазі, що робота з системними файламизавжди пов'язана з ризиком. Якщо ви використовуєте програми для резервного копіювання даних жорсткогодиска, створіть резервну копію операційної системи та завантажувальний носійз автономною версією програми! Якщо ви використовуєте продукти Acronis, попередньо проведіть зміни, увімкнувши режим Try&Decide (пробний режим), який дозволяє створити віртуальний дискз вашої операційною системою. Використовуючи цей тимчасовий віртуальний диск, повністю ізольований від встановленої системи, можна виконати будь-які зміни в системі, не турбуючись про те, що вони можуть призвести до пошкодження системи, встановленої на вашому комп'ютері! Або скористайтеся вбудованим у Windows компонентом "Резервне копіюваннята відновлення" для створення резервної копіїСистеми (образу системи). Створіть диск для відновлення системи, який допоможе вирішити проблему з комп'ютером, якщо він не запуститься. Для отримання доступу до компоненту "Резервне копіювання та відновлення"клацніть правою кнопкою миші кнопку "Пуск" і виберіть "Панель керування" > "Резервне копіювання та відновлення (Windows 7)".
Напевно, не потрібно говорити, що багатьом користувачам Windows не подобається стандартна мелодія, яка відтворюється під час запуску системи. Вони намагаються її поміняти, але стандартним методом зміни звукової схеми це іноді виявляється неможливим. Розглянемо, як змінити звук вітання Windows 7. Як виявляється, це досить простий процес, хоч і доведеться трохи покопатися в системі.
Як змінити звук вітання у Windows 7: що потрібно знати?
Перш ніж приступати до зміни музики, що програється при запуску, слід звернути увагу на найголовнішу умову.
Незрозуміло чому, але розробники Windows-систем не подбали, щоб у звукових схемах підтримувалося використання різних форматів. На жаль, при установці налаштувань користувача доведеться задовольнятися тільки стандартним типом звукових файлів WAV (не сприймається навіть MP3, не кажучи вже про формати на кшталт OGG або FLAC).
Таким чином, у разі вирішення проблеми, як змінити звук вітання Windows 7, переконайтеся, що файл, який передбачається використовувати, має відповідний формат. Поміняти його можна у будь-якій програмі для обробки аудіо або з використанням відповідного конвертора.
Як змінити звук вітання Windows 7: основна методика
Найпростішим способом зміни звуку є використання списку подій, який представлений на відповідній вкладці.
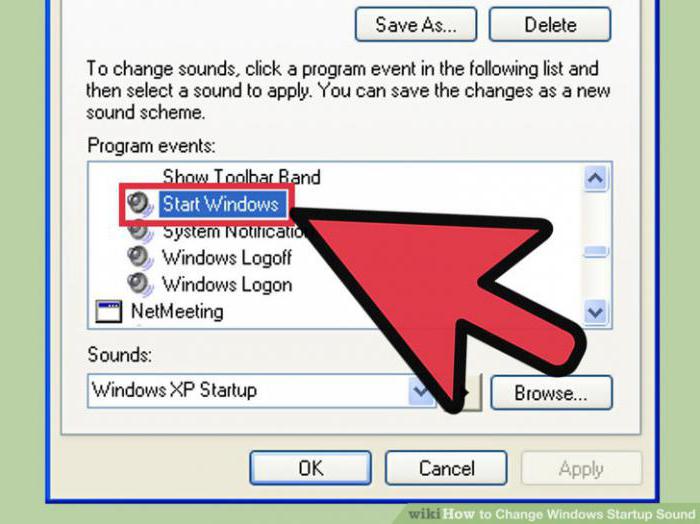
Тут потрібно знайти подію під назвою "Вхід до Windows", після чого знизу використовувати кнопку огляду та призначення свого файлу. Але іноді такого пункту у списку може не бути.
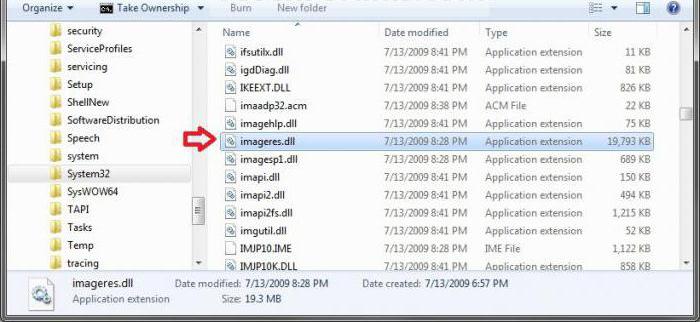
Тоді спочатку у стандартному "Провіднику" знаходимо файл imageres.dll, який розташовується в директорії System32 кореневого каталогу системи (Windows). Далі слід переконатися, що ви власник файлу (в меню властивостей цей параметр можна поміняти на відповідній вкладці). Цей об'єкт потрібно скопіювати в будь-яке зручне для себе місце, після чого відкрити для редагування в якомусь редакторі ресурсів (Restorator, PE Explorer) і замінити вихідний WAV-компонент на власний. Далі просто зберігаємо змінений файл, а потім копіюємо його у вихідне місце розташування із заміною (всі операції потрібно робити виключно з правами Адміністратора).
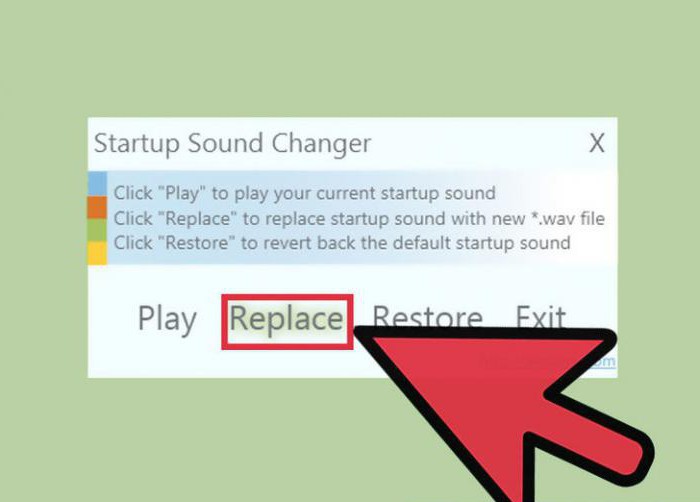
Якщо комусь такий варіант здасться надто складним, можна встановити якусь спеціалізовану утиліту на зразок Startup Sound Changer. При виборі своєї мелодії програма змінить звук вітання Windows 7 автоматично та без жодного редагування динамічної бібліотеки. Правда, незручність полягає в тому, що програма постійно завантажуватиметься при старті системи і працюватиме у фоновому режимі. Але споживання ресурсів невелике.
Замість підсумку
Як бачимо, при вирішенні питання, як змінити звук вітання Windows 7, перевагу краще віддати інсталяції додаткового програмного продукту. Такий варіант стане в нагоді і в тому випадку, якщо в звуковій схемі відтворення мелодії при вході в систему не представлено. Якщо відповідний пункт у списку є, то і додаткові утиліти встановлювати не доведеться (досить просто вибрати потрібний файл).
При запуску комп'ютера програється звукове вітання Windows. Цю музику для привітання можна змінити або відключити взагалі.
Як прибрати вітання Windows
Відкриваємо Панель управління та заходимо до категорії «Обладнання та звук».
Панель керування відкрита категорія Обладнання та звук 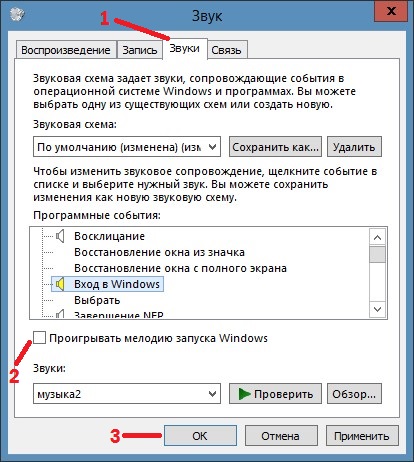 Стандартну музику для голосового вітання вимкнено
Стандартну музику для голосового вітання вимкнено
У цьому вікні потрібно перейти на вкладку «Звуки». Щоб відключити стандартні звуки вітання Windows, потрібно на цій вкладці зняти галочку у пункту «Програвати мелодію». запуску Windows» та натиснути на кнопку «ОК».
Як змінити привітання Windows 7
Можна змінити звук привітання в Windows 7 на яке-небудь нестандартне привітання, наприклад, на привітання у віршах або голосове привітання англійською або російською мовою, а також можна зробити музичне привітання з вашого улюбленого музичного треку. Для цього потрібно у вікні Звук на вкладці Звуки знайти програмну подію Вхід у Windows і натиснути на неї.
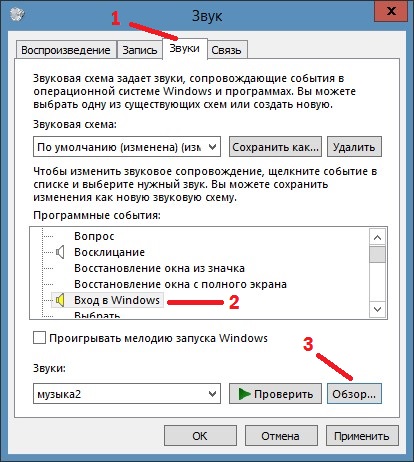 Вікно під назвою
Вікно під назвою Після цього активується кнопка Огляд. Натискаємо на неї і відкриється вікно, в якому потрібно знайти потрібний вам файл.
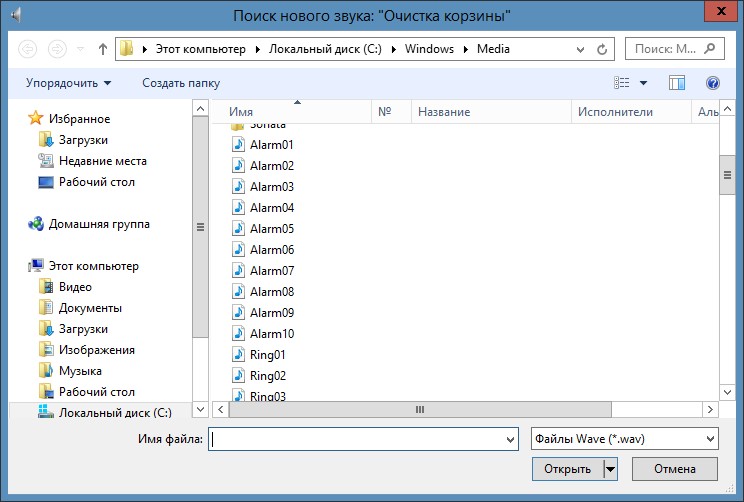 У цій папці міститься стандартна мелодія вітання Windows 7
У цій папці міститься стандартна мелодія вітання Windows 7 Цей файл повинен мати розширення WAV. Зробити файл із розширенням.WAV можна звуковим. Після того як ви знайдете потрібний файл, потрібно натиснути на нього і натиснути кнопку «Відкрити», а у вікні «Звук» потрібно натиснути кнопку «ОК». Тепер програється ваше вітання під час запуску Windows.
Як змінити привітання у Windows 8
Привітання Windows 8 можна змінити так само як відбувається зміна привітання Windows 7. Єдина відмінність це те, що за замовчуванням у Windows 8 у вікні «Звук» на вкладці «Звуки» немає програмних подій «Вхід у Windows», «Вихід з Windows » та «Завершення роботи Windows». Тому потрібно спочатку увімкнути програмну подію «Вхід до Windows», щоб вона з'явилася. Увімкнути його можна у Редакторі реєстру. Запускаємо команду Виконати одночасним натисканням на клавіатурі клавіш WIN+R. Відкриється вікно Виконати.
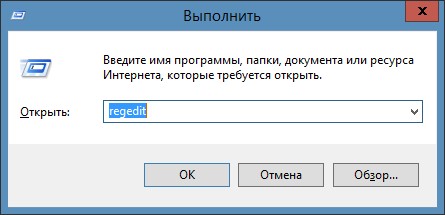 Виконати команду regedit
Виконати команду regedit У це вікно потрібно вписати без лапок команду regedit і натиснути кнопку Ок. Відкриється редактор реєстру.
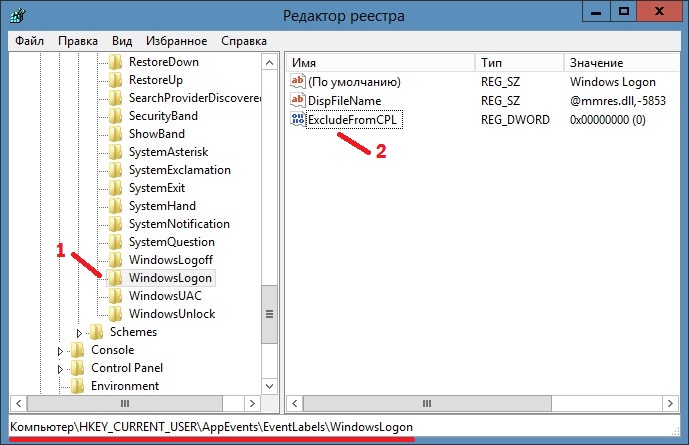 Знаходимо в Редакторі реєстру гілка WindowsLogon
Знаходимо в Редакторі реєстру гілка WindowsLogon У цьому редакторі реєстру потрібно пройти шляхом HKEY_CURRENT_USER — AppEvents — EventLabels — WindowsLogon.
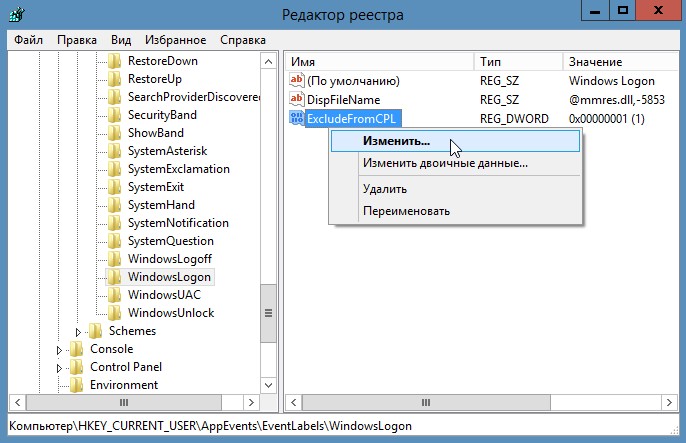 Знаходимо параметр ExcludeFromCPL та змінюємо його
Знаходимо параметр ExcludeFromCPL та змінюємо його Натиснувши на WindowsLogon у правому вікні, потрібно натиснути правою кнопкою миші на пункт ExcludeFromCPL і вибрати «Змінити» з меню. Відкриється маленьке віконце, в якому потрібно встановити значення 0 і натиснути кнопку «ОК».
 Змінюємо значення на 0 параметра ExcludeFromCPL
Змінюємо значення на 0 параметра ExcludeFromCPL Після цього можна редактор реєстру закрити, а у вікні «Звук» на вкладці «Звуки» з'явиться програмна подія «Вхід до Windows». Тепер можна буде спокійно змінити привітання.




