Операційна система Windows має в своєму арсеналі, крім іншого, функцію самовідновлення. Вона доведеться вельми до речі під час виникнення негативно впливають на роботу змін в конфігурації комп'ютера або самої системи, причинами яких може бути некоректна робота певних драйверів і програм, вірусне ПО та ін. Розглянемо докладніше, як же працює ця функція і як зробити з її допомогою відновлення Windows.
функція відновлення Windowsпередбачає відкат (повернення) до конкретної конфігурації системи. Включити / відключити відновлення системи і налаштувати його можна в «Властивості системи» (вкладка «Захист системи»). В цьому ж меню можна вручну створити нову точку відновлення, а у вікні налаштувань є спеціальна кнопка для видалення всіх збережених конфігурацій відновлення. Тут же знаходиться і кнопка відновлення системи. Це найпростіший спосіб. Автоматично буде запропоновано відновлення до останньої точки, але можна вибрати вручну і іншу збережену конфігурацію. Після підтвердження відновлення Windows система зробить відкат і комп'ютер виконає перезавантаження.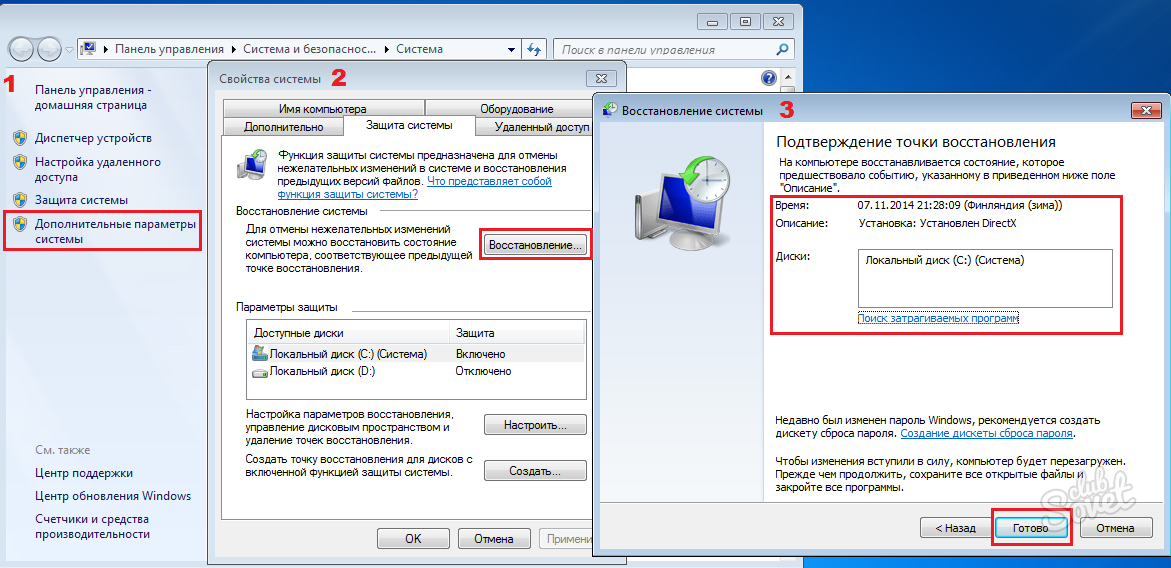

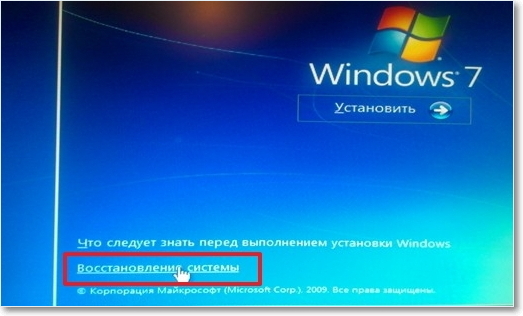
Вдавшись до вищевикладеним інструкцій, можна відновити Windows до тих параметрів, при яких система працювала коректно. Рекомендуємо перевірити, чи служба захисту системи, що дозволяє створювати точки відновлення, і зробити вручну хоча б одну таку точку, яку пізніше можна буде використовувати для відновлення системи, щоб уникнути повного переустановленняОС в разі виникнення критичних неполадок в її роботі.
Деякі користувачі в своєму житті стикаються з необхідністю відновити систему Windows. У цій статті ми розглянемо, що таке відновлення системи, як його зробити і всі додаткові моменти цього питання.
зміст:
Для чого це потрібно? Відновлення системи здатне допомогти в ситуації, якщо комп'ютер перестав працювати належним чином. Такий стан обумовлюється установкою вірусного ПЗ, яке вносить зміни до реєстру ПК або невмілими / шкідливими дії самого користувача.
Коли може знадобитися відновлення системи?
- Комп'ютер безпросвітно глючить, гальмує, не завантажується.
- Після установки будь-якої програми почали вискакувати вікна, повідомляють про помилки на рівні оперативної пам'яті.
- Завантаження комп'ютера доходить до вікна вітання windows, після чого комп'ютер перезавантажується.
відновлення системи Windows - це відновлення стану ОС, файлів і програм на комп'ютері до того моменту, коли почалися несправності. Іноді користувач не вірно розуміє значення відновлення системи і має на увазі під ним повернення попередньої версії Windows. Наприклад, від windows 8 до windows 7. Насправді при відновленні системи її версія не змінюється.
Способів "вдихнути життя" в вашу операційну систему багато, але ми розглянемо 2 найпростіших відкату системи Windows:
- Відновлення системи за допомогою БІОСа,
- Відновлення за допомогою командного рядка.
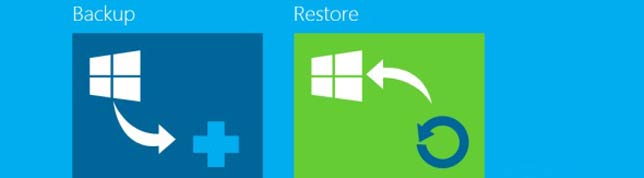
Варто зазначити спочатку, windows 7 відновлення системи можливо зробити тільки, якщо функція (служба) відновлення була запущена раніше, до появи неполадок. Якщо ж вона не була включена, тоді зробити відкат можна буде тільки за допомогою завантажувального диска Windows.
Що б активувати службу відновлення виндовспотрібно зайти в «Панель управління», це можна зробити з меню «Пуск». Далі шукаємо іконку з назвою «Відновлення системи». Слідом натискаємо на вкладку з назвою «Запуск відновлення», система видасть нам повідомлення - служба відновлення відключена і запропонує активувати її.
Зазвичай при першому запуску Windowsзберігається точка відновлення, навіть якщо функція відновлення була відключена. Щоб подивитися, список ваших точок відновлення потрібно натиснути кнопку «Подивитися інші точки відновлення».
Якщо ця функція вже була запущена раніше - значить ми можемо негайно приступити до запуску процедури відновлення системи. Натискаємо «запуск відновлення системи», вибираємо точку відновлення, натискаємо "далі" і "готово". Процес відновлення запущений, як тільки він закінчитися, відбудеться перезавантаження комп'ютера, після чого можете приступати до роботи.
Що робити якщо відновлення системи не працює?
Найпоширеніша проблема - це не включена служба відновлення. Як її активувати написано вище.
Зрозуміло, не можна виключати варіант її повної непрацездатності. Дуже часто таке можна зустріти, якщо встановлена не ліцензійна версія windows.
Відновлення системи без точки відновлення можливо?
Швидше за все ви вже зайшли в центр відновлення системи, активували службу відновлення і виявили, що відсутня точка бекапа - значить вибрати до якого стану зробити відкат системи не можна. Чи не турбуйтеся, вашу систему все одно можна відновити!
Відновлення системи без точки відновлення можна зробити завдяки використанню командного рядка. Рекомендується строго слідувати інструкції, щоб нічого не зламати. Як зробити відкат системи за допомогою командного рядка ми розглянемо нижче.
До речі, не обов'язково використовувати диск, можна зробити відновлення системи з образу, попередньо перекодувавши його і записавши на флешку.

Програми для відновлення ОС Windows
Якщо ваша операційна система не зовсім померла, тобто вона все ще завантажується і сяк-так працює. Або, наприклад, вбудовані в Windows коштивідновлення системи не допомагають - спробуйте скористатися спеціальними програмами для відновлення Windows, такими як:
1.
- програма, яка допоможе вам як відновити ОС (реєстр, завантажувальні області, права доступу), так і просканувати ваш ПК на віруси і наявність помилок у файлах.
2.
- даний софт орієнтований, в основному, на резервне копіювання, Файлів, логічних дисків (розділів), але Acronis може ще й відновлювати ОС Windows і навіть Mac.
Відновлення системи через біос як зробити?
Величезна перевага даного способу - успішне відновлення системи навіть в найважчих випадках, головне, щоб комп'ютер або ноутбук включався.
Переконайтеся, що у вас є під рукою інсталяційний диск (завантажувальний диск) З системою Windows і вставте його в дисковод. Тепер нам потрібно увійти в БІОС. При запуску комп'ютера натискаємо клавішу F12, заходимо в меню Boot-> BootDevicePriority - на перше місце вибіраемDVD дисковод, якщо ви використовуєте диск, якщо флешку - USB HDD.
Знову перезавантажуємо ПК, тепер повинен запуститися інсталятор Windows. Часто при завантаженні ПК вискакує напис англійською, яка вимагає натиснути будь-яку клавішу, щоб почати завантаження з диска. Якщо цього не зробити - комп'ютер продовжить через 10 секунд завантажуватися в звичайному режимі з вашого HDD, а не з завантажувальної флешки / диска як потрібно нам.
Отже, ми завантажилися з диска і тепер в установчому меню вибираємо пункт «Відновлення системи», натискаємо «Далі». Після цього вам належить вибрати точку відновлення, найкраще використовувати перший успішний запуск, але там могли бути ще не встановлені потрібні вам програми. Тобто ви втратите програми (і дані в них), які ви встановлювали після створення точки відновлення. Знову натискаємо «Далі», тепер відбудеться відновлення системи. Коли завершиться процес натискаємо «Так, готове». Перезавантажуємо систему, попередньо діставши диск / флешку з дисковода.
Відновлення системи через командний рядок
Даний спосіб рекомендується виконувати, якщо відсутня точка відновлення системи. Знову таки нам потрібно завантажувальний диск з операційною системою Windows. Саме тієї, яка встановлена на комп'ютері.
Версію ОС ви можете подивитися клацнувши правою кнопкою на значку "Мій комп'ютер" і перейшовши на вкладку "Система".
Якщо у вас є точка відновлення системи - то вам достатньо просто завантажитися в режимі командного рядка (для цього потрібно натиснути клавішу F8 під час запуску ОС і вибрати пункт "Завантаження в безпечному режимі з підтримкою командного рядка"). Після чого ввести команду "rstrui" і дотримуйтесь інструкцій.
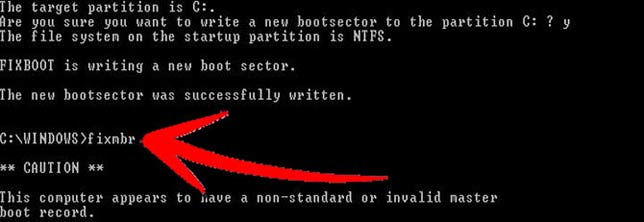
1. Якщо пошкоджений завантажувальний секторвашої ОС.
Вводимо в командному рядку "fixboot", тиснемо "Enter", далі вводимо "fixmbr" і тиснемо "Enter". Все, завантажувальний сектор вашої windows відновлений, можете перезавантажувати комп'ютер в звичайному режимі.
2. Якщо пропав завантажувальний файл boot.ini.
Вводимо в командному рядку «bootcfg / rebuild», тиснемо "Enter". На всі можливі питаннясистеми відповідаємо введенням "Y" і натисканням кнопки "Enter".
3. Якщо у вас пошкоджений config в папці system32.
Вставляємо диск з вашою версією операційної системив дисковод, вводимо в командному рядку «cd repair copy SYSTEM C: \ windows \ system32 \ config», тиснемо "Enter", готово!
4. Якщо відсутні файли "ntldr" або "ntdetect.com" і система видає повідомлення типу: "NTLDR is missing при завантаженні Windows".
Вводимо в командному рядку »copy J: \ i386 \ ntldr C: \», тиснемо "Enter" (Де J - буква важего дисковода, а C - буква вашого системного диска, На якому встановлена ваша ОС).
Якщо ви не бажаєте перезавантажувати комп'ютер - то можна відновити систему через командний рядок з windows. Вставляємо диск у DVD-ROM, при цьому комп'ютер повинен бути завантажений. Тепер потрібно запустити командний рядок. Для цього в меню «Пуск» натисніть «Виконати» або натисніть поєднання гарячих клавіш «Windows + R».
Вписуємо туди таке значення: «sfc / scannow», натискаємо «Ок» Після цього всі биті дистрибутиви системи будуть скопійовані з завантажувального диска автоматично. Відновлення системи, відкат проходить досить швидко і безпроблемно.
Чим відрізняється відновлення системи на ноутбуках марок: Asus, Acer, Lenovo, HP, Sony, Samsung, Toshiba, Bell, Dell, Vaio і т.д.?
Хочу зазначити, що серйозних відмінностей тут немає. Можлива наявність різних версій БІОС, але там інтуїтивно зрозумілий інтерфейс і назви вкладок зберігаються. З цим, проблем виникнути не повинно.
Другий момент - це клавіша входу БІОС, у даних виробників вони різняться. Але і це не проблема, ви можете подивитися, що потрібно натискати, на зображенні, яка з'являється при завантаженні.
- Acer - F2;
- Dell - F2 або F1;
- Toshiba - F1 або Esc;
- Sony - F1, F2 або F3.

Іноді після відкоту системи, при першому запуску ноутбука або комп'ютера вилазить повідомлення з даної помилкою - це значить, що відновлення не було завершено успішно і наполегливо рекомендує повторити спробу з іншою точкою відновлення.
Спробуйте відновитися на іншу, більш ранню дату відновлення. Якщо і після цього вискакує така помилка, тоді проблема набагато глибше. Це означає, що проблема у вірусах у вашій системі, які пошкодили інформацію про контрольних точок відновлення системи.
Що б відновити систему з помилкою 0 xc 0000022 - використовуйте спосіб командного рядка. В даному способіці точки не грають ніякої ролі. Після того як всі файли відновилися, і ви перевірили систему на працездатність, потрібно видалити всі існуючі точки відновлення з комп'ютера і зробити нову, на яку ви зможете розраховувати в майбутньому. Провести такі маніпуляції можна через меню «Відновлення системи» в панелі управління.
Операційна система Windows XP на сьогоднішній день є застарілою і не випускає потрібних оновлень, які позбавляють її від численних «багів», зависань при завантаженні і системних збоїв. Тому у користувачів навіть на самих сучасних комп'ютерахможуть виникати різні проблеми. Але далеко не всі користувачі Windows XP відразу ж беруться встановлювати заново систему або ж повністю форматувати наявні локальні диски. Хоча б тому, що на комп'ютері може міститися важлива для користувача інформація, яка потрібна йому для різних цілей. Та й просто навряд чи комусь захочеться після переустановлення комп'ютера заново встановлювати всі необхідні програми, згадувати сторінки і вкладки в інтернеті і відновлювати їх у браузерах. І для такого випадку можна скористатися відновленням операційної системи. Для цього буде потрібно або спеціальний диск відновлення, або програма, спеціально призначена для цього процесу. Розглянемо докладніше кожен з цих двох варіантів, а читач хай вибере найбільш підходящий саме для нього.
Відновлення за допомогою диска
Якщо існують проблеми з запуском операційної системи або ж користувач просто не має можливості зайти на Робочий стіл для використання спеціальних програм(А таке може бути з-за вірусів, блокування доступу, відсутнього системного файлу), То необхідно використовувати диск відновлення. Цей диск являє собою звичайний завантажувальний варіант Windows XP, за допомогою якого і встановлюється на комп'ютер операційна система. Щоб відновити працездатність вашого комп'ютера, необхідно виконати наступні дії:
- У CD / DVD-дисковод вставляється завантажувальний диск з операційною системою, запускається програма установки. Після цього необхідно почекати, поки з'явиться такий екран:
![]()
- Внизу можна помітити напис «Відновити». Операція відновлення запускається після натискання клавіші «R», що і потрібно зробити користувачеві. Після цього потрібно проявити трохи терпіння - система сканує жорсткий дискна наявність наявних на комп'ютері встановлених операційних систем. В результаті з'являється таке вікно:

- вводиться номер копії Windows XP, яка знаходиться на одному з локальних дисків (поширений варіант - це кнопка «1»). Потім вводиться пароль адміністратора, а за відсутності такого просто натискається кнопка «Enter». Якщо все було зроблено правильно, то безпосереднє відновлення системи буде доступно вже наступним кроком, коли перед користувачем з'явиться спеціальна консоль:

Подібне відновлення провести неможливо, оскільки через деяких типів несправностей завантажувальний диск може не визначити наявні на комп'ютері копії Windows XP (що відбувається досить часто). Але якщо таких проблем не виникає, то можна використовувати далі диск відновлення і приступити до процедури за допомогою команди fixmbr, яка призначена для відновлення MBR. Робиться це в такий спосіб:
- Вводиться команда fixmbr, після чого дія підтверджується клавішею «Y»;

- Після цього необхідно ввести ще одну завантажувальну команду fixboot і таким же чином підтвердити зміни. після даного діїнеобхідно перезавантажитися, для чого вводиться команда exit.
![]()
Після всіх перерахованих вище дій користувачам вдається відновити функціональність існуючої операційної системи, але якщо не вдалося провести всі дані дії (через неможливість або складності), то можна використовувати стандартні ресурси ОС Windows XP або ж використовувати спеціальну програму.
Відновлення за допомогою програм
У користувача є два варіанти дій: можна використовувати або ресурси системи, або встановити програму, яка допоможе відновити систему. Для початку розглянемо, що можна зробити без використання програм.
«Відкат» системи на попередній стан
Даний спосіб є можливим тільки для передбачливих користувачів, які заздалегідь створили контрольну системи на комп'ютері. Дана точка відновлення дозволяє повернути функціональність комп'ютера в стан, який було на момент створення даної точки. Компонент «Відновлення системи» можна знайти за наступною адресою: меню «Пуск» - Всі програми - Стандартні - Службові - Відновлення системи. Далі все робиться дуже просто - вас вітає майстер відновлення, після чого з'являється календар із зазначеними точками резервування системи. Але такі точки необхідно створювати передчасно, оскільки без їх наявності зробити щось не представляється можливим. Користувачі, які вже працювали з цим компонентом, відразу ж будуть пробувати відновити систему саме таким чином. Для інших же єдиною можливістю буде програма, спеціально призначена для таких ситуацій.
Програми для відновлення системи
Існує велика безліч різних програм, які можна використовувати для відновлення системи. Більшість з них «заточене» під всі існуючі операційні системи, тому є універсальними і можуть використовуватися навіть при наявності іншої ОС. Не будемо описувати всі особливості роботи з кожною програмою - що одному користувачеві добре, то для іншого буде не зовсім доречно. Всі перелічені нижче програми мають простий і зручний інтерфейс і передбачають дуже просту процедуру відновлення. Користувач може тільки вибирати, яка програма найбільш зручна для нього.
- File Rescue Pro. Відмінна програма, яка здатна відновити практично всі існуючі дані на комп'ютері. За допомогою неї можна відновити як випадково видалені файли, так і пошкоджені компоненти Windows XP або файли, які постраждали внаслідок вірусних атак. Може використовуватися в файлових системах FAT12, FAT 16, FAT32, NTFS.
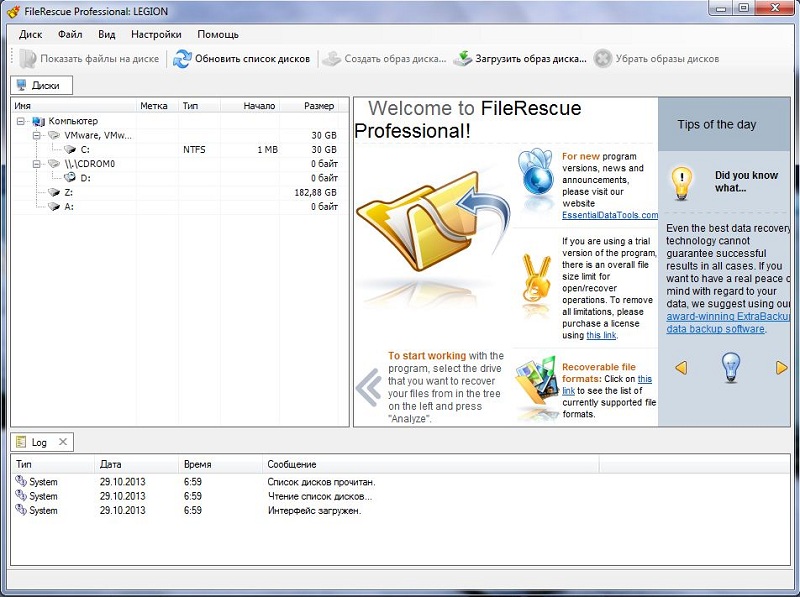
- FomSoft Disk Doctor. Програма, яка призначається суто для роботи з відновленням компонентів і файлів операційних систем. Дозволяє автоматично вибудовувати древо каталогів, перевіряє логічні і фізичні сектори дисків і відновлює втрачені файли. Може використовуватися в операційних системах Windows XP, Vista, 7, 8.

- Raise Data Recovery for FAT. Дана програмаспеціально призначена для роботи в файлової системи FAT, яка найчастіше стоїть на комп'ютерах у користувачів. Крім стандартних функцій відновлення, є спеціальний набір інструментів, за допомогою якого можна відновити навіть сильно пошкоджену систему.
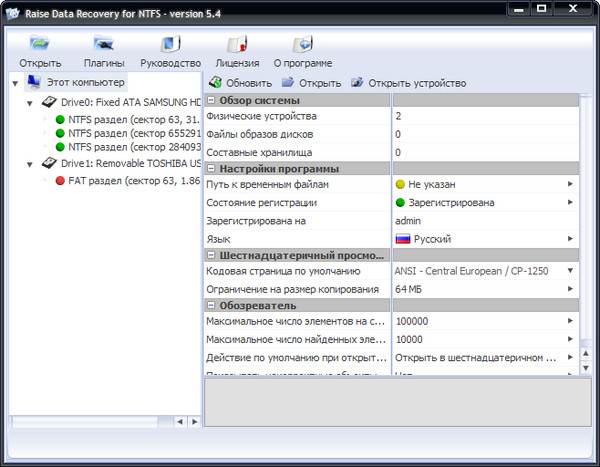
- BlueScreen View. Дуже корисна утиліта, яка дозволяє не тільки відновлювати дані на комп'ютері, але і в зведеній таблиці надає всю інформацію про збої. У таблиці можна побачити відомості про ім'я файлу дампа, основні відомості, які виводилися в систему під час BSOD і всі необхідні відомості про модуль або драйвері, через якого стався системний збій.

- Recuva 1.49. Проста і зрозуміла програма, яка призначається для відновлення віддалених файлів. Основна перевага - це легкість використання і зрозумілий, доступний інтерфейс.
Крім перерахованих вище програм існують і інші, які можуть бути не менше корисними і функціональними. Ми навели приклад безкоштовних і універсальних програм, які можуть використовуватися не тільки виключно для відновлення системи, а й для відновлення інших файлів.




