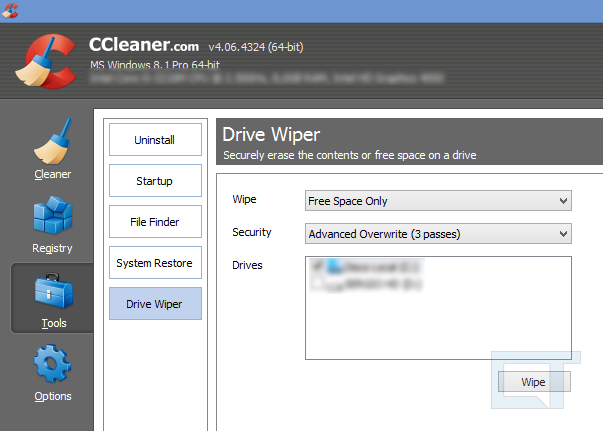Windows 8 відрізняється високою надійністю та стабільністю роботи, проте навіть у самій сучасної системиможуть виникнути ситуації, що вимагають негайного відновлення: атака шкідливого програмного забезпечення, втрата системних файлів, неправильні дії користувача. Загалом усе, що так чи інакше призвело до відмови.
Як це працює?
Наступне рішення може допомогти вам знайти втрачені паролі, які ви не можете запам'ятати. Відкрийте корпус комп'ютера та знайдіть акумулятор. Вийміть акумулятор приблизно на 5 хвилин та відкладіть його. Однак це не практично для користувачів ноутбуків, якщо гарантія не закінчилася давно. Цей метод який завжди працює, і це залежить від типу материнської плати.
Ми сподіваємось, що ця інформація дійсно допоможе вам. Це неприємно, коли ви забули пароль і вам терміново зайти на ваш комп'ютер для роботи. Коли ваш ноутбук перезавантажиться і завантажиться в Додаткові параметри, виберіть пункт «Усунення несправностей».
Відновлюємо Windows 8
Багато користувачів вважають, що єдино правильним рішенняму разі виникнення критичної помилкина ноутбуці буде повна переустановка операційної системи, однак вони не мають рації. Відновлення ОС так само здатне вирішити практично всі проблеми, маючи низку переваг:
- Відновити систему набагато швидше, ніж перевстановити;
- Якщо для переустановки Windows потрібні специфічні знання (наприклад, як налаштувати BIOS), то для відновлення такі навички не потрібні;
- При відкаті ОС на ноутбуці дані не будуть порушені (ті файли, які зазнають видалення, можна легко відновити, клікнувши за посиланням у поданому звіті);
- Не доведеться шукати зовнішній носій, на якому є ліцензії Windowsдля переустановки (хоча в більшості випадків дистрибутив все ж таки необхідний, але замість нього можна використовувати образ).
Існує чотири способи, які дозволяє відкотити Windows 8 на ноутбуці:
Виконайте вказівки, щоб вибрати, який диск слід очистити. Як завжди, переконайтеся, що ви зробили диски відновлення або системний образ після повторної установки, тому у вас є набір. Якщо ваш жорсткий диск зазнав невдачі або зазнав невдачі, розділ відновлення на поганому дискувам не знадобиться. Саме тоді вам знадобляться диски відновлення або диск із системним зображенням, яке ви зробили для перезавантаження операційної системи.
Типові проблеми та методи їх вирішення
Обов'язково зберігайте резервні копії всіх важливих даних! Відновлення буде перезаписано на жорсткому диску. Перед відновленням системи забезпечте резервне копіювання всіх важливих даних. Виконайте вказівки на екрані, щоб завершити процес відновлення.
- За допомогою спеціальної кнопки (для кожної марки пристроїв вона своя), яка запустить середовище відновлення системи;
- Запуск інтегрованої програми, яка здійснить автоматичне відновлення;
- Відкат ОС до раніше створеної контрольної точки;
- За допомогою файлів для встановлення із зовнішніх носіїв (диск, флешка).
Перший спосіб має на увазі відкат системи навіть у тому випадку, коли вона не завантажується.
Або ваші розділи будуть непридатними для використання. Нестабільне джерело живлення може призвести до несправності. Як це працює і де лежать різницю між цими можливостями, ми пояснюємо в цьому праксистипсі. Ваші особисті файли не змінені, але нещодавно встановлені програми, програми або драйвери можна видалити.
На панелі «Пошук системи» введіть «Відновити», а потім натисніть або торкніться «Відновити». Після цього ви повинні вибрати точку відновлення та дотримуватися інструкцій на екрані.
- Для цього знову відкрийте бар шарму.
- Натисніть «Пошук» у панелі «Шарм» та введіть «Панель керування» у полі пошуку.
- Натисніть або торкніться Системний контроль.
- Натисніть або «Відкрити відновлення системи».
Другий метод - спеціально інтегрована утиліта, що надається розробниками пристрою.
Програма повинна йти разом з ОС за замовчуванням, але у разі відсутності її можна знайти на диску/флешки.
Третій спосіб - відкат системи на ноутбуці до конкретної точки. Вона може бути створена як автоматично, так і вручну.
Коли все «погано», але користувач має дистрибутив Windows: варіант для непередбачуваних
Більшість ноутбуків, створених авторитетними виробниками, включають спосіб відновлення системи заводський стан, яке служить, якщо користувач спричинив деяку помилку в системі або з якоїсь причини комп'ютер перестає працювати правильно.
"Портативні відкати", або Як виконати скидання до заводських налаштувань на ноутбуці
Відновлення ноутбука до заводського статусу корисно, якщо виникають проблеми або хочете повернутися в вихідний стан. Іноді відновлення у вихідний стан є єдиним життєздатним вирішенням цієї проблеми. У цьому посібнику ми дамо спільні кроки відновлення ноутбука до його заводського стану. Однак ми пояснюємо, що процес може змінюватись в залежності від того, яка модель належить користувачеві і як програмне забезпеченнядля відновлення доступно у вашій системі.
Четвертий варіант - використання носія з ліцензійною системою для запуску середовища відновлення Windows. На скріні представлені її основні елементи:
Відкат системи за допомогою спеціальної клавіші
Представлений спосіб відкату використовується у випадку, коли Windows повністю відмовляється запускатися через шкідливих програмчи втрати системних файлів.
Архівування файлів
Кращий спосіб обробити відновлення - це повне форматування комп'ютера. Тому рекомендується резервувати всі важливі файли у системі. Якщо ви користуєтеся веб-браузером, рекомендується створити резервні копії всіх закладок та установок. Спосіб зробити це можна на сторінці довідки кожного браузера.
Відновлення Windows без дистрибутива
Це можна зробити двома способами. Швидше за все, в сучасних комп'ютерахПерший варіант недоступний, і ви повинні виконати відновлення через розділ. Кожен виробник надає інше рішення відновлення системи. Нижче наведено список кожного програмного забезпечення для відновлення.
Перше, що необхідно зробити, – з'ясувати, яка кнопка на вашій моделі пристрою відповідає за виклик середовища відновлення. На ноутбуку це можуть бути клавіші:
Зауваження. Подібну інформацію можна знайти в інструкції виробника. Якщо її немає, то просто тикаємо та шукаємо експериментальним шляхом.
Як тільки буде знайдено кнопку, відбудеться запуск наступного вікна: 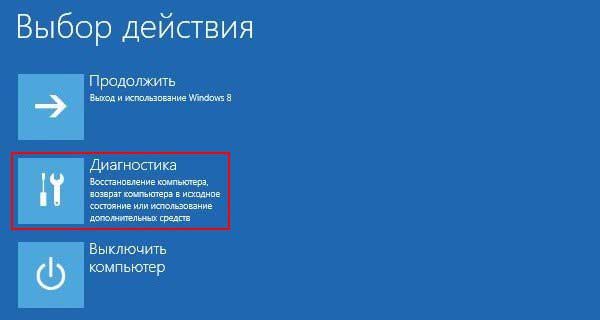
Однак, якщо є проблеми з доступом до операційної системи, ви завжди можете її ввести під час процесу ініціалізації системи. Під час завантаження комп'ютер покаже, яку клавішу потрібно натиснути. Кожне програмне забезпечення відрізняється, але в основному поводиться однаково. Після того, як програма відновлення буде виконана, необхідно буде вибрати варіант відновлення, програма відповідатиме за попередження, якщо є можливість втрати даних і приведе нас до наступного екрану.
На наступному екрані показано процес. На цьому етапі ви не можете повернутися і ви можете бачити, як система відновлюється. Зазвичай процес відновлення триває близько 30 хвилин. Швидкість варіюватиметься залежно від ємності системи. Швидше за все, будуть деякі проблеми, наприклад деякі кнопки, які не працюють. Це пов'язано із відсутністю водіїв.
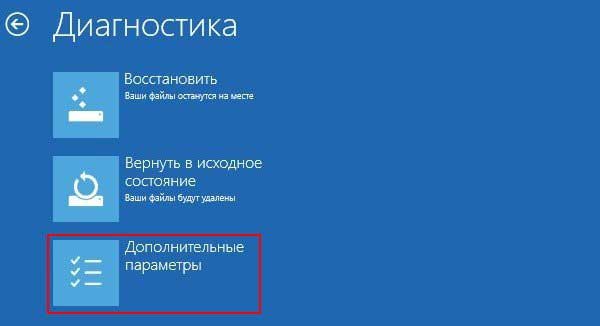
Засіб Refresh Your PC
Подібна функція використовується у разі, коли ОС запускається, але працює нестабільно. При цьому відкат до точки не змінив ситуацію.
Спосіб передбачає повну переустановку Windows 8, але без торкання файлів користувача. Для цього нам знадобиться дистрибутив системи, розміщений на флешці чи диску.
Саме тому рекомендується відвідати веб-сайт виробника і завантажити драйвери для конкретної моделіноутбук. Перейдіть на вкладку «завантаження», виберіть режим і перезапустіть систему, щоб увійти безпечний режим. Після перезапуску ви увійдете в меню, яке дозволить вам активувати стандартний безпечний режим із мережними функціями, тільки з командним рядкомта іншими функціями. Просто вставте чистий оптичний диск, виберіть диск та запустіть «створити диск відновлення системи».
Завантажтеся з резервної копії
Коли копію завершено, перезавантажте комп'ютер і завантажтеся з диска відновлення. Дотримуйтесь інструкцій у попередньому випадку. Будь-хто, хто працює з комп'ютерами або має ближчі стосунки з ним, знає, що час від часу він поступається життям і починає не працювати належним чином.
Зміни не торкнуться:
- Всі документи власника (фото, музика, відео і т.д.);
- Файли на робочому столі так само не зачеплять на своїх місцях;
- Утиліти Windows магазину буде збережено;
- Переустановка таким методом не торкнеться і налаштування мережі.
Єдине, що буде видалено – файли, встановлені в системну папку Program Files. Крім цього, всі персональні налаштування власника будуть скинуті до базових.
Ви не можете позбутися шкідливого ПЗ
На вкладці «Захист системи» увімкніть цю функцію для жорсткого диска. Після декількох місяців без запуску одного сканування в системі ви вирішите це зробити і виявите, що комп'ютер заражений віртуальними шкідниками. Якщо це ваш випадок, можливо відновлення системи працює і виправляє вашу проблему.
Відкат системи за допомогою спеціальної клавіші
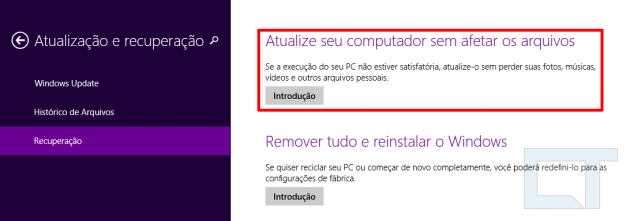
Виберіть «Вступ» у розділі «Оновлення комп'ютера без впливу на файли», щоб виконати повне очищення без втрати особистих даних та документів. Цей варіант хороший для тих, хто не хоче витрачати час з усією процедурою форматування і не обтяжує себе переустановкою раніше встановлених програм. Навіть із цією неприємною новиною варто зазначити, що цей метод зберігає список з усім, що було встановлено до початку процедури, тому ви можете швидше їх шукати та встановлювати заново.
Алгоритм відновлення наступний:
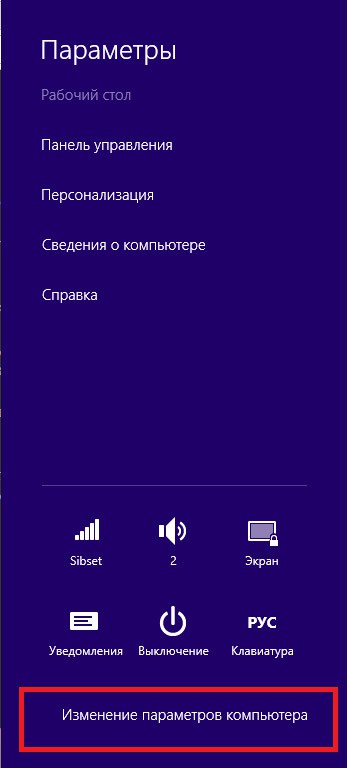
Відновлення Windows без дистрибутива
Використання функції Refresh Your PC дозволяє відкотити систему навіть у безвихідних ситуаціях. Але нерідко у користувача просто немає зовнішнього носіяз інсталяційними файлами.
Ви хочете продати свій комп'ютер?
Наскільки ви прив'язані до комп'ютера, завжди настає час до побачення. Є люди, які люблять його тримати, інші передають машину наперед, щоб допомогти заплатити за нову. Якщо це ваш випадок, ви, звичайно, не хочете, щоб хтось стежив за вашими особистими файлами, і вам доведеться позбутися їх.
Багатогранна проблема, або Що робити, якщо система інфікована boot-вірусом
Це майже повне форматування. 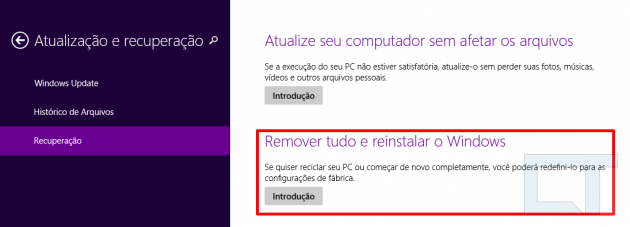
Ніколи не варто пам'ятати, що перш ніж приступити до цієї процедури, рекомендується створити резервні копії найбільш важливих файлів. Хоча цей метод очищає весь ваш комп'ютер, варто зазначити, що якщо ви продаєте комп'ютерному фахівцю або комусь, хто має знання вище середнього, ця людина може використовувати методи, які дають вам доступ до раніше видаленим файлам.
Подібна проблема вирішується створенням образу системи, який використовується замість основного дистрибутива на диску.
Зауваження. При використанні такого варіанта налаштування користувача будуть не повернені на базові, а відкотяться на момент створення образу.
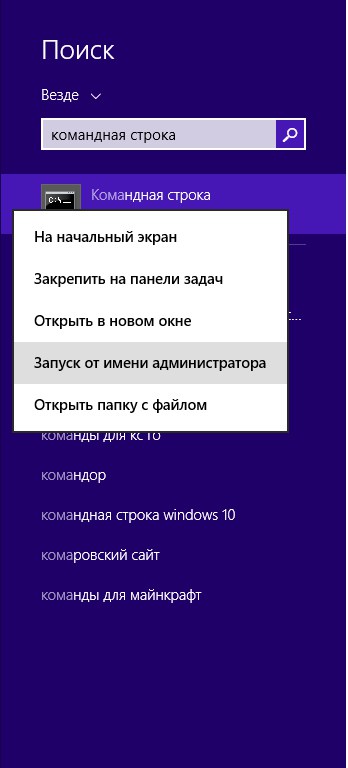
Зауваження. За замовчуванням образ матиме назву CustomRefresh.wim.
Перед перенесенням комп'ютера вперед варто витратити час виконання цього завдання.
Коли це відбувається, звичайно, у нас немає доступу до будь-якого з вищезгаданих методів, так що найкращий варіант? Якщо ви можете отримати доступ до нього, ви можете спробувати відновити систему або відновити її.
Коли це не буде виконано, форматування, безумовно, вирішить усі проблеми, і незабаром ваша машина стане абсолютно новою та готова знову використовуватись. Перш ніж перейти до будь-якого з цих варіантів, завжди добре шукати і знати те, що може статися з вашим комп'ютером.
Подальший алгоритм відновлення повністю аналогічний Refresh Your PC.
Радикальний метод відкату
Такий варіант має на увазі повне видаленнявсіх файлів користувача. Це рівносильно повній перевстановлення Віндовс. Реалізувати спосіб можна лише за наявності дистрибутива системи на диску/флешки.
Алгоритм такий:
Не завантажується Windows: на жорсткому диску є контрольна точка відновлення
Переконайтеся, що ви вже перевірили статті про проблему, і що не менш рішуче рішення для цієї справи. Вам коли-небудь потрібно було використовувати будь-який із цих методів, описаних вище? Розкажіть, що було з вашим досвідом, якщо у вас коли-небудь були погані укуси і вирішено проблему у вікні коментарів нижче.
Чисто риторичне питання: навіщо це потрібно?
Щоб зробити оновлення для інших операційних систем і, перш за все, на безлічі апаратних засобів та пристроїв, існує ймовірність того, що ми зіткнемося з проблемами. Або навіть ми можемо продати наш комп'ютер та видалити всі сліди наших персональних даних, файлів та програм. Там ми знаходимо розділ, який свідчить про відновлення.
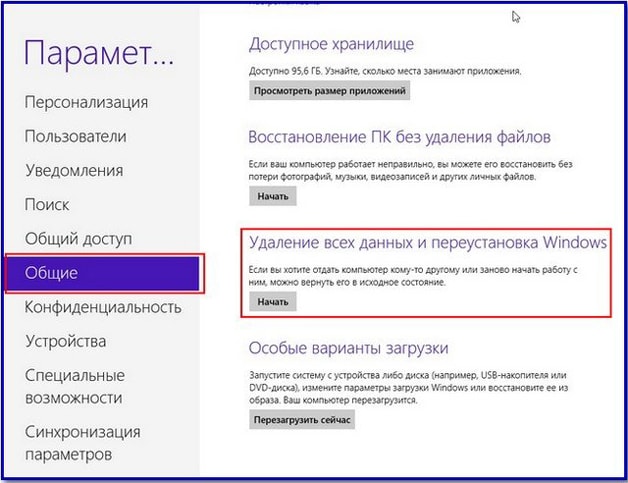
З'являється характерне попереджувальне вікно, де відображені наслідки проведення процедури.
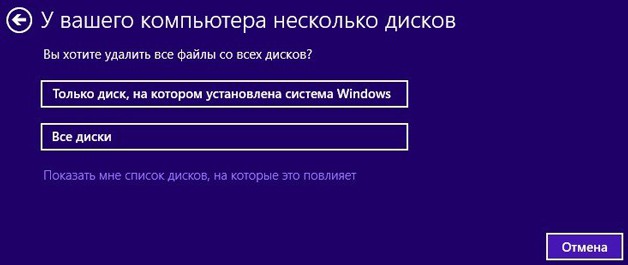
Подібний спосіб застосовується лише у двох випадках:
- Жоден вищеописаний метод відкату Віндовсне допоміг;
- Користувач хоче позбавитися даних на ноутбуці і «почати з чистого листа».
Для спрощення розуміння матеріалу розроблено відео-інструкцію, в якій докладно розібрано всі способи відновлення системи:
Розділ Recovery: що, де та навіщо
Це – перший варіант. Натискання кнопки «Пуск» запускає майстер, і ми маємо доступ до кількох параметрів. Ця опція видаляє всю операційну систему, але буде збережено особисті файли, такі як музика, документи, відео тощо. видаліть усі. Це призведе до видалення як операційної системи, так і особистих файлів та налаштувань. Зазвичай комп'ютери поставляються з резервною копієюопераційної системи, як ми її купили. Відновіть заводські установки. . У всіх параметрах переконайтеся, що операційна система повністю стерта і, отже, програми, які ви встановили на комп'ютері.
Ноутбук не працює! Віндовс не завантажується! Синій екранзамість стандартного «Ласкаво просимо»! Історія стара як світ - купа помилок, неполадок і взагалі незрозуміло що, що дико заважає працювати (або взагалі блокує доступ до машини). Що робити? Встановлювати віндовс? Форматувати жорсткий диск? Купувати новий ux32vd, rt-n16 чи взагалі EEE PC? А якщо у нас на диску, крім важливої інформації, ще й пара програм, які встановити на нову машинуну ніяк не вийде?
Відновлення ASUS
Ні, інформацію ми, може, і врятуємо – за допомогою LiveCD або папки Windows.old, а як бути з програмами? Загалом, вирішено – потрібно відновлення ASUS. Тут, як і слід було очікувати, шляхів вирішення кілька.
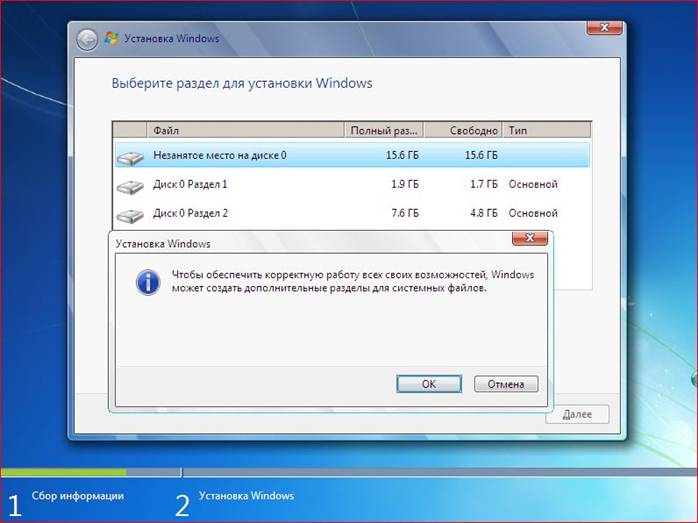
Відновлення системи із прихованого розділу Windowsна Асус.
Шлях номер один. Беремо диск, з якого встановлювали свою Windows 8, вставляємо з дисковод, вибираємо в БІОС пріоритет завантаження з дисковода і відновлюємо систему. Чи не вміємо? Ідемо на ютуб і вводимо "відновлення системи Windows 8.1 на ноутбуці ASUS онлайн". Онлайн має на увазі перегляд відео уроку.
Відео Огляд: Windows 8. Засоби відновлення системи
Ні, диска? Записуємо, наприклад, з допомогою UltraISOобраз установочного дискана флешку і виконуємо відновлення системи із флешки.
Не виходить? Чи не читає диск чи флешку? Завантажуємо комп'ютер, натискаємо під час завантаження F9 і заходимо в меню відновлення заводських налаштувань Windows 7, 8 і… Все. Старіші системи зараз уже не підтримуються. Так ось, зараз ми в меню відновлення системи зі прихованого розділу. Що воно дозволяє? Відкотити систему до того стану, в якому вона була відразу після установки. Проблеми? При цьому видаляється вся інформація на диску С. Ну, а куди подітися - диски і флешки машина не читає! Так що вибираємо Windows Setup, натискаємо Enter, потім три-чотири рази Next і Готово. Все, чекаємо завершення процесу і отримуємо повністю працездатну, але абсолютно порожню операційну систему.
Що ще можна зробити? Виконати перепрошивку (прошивку) ноутбука - повне оновлення БІОСа, при якому може серйозно постраждати і комп'ютер, і система (якщо ви припуститеся помилки), але в результаті якого можна отримати більш швидкодіючу і надійнішу машину. Загалом, враховуючи, що справа цього досить серйозна та складна (та й небезпечна), описувати її не будемо – якщо ви професіонал, знаєте, як це робиться, і сам, а якщо звичайний користувач– краще взагалі не лізти.
Показати ще
Наступний момент – способи порятунку важливих даних та їх резервного копіюванняз метою уникнути подальших проблем у разі виникнення неполадок.
Користуйтесь хмарними сховищами, на які копіюйте найважливіші та потрібні файли. Приклади таких сховищ – Яндекс. Диск або SkyDrive (для користувачів Windows 8 та 8.1).
Копіюйте дані на диски та флешки.
Зберігайте дані на диску D – тому розділі, на якому немає системних файлів і який не піддається форматуванню при видаленні/відновленні/перестановці операційної системи.
Відео інструкція: ВІДНОВЛЕННЯ РОЗДІЛУ RECOVERY НА НОУТБУКАХ ASUS.
Майте під рукою LiveCD – диск, з якого можна завантажитись, як зі звичайної операційної системи та скинути на флешку всю потрібну інформацію. Завантажити такий диск можна на будь-якому торренті чи файлообміннику, записати на CD або DVD – за допомогою будь-якої програми для роботи з дисками – наприклад, Nero або UltraISO.
Не експериментувати з розділами жорсткого дискабез попереднього тренування на віртуальній машині! Якщо закортіло щось перевірити, проведіть спочатку відповідні операції за допомогою емулятора VirtualBox – шкоди комп'ютеру не завдасте, а корисного досвіду наберетеся легко.
Відео ролик: Переустановка Windowsна нетбуку або ноутбук.
Відновлення заводських налаштувань windows 7, 8 пк asus, eee pc, ux32vd, rt-n16. Прошивки системи windows 8.1 на ноутбуку Asusонлайн з флешки із системи із прихованого розділу.