Майже кожна важлива дія Windows 7 має свій звуковий ефект. Ви, можливо, вже втомилися від оригінальних звуківі хочете змінити їх, використовуючи для цього завантажені з мережі звукові файли, створивши власну звукову схему. Після прочитання цього посібника ви зможете це зробити.
1. Зайдіть в "Панель управління", клацнувши по кнопці "Пуск".

2. Знайдіть меню «Обладнання та звук».
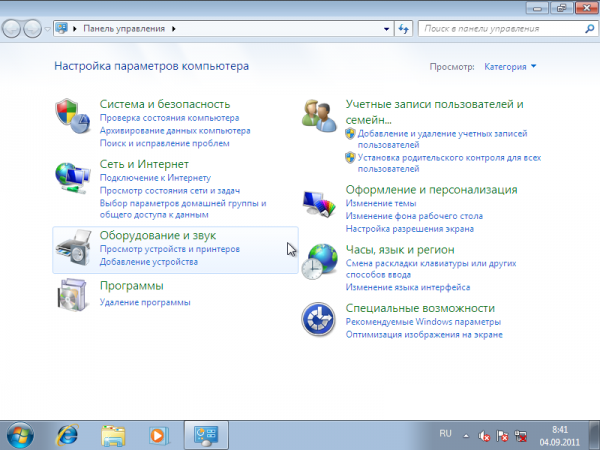
3. Натисніть «Зміна системних звуків».
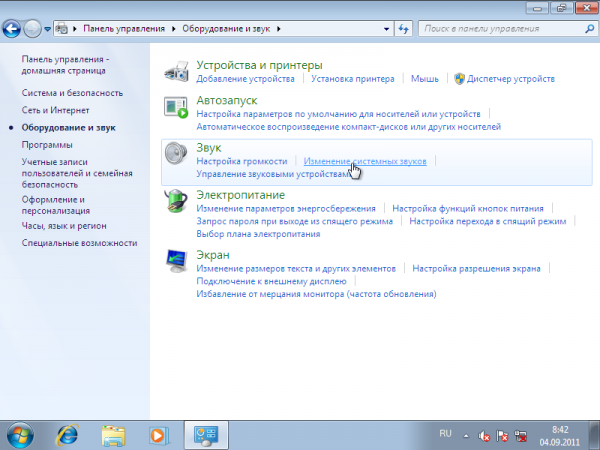
4. Тут ви можете відключити мелодію запуску Windows.
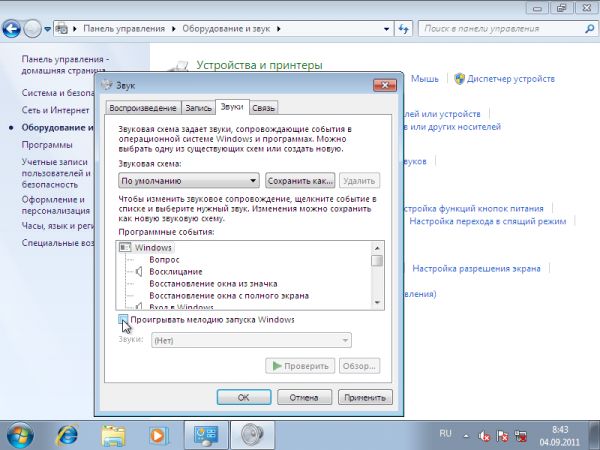
5. Натисніть на подію, яку ви бажаєте змінити звук, потім натисніть кнопку «Огляд», а потім виберіть звуковий файл у форматі WAV, натисніть «Відкрити». Таким чином, Ви зможете використовувати навіть ваші власні звукові файли.
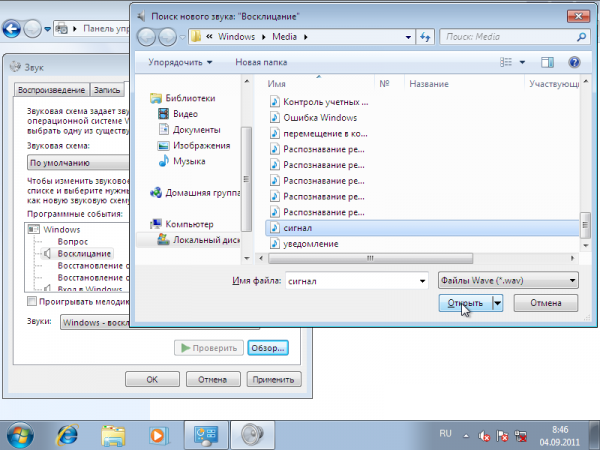
6. Або ви можете вибрати звук з меню, що випадає.
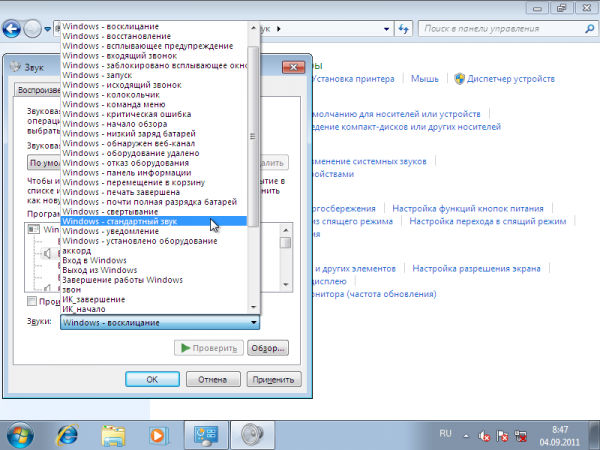
7. Після того, як ви вибрали звук, натисніть кнопку "Застосувати" та "Перевірити" для перевірки звучання.
8. Якщо ви бажаєте перейти на іншу схему, натисніть на стрілку «Звукова схема» і виберіть потрібну схему з випадаючого меню, клацнувши по ній.

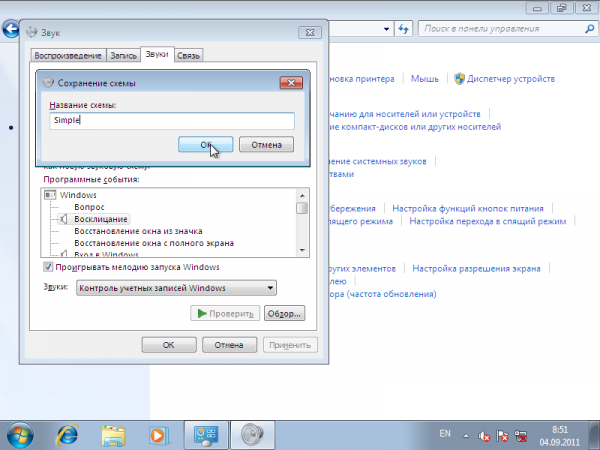
10. Ви можете також видалити схему. Виберіть потрібну зі списку та натисніть «Видалити», підтвердивши видалення.
Майже кожна важлива дія Windows 7 має свій звуковий ефект. Ви, можливо, вже втомилися від оригінальних звуків і хочете змінити їх, використовуючи для цього завантажені з мережі звукові файли, створивши власну звукову схему. Після прочитання цього посібника ви зможете це зробити.
1. Зайдіть в "Панель управління", клацнувши по кнопці "Пуск".

2. Знайдіть меню «Обладнання та звук».
![]()
3. Натисніть «Зміна системних звуків».

4. Тут ви можете відключити мелодію запуску Windows.

5. Натисніть на подію, яку ви бажаєте змінити звук, потім натисніть кнопку «Огляд», а потім виберіть звуковий файл у форматі WAV, натисніть «Відкрити». Таким чином, Ви зможете використовувати навіть ваші власні звукові файли.
![]()
6. Або ви можете вибрати звук з меню, що випадає.
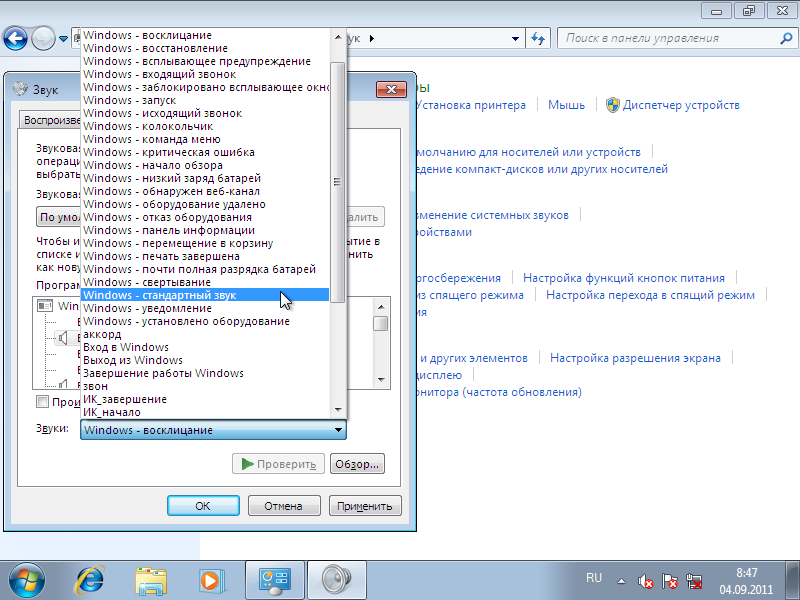
7. Після того, як ви вибрали звук, натисніть кнопку "Застосувати" та "Перевірити" для перевірки звучання.
8. Якщо ви бажаєте перейти на іншу схему, натисніть на стрілку «Звукова схема» і виберіть потрібну схему з випадаючого меню, клацнувши по ній.


10. Ви можете також видалити схему. Виберіть потрібну зі списку та натисніть «Видалити», підтвердивши видалення.

Не забувайте про кнопку «Застосувати», щоб зберегти зміни.
Але водночас ви програєте будь-які звукові файли, тобто. колонки вимкнути не можна, знайдіть близько годинника в треї на панелі інструментів значок у вигляді динаміка. Клацнувши по ньому один раз, поруч з'явиться стовпчик із зображенням повзунка загальної гучності звуку динаміка. Під ним ви побачите посилання "Мікшер". Перейдіть по ній, щоб відкрити вікно мікшера гучності вашої звукової карти. У вікні, що з'явилося, в блоці «Програми» ви побачите кілька колонок з повзунками для регулювання рівня гучності. Серед них буде колонка «Системні звуки» - опустіть повзунок на мінімум або клацніть по значку у вигляді синього динаміка під повзунком, щоб під зображенням динаміка з'явилося червоне перекреслене коло. Системні звукиТаким чином, будуть усунені.
Якщо ви працюєте в середовищі Windows XP, Windows NT, Windows Millennium або нижче (до 2003 року), зайдіть у «Панель управління», яка знаходиться в меню «Пуск» або в папці «Мій комп'ютер». і знайдіть ярлик «Звук». Клацніть по ньому лівою кнопкою миші, щоб відкрити панель властивостей звукової плати. У вікні виберіть вкладку «Звуки» і в списку «Звукова схема» натисніть на рядок «Без звуку», після чого натисніть кнопки «Застосувати» і «OK».
Відключити лише деякі звукитакож просто у будь-якій редакції Windows. Повторіть крок №2 і у вікні властивостей звуку у вкладці «Звукова схема» ви побачите поле «Програмні події». Навпроти деяких подій встановлено піктограму динаміка – це означає, що ця подія супроводжується звуковим ефектом. Щоб вимкнути той чи інший звук, клацніть на подію і в нижньому списку «Звуки» виберіть «(НІ)», після чого натисніть «Застосувати» та «OK», щоб зберегти звукову схему .
Не всі звуки, які долинають з динаміка в системному блоці, можуть тішити користувача PC-платформи. У більшості випадків вони просто дратують людину. Вирішенням цієї проблеми є повне його відключення через реєстр за допомогою програмних засобівабо вручну.
Вам знадобиться
- Комп'ютери.
Інструкція
Спробуйте відключити системний динамік через реєстр вашої операційної системи(Windows) Відкрийте редактор реєстру. Для цього викличте контекстне меню робочого столу «Мій комп'ютер» та виберіть однойменний пункт. Контекстне менювикликається натисканням правої кнопки миші. Також редактор реєстру можна викликати за допомогою аплету "Виконати". Натисніть клавіші Win + R, введіть regedit і натисніть клавішу Enter.
В відкритому вікніпрограми Regedit перейдіть до лівої панелі та виберіть гілку HKEY_CURRENT_USER. У цій гілці перейдіть до папки Control Panel, а потім Sound. У правій частині вікна відображаються всі параметри папки Sound. Знайдіть параметр Beep. Якщо його немає, слід створити новий параметр.
Для цього натисніть правою кнопкою миші вільному місціправої панелі та виберіть розділ "Створити". У меню, що відкрилося, клацніть по пункту «Строковий параметр» і введіть ім'я Beep. Двічі клацніть за новим параметром і введіть значення No, щоб вимкнути сповіщення звуками системного динаміка.
Для відключення вбудованого динаміказа допомогою програмного способунеобхідно запустити аплет "Диспетчер пристроїв". Натисніть меню «Пуск» та виберіть пункт «Панель керування». У вікні, що відкрилося, двічі клацніть по значку «Система».
У вікні клацніть на вкладці «Обладнання» і натисніть кнопку «Диспетчер пристроїв». У запущеному аплеті розкрийте меню «Вигляд» та клацніть на опції «Показати приховані пристрої». Тепер у списку пристроїв вам необхідно знайти та відкрити розділ « Системні пристрої». Двічі клацніть по рядку «Внутрішній динамік» і виберіть опцію «Вимкнено» у властивостях.
Найрадикальнішим способом вважається відключення кабелів подачі сигналу від внутрішнього динаміка. Вам буде достатньо зняти лише одну бічну стінку системного блокута від'єднати кабелі динамікавід роз'ємів на материнської плати. Сам динамік розташовується неподалік кнопок Powerта Reset.
Джерела:
- як відключити системний динамік у 2017
Чим довше людина користується комп'ютером, тим більше вона про неї дізнається. З'являються нові завдання, і їх виконання доводиться робити те, що раніше і замислюватися не доводилося. Одним з таких процесів є виключення, повне або часткове, звукового мікшера Windows. Це необхідно робити тому, що при установці додаткових програмабо обладнання можуть виникати конфлікти.

Вам знадобиться
- Комп'ютер, звукова карта, мікшер, початкові навички роботи з комп'ютером
Інструкція
Прикладом такої ситуації може бути поява постійного луна під час встановлення
У цій статті ми дізнаємось, як змінювати системні звуки Windows. Про всяк випадок рекомендується зробити резервну копіюреєстру, перш ніж ви будете запускати нашу програму, яка вносить зміни до реєстру.
Можливо, ви знаєте, що у Windows можна встановити звуки супроводу для різних подій, таких як Вхід у Windows, Встановлення з'єднання, Повідомлення про отримання пошти тощо. Ми можемо налаштувати на комп'ютері жертви свої звуки, щоб пожартувати з колеги. Є багато ресурсів, де можна знайти хорошу колекцію звуків, наприклад, http://www.reelwavs.com/ та http://www.funwavs.com/.
Налаштування системних звуків
Якщо у вас є доступ до комп'ютера жертви, ви можете змінити системні звуки в Панелі керування, відкривши категорію Звук (Панель управління | Устаткування та звук | Звук | Зміна системних звуків). Ви можете пройтись по всіх подіях та призначити свої звуки, вказавши шляхи до файлів.
Програмне налаштування системних звуків
Ми можемо програмно змінити системні звуки за допомогою власної утиліти. Крім того, утиліта зберігатиме та відновлюватиме звукові налаштування та відтворюватиме звуки.
Але для початку нам необхідно дізнатися, де зберігається інформація про файли системних звуків. Як і багато іншого, подібна інформація зберігається в реєстрі. Ви можете знайти цю інформацію у певному місці:
Кожна папка у розділі Schemes/Apps/.Default відповідає певній події. Наприклад, якщо ви відключали USB-пристрій, то повинні були чути системний звук, пов'язаний із подією DeviceDisconnect. У заданої події, подібної до DeviceDisconnect, є кілька папок: .current, .Default, і папка для додаткових звукових схем.
Системна подія має таку структуру:
- .current- Містить порожній ключ зі значенням, що містить шлях до звукового файлу, який використовується в даній конфігурації. Для DeviceDisconnect у Windows XP поточним файломє "C:\WINDOWS\media\Windows XP Hardware Remove.wav".
- .Default- Містить порожнє значення, що містить стандартний звуковий файл. Якщо ви не змінювали звуковий файл, це значення співпадає з ключем.current.
- Інші папки - У вас можуть бути інші папки, в яких зберігаються звукові схеми (налаштування користувача).
Читання та запис звукових файлів для подій
Знаючи, де зберігаються потрібні налаштування, можна створити DataSet, в якому будуть утримуватися системні події та шлях до файлів для цих подій. Запустимо новий проект Windows Forms і виберемо "Add New Item..." із вікна Solution Explorer, потім оберемо шаблон DataSet. Додамо елемент DataColumn SoundName and SoundFile, як показано нижче:
Читання даних про системні події з реєстру
Оголосимо дві змінні у класі RegistryWrapper для зберігання шляхів.
/ /The represent location in the registry with user sounds string hivePrefix = @"AppEvents\Schemes\Apps\.Default\"; string hiveSuffix = @"\.current";
Далі, додаємо метод GetSystemSound(), який повертає RegSoundDataTable, що містить значення SoundName та SoundFile. Перше, що ми робимо – це отримуємо список усіх підрозділів для шляху, який ми ставимо під час виклику методу GetSubKeyNames. Метод поверне нам список усіх системних звуків для подій. Потім, ми проходимо через кожну подію, створюючи новий ряд для DataTable до тих пір, поки налаштування SoundName до поточної події і SoundFile в ключі реєстру містять шлях до файлу. Зверніть увагу, що коли ми викликаємо метод GetValue для отримання звукового файлу, ми маємо передати в імені ключа порожній рядок "". Також додамо допоміжну функцію для з'єднання двох змінних, оголошених раніше.
Public RegSound.RegSoundDataTable GetSystemSound() ( // Get the subkey key string values = Registry.CurrentUser.OpenSubKey(hivePrefix).GetSubKeyNames(); RegSound.RegSoundDataTable tb = new RegSound.RegSoundDataTable(); //Loop through rows RegSound.RegSoundRow newRow = tb.NewRegSoundRow(); newRow.SoundName = s; newRow.SoundFile = (string)Registry.CurrentUser.OpenSubKey(getRegKeyPath(s)). .Add(newRow); ) return tb;
Запис до реєстру
Для встановлення всіх звукових подій ми створимо інший метод, який бере RegSound DataTable та звукові файли, які ми змінюємо. Проходимо в циклі через кожен ряд у DataTable і встановлюємо значення ключа у реєстрі для звуку за допомогою методу SetValue. Викликаючи метод SetValue, нам потрібно знати ім'я ключа (у нашому випадку це порожній рядок ""), значення ключа (шлях до звукового файлу), та RegistryKind, який описує тип значення (ми використовуємо тип рядка).
Public void SetSystemSound(RegSound.RegSoundDataTable sounds, string soundPath) ( //Loop through all sounds foreach (RegSound.RegSoundRow row in sounds) ( //Set key and value RegistryKey key = Registry.CurrentUser.OpenSubKey , true); key.SetValue("", soundPath, RegistryValueKind.String); ) )
Резервне копіювання поточних звукових установок
Змінюючи звукові схеми у жертви, ми маємо передбачити можливість відновити попередні налаштування. Для цього, додамо метод SaveSystemSound, який використовує DataTable для збереження та шляху файлів. Ми можемо використовувати метод WriteXml в об'єкті DataTable для збереження DataTable як XML-файлу.
Public void SaveSystemSound(RegSound.RegSoundDataTable sounds, string savePath) ( // Save Sound DataSet sounds.WriteXml(savePath); )
Відновлення збережених налаштувань
Тепер давайте додамо метод відновлення налаштувань з попереднього кроку. Нам потрібно знати, де було збережено DataTable, та викликати метод ReadXml для читання даних. Тепер ми маємо можливість пройти в циклі через кожну звукову подію і викликати метод setValue для встановлення нового значення.
Public void RestoreSystemSound(string savePath) ( //Restore Sound DataSet RegSound.RegSoundDataTable sounds = new RegSound.RegSoundDataTable(); sounds.ReadXml(savePath); foreach (RegSound.RegSoundRow row in sounds) ( //S .CurrentUser.OpenSubKey(getRegKeyPath(row.SoundName), true); key.SetValue("", row.SoundFile, RegistryValueKind.String);
Відтворення звукової події
Нарешті ми додамо можливість відтворення звуків. Звукові файли знаходяться у папці media системної папки Windows, нам потрібно швидко перевірити, чи є шлях до файлу зворотний слеш ("\"), щоб дізнатися, чи містить файл шлях і саме ім'я файлу. Якщо ні, то ми приєднуємо шлях до імені файлу та відтворюємо його.
Public void PlayRegistrySound(string soundFile) ( //play sound if there is an associated file if (soundFile != "") ( SoundPlayer sp = new SoundPlayer(); //add default path if there isn"t one int a = soundFile .IndexOf("\"); if (a != 0) ( soundFile = "%SystemRoot%\\media\" + soundFile; ) sp.SoundLocation = soundFile; sp.Play(); ) )
Створення інтерфейсу користувача
створіння інтерфейсу користувачами почнемо з додавання елементів управління на форму:
- Елемент ToolStrip для кнопок Бекап, Відновити, Вибрати, та Застосувати зміни.
- DataGridView, який можна перетягувати за допомогою клацання "Data > Show Data Sources," і перетягнувши елемент RegSound DataGridView.
- Два елементи OpenFileDialog, один для вибору, звідки відновити установки, а другий – для вибору звукових файлів для заміни.
- Елемент SaveFileDialog для вибору, де зберігатиме резервну копію поточних системних звуків.
завантаження даних
Отже, у нас все майже все готове для застосування. Додамо ще дві змінні. Одна для представлення RegistryWrapper, яку ми описали раніше та інша для зберігання даних RegSoundDataTable. Для заповнення DataTable ми викличемо метод GetRegistrySounds, який у свою чергу викличе метод GetSystemSound, створений нами раніше. Ми викликаємо метод GetRegistrySounds під час завантаження форми та під час відновлення звуків або коли ми застосовуємо зміни, заповнюючи поточними звуковими налаштуваннями DataGridView.
Private void frmMainMenu_Load(object sender, EventArgs e) ( GetRegistrySounds(); ) private void GetRegistrySounds() ( //Call the RegistryWrapper Class sounds = myReg.GetSystemSound(); regSoundDataGridView.DataSource = sounds;
Налаштування DataGridView
Займемося уявленням даних в елементі DataGridView, змінюючи деякі властивості, наприклад, установкою властивості AlternatingRowsDefaultCellStyleу різні кольори, змінюючи шрифт DefaultCellStyle в Arial 10, та вимкнувши можливість додавання, редагування та видалення даних. Ми також додамо зображення "play", щоб прослухати поточний асоційований звук. Для цього клацніть правою кнопкою миші на DataGridView і оберіть "Edit Columns" для виклику діалогового вікна Edit Column. Тут ми додамо нову колонку "Play," встановимо тип DataGridViewImageColumn, надамо властивості Imageнаше зображення музики та встановимо властивість ImageLayoutв "Zoom", щоб зображення заповнило всю клітинку колонки.
Додамо код для відтворення звуку, коли клацнемо на картинці. Для цього необхідно використовувати подію DataGridView CellContentClick. Звук буде грати, якщо ми клацнемо на третій колонці (індекс звітує з 0, тому для третьої колонки використовуємо #2). Для відтворення потрібно знати шлях до файлу, який ми отримаємо, створюючи DataGridViewTextBoxCellдля колонки SoundFile та зчитуючи її значення.
Private void regSoundDataGridView_CellContentClick(object sender, DataGridViewCellEventArgs e) ( //Represents col #3 the "Play" column if (e.ColumnIndex == 2) ( DataGridViewTextBoxCell cell = (DataGridViewTextBoxCell) regSoundDataGridView.Row PlayRegistrySound(cell.Value.ToString()); ) )
Висновок
Переклад: Василь Котов




