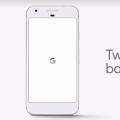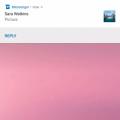Доброго часу, користувачі.
Незалежно від виробника комп'ютерів, рано чи пізно будь-який обчислювальний пристрій потребує перевстановлення. операційної системиабо її відновлення. Це може бути пов'язано з різними причинами, включаючи атаку вірусів, видалення важливих даних та інші вагомі фактори. Повернути працездатність обладнання можна різними способами. Сьогодні я розповім, як зробити відновлення системи на ноутбуці HP. Існує кілька основних способів.
Записати заводські налаштування зображення
Є два способи стерти жорсткий дискноутбук. Ці два варіанти описані нижче. За замовчуванням утиліта резервного копіювання зберігає зображення на другому розділі жорсткогодиска. Якщо простору недостатньо, опція вимкнена та з'явиться сповіщення. Збереження зображення на жорсткому диску забезпечує просте та швидке відновленнясистеми без використання оптичних дисків
Засоби відновлення системи
Виберіть «Повна резервна копія» або «Повне резервне копіювання», потім натисніть «Далі». Введіть опис резервного образута натисніть «Далі». Коли з'явиться запит, закрийте всі програми, виберіть Так і натисніть Далі. Тепер можна запустити процес резервного копіювання.
Найпростіший спосіб повернути працездатність ПК – запуск останньої працюючої версії операційної системи. Для цього потрібно виконати пару рухів:
Цей режим дозволяє запустити комп'ютер, відштовхуючись від параметрів комп'ютера, використовуючи які завантажувалося обладнання вдало. Процедура повертає реєстр, параметри драйверів та інші важливі параметри.
Записати резервний диск за допомогою заводських налаштувань за замовчуванням
Наприкінці процесу ви побачите резервне повідомлення, що вказує, чи це було успішним чи не вдалося. Решта процедури така сама, як у попередньому розділі.
Запишіть резервний диск за допомогою резервної копії користувача
Скопіюйте поточну конфігурацію системи на диск. Записати резервний диск програми. Відновити систему до заводських установок. Інші режими відновлення системи. Вам буде запропоновано ввести пароль для запуску відновлення системи, якщо ви введете неправильний парольтри рази пізніше, ваш комп'ютер перезапуститься нормально.Краще користуватися цим інструментом, коли до несправностей призвели некоректні зміни на програмному рівні.
Відновлення( )
Ще одна корисна функція, що допомагає в різних ситуаціях моделі Pavilion G6. Відновлення системи». Для його включення потрібно зробити кілька кроків:
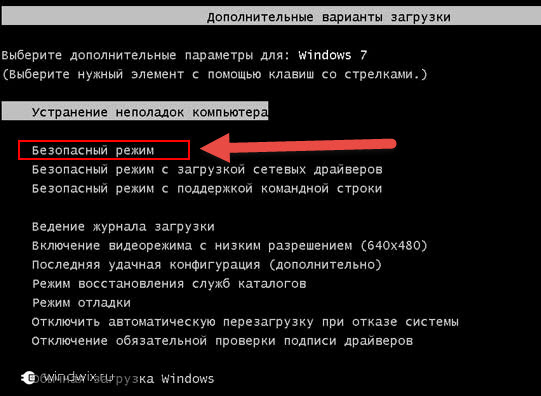
Додаткові варіанти завантаження або диск( )
Якщо ОС перестала працювати внаслідок дії вірусу, повернути її до нормального стану допоможе диск із дистрибутивом. Виконуємо кілька кроків:
Ви повинні ввести пароль для доступу до основної частини прихованого розділу. На цій сторінці представлені три варіанти відновлення системи. Відновіть систему до стандартного заводського значення. Ви повинні вибрати цей параметр, а потім ввести пароль, коли з'явиться запит, підтвердити відновлення системи, повідомлення повідомить вам, що всі дані в основному розділі будуть втрачені, а потім знову підтвердіть, що система буде скинута до налаштувань за замовчуванням із прихованого розділу.
Виберіть цей параметр і введіть пароль, коли буде запропоновано підтвердити відновлення системи. Повідомлення повідомить вам, що всі дані в основному розділі будуть втрачені. Підтвердження почне відновлення системи з точки Остання резервна копія користувача. Виберіть цей параметр і помістіть перший резервний диск у оптичний дисковод, підтвердьте відновлення системи, коли з'явиться запит. Повідомлення повідомить вам, що всі дані в основному розділі будуть втрачені.
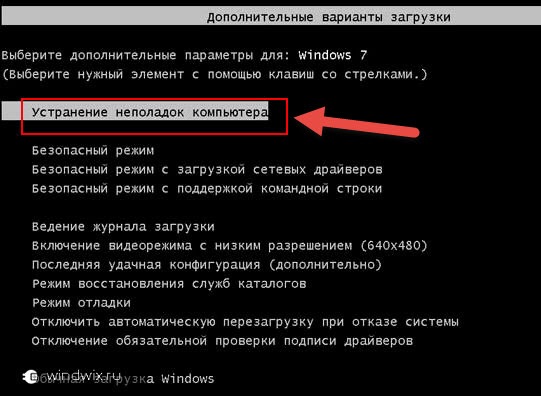
Якщо з якихось причин ви не можете потрапити у відповідне меню, пробуємо користуватися інсталяційними файлами:
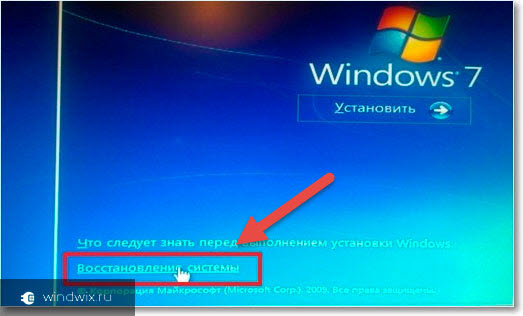
У цьому меню існує кілька варіантів, що дозволяють повернути працездатність операційної системи. Нас цікавить другий пункт. Вибираємо його, вказуємо момент для повернення та погоджуємося з усім. Наприкінці з'явиться відповідне повідомлення.
Стаття переважно орієнтована на читачів новачків. Системний реєстрзаповнений накопиченим баластом, диск може бути фрагментований, і ви запускаєте програми, які ви ніколи не хочете запускати під час запуску, коли ви отримуєте додаткові секунди. Звичайно, є життєздатніші методи, ніж просто відновлення системи. І, звичайно, вам не потрібно виконувати повне відновленнясистеми до заводських умов, достатньо лише часткового. Але факт полягає в тому, що повне відновлення системи до заводських налаштувань має 100-відсотковий ефект - видаліть все, видаліть регістри і замініть їх на нові, перевстановіть всю установку.
Заводські параметри( )
Ще одним зручним інструментомє повернення до заводських налаштувань. Це рішення дозволить упоратися з будь-якими проблемами операційної системи, які не пов'язані із встановленим обладнанням. Що це та як запустити потрібний інструмент?
Таке рішення дозволяє за короткий проміжок часу повернути ноутбук Pavilion G7 або будь-який інший до параметрів, з якими пристрій купувався в магазині. На комп'ютері з'явиться чиста ОС і всі необхідні драйвера.
Весь процес не надто складний. Але ядро проблеми часто полягає в тому, що система перестала слухати вас, і ви навіть не можете її отримати, не кажучи вже про те, щоб щось очистити. А потім лише кілька кліків і почекай хвилинку, і у вас є система буквально нова.
Пункт відновлення - Управління незручною установкою програми
Як і я, ви можете відновити систему лише в якийсь момент. При встановленні програмного забезпечення, яке заважає регістрам, при встановленні оновлень система зазвичай записує точку відновлення перед інсталяцією. Ви можете створити точку відновлення у будь-який час вручну. Коли щось не так із цим, нічого простішого, ніж повернутися до нього. Хорошою особливістю цього відновлення є те, що ваші файли нічого не зачеплять, відновлення вплине тільки на встановлення нових програм, але воно не буде відповідати вашим документам.
Відразу треба сказати, що всі інші дані з системного дискабудуть видалені.
В обладнанні HP за цю функцію відповідає програма Recovery Manager. Запустити його можна в такий спосіб:
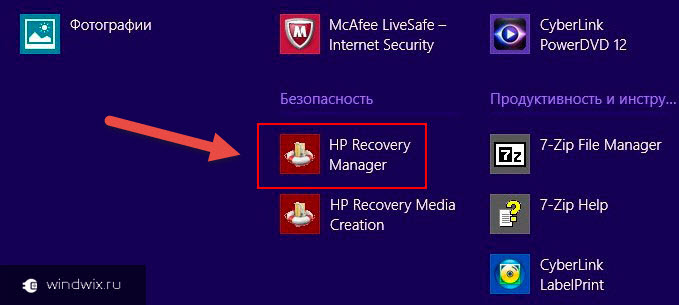
Перед користувачами з'явиться нова ОС, чи то Windows 10, чи навіть Vista – все залежить від кого, з якою купувався ноутбук.
Резервне копіювання та відновлення файлів
Для параметрів просто відкрийте меню "Пуск", набравши "точку відновлення", щоб побачити, що система знайшла для вас, такі кроки прості. У меню «Пуск» знайдіть « Резервне копіюваннята відновлення». По-перше, вам потрібно зробити депозит. Для кількох ноутбуків у цьому меню ви знайдете трохи чистої системи.
В іншому випадку натисніть «Налаштувати резервну копію», щоб вибрати, що, де і як часто ви хочете створити резервну копію. В ідеалі це, ймовірно, буде підтримувати ваші дані десь на іншому, зовнішньому диску. Відновлення з резервних копій відбувається в тому самому інструменті, достатньо знайти резервну копію, система її розташування з останньої резервної копії, ймовірно, знатиме.
Залишається встановити програмне забезпечення.
Не завантажується( )
Деякі користувачі можуть зустрітися з ситуацією, коли операційна система просто відмовляється завантажуватися. Для запуску потрібного інструменту виконуємо кілька кроків:
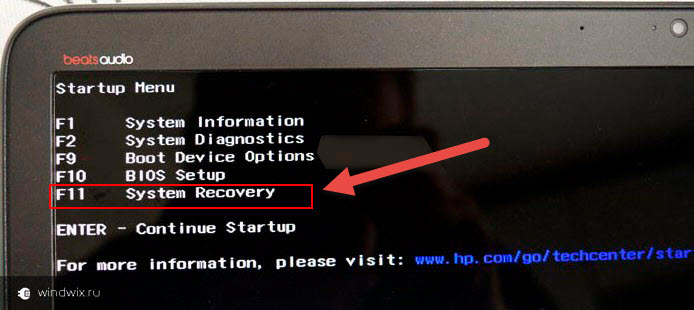
Що ж, тепер ви знаєте, як зробити повернення операційної системи на ноутбуках HP. Найчастіше воно нітрохи не відрізняється від процедури з пристроями інших виробників. Але все ж таки існує спеціальний інструмент, який працює тільки на вищезгаданому устаткуванні.
Відновлення з резервного розділу виробника, зведення
Скидання фабрики - швидкий, простий та ефективний метод
На більшості ноутбуків тепер є прихований том на диску, на якому зберігається резервна копія – чиста система. Іноді це може бути навіть не приховано, якщо ви виявите щось на зразок розділу «Відновлення» на вашому комп'ютері або подібному названому підозрілому розділі, не панікуйте і не змащуйте його, ви можете цього захотіти, і трохи місця варте того. Принадність полягає в тому, що вам не потрібна функціональна система для відновлення з резервної копії.Крім того, що зазначено раніше, ще одним рішенням цілком може стати чиста переустановка системи. Щоправда після неї нерідко потрібно провести якийсь час за пошуком та розміщенням драйверів.
Сподіваюся вам допоможе хоча б один з наведених вище варіантів впоратися з проблемами на пристрої. Підписуйтесь та розповідайте про блог друзям.
Якщо Windows перестав завантажуватись, то для відновлення коректної роботи можна скористатися стандартними утилітами.
Один із головних кошмарів любителів комп'ютерної техніки — це зіткнутися із ситуацією, коли не вдається увімкнути пристрій. Операційна система починає завантажуватись, але в результаті видає повідомлення, на кшталт: «Не вдалося налаштувати Оновлення Windows, скасування змін, не вимикайте комп'ютер». Після чого нічого нового не відбувається — відновитися програмного забезпеченняне вдається, та й завантаження вперто не допомагає.
Віруси та всілякі шпигунські програми— найпоширеніші причини проблем із ПК. Розбираємось, як захищатися.
Засоби відновлення системи
До виходу у світ Windows 7 подібна ситуація перетворювалася на численні танці з бубном, а нерідко взагалі повною перевстановленнямопераційна система. Зараз все по-іншому, і часто проблема вирішується стандартними засобами від Microsoft, які навіть не потрібно спеціально встановлювати. Завдання зводиться до того, щоб у принципі знати, що такий інструментарій існує, а також до банального пам'ятання про нього, коли раптом сталося «непоправне».
Хитрість полягає в тому, щоб при завантаженні комп'ютера ще до появи значків завантаження Windows, встигнути потрапити в розширені параметри цього завантаження, де буде можливість запустити діагностику і при необхідності зробити відновлення системи до обраної контрольної точки. У Windows 7 під час завантаження потрібно натискати функціональну клавішу F8, після чого вибрати опцію «Усунення несправностей» (хоча в окремих випадках рятував варіант «Останньої успішної конфігурації»).
Додаткові варіанти завантаження Windows 7
Потрапивши в меню «Параметри відновлення системи», у більшості випадків порятунком ставав один із перших варіантів. "Відновлення запуску"могло врятувати операційну систему автоматичному режимі, а "Відновлення системи"вимагало від вас вручну вибрати контрольну точку, до якої буде здійснено відкат.
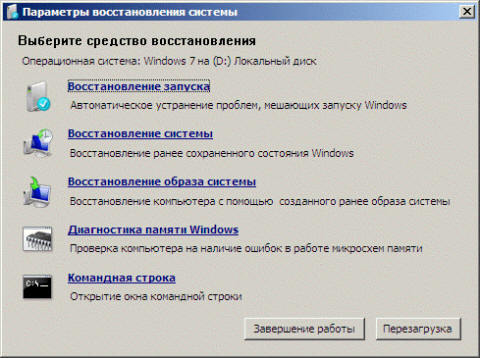
Параметри відновлення системи Windows 7
Щоб у разі несправності операційної системи була можливість відновити її до початкового стану, необхідно заздалегідь створити диск відновлення. Microsoft змінив би собі, якби з оновленням свого дітища залишив би все корисні інструментипо старому. Відновлення Windows 10 здійснюється за допомогою натискань «гарячих клавіш» Shift+F8, причому, на відміну від «сімки», натискати це поєднання потрібно дуже-дуже швидко, оскільки сама операційна система почала вантажитися куди як швидше.
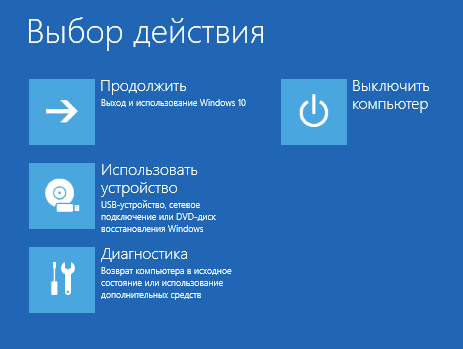
Зазнав змін та зовнішній виглядрятівне меню. Вибравши «Діагностику», « Додаткові параметри» є вже знайомі нам «Відновлення системи» та «Відновлення під час завантаження» (тільки вже в іншому порядку). Є також опція «Повернутися до попереднього збирання», якщо ви оновлювалися до «десятки» з однієї з попередніх версій Windows.

Якщо автоматичне відновлення не спрацювало
Відновлення системи Windows на одну з попередніх контрольних точок – завдання не складне. Важливо тільки, щоб ці самі точки в системі були, бо іноді користувачі самі вручну відключають їх створення, заодно видаляючи наявні. Старі контрольні точки дійсно періодично має сенс зачищати, оскільки вони займають чимало місця. А ось відмовлятися від точок відновлення зовсім — ризикове заняття.
Як переміщатися Інтернетом і при цьому не нахопити вірусів? Допоможуть безпечні DNS-сервери.Щоб переконатися, що у вас автоматично створюються точки відновлення або внести зміни до відповідних параметрів, потрібно у вікні «Параметри» вибрати відображення значків «Великі значки» (або Дрібні, але не Категорії) та вибрати пункт «Відновлення». Там уже вибрати «Налаштування відновлення системи», перевірити чи увімкнено захист і за необхідності скористатися кнопкою «Налаштувати». Тут же можна створити вручну точку для подальшого відновлення.
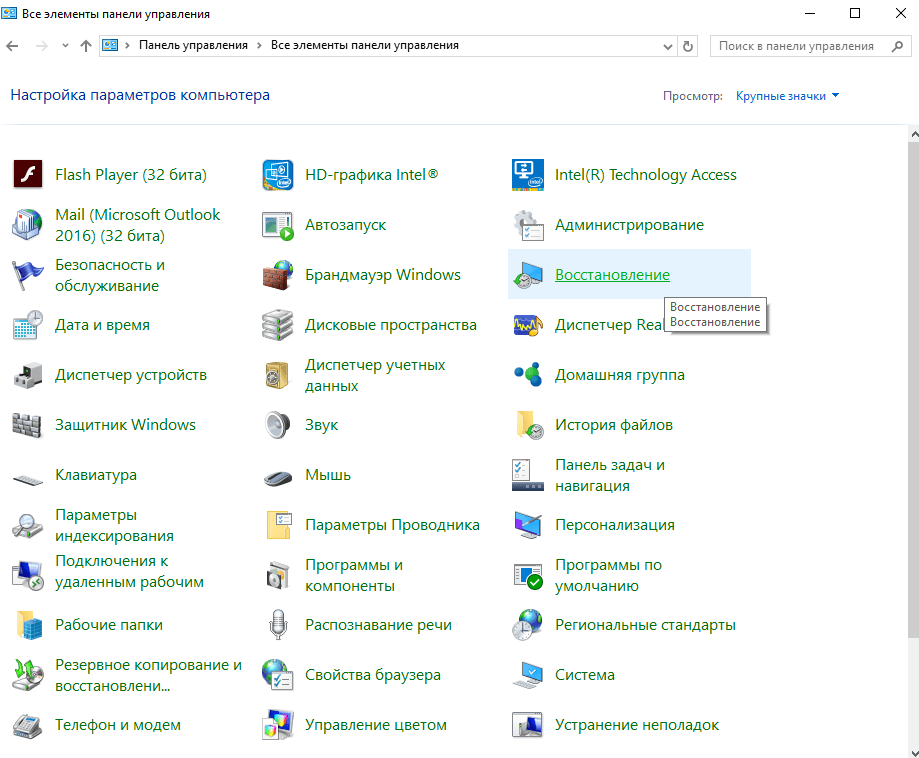
Відновлення комп'ютера Windows 10
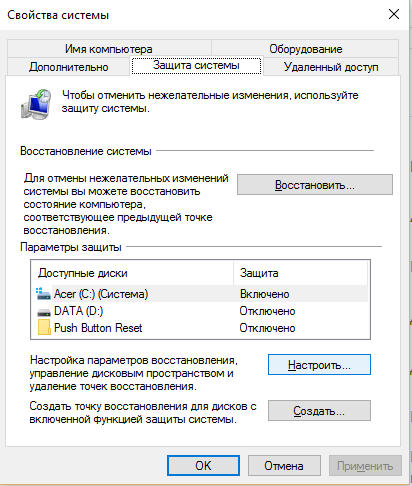
Точки відновлення Windows 10
Якщо точки відновлення ми маємо, то користуючись описаним раніше способом, тобто використовуючи вбудовані засоби WindowsДля відновлення системи можна швидко відкотитися на більш ранній стан комп'ютера, при цьому не втративши важливих файлів.
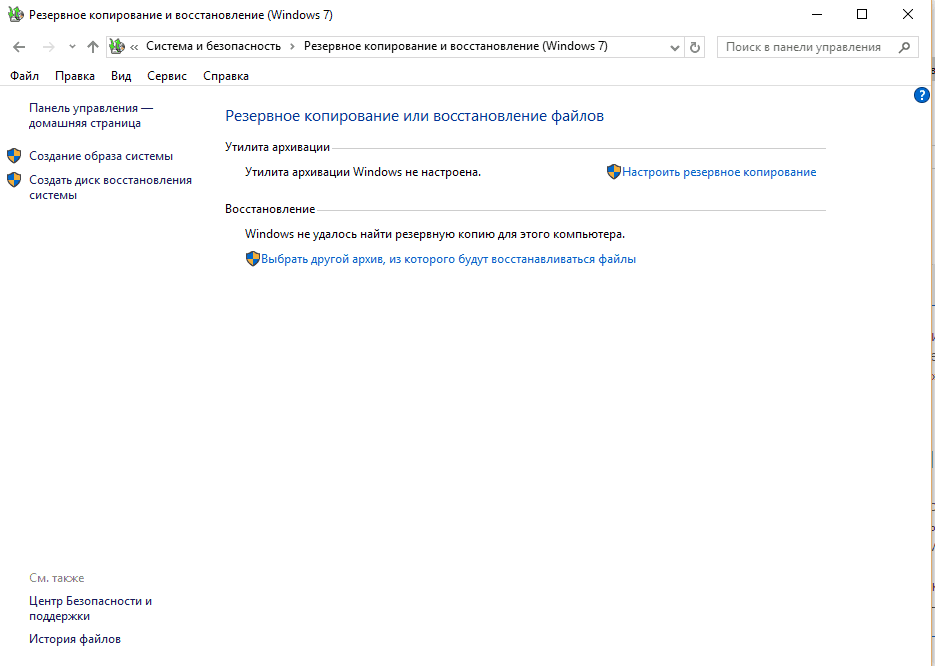
Створення способу відновлення Windows 10
В крайньому випадку доведеться робити відновлення системи до початкового стану або за попередньо створеним образом системи. «Образ системи» та «Диск відновлення системи» бажано створити у працездатному стані операційної системи після того, як ви встановили всі потрібні вам програми. Робиться це все через ту саму "Панель управління" (вони ж "Параметри"), при перегляді за "Категоріями", вибравши "Архівацію та відновлення (Windows 7)". Тут можна відновити операційну систему до раніше створеного образу, якщо комп'ютер ще завантажується, але вже перестав працювати, як треба.
З кожним випуском операційної системи компанія Microsoft вимагає від користувачів дедалі більше інформації. Але можна стримати її апетити.
Відновлення ноутбука до заводських установок
Якщо стандартні засобине допомагають, а диска або USB-пристрою з способом відновлення у вас немає, то власники ноутбуків можуть скористатися «гарячими клавішами» для запуску вбудованої утиліти відновлення. Деякі моделі можуть для цих цілей мати окрему клавішу, наприклад, OneKey Recovery у Lenovo, але це швидше виняток. В інших випадках важливо знати яка саме « гаряча клавішадля вашого ноутбука, так як у виробників вона має властивість відрізнятися.
"Гарячі клавіші" для виробників ноутбуків:
F3- MSI;
F4- Samsung;
F8- Fujitsu Siemens;
F8- Toshiba;
F9- ASUS;
F10- Sony VAIO;
F10- Packard Bell;
F11- HP Pavilion;
F11- LG;
F11- Lenovo ThinkPad;
Alt+F10- Acer (перед цим вибрати в BIOS - Disk-to-Disk (D2D));
Ctrl+F11- Dell Inspiron;
Затиснути [ Alt] - Rover.
Заводська утиліта відновить пристрій до первісного стану, наче воно щойно з магазину. При цьому будуть видалені всі програми з налаштуваннями, всі файли, включаючи улюблені фотографії, які саме для таких випадків мають сенс зберігати в хмарних сервісах. Однак пристрій знову зможе працювати, а в деяких випадках цей спосіб допоможе підготувати ноутбук до подальшого перепродажу або передачі родичам.