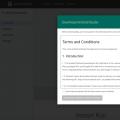Кожна операційна система іноді видає помилки. Але передбачені спеціальні інструменти, які допомагають виправити становище, повернути працездатність комп'ютера. Іноді доводиться виконувати відкат до більш ранньої версії, заводських налаштувань або встановлювати заново систему. Ці заходи зазвичай потрібні також при неправильній установці будь-якої програми, деактивації її, внесенні помилкових відомостей до реєстру, збоїв в ОС.
Коли вийшла Windows 8 , ОС отримала можливість нових способів відновлення у разі неполадок. Стало можливим повернути систему в початковий стан, не торкаючись особистих файлів користувача (Refresh), або повторно інсталювати ОС «з нуля», всі дані користувача, налаштування будуть видалені (Reset).
Ці дві функції плавно перейшли до Windows 8.1. Користувачі довели потрібність обох функцій, тому вони є також у 10-й версії ОС, де об'єднані під загальною кнопкою. Працюють у Віндовс 10 обидва способи аналогічно: ви зможете повернути комп'ютер у вихідний стан Windows 10, зберегти файли, налаштування, лише «освіживши» систему, або видалити все, перевстановивши ОС.
У 10-й версії додано нова можливість- Повернення до попередньої версіїОС, якщо ви переходили на Віндовс 10, оновлюючи до неї 7 або 8 версію. Нижче ми докладніше розповімо, як повернути комп'ютер кілька днів тому, як виконувати відкат у попередній стан Windows 10 чи встановлювати заново її.
У Windows є спеціальна функція відновлення працездатності. Нею повертають налаштування реєстру, системних файлів, які були до збою. Проводиться все на підставі контрольної точки, яка була створена під час стабільної роботи. На Віндовсі 10 створення таких точок передбачається регулярно, раз на тиждень за умовчанням. А перед тим як ставити будь-які утиліти, програми, сторонні програми на комп'ютер, подбайте і створіть самостійно на випадок невдачі точку відновлення вручну.
Діяти слід так:
- Зайти до панелі керування ПК.
- Пройти там на вкладку "Відновлення".
- Вибрати команду для запуску відновлення.

- Вказати точку, створену системою чи вручну вами, натиснути «Далі».
Комп'ютер перезавантажиться, через 12 хвилин ви отримаєте відновлену ОС, працездатну.
Якщо ОС не завантажується
За відсутності завантаження системи, її також можна відновити, повернути у вихідний стан, але доведеться слідувати дещо іншим шляхом.
- У вас вийде вікно з повідомленням про помилку, де запропонують повторити завантаження, для чого потрібно натиснути кнопку "Перезавантажити комп'ютер", або реанімувати зіпсовані файли, натиснувши на "Додаткові варіанти відновлення".
- Підійшовши другим шляхом, ви побачите кілька варіантів дій. Натисніть кнопку "Діагностика".
- Наступний вибір зробіть на «Відновлення системи» для відкату в вихідне положення.
- Відкриється вікно з точками відновлення, вибираєте потрібну.
- Далі слідуйте програмній інструкції, доки процедура не буде виконана.
Відкат у початковий стан
Якщо відновити ОС не виходить за допомогою точки відновлення або такої точки з працездатними параметрами відсутня, можна виконати повернення комп'ютера у вихідний стан.
Тут можливі два варіанти:
- Зі збереженням деяких попередньо встановлених додатків, контенту. Видаляться налаштування, програми, драйвера.
- Без збереження файлів, налаштувань, повний відкатназад, до первісного стану, яке було після установки Windows 10 на пристрій, до заводських налаштувань.
Повернення до заводських налаштувань виконують, коли іншими механізмами налагодити роботу не виходить або під час підготовки ПК до продажу/передачі.
- Зайдіть в "Пуск", натисніть "Параметри".
- Виберіть "Оновлення та безпека" - значок з круглою стрілкою.
- Зліва натискаєте на «Відновлення», праворуч вибираєте «Повернути у вихідний стан». Далі натискаєте «Почати».

- Вибираєте шлях відкату: зберігаєте файли індивідуальні чи все повністю очищаєте.

- Чекаєте приблизно годину, поки завершиться процес відкату.
Відкат до попередньої версії
Ті, хто ставив "десятку" на основі оновлення "сімки"/"вісімки", при збоях у системі можуть виконати відкат на колишню версію. Але цей спосіб доступний тільки протягом місяця після оновлення операційної системи до Віндовс 10. При терміні більше місяця відкат назад вже неможливий.
При відкаті видаляються всі оновлення десятки, особиста інформація, драйвера попередньої версії, яка була встановлена, зберігаються.
Алгоритм буде наступним:
- Пройдіть шляхом «Пуск» - «Параметри» - «Оновлення та безпека».
- Натисніть функцію «Відновлення».
- Праворуч побачите напис «Повернутися до Windows…» із зазначенням вашої попередньої ОС.

Якщо такого пункту немає, значить, цей шлях назад вже неможливий - минуло більше місяця, відколи оновили систему до «десятки», або з директорії було видалено папку Windows.old.
Переустановка ОС із диска
Якщо ви заздалегідь приготували диск відновлення, ви зможете оновити систему через нього. Рекомендуємо після вдалого оновлення операційної системи копіювати її на диск, а після збою можна повернути до працездатних параметрів.
Щоб створити диск, вставте диск у дисковод або приєднайте флешку. Зайдіть у розділ "Відновлення", виберіть функцію "Створення диска". Виконуйте вказівки програми.
Не використовуйте цей диск/флешку для інших цілей, збережіть.
Після збою робимо повернення Windows 10 через створену резервну копію.
- Зайдіть у «Параметрах» на вкладку «Відновлення».
- Завантажтеся в режимі Recovery, пройдіть до «Діагностики», виберіть відновити образ ОС.
- Підключіть носій з образом, резервною копією, за необхідності диск відформатуйте, дайте згоду на відкат і зачекайте, поки процес завершиться.
Відновлюємо системні файли
Можна запустити через командний рядокспеціальну утиліту SFC.exe Наберіть команду /scannow, утиліта почне сканувати файли системи, потім виправить помилки, відновить файли, поверне їх вихідний стан. Весь процес триває приблизно 45 хвилин. Інформація про пошкодження, які були усунені, розміщується програмою у системному розділі у папці Logs.
Ці кілька прийомів допоможуть вам при неполадках у роботі системи відновити пошкоджені файли, повернути стан ОС колишній, вихідний, щоб продовжувати функціонувати, як було до збою. Тепер ви знаєте, як повернути комп'ютер до заводських налаштувань, зможете виправити ОС при неполадках або помилково. встановлених програм, що порушують роботу системи загалом.
У розділі на питання як повернути windows в початковий (чистий) стан? а то жахливо гальмує заданий автором Найпростішінайкраща відповідь це 1. Очищення диска: Пуск-Всі програми-Стандартні-Службові-Очищення диска
2. Властивості диска С-Виконати дефрагментацію: -
3. Чищення реєстру: посилання
4. Бекап настроєної системи:
5. Бажано зробити дефрагментацію реєстру: TuneUp Utilities
Відповідь від [email protected]
[гуру]
форматні залізничні
а краще перевстанови вінду
Відповідь від Dm17riy.[Новичок]
перевстанови
Відповідь від Косорукий[гуру]
тобі допоможе
Відповідь від Невролог[гуру]
треба за компом щось стежити! чистити треба ... ось наприклад ось цією прогою AusLogics BoostSpeed 5.0.6.250
Відповідь від Оміч[гуру]
За допомогою інсталяційного диска та format c:
Відповідь від Vega25 XT[гуру]
перестав вінду.. і після зроби знімок акроніксом (для наступного разу)
Відповідь від Sergey Kotenko[гуру]
стандартна функція "відновлення системи": меню пуск - всі програми - стандартні - службові - відновлення системи. Вибери там дату при якій комп нормально працював і натисніть ок
Відповідь від White[гуру]
Повернути за допомогою програм справа складна, та й дуже дуже - відновлювати цілісність реєстру, початковий набір DLL і ВСІХ системних файлів... це треба дуже багато вільного і зайвого часу, глибокі знання архітектури ОС і купу спеціалізованих програм.
Є правда один варіант: повністю переустановлюємо систему (з форматуванням системного диска, за замовчуванням диск С) , потім качаємо Acronis True Image, бажано завантажувальний диск версії не нижче 10, а краще за 11.
За допомогою цієї програми можна зберегти образ системи, і при необхідності відновити в будь-який зручний час, в тому самому стані в якому був створений образ (можна перед архівацією повністю налаштувати систему, і тоді наступного разу, коли система почне гальмувати на відновлення працездатності піде ~ 10-15 хвилин).
Успіхів!
Іноді трапляються моменти, коли комп'ютер відмовляється нормально працювати і єдиним виходом вирішення проблеми залишається лише переустановка операційної системи. Нижче буде представлено кілька способів, як швидко вирішити проблему.
Багатьом користувачам хотілося б мати спеціальну кнопку, яка перезапускала операційну систему, що призводило до позбавлення всіх проблем і помилок у системі. Така функція могла б швидко повернути комп'ютер до заводських налаштувань та робочого стану. Раніше ці дії було важко виконувати.
Існує функція «Відновлення системи», яка дозволяє відкотити операційну систему.
до стану, коли все працювало коректно, проте ця опція захована і іноді не здатна допомогти. І ось у восьмій версії операційки розробники реалізували можливість скидання Windows у двох режимах.
Тепер є режим Refresh, який м'яким способом усуває усі проблеми у системі. При його застосуванні залишається директорія «Мої документи» та програми Metro, а також особисті налаштування. У цьому режимі заводські настройки повертаються лише операційній системі. Варто відзначити, що всі програми, які встановлювалися не з магазину додатків, і деякі налаштування можуть зникнути при відновленні.
Функція Windows Reset працює набагато жорсткіше. З її допомогою повертається стан комп'ютера, встановлений виробником. У цьому випадку будуть видалені всі установки та інстальовані програми, а також налаштування користувача. Нижче буде показано кілька варіантів відновлення Windows.
Windows 8 із заводськими налаштуваннями
Восьма версія Windows отримала відразу два режими відновлення операційної системи в кілька маніпуляцій.
Відновлення системи із збереженням даних
Цей тип відкату у "вісімці" називається "Відновлення". Щоб у нього потрапити, необхідно натиснути клавіші Win+C, що запустить Чудо-панель. Потім потрібно перейти до "Параметри" і вибрати "Змінити параметри ПК". Після цього необхідно перейти до відділу "Загальні", де внизу переліку розташована опція бекапу.
У Windows 8.1 меню складено набагато простіше. Тут потрібно клікнути на «Оновлення та відновлення», а потім вибрати «Відновлення». У російськомовних редакціях операційної системи ця функція називається «Оновлення ПК без видалення файлів». Потім необхідно натиснути "Далі", що активує Майстер відновлення.
Бекап з накопичувача
Після цього ПК має запуститися в середовищі бекапу. Якщо дана панельне активована на комп'ютері, тоді операційна система попросить вставити інсталяційний накопичувач. Для цього необхідно вставити оптичний дискабо флешку з дистрибутивом операційної системи.
Після проведення аналізу вінчестера Windows RE збереже файли, параметри та утиліти, а потім реінсталює операційну систему і в кінці встановить у неї всі скопійовані елементи. Перезавантаживши комп'ютер, вийде нова операційна система з усіма встановленими раніше утилітами та параметрами.
Другий варіант відновлення
Повне скидання налаштувань операційної системи відкривається таким же чином, що й попередній варіант. Насамперед необхідно перейти в «Диво-панель», в якій потрібно вибрати «Параметри». Потім потрібно перейти до «Змінити параметри ПК», де потрібно вибрати розділ «Загальні».
Якщо інстальовано Windows 8.1, тоді необхідно вибрати «Оновлення та відновлення», а потім натиснути «Відновлення». У цьому випадку опція називається «Видалення всіх даних та реінсталяція Windows».
Натиснувши на кнопку «Далі», запуститься середовище бекапу операційної системи, тому необхідно мати у своєму розпорядженні потрібні дані. Варто пам'ятати, що використання такого способу видаляє всі дані з комп'ютера та реінсталює операційну систему. Багато компаній-виробників ноутбуків впроваджують у свої пристрої розділ Recovery. На деяких ноутбуках є спеціальна кнопка.
Налаштування способу відновлення
Опція відновлення не має відношення до плиткових програм, а ось встановлені можуть зникнути. На робочому столі висвітиться список утиліт, які будуть видалені. Його можна застосовувати після переустановки операційної системи, для скачування необхідного софту.
Більше досвідчені користувачіможуть застосовувати опцію відновлення, що настроюється. Спочатку потрібно налаштувати ПК на власний розсуд. Після цього потрібно вибрати утиліти, а потім натиснути на Win+X. Потім потрібно активувати Windows Powershell.
Заводські параметри Windows ХР та «сімці»
Безліч користувачів працює на операційній системі Windows 7, але, є й такі, які до цього моменту застосовують Windows XP. У цих операційних системах також можна провести відновлення, але не так зручно, як у «вісімці».
Збереження важливих даних
Як правило, при відновленні заводських налаштувань у цих двох операційних системах жодних проблем виникати не повинно, але виключати таку ймовірність не варто. Можливо, після скидання система перестане запускатися або будуть пошкоджені дані. У даному випадкурекомендується виконати резервне копіювання даних.
Якщо немає бажання створювати образ системи, тоді можна просто скопіювати інформацію на зовнішній накопичувач. Якщо інформації досить багато, тоді можна скористатися спеціальною утилітою із вільним поширенням Тегасору. Для резервного копіювання системного диска можна скористатися програмою Personal Backup, також з безкоштовним розповсюдженням.
Підготовка ПЗ та ліцензія
Для успішного виконання процедури, необхідно придбати ліцензійний ключ операційної системи. Крім цього, необхідно мати ліцензію для застосовуваних комерційних додатків.
Варто зазначити, що потрібно використовувати тільки нові пакети оновлень, які можна зберегти на сторонньому накопичувачі. Після відновлення заводських налаштувань їх потрібно буде завантажити. Крім того, необхідно мати пакет драйверів, які слід завантажити з ресурсу виробника комп'ютера або зберегти наявні з використанням програми Double Driver.
Заводські параметри у Windows 7
У сьомій версії Windows скористатися відновленням можна лише в тому випадку, якщо операційна здатна завантажуватися. Для цього необхідно придбати завантажувальним дискомабо USB-носія. Потрібно вставити носій та відкрити exe-файл.
Після цього потрібно вказати мову та натиснути «Встановити зараз». Тут можна не
морочитися з пошуком і скачуванням оновлень, але потрібно натиснути «Оновлення» як варіант інсталяції. Це запустить Inplace Upgrade. У цьому «сімка» повернеться до заводських налаштувань, проте, додатки, параметри та дані користувача залишаться недоторканими.
Оновлення операційної системи
Наприкінці відновлення необхідно встановити всі оновлення операційної системи. Самим легким способомвиконати це застосування «Центру оновлень».
Бекап Windows XP
За допомогою завантажувального накопичувача можна виконати оновлення комп'ютерів під керуванням операційної системи Windows XP. Якщо на завантажувальному накопичувачі немає Service Pack 3, потрібно завантажити його раніше і зберегти. Потім потрібно запустити операційну систему і підключити накопичувач з операційною системою. Далі потрібно відкрити setup.exe, а потім натиснути на "Встановити Windows XP". Потім слід дотримуватися рекомендацій установника, де потрібно вибрати «Оновлення». Потім потрібно запустити Service Pack 3 і оновити операційну систему.
Відмінна копія для відновлення
Свіжовстановлена система з усіма утилітами та налаштуваннями відмінно підійде для створення образу операційної системи, який можна буде використовувати для відновлення.
Накопичувач для копії
Після встановлення нової версіїопераційні системи від Microsoft і виконавши всі оновлення та налаштування, необхідно виконати створення образу. У майбутньому він може застосовуватися для відкату операційної системи. Насамперед необхідно підібрати накопичувач для запису образу.
На сьогоднішній день жорсткі диски комп'ютера мають досить значні розміри, однак, не рекомендується зберігати копії в одному місці з оригіналом. Якщо щось станеться із вінчестером, то потрапить як оригінал, так і дублікат. Для домашніх комп'ютерів можна використовувати кілька способів створення резервної копії.
У цьому випадку можна застосовувати сторонні накопичувачі або хмари.
Зовнішні накопичувачі простіше у використанні, однак, системи NAS дозволяють записувати резервні копії з різних комп'ютерів. Крім того, з мережевим відновленням рекомендується використовувати локальні копії, що збільшить надійність.
Копіювання даних інтегрованими засобами
Незалежно від вибраного місця зберігання, вінчестера або хмари, спочатку необхідно створити повну копію даних. Це допоможе уникнути проблем у надзвичайних ситуаціях, навіть за фізичної поломки вінчестера. У "сімці" цю процедуру можна провести за допомогою "Панелі управління" не використовуючи жодні сторонні програми.
Необхідний пункт у панелі керування називається «Архівація та відновлення». У цьому розділі необхідно вибрати "Створення образу системи". Розміщувати образ можна на вінчестері чи сторонніх оптичних накопичувачах. Відмінним рішенням у цій ситуації буде використання вінчестера чи хмарного сховища. На DVD-дисках можна зберігати невеликі обсяги даних.
Заміна професійних програм
Можна використати вільну утиліту Paragon Backup & Recovery. Після перезавантаження комп'ютера необхідно запустити цю програму. У розділі "Захист та відновлення даних" необхідно натиснути на "Інтелектуальне архівування". Після цього необхідно дотримуватись рекомендацій майстра. Тут вискочить пропозиція вказати розділи комп'ютера для копіювання. Потрібно просто поставити позначки перед розділами.
Тип розташування архіву
Після вибору необхідних розділів для архівації їх можна зберегти на вінчестер або хмарне сховище. Можна скопіювати інформацію на диски DVD або Blu-ray, але на даний моментобсяг системного диска може вимагати використання кількох таких накопичувачів, що дуже зручно при збереженні. Відмінним рішенням у цій ситуації буде сторонній вінчестер. Потім можна дати резервну копію назву та активувати процедуру натисканням кнопки «Далі».
Повне очищення ПК
Повернення заводського стану комп'ютера не дуже підходить під час продажу ПК, оскільки якась інформація може залишатися на вінчестері.
Програма для ліквідації
Якщо потрібно повністю видалити операційну систему, тоді слід використовувати спеціальні програми, серед яких можна виділити Darik's Boot and Nuke. Поширюється програма у файлі ISO і має розмір всього 10.5 МБ. Даний образ можна записувати на оптичний накопичувач або носій USB. Записати носій у «сімці» та «вісімці» можна через меню. Необхідно клацнути ПКМ за програмою у провіднику та вибрати «Записати образ диска».
У Windows XP немає інтегрованої функції пропалювання дисків. У цьому випадку необхідно використовувати програму CDBurnerXP. Ця програма здатна перевіряти вінчестер на наявність помилок, що важливо для настановних накопичувачів.
Запис на флешку
Якщо під рукою немає чистого оптичного накопичувачаабо ноутбук не оснащений приводом, тоді необхідно використовувати USB-накопичувачі для запису образу програми. Для перенесення образу та перетворення флешки на установчу, необхідно використовувати спеціальну програму — UNetbootin.
Необхідно вставити накопичувач у ПК та відкрити програму. Інсталювати софт не потрібно, необхідно двічі клацнути по exe-файлу. Тут потрібно натиснути на Diskimage та вказати шлях до образу Darik's Boot and Nuke. Також варто перевірити, щоб у розділі Drive було виставлено флешку. Якщо такого немає, то варто проставити літеру, яку їй дала операційка. Потім потрібно натиснути OK та почекати закінчення процесу.
Завантаження утиліти очищення
Сучасні комп'ютери не створюють жодних складнощів у цьому процесі, але більш старі ПК вимагають внесення коригувань у BIOS. Однак, завантаження з стороннього накопичувачатут не видається складною. Потрібно тільки вставити накопичувач і при старті операційної системи перейти в BIOS. Потім можна змінити порядок завантаження.
У цьому випадку необхідно розміщувати накопичувачі вище жорсткого диска. Деякі ПК мають спеціальні кнопки для швидкого перемикання в BIOS, де встановлюється порядок запуску. Після цих маніпуляцій ПК запустить не операційну систему, а утиліту ліквідації.
Чищення вінчестера
Назвати інтерфейс утиліти Darik's Boot and Nuke комфортним не можна. Меню нагадує BIOS, а переміщення виконується за допомогою стрілок. Але перевага застосування в іншому. Після запуску програма відображає перелік дисків. Серед них можна вибрати ті, що потрібно очистити. Якщо натиснути P, тоді можна вказати алгоритм ліквідації, натиснувши F10, почнеться очищення.
Незважаючи на те, що windows 7 є досить стійкою системою, але все одно приходять питання на пошту з проханням допомогти відновити працездатність windows.
Причин падіння windows вистачає. Це може бути і встановлення "лівих" драйверів, і як результат роботи вірусу. Буває, що користувач сам помилковими діями довів систему до чорного екрана.
Засоби відновлення даних
Подивіться спочатку невеликий відео-урок про те, як можна відновити windows до заводського стану.
Ось таким чином можна зробити систему такою, ніби ви щойно її встановили. Якщо у вас все вийшло, то ви можете нагородити себе і перейти на онлайновий майданчик, де можна грати в ігрові автомати слоти. Але спочатку краще таки записати цей урок.
Короткий конспект відновлення windows 7 до заводського стану.
Для того, щоб краще переглянута інформація краще вклалася в голові, трохи повторимо, що потрібно зробити для того, щоб відновити windows 7 початковий заводський стан.
1. Для того, щоб запустити відновлення windows, потрібно натиснути F8 на клавіатурі відразу після запуску комп'ютера.
2. Після цього на чорному екрані перед вами відкриється список додаткових варіантів завантаження:
- Усунення несправностей комп'ютера,
- Безпечний режим,
- Безпечний режим із завантаженням мережевих драйверіві т.д.
Нам потрібен перший пункт - Виправлення неполадок комп'ютера. Вибираємо його та натискаємо клавішу Enter. Почне завантажуватись система відновлення windows.
3. Після закінчення завантаження з'явиться діалог із вибором мови (вибираємо, звичайно ж, російську). Потім потрібно буде вибрати користувача та ввести пароль.
4. Відкриється діалог Параметри відновлення системи Windows 7. Саме тут слід вибрати потрібний нам засіб відновлення системи. Сьогодні ми переглянули урок про те, як відновити windows до заводського стану. Це був останній пункт меню. Клікаємо на останньому рядку.
Подальші дії відновлення системи інтуїтивно зрозумілі.
Що робити, якщо під час натискання кнопки F8 на екрані Додаткові варіанти завантаження немає пункту Усунення несправностей комп'ютера? Чи можна в цьому випадку відновити систему Windows 7?
У цьому випадку нам буде потрібний інсталяційний дискз операційною системою windows 7. Завантажуємося з настановного диска windows 7 та вибираємо на самому початку пункт Відновлення системи.
Ви повинні знати, що при такому способі відновлення всі встановлені раніше програми, ігри, музика - загалом, все накопичене багатство буде втрачено.
Зрозуміло, що такий спосіб відновлення слід використовувати лише у крайньому випадку.
Інші способи відновлення системи будуть розглянуті у таких статтях. Підпишіться на оновлення блогу, щоб не пропустити інформацію, якщо вона вас цікавить. Форму для передплати ви знайдете під статтею.
Розповісти друзям
anisim.org
4 вірні способи відновити windows
Цей варіант допоможе повернути систему до стану, записаного в певний момент часу, – точці відновлення. Якщо збереження таких точок налаштовано та увімкнено, перед встановленням оновлень, драйверів та програм стан системи буде записуватися на жорсткий диск.
Повернення windows до точки відновлення збереже всі особисті файли, а ось драйвери та програми, які з'явилися після створення точки, потрібно буде перевстановити.
Щоб запустити відновлення windows, натисніть правою кнопкою на "Пуск" (Win + X) і зайдіть в "Панель управління" → "Система та безпека" → "Система" → "Захист системи". Натисніть «Відновити» → «Далі» та виберіть потрібну точку відновлення.
Ще один шлях: «Панель керування» → «Всі елементи панелі керування» → «Відновлення» → «Запуск відновлення системи».

Якщо точка відновлення не знаходиться, значить захист системи вимкнено, а вам доведеться використовувати інші способи.
Щоб уникнути неприємностей у майбутньому, увімкніть створення точок відновлення. Для цього в меню «Захист системи» виберіть системний диск, натисніть «Налаштувати» та увімкніть захист системного диска.
2. Повернути комп'ютер у вихідний стан
Якщо точок відновлення немає або перехід до них не допомагає, спробуйте повернути систему у вихідний стан. Можна відкотитися зі збереженням файлів або повністю видалити і перевстановити windows. Також у деяких комп'ютерах – найчастіше це ноутбуки – є варіант відновлення заводських налаштувань.

У windows 8 і 10 запустити відновлення вихідного стану можна, перейшовши до розділу «Параметри» → «Оновлення та безпека» → «Повернути комп'ютер у вихідний стан» → «Почати».
У Windows 7 для цього потрібно перейти в «Панель управління» → «Система та безпека» → «Архівація та відновлення» → «Відновити системні параметриабо комп'ютер» → «Розширені методи відновлення» → «Повернути комп'ютер у стан, заданий виробником».
3. Відновити windows за допомогою диска
Диск відновлення стане в нагоді, наприклад, для відкату до збереженої точки або повернення у вихідний стан, якщо windows відмовляється запускатися. На роль такого диска підійде флешка, зовнішній жорсткий диск або DVD.

Диск відновлення потрібно записати заздалегідь та зберігати на випадок збою системи. У розділі «Панель керування» → «Всі елементи панелі керування» → «Відновлення» натисніть «Створити диск відновлення». У меню відзначте пункт «Виконати резервне копіювання системних файлів на диск відновлення», і ви зможете використовувати USB-накопичувач не тільки для виправлення помилок і відкату, але і для переустановки windows.
Створити DVD відновленняу windows можна в розділі «Панель управління» → «Система та безпека» → «Архівація та відновлення» → «Створити диск відновлення системи». Цей же спосіб працює і в нових версіях системи, відрізняється тільки назва: «Резервне копіювання та відновлення (windows 7)» замість «Архівації та відновлення».

Щоб виправити помилки, завантажте систему з диска. У середовищі відновлення, що відкрилося, натисніть «Усунення несправностей». Запустіть повернення до точки відновлення системи в меню « Додаткові параметри» → «Відновлення системи».
4. Відновити windows за допомогою повного образу системи
Ще один варіант відновлення windows – відкотитися до створеного раніше образу системи. Образ записується на жорсткий диск, DVD-диски або мережевий розділ.
На відміну від відкату до вихідного стану або відновлення з точки використання повного образу зберігає всі файли, програми, налаштування та драйвери, встановлені на момент його створення.

Найкращим моментом для створення такого образу може бути стан, коли в системі встановлені всі драйвери та потрібні програми, але немає нічого зайвого. Так ви зможете продовжити роботу одразу після відновлення.
Для створення повного образу системи в панелі керування виберіть «Резервне копіювання та відновлення (windows 7)» → «Створення образу системи». (У windows 7: «Панель управління» → «Система та безпека» → «Архівація та відновлення» → «Створення образу системи».)
У меню, що з'явилося, ви можете вибрати, що з наявних розділів і файлів включити в образ системи і на який носій його записати.

Маючи у розпорядженні повний образсистеми, ви зможете швидко повертати windows у потрібний вам стан. Почати відновлення на основі образу можна під час перезавантаження комп'ютера: «Діагностика» → «Додаткові параметри» → «Відновлення образу системи».
lifehacker.ru
Як повернути комп'ютер у стан, заданий виробником.
Багато користувачів ноутбуків і комп'ютерів не знають, що в них може бути функція автоматичної переустановки операційної системи windows. На щастя, я свого часу придбав ноутбук з такою функцією, хоча навіть не здогадувався, що така є, а коли дізнався дуже зрадів. Вона буває дуже корисна, якщо ви любитель частої переустановки Вінди, скажу чесно, що я страждаю на таку хворобу. Коли я дізнався що в моєму ноутбуці є можливість швидко перевстановити систему, я став робити це мало не щодня, зараз звичайно я подолав цю хворобу, але все одно при найменшому одвірку відразу зношу Вінду.
Сьогодні і я пропоную вам подивитися, чи не має ваш ноутбук такими наворотами як мій. У мене ноутбук HP Pavilion dv6, і програма для відновлення комп'ютера в стан заданий виробником називається в ньому HP Recovery Manager. У вас ця програма може називатися інакше, але суть у них та сама.
Отже, давайте подивимося, як потрапити в керування цією функцією, для цього пройдіть в "Пуск -> Панель управління":

Після пройдіть в «Система та безпека -> Архівація та відновлення»,


Ви потрапляєте на сторінку, на якій можна пройти до простому способувідновлення системи через раніше створену точку відновлення, до речі я вже писав раніше про це, або ж приступити до повної переустановки windows, якщо ви хочете повністю перевстановити windows тоді натисніть на посилання «Розширені методи відновлення»

На наступному кроці вам буде запропоновано один із варіантів відновлення, вибирайте другий, тобто «Повернути комп'ютер у стан заданий виробником».

Далі вам потрібно вибрати чи варто створювати резервну копію файлів перед запуском відновлення, якщо ні, тоді натисніть кнопку «Пропустити», зазвичай я зберігаю все важливі файлина флешці та дисках, тому ніколи ні чого не архівую.

Далі ви будете перенаправлені в панель управління програмою, яка відповідає за операцію відновлення вашого комп'ютера у вихідний стан, як я вже говорив раніше в цій посаді, на всіх марках ноутбуків вони називаються по-різному. У налаштуваннях цих програм немає ні чого складно, вам потрібно лише слідувати підказкам комп'ютера. На моєму ноутбуці весь процес займає близько 20 хвилин, після чого я протягом години встановлюю всі потрібні мені програми та файли, погодьтеся дуже зручно.
kompogolik.ru
Повернення windows у вихідний стан
Кожна операційна система іноді видає помилки. Але передбачені спеціальні інструменти, які допомагають виправити становище, повернути працездатність комп'ютера. Іноді доводиться виконувати відкат до більш ранньої версії, заводських налаштувань або встановлювати заново систему. Ці заходи зазвичай потрібні також при неправильній установці будь-якої програми, деактивації її, внесенні помилкових відомостей до реєстру, збоїв в ОС.

Коли вийшла Windows 8, ОС отримала можливість нових способів відновлення при неполадках. Стало можливим повернути систему у вихідний стан, не торкаючись особистих файлів користувача (Refresh), або перевстановити ОС «з нуля», всі дані користувача, налаштування будуть видалені (Reset).
Ці дві функції плавно перейшли до ОС Windows 8.1. Користувачі довели потрібність обох функцій, тому вони є також у 10-й версії ОС, де об'єднані під загальною кнопкою. Працюють у Віндовсі 10 обидва способи аналогічно: ви зможете повернути комп'ютер у вихідне стан windows 10, зберегти файли, налаштування, лише «освіживши» систему, або видалити все, перевстановивши ОС.
У 10-й версії додано нову можливість - повернення до попередньої версії ОС, якщо ви переходили на Віндовс 10, оновлюючи до неї 7 або 8 версію. Нижче ми докладніше розповімо, як повернути комп'ютер на кілька днів тому, як виконувати відкат у попередній стан windows 10 або встановлювати заново її.
Відновлення ОС
У windows є спеціальна функція відновлення працездатності. Нею повертають налаштування реєстру, системних файлів, які були до збою. Проводиться все на підставі контрольної точки, яка була створена під час стабільної роботи. На Віндовсі 10 створення таких точок передбачається регулярно, раз на тиждень за умовчанням. А перед тим як ставити будь-які утиліти, програми, сторонні програми на комп'ютер, подбайте і створіть самостійно на випадок невдачі точку відновлення вручну.
Діяти слід так:
- Зайти до панелі керування ПК.
- Пройти там на вкладку "Відновлення".
- Вибрати команду для запуску відновлення.

Запуск відновлення системи
- Вказати точку, створену системою чи вручну вами, натиснути «Далі».
Комп'ютер перезавантажиться, через 12 хвилин ви отримаєте відновлену ОС, працездатну.
Якщо ОС не завантажується
За відсутності завантаження системи, її також можна відновити, повернути у вихідний стан, але доведеться слідувати дещо іншим шляхом.
- У вас вийде вікно з повідомленням про помилку, де запропонують повторити завантаження, для чого потрібно натиснути кнопку "Перезавантажити комп'ютер", або реанімувати зіпсовані файли, натиснувши на "Додаткові варіанти відновлення".
- Підійшовши другим шляхом, ви побачите кілька варіантів дій. Натисніть кнопку "Діагностика".
- Наступний вибір зробіть на Відновлення системи для відкату у вихідне положення.
- Відкриється вікно з точками відновлення, вибираєте потрібну.
- Далі слідуйте програмній інструкції, доки процедура не буде виконана.
Відкат у початковий стан
Якщо відновити ОС не виходить за допомогою точки відновлення або такої точки з працездатними параметрами відсутня, можна виконати повернення комп'ютера у вихідний стан.
Тут можливі два варіанти:
- Зі збереженням деяких попередньо встановлених додатків, контенту. Видаляться налаштування, програми, драйвера.
- Без збереження файлів, налаштувань, повний відкат назад, до початкового стану, яке було після встановлення 10 windows на пристрій, до заводських налаштувань.
Повернення до заводських налаштувань виконують, коли іншими механізмами налагодити роботу не виходить або під час підготовки ПК до продажу/передачі.
- Зайдіть в "Пуск", натисніть "Параметри".
- Виберіть "Оновлення та безпека" - значок з круглою стрілкою.
- Зліва натискаєте на «Відновлення», праворуч вибираєте «Повернути у вихідний стан». Далі натискаєте «Почати».

Повернення комп'ютера у вихідний стан
- Вибираєте шлях відкату: зберігаєте файли індивідуальні чи все повністю очищаєте.

Вибір шляху відкату
- Чекаєте приблизно годину, поки завершиться процес відкату.
Відкат до попередньої версії
Ті, хто ставив "десятку" на основі оновлення "сімки"/"вісімки", при збоях у системі можуть виконати відкат на колишню версію. Але цей спосіб доступний тільки протягом місяця після оновлення операційної системи до Віндовс 10. При терміні більше місяця відкат назад вже неможливий.
При відкаті видаляються всі оновлення десятки, особиста інформація, драйвера попередньої версії, яка була встановлена, зберігаються.
Алгоритм буде наступним:
- Пройдіть шляхом «Пуск» - «Параметри» - «Оновлення та безпека».
- Натисніть функцію «Відновлення».
- Праворуч побачите напис «Повернутись до windows…» із зазначенням вашої попередньої ОС.

Відкат windows до ранньої версії
Якщо такого пункту немає, значить, цей шлях назад вже неможливий - минуло більше місяця, відколи оновили систему до «десятки», або з директорії було видалено папку windows.old.
Переустановка ОС із диска
Якщо ви заздалегідь приготували диск відновлення, ви зможете оновити систему через нього. Рекомендуємо після вдалого оновлення операційної системи копіювати її на диск, а після збою можна повернути до працездатних параметрів.
Щоб створити диск, вставте диск у дисковод або приєднайте флешку. Зайдіть у розділ "Відновлення", виберіть функцію "Створення диска". Виконуйте вказівки програми.
Не використовуйте цей диск/флешку для інших цілей, збережіть.
Після збою робимо повернення windows 10 через створену резервну копію.
- Зайдіть у «Параметрах» на вкладку «Відновлення».
- Завантажтеся в режимі Recovery, пройдіть в Діагностику, виберіть відновити образ ОС.
- Підключіть носій з образом, резервною копією, за необхідності диск відформатуйте, дайте згоду на відкат і зачекайте, поки процес завершиться.
Відновлюємо системні файли
Через командний рядок можна запустити спеціальну утиліту SFC.exe. Наберіть команду /scannow, утиліта почне сканувати файли системи, потім виправить помилки, відновить файли, поверне їх вихідний стан. Весь процес триває приблизно 45 хвилин. Інформація про пошкодження, які були усунені, розміщується програмою у системному розділі у папці Logs.
Ці кілька прийомів допоможуть вам при неполадках у роботі системи відновити пошкоджені файли, повернути стан ОС колишній, вихідний, щоб продовжувати функціонувати, як було до збою. Тепер ви знаєте, як повернути комп'ютер до заводських налаштувань, зможете виправити ОС у разі неполадок або після помилково встановлених програм, що порушують роботу системи в цілому.
NastroyVse.ru
Відновлюємо windows у вихідний стан
Інтернет – це одна із сфер нашого життя, майданчик для спілкування. Загнати зовсім його в прокрустове ложе і неможливо технічно і неправильно морально!

Багато хто мріє про кнопці Resetдля системи windows, яка дозволить одним натисканням позбутися від неправильних конфігураційта повідомлень про помилки. Навіть якщо все пішло навперейми, не хочеться витрачати час на пошук прорахунків. А подібна функція могла б легко скинути ОС до заводських налаштувань та миттєво повернути її до нормального робочого стану. Однак досі зробити це у windows було досить складно. Служба «Відновлення системи» вже багато років пропонує механізм, що «відкочує» ОС до раннього стану, але ця опція дуже підступна і добре прихована від користувачів. Нарешті компанія Microsoft це зрозуміла і подарувала windows 8 просту можливістьскидання у двох режимах: жорсткому та м'якому. Так званий Refresh («Відновлення») - щадний сценарій «приборкання» примх windows 8. При його використанні зберігається папка «Мої документи» і залишаються недоторканими програми Metro та персональні налаштування. Refresh повертає у вихідний стан лише саму операційну систему. УВАГА! «Настільні» програми, встановлені користувачем не з офіційного магазину, А також деякі особливі параметри при відновленні пропадуть. Набагато жорсткіше діє windows Reset («Скидання»). Він повертає систему до стану, заданого виробником. Крім налаштувань і встановлених програм видаляються і дані користувача. Ми покажемо, як застосовувати обидва варіанти, а також як відновити windows ХР і 7 без особливих зусиль.
windows 8 як після покупки
"Вісімка" отримала дві нові функції для відновлення системи за кілька кліків.
1. ВІДНОВЛЕННЯ WINDOWS БЕЗ ВТРАТИ ДАНИХ
М'який скидання windows 8 називається "Відновлення" (Refresh). Для цього спочатку клавішами Win+C відкрийте "Диво-панель", а потім викличте меню "Параметри Змінити параметри комп'ютера". У першій версії "вісімки" функція відновлення знаходиться в розділі "Загальні". Тут вам доведеться переглянути список далеко вниз. У Windows 8.1 меню впорядковано краще. У цій системі натисніть кнопку «Оновлення та відновлення», а потім — «Відновлення». Функція Refresh у російських версіях windows 8 та 8.1 отримала назву «Оновлення ПК без видалення файлів». Клацніть мишею по кнопці «Далі» запустить роботу Майстра.
2. ВІДНОВЛЕННЯ З НОСІЯ ДАНИХ
На наступному етапі ваш комп'ютер завантажиться в так званому середовищі відновлення ( windows Recovery Environment – RE). Якщо ця консоль не налаштована на вашому ПК, windows запросить інсталяційний диск. Вставте DVD або USB-накопичувач з інсталяційними файламисистеми. Потім windows RE проаналізує жорсткий диск, Збереже дані, налаштування та програми, перевстановить ОС і наостанок скопіює в неї всі матеріали. Після перезавантаження ви отримаєте "свіжу" windows з усіма збереженими при оновленні даними.
3. Жорсткий скидання WINDOWS
Справжнє скидання параметрів у Windows 8 запускається аналогічним чином. Вам доведеться знову відкрити "Диво-панель" і "Параметри, Змінити параметри комп'ютера". У першій версії "вісімки" перейдіть до розділу "Загальні", а у windows 8.1 виберіть пункт меню "Оновлення та відновлення, Відновлення". Функція Reset тут називається «Видалення всіх даних та перевстановлення windows». Натискання на "Далі" запускає середовище відновлення windows RE, тому тримайте під рукою диск для встановлення необхідних файлів. Слід пам'ятати, що за такого скидання не збережуться жодні дані: середовище Wndows RE зітре і відформатує всі розділи, і навіть перевстановить систему. Деякі компанії-виробники, наприклад Sony, інтегрували у своє меню для ноутбуків функцію відновлення, яка використовує прихований розділ Recovery. На окремих моделях для цього передбачено окрему кнопку.
4. КОНФІГУРАЦІЯ ОБРАЗУ ДЛЯ ВІДНОВЛЕННЯ
Функція Refresh не торкається лише «плиткових» програм, а встановлені класичні програми зникають. На робочому столі вам буде запропоновано переглянути список віддалених програм, який можна використовувати як відправну точку для подальшої установки програм. Професіонали можуть скористатися функцією відновлення, що настроюється. Спочатку налаштуйте комп'ютер на свій смак, підберіть потрібні параметри та програми, а потім комбінацією клавіш Win+X викличте меню в лівому нижньому кутку екрана і запустіть windows PowerSheil (Administrator). Підтвердьте запит служби контролю облікових записів, а потім введіть mkdir C:\ Refreshlmage. Після цього командою recimg - Createlmage C:\Refreshlmage створіть новий образ, який буде використаний для відновлення.
Скидання параметрів windows ХР та windows 7
Переважна більшість користувачів поки не розлучилися з попередніми версіями системи. Але й у них є можливість скидання, хай і не така зручна.
1. ЗБЕРІГАЄМО ВАЖЛИВІ ДАНІ
Під час нашого тестування повернення windows ХР та «сімки» у вихідний стан проблем не виникло. Однак слід допускати, що після цього процесу система перестане запускатися або пошкодяться дані. Тому перед скиданням необхідно зробити резервні копії. Як створити образ Windows, читайте на наступній сторінці. Якщо ви не хочете займатися цим, збережіть важливі файли на флеш-накопичувачі або зовнішньому жорсткому диску. Невеликі обсяги можна скопіювати простим перенесенням, а роботу з великими масивами прискорить безкоштовна програмаТегасору. Найзручніше виконати завдання створення резервної копії системного розділу за допомогою програми Personal Backup, також некомерційної.
2. ПІДГОТОВЛЯЄМО ПО І ЛІ-ЦЕНЗІЙНІ КЛЮЧІ
Щоб все пройшло успішно, вам знадобиться ліцензійний ключ для Windows. Крім того, під рукою ПОВИННІ бути КЛЮЧІ для використовуваних платних програм. ВАЖЛИВО! Завантажте останні пакети оновлень (Service Packs) та збережіть їх на зовнішньому жорсткому диску. Після скидання їх потрібно буде запустити насамперед. Крім цього підготуйте диск із драйверами, скачайте останні версіїз сайтів виробників пристроїв або збережіть встановлені драйвериза допомогою програми Double Driver.
3. ПОВЕРТАЄМО WINDOWS 7 У ВИХІДНИЙ СТАН
Відновлення працює у «сімці» лише у випадках, коли система ще здатна завантажуватися без проблем. Вам знадобиться інсталяційний диск або флешка. Вставте носій даних під час роботи системи та запустіть файл setup.exe.
Потім виберіть мову та натисніть «Встановити зараз». На цьому етапі ви можете не турбувати себе завантаженням оновлень, проте обов'язково виберіть «Оновлення» як варіант установки. Тим самим ви запустите так званий Inplace Upgrade. Під час цього процесу windows 7 буде повернуто у вихідний стан, але ваші програми, налаштування та файли залишаться недоторканими.
4. ОБНОВЛЯЄМО СИСТЕМУ
На завершення вам доведеться знову встановити оновлення для windows. Найпростіше це зробити через вбудований «Центр оновлення».
5. ЗДІЙСНЮЄМО СКРОД WINDOWS ХР
Оновлення за допомогою інсталяційного диска можливе і на комп'ютерах із системою windows ХР.
ВАЖЛИВО! Якщо на вашому інсталяційному диску системи немає оновлення Service Pack 3, необхідно завантажити його заздалегідь і зберегти на USB-накопичувачі. Після цього завантажте Windows ХР і вставте диск з ОС. Запустіть файл setup.exe, а потім клацніть у меню, що з'явилося за пунктом «Встановити windows ХР». Дотримуйтесь вказівок Майстра та виберіть параметр «Оновлення». Відразу активуйте Service Pack 3 та оновіть систему. Свіжоналаштована windows з програмами у правильній конфігурації послужить основою чудовому образу-ідеальне рішення для відновлення.
1. ВИБИРАЄМО НОСІЙ ДЛЯ РЕЗЕРВНОЇ КОПІЇ Після того як ви встановите на чистий диск свіжу ОС від Microsoft і все необхідні оновленнята програми, необхідно створити резервний образ. Згодом за його допомогою легко «відкотити» систему. Для початку вам знадобляться відповідні носії інформації, на які потрібно записати ваші запасні копії. Незважаючи на те, що сучасні жорсткі диски в ПК і ноутбуках мають дуже велику ємність, ми не рекомендуємо зберігати копії даних разом з оригіналами. При неполадках HDD і вихідники, і дублікати миттєво пропадуть. Для домашнього використання існують два випробувані методи резервного копіювання: ви можете зберегти ваші дані на зовнішні дискиабо скористатися мережевими сховищами (NAS, Network Attached Storage). Перший варіант простіше у використанні і швидше, але системи NAS здатні записувати резервні копії відразу з кількох комп'ютерів. Для більшої надійності рекомендуємо поєднувати локальні копії з мережевим бекапом.
2. РЕЗЕРВУЄМО ДАНІ ВБУДОВАНІ ЗАСОБИ Неважливо, що ви вибрали, жорсткий диск або мережеве сховище, - першим вашим кроком буде створення повної резервної копії даних. Таким чином, ви убезпечите себе від будь-яких надзвичайних ситуацій, у тому числі і від апаратної поломки жорсткого диска. У Windows 7 це завдання можна виконати через Панель управління без застосування будь-яких додаткових програм. Відповідний пункт меню називається "Архівація та відновлення". Тут на панелі зліва виберіть варіант "Створення образу системи". Як місце розташування зображення ви можете вибрати HDD, CD або DVD. Жорсткі диски, під якими маються на увазі і мережеві сховища, в більшості випадків є найкращим рішенням. На DVD варто копіювати лише маленькі масиви даних.
3. АЛЬТЕРНАТИВНЕ ПРОФЕС-СІОНАЛЬНЕ РІШЕННЯ безкоштовну версіюпрограми Paragon Backup & Recovery Після цього перезавантажте windows і запустіть цю утиліту. На вкладці «Захист та відновлення даних» клацніть «Інтелектуальне архівування». Майстер проведе вас через процес резервного копіювання. Вам буде запропоновано вибрати різні розділи комп'ютера для збереження. Просто встановіть прапорці перед записами, щоб створити копії окремих розділів.
4. ВИБИРАЄМО ТИП РОЗМІЩЕННЯ АРХІВ Після того як ви визначилися з розділами для архівування, їх можна зберегти на жорсткий або мережевий диск. Існує можливість скопіювати дані на DVD та Blu-ray, проте за сьогоднішніх обсягів. системних розділівдля бекапа потрібна велика кількість таких носіїв, і займатися їх записом дуже втомлює. Найпростіше використовувати для цих цілей зовнішній жорсткийдиск. Тепер ви можете присвоїти резервній копії інформативну назву та запустити процес натисканням на кнопку «Далі».
Повне очищення комп'ютера
Скидання параметрів windows - рішення не найвдаліше, якщо йдеться про продаж ПК, оскільки на жорсткому диску завжди залишаються якісь дані.
1. ЗАПИСУЄМО НА ДИСК ПРОГРАМУ ВИДАЛЕННЯЯкщо необхідно повністю стерти windows, у тому числі перед продажем комп'ютера, вам знадобиться спеціальна програма- наприклад, Darik's Boot and Nuke. Воно записано у вигляді файлу ISOі має дуже компактний розмір – 10,5 Мбайта. Це завантажувальний образ: Ви повинні записати його на CD або зберегти на USB-накопичувачі. Запис на диск у Windows 7 і 8 здійснюється просто з контекстного меню. Для цього у Провіднику клацніть по файлу Darik's Boot and Nuke-2.2.7_i586.iso правою кнопкою миші та виберіть пункт «Записати образ диска». У Windows ХР немає вбудованої функції запису - тут вам допоможе, наприклад, безкоштовна програма CDBurnerXP. Ця утилітазручна ще й тим, що дозволяє перевірити записаний диск на наявність помилок, що дуже важливе для завантажувальних носіїв.
2. ІНШИЙ ВАРІАНТ: ЗАПИСУЄМО НА USB-НАКОПИТЕЛЬ Якщо ви більше не тримаєте вдома «болванки» або ж у вашому комп'ютері взагалі немає оптичного приводу, вам вистачить невеликої флешки для запису файлу ISO розміром 10,5 Мбайта з програмою Darik's Boot and Nuke. Щоб швидко перенести образ на USB-накопичувач і зробити його завантажувальним, потрібно ще одна програма - UNetbootin. Вставте флешку і запустіть UNetbootin. Утиліта не потребує встановлення - достатньо двічі клікнути по ЕХЕ-файлу для початку роботи.Виберіть запис Diskimage і задайте шлях до ISO-образу Darik's Boot and Nuke. Переконайтеся, що в категорії Drive встановлено USB-накопичувач. Якщо ні, задайте тут букву, яку windows привласнила флешці. Натисніть на OK - UNetbootin створить завантажувальний носій.
3. ЗАВАНТАЖУЄМО ПРОГРАМУ ОЧИЩЕННЯ сучасних комп'ютерахцей етап практично не викликає труднощів, проте застарілі машини, як правило, потребують деяких змін до BIOS. Втім, і тут завантаження з зовнішнього носіяне складає особливих труднощів. Вам потрібно вставити CD або флешку і під час запуску системи переключитися на BIOS. Тут можна змінити послідовність завантаження. Важливо, щоб CD-привід або USB-накопичувач стояли вище внутрішнього диска. На деяких комп'ютерах існує можливість швидкого перемикання за допомогою функціональних клавіш для одноразового вибору послідовності дисків під час завантаження. Після цього комп'ютер запустить не windows, а програму видалення.
Як показувати приховані папки windows 7
C виходом Windows 8 операційна система від Microsoft обзавелася двома новими варіантами відновлення на випадок неполадок: перший з них (Refresh) дозволяє повернути систему у вихідний стан, не торкаючись особисті файли користувача, тоді як другий варіант (Reset) є протилежністю першого і встановлює систему з нуля, видаляючи при цьому всі дані користувача.
Через рік після появи вісімки ці функції перекочували у версію 8.1. Зрозуміло, враховуючи їх затребуваність, Refresh та Reset стали частиною та новою Windows 10 де на відміну від двох попередніх версій вони об'єднані під однією кнопкою. Проте, працюють обидві функції у тому напрямі – тобто. Ви можете або «освіжити» систему, зберігши свої файли, або повністю перевстановити її з видаленням всього і всього.
Насправді в десятці є ще один варіант відновлення, який призначений для повернення до попередньої версії операційної системи, з якою було зроблено оновлення до Windows 10, але про цю функцію ми поговоримо іншим разом.
Сьогодні ви дізнаєтесь, як перевстановити Windows 10 із збереженням особистих файлів; також ми проілюструємо процес скидання з видаленням файлів та переустановкою системи. Обидва ці варіанти відновлення ми будемо запускати з операційної системи, що функціонує. А щоб допомогти тим з вас, у кого система з яких-небудь причин не завантажується, буде описаний і метод повернення у вихідний стан зі збереженням файлів за допомогою середовища відновлення (для входу в неї вам знадобиться диск відновлення або інсталяційний носій, так що майте це на увазі).
Отже, почнемо.
Повернення комп'ютера у вихідний стан із збереженням файлів
Відкрийте програму «Параметри» (див. ) та перейдіть до «Оновлення та безпека» -> «Відновлення». У розділі натисніть кнопку «Почати».

Ви побачите вікно із вибором дії. Оскільки наша мета «освіжити» систему із збереженням особистих файлів, вибираємо перший варіант: "Зберегти мої файли".

Розпочнеться підготовка.

Далі система покаже список програм, які будуть втрачені у процесі відновлення. У нашому прикладі у списку є лише Google Chromeоскільки це єдина стороння програма, встановлена на тестовій машині.

На наступному екрані ви побачите наслідки цього варіанта повернення – уважно читаємо та тиснемо «Скидання».

Комп'ютер перезавантажиться.
Потім ви побачите черговий етап підготовки, а потім розпочнеться безпосередньо сам процес повернення у вихідний стан.

Процес не довгий, але його тривалість залежить від швидкості комп'ютера, так що наберіться терпіння. Коли перший етап завершиться, комп'ютер перезапуститься і почнеться процес встановлення драйверів, компонентів системи та параметрів.

Потім ще трохи налаштувань.

…і ваш комп'ютер буде готовий до використання. Система буде як нова, без встановлених раніше вами програм (файл зі списком додатків, видалених під час відновлення, ви виявите на робочому столі) та налаштувань, зате всі ваші файли залишаться недоторканими.
Повернення комп'ютера у вихідний стан без збереження файлів
Відкрийте меню «Параметри», перейдіть до «Оновлення та безпека» -> «Відновлення», в розділі "Повернути комп'ютер у вихідний стан"натисніть «Почати».
Оберіть "Видалення файлів все".

Зверніть увагу, що на відміну від варіанта зі збереженням файлів, у цьому випадку поряд з вашими файлами, програмами та налаштуваннями також будуть видалені облікові записи користувачів.
Натисніть «Продовжити».

Комп'ютер перезавантажиться та розпочнеться процес повернення. Усі наступні етапи будуть аналогічні тим, що було описано і під час повернення комп'ютера у вихідний стан із збереженням файлів, тобто. основну роботу система зробить сама без вашої допомоги. Ваша участь знадобиться лише в самому кінці, щоб зробити деякі налаштування та створити нову або ввести дані вже наявного облікового запису.

Повернення комп'ютера у вихідний стан, не торкаючись особистих файлів, коли система не завантажується
Підключіть або інсталяційний диск та запустіть систему з нього. (Якщо потрібно, налаштуйте свій комп'ютер ). Якщо ні того, ні іншого у вас немає, прихопіть флешку і сходіть до знайомого, щоб створити диск відновлення системи (комп'ютер вашого приятеля повинен працювати під керуванням Windows 8, 8.1 чи 10).
На початку завантаження комп'ютера, коли на екрані з'явиться повідомлення Press any key to boot from…, натисніть будь-яку клавішу, щоб завантаження було здійснено саме з підключеного раніше диска.

Після завантаження ви побачите екран інсталяції Windows. Виберіть потрібну мову та натисніть «Далі».

Потім натисніть "Відновлення системи".

Ваші подальші кроки: «Діагностика»…

…« Повернути комп'ютер у вихідний стан»…


Виберіть вашу обліковий запис.

Якщо потрібно, введіть пароль.

Натисніть «Повернути у вихідний стан».


На цьому все. Сподіваюся, стаття допоможе.
Чудового Вам дня!