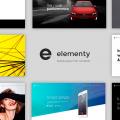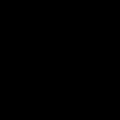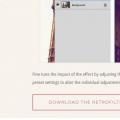Реєстр операційної системи - це величезна база даних, яка формується по певній ієрархії. Вона містить переважно налаштування параметрів ОС. Тут також міститися налаштування драйверів пристроїв, налаштування профілів для всіх облікових записів і користувача на даному комп'ютері, налаштування. Після видалення або переміщення додатків, ігор, а також при зміні налаштувань в реєстрі залишаються непотрібні дані, які уповільнюють всю роботу комп'ютера. Періодично його необхідно чистити для підвищення продуктивності Windows. Розглянемо кілька кращих утиліт, які здатні це робити.
№1. Auslogics Registry Cleaner
Перше місце цього топа займає безкоштовна утиліта від компанії Auslogics - Registry Cleaner. Вона являє собою простий, але потужний інструмент для утримання системного реєстру в чистоті довгий час. Дозволяє очистити від зайвих і несправних записів в будь-якої версії ОС та архітектури. Основним її перевагою є швидка і безпечна робота, а також простий і зрозумілий інтерфейс користувача. Вбудований швидкий пошук за категоріями помилок, є фільтр для вказівки розширення проблемних файлів, пошук в автозапуску, інтернеті, бібліотеці DLL і інші.
Відео огляд
Після проведення сканування алгоритм програми самостійно визначає які файли можна легко і без наслідків видалити, а які виправити. Перед проведенням сканування можна створити точку відновлення за допомогою спеціального майстра, який зробить це в кілька простих кроків. Якщо раптом ваш комп'ютер стане працювати неправильно, ви можете повернути його параметри до застосування чистки. Є також інший, покращений пошук, який дає більш глибокі результати. Ще однією перевагою даного ПЗ є його скромні вимоги до системи комп'ютера, на якому вона встановлена.
№2. Wise Registry Cleaner
Утиліта Registry Cleaner представляє собою безпечне програмне забезпечення, яке очищає системний реєстр Windows. Здійснює пошук невикористовуваних, вже застарілих або пошкоджених файлів, надає детальну інформацію про них, а також дає користувачеві інструменти для вирішення цих проблем. Працюючи з цією програмою, виключені випадки видалення, стирання важливих системних даних. У користувача є право скасувати ті чи інші знайдені дані до видалення.

Відео огляд
Програма вміє працювати і в автоматичному режимі. Для цього її необхідно налаштувати. При кожному автоматичному (можна налаштувати і для ручного режиму) скануванні створюється копія даних до роботи утиліти, щоб в майбутньому можна було повернути дані в початкове положення. Будь-яку видалену інформацію можна відновити з файлу REG. Після застосування утиліти на своєму комп'ютері користувачі зможуть відчути зміни на краще.
№3. Reg Organizer
Програма Reg Organizer чистить реєстр Windows з комплекту утиліт, призначених для інших цілей. Наприклад, встановивши її, ви зможете не тільки чистити, але і видаляти програми, а також видаляти інші файли і налаштовувати автозапуск. Має інструмент для визначення знімків ключів. Менеджер автозапуску має повний набір стандартних можливостей: відключати програми, відкладати запуск програм з меншим пріоритетом і інше. Утиліта також має функцію пошуку в автоматичному режимі, є редактор reg-даних, вміє замінювати дані реєстру.

Відео огляд
Крім інших можливостей тут є і простий дефрагментатор реєстру, який оптимізує його файли на жорсткому диску для підвищення швидкості роботи і краще доступу до файлів.
Registry Reviver 4.19.6.6 з ключем

Чистка від сміття
Registry Reviver 4.19.6.6 - вузькоспеціалізований софт для оптимізації і очищення системного реєстру ...
Advanced Systemcare Ultimate 11 з антивірусом + ліцензійний ключ до 2019 року

оптимізація
Advanced Systemcare Ultimate 11 - комплексне додаток, що поєднує в собі цілий набір ...
Windows Doctor 3.0.0.0

антивіруси
Windows Doctor 3.0.0.0 - програма для підтримки ефективної роботи операційної системи. З ...
Regclean Pro 8.3.81.1103 + код активації

оптимізація
Regclean Pro 8.3.81.1103 - це професійна програма для поліпшення роботи реєстру Windows, ...
Malware Hunter Pro 2018 + ключ активації

антивіруси
Malware Hunter Pro - корисна утиліта від розробника Glarysoft, яка використовується для ...
Wise Registry Cleaner російська версія

чистка реєстру
Wise Registry Cleaner - програмне забезпечення для очищення і обслуговування реєстру операційної ...
Privazer 3.0.49 російською мовою

За довгий час роботи комп'ютера, в реєстрі Windows записується величезна кількість інформації про різні дії. Так само в ньому залишається певна інформація залишилися після видалення програм.
Реєстр Windows (англ. Windows Registry) представляє з себе ієрархічну базу даних, для більшості операційних систем MS Windows, в якій зберігаються параметри і настройки для апаратного і програмного забезпечення, налаштування і профілів користувачів.
Тому настає такий момент, коли необхідно очистити реєстр Windows від непотрібного сміття. Про я вам і хочу сьогодні розповісти.
Недоліки реєстру Windows
Основними недоліками використання реєстру в Windows є:
1.Низька стійкість до збоїв.
Один невірний байт в файлі може привести до різних збоїв у роботі операційної системи.
2.Сложний перенесення даних.
За допомогою простого копіювання неможливо перенести файли з настройками програми. Для цього потрібно копіювати весь розділ, що призведе так само до перенесення всієї зберігається в ньому інформації.
3.Фрагментація реєстру.
В процесі експлуатації системи всі дані в реєстрі піддаються фрагментації, що призводить до уповільнення швидкості роботи комп'ютера.
4.Накопленіе даних.
Зберігання всієї інформації призводить до поступового збільшення розміру реєстру.
Для того, щоб реєстр не гальмував роботу системи, необхідно регулярно проводити його чистку.
Ручне очищення реєстру Windows 7
Про те, як чистити реєстр за допомогою програм я розповім трохи пізніше. А поки хочу розповісти про те, як очистити реєстр Віндовс своїми руками.
Для цього потрібно:
1. Натисніть на клавіатурі одночасно кнопки Win + R. У вікні введіть команду ( «regedit») виклику системної програми для роботи з реєстром.
2. Перед початком будь-яких дій з реєстром, зробіть його резервну копію. Для цього натисніть «Файл» - «Експорт»і в розділі вибору діапазону експорту вкажіть весь реєстр. Потім виберіть місце на диску куди потрібно зберегти резервну копію реєстру, придумайте їй ім'я, після чого натисніть кнопку «Зберегти».

3. Тепер прийшов час видалити з реєстру, дані про раніше видалених програмах. Для цього перейдіть в розділ «HKEY_CURRENT_USER»(Розташовується в лівій частині вікна редактора) і відкрийте підрозділ «Software» і знайдіть в ньому назву компанії розробника віддаленого ПО або ім'я самої програми.
4. Для того, щоб видалити даний запис, натисніть по ній правою кнопкою миші і потім натисніть на клавіатурі кнопку «Del»

Видаляємо непотрібну запис з реєстру
Необов'язково шукати кожну програму гортаючи список вручну. Можна також скористатися пошуком, викликавши його натисканням кнопок Ctrl + F.У вікні також введіть назву потрібної вам програми і натисніть «ОК». В результаті пошуку будуть виділені всі знайдені записи.
Після того, як видаліть всі непотрібні записи, закрийте редактор реєстру.
Програми для очищення реєстру Windows 7
Якщо ви новачок або ж вам просто лінь витрачати купу часу на ручну очистку реєстру, то завжди можна скористатися спеціальними програмами.
Хочу представити вам 3 найбільш відомі і зручні програми для очищення системи.

Дана програма має досить широким функціоналом. Крім редагування реєстру, дозволяє виконувати пошук і заміну його записів, повне видалення встановленого ПО, створення і порівняння знімків ключів реєстру, а також його ручну і автоматичну очистку.
Також програма дозволяє проводити тонке налаштування ОС, редагувати файли конфігурації і проводити очистку дисків від різного сміття.
Увага!Дана програма є платною. У безкоштовної версії у вас буде можливість тільки знайти помилки в реєстрі. Для їх усунення доведеться придбати повну версію програми. Ліцензійна версія коштує 10 доларів.

Переваги.
- багатофункціональність
- Російська версія програми
- Підтримка 64-х бітних систем
недоліки
- платна
- платна
Дана програма за своїм функціоналом не поступається Reg Organizer, але на відміну від неї є безкоштовною для некомерційного використання.
Можливості даної утиліти достатні широкі, і чистка реєстру лише одна з безлічі функцій.
Функціонал у безкоштовній версії не урізаний, а єдиною відмінністю є відсутність пріоритетної технічної підтримки.

Програма надзвичайно популярно і майже кожен місяць виходять оновлення. Наявність яких можна перевірити натиснувши на посилання «Check for Updates», Розташовану в правому нижньому кутку екрану.
Детально описувати всі можливості даної утиліти не бачу особливого сенсу, тому розповім лише про головні її особливості:
- Програма дозволяє додавати і видаляти гілки реєстру, які необхідно просканувати.
- Можна створити точку відновлення для всієї системи перед початком очищення реєстру.
- Клік мишею на деяких елементах, виводить спливаюче вікно, в якому відображається коротка інформація про те, що станеться в разі очищення цього елемента.
- Можливість створювати списки компонентів, які необхідно видаляти / не видаляти при проведенні перевірок.
- Можна включити автоматичне очищення комп'ютера перед кожним ео вимиканням. Файли будуть видалятися з папки Temp автоматично через 24 годин.
переваги:
- Можливість користуватися програмою безкоштовно.
- Многофункціонаьность
- Інтуїтивно зрозумілий інтерфейс
- Російська версія програми
- Підтримка 64-х бітних систем
недоліки:
- закритість коду
Також як і CCleaner, дана утиліта є безкоштовною і має закритий вихідний код.
Дозволяє поліпшити продуктивність системи за рахунок очістікі компьютерпа від різного системного сміття.
Улита дає можливість налаштувати автозавантаження програм, а також створити точку для відновлення ОС.
Відмінною особливістю є можливість зберегти історію усіх раніше зроблених очисток.

Аналіз реєстру за допомогою Windows Cleaner
переваги:
- Можливість безкоштовного використання
- зрозумілий інтерфейс
- Російська версія програми
недоліки:
- Закритість вихідного коду
відсутність платформ
Відсутність портативної (Portable) версії.
Відео інструкція по очищенню реєстру в Windows 7
Цікавить чистка реєстру Windows 7? Тоді ви потрапили за адресою.
Реєстр Windows (англ. Windows Registry) - ієрархічна база даних, для більшості операційних систем MS Windows, яка містить параметри і настройки для апаратного і програмного забезпечення, налаштування і профілів користувачів.
Створення реєстру в ОС Windows призначалося для впорядкування інформації, яка на той час зберігалася в безлічі INI-файлів, а також з метою забезпечення єдиного механізму читання-запису налаштувань.
Створення реєстру дозволяло позбутися проблем коротких імен, відсутність розмежування прав доступу і повільного доступу до INI-файлів, що зберігалися в файлової системі FAT16, яка має проблеми з швидкодією при пошуку файлів в каталогах з їх великою кількістю.
Всі проблеми, які розробники MS Windows вирішували за допомогою реєстру зникли з виходом файлової системи NTFS, але реєстр так і залишився у всіх наступних версіях цієї ОС.
На даний момент не існує реальних передумов для використання подібного механізму і єдиною системою, що використовує реєстр, є MS Windows (і її клон з області вільного ПЗ - ReactOS).
Реєстр формується з різних даних. При установці і подальшої налаштування Windows формуються файли, в яких зберігається інформація про конфігурацію системи.
У процесі завантаження операційної системи, а також здійснення входу-виходу її користувачів формується якась абстрактна, віртуальна сутність, іменована «реєстром».
Таким чином, одна частина статична і зберігається в файлах, а інша динамічна і формується в процесі завантаження ОС.
Недоліки реєстру MS Windows
Спосіб зберігання налаштувань операційної системи за допомогою реєстру має ряд вагомих недоліків. Нижче ми перерахуємо найбільш вагомі.
Відносно низька стійкість до збоїв. Один невірний байт в файлі куща (гілка реєстру, схожа за своєю суттю на кореневу директорію в файлових системах) при спробі його завантаження призводить до збою ОС.
Дана проблема в сучасних версіях MS Windows вирішується за допомогою дворівневого логування, а на випадок виникнення ситуації, коли реєстр не може бути відновлений, система може виконати реініціалізації пошкоджених записів реєстру під час завантаження.
Вибірковість при збереженні системних налаштувань в реєстр - означає, що не всі налаштування системи заносяться до реєстру. Через такого підходу перенесення налаштувань системи шляхом копіювання її реєстру неможливий.
В процесі функціонування операційної системи - реєстр піддається фрагментації, що призводить до поступового уповільнення швидкості доступу.
Крім налаштувань, в реєстрі зберігається і інша інформація системи і додатків, що призводить до поступового збільшення розміру реєстру. Цю проблему можна частково вирішити за допомогою спеціальних утиліт, про які ми поговоримо в наступній частині нашої статті. До речі, в нашому матеріалі ви можете прочитати про п'ять кращих безкоштовних програм для виправлення помилок ОС Windows 7
Чистка реєстру MS Windows 7 вручну
Існує 2 способи очищення системного реєстру - ручна і програмна очистка.
Важливо! При очищенні реєстру вручну слід відразу обмовиться, що дана операція повинна виконуватися досвідченими користувачами з належною мірою уваги, тому що будь-яка з допущених помилок може пошкодити операційну систему.
Про програмної очищення реєстру ми поговоримо у відповідному розділі.
Для ручного чищення необхідно:
Натискаємо поєднання клавіш Win + R. У вікні вводимо команду виклику системної утиліти для роботи з реєстром - «regedit». Натискаємо «ОК».
Виконуємо резервне копіювання реєстру, що дозволить в подальшому відзначити всі внесені зміни.
Натискаємо Файл - Експорт. У розділі вибору діапазону експорту слід вибрати весь реєстр, після чого вибрати місце для збереження резервної копії, ввести її ім'я і натиснути кнопку «Зберегти».

Переходимо до безпосереднього видалення відомостей про програми , які були видалені. Для цього заходимо в розділ «HKEY_CURRENT_USER» (який знаходиться в лівій частині вікна редактора реєстру), відкриваємо підрозділ «Software» і шукаємо назву компанії розробника ПЗ або безпосередньо назва програми, яка була вилучена.
Для видалення слід виділити запис, клікнувши по ній мишей і натиснути клавішу «Del» на клавіатурі.

Також програму можна пошукати автоматично, скориставшись функцією пошуку. Для цього слід натиснути комбінацію клавіш Ctrl + F і в вікні, слід ввести назву програми і натиснути «ОК», після чого будуть виділені всі знайдені записи.
Якщо знайдена виділена запис коректна, тобто належить віддаленій програмі, слід натиснути на клавіатурі клавішу Del, для переходу до наступного запису натискаємо F3.
Після видалення непотрібних записів, закриваємо редактор реєстру.
Чистка реєстру MS Windows 7 за допомогою програм
Програмна очищення реєстру призначена для новачків, а також користувачів, які хочуть заощадити свій час адже ручна очистка, як стало ясно попереднього розділу, досить копітка справа.
Розглянемо 3 найбільш популярні програми для оптимізації і очищення системи.
Reg Organizer
Дана програма має непоганий функціонал і крім власне редагування реєстру, дозволяє виконувати пошук і заміну його записів, повне видалення встановленого ПО, створення і порівняння знімків ключів реєстру, а також його ручну і автоматичну очистку.
Додатковими можливостями програми є функція тонкої настройки ОС, редагування файлів конфігурації і можливість очищення дисків від системного сміття.
Зверніть увагу! Безкоштовна версія програми тільки шукає помилки реєстру, для їх виправлення необхідно її придбати, ціна ліцензії - 10 доларів.

переваги:
Багатофункціональність.
Російськомовний інтерфейс.
недоліки:
Платна.
CCleaner
Дана утиліта є не менш багатофункціональної і чищення реєстру тут як одна з численних опцій програми, але на відміну від Reg Organizer безкоштовна для некомерційного використання.
Функціонал у безкоштовній версії не урізаний, а єдиною відмінністю є відсутність пріоритетної технічної підтримки.
Програма дуже популярна, станом на кінець 2012 року з офіційного сайту програми було здійснено більше 1 мільйона завантажень.
Щомісяця виходить нова версія програми, причому про оновлення можна дізнатися пройшовши за посиланням «Check for Updates» в правому нижньому кутку програми.

Немає сенсу описувати все, що може цей монстр, обмежимося лише корисними особливостями даної програми:
Програма дозволяє додавати і видаляти гілки реєстру, які необхідно просканувати.
Є можливість створення точки відновлення для всієї системи перед виконанням очищення реєстру.
Клік мишею на деяких елементах, виводить спливаюче вікно, в якому відображається коротка інформація про те, що станеться в разі очищення цього елемента.
Можливість створювати списки компонентів, які необхідно видаляти / не видаляти при проведенні перевірок.
Можна налаштувати утиліту таким чином, щоб вона виконувала очищення комп'ютера перед його включенням. Автоматичне видалення файлів з папки Temp при їх знаходженні більше 24 годин.
переваги:
Безкоштовність.
Багатофункціональність.
Можливість роботи в 64-х розрядних системах.
Недоліки у програми є, але вони носять скоріше умовний характер:
Закритий вихідний код.
Відсутність платформ (виправлений в більш пізніх версіях).
Windows Cleaner
Як і CCleaner, програма безкоштовна і має закритий вихідний код.
Призначена для очищення комп'ютера від різного системного сміття, що дозволяє поліпшити продуктивність системи.
Дозволяє працювати з автозавантаженням і створювати точки відновлення системи.
Однією з особливостей програми є можливість збереження історії всіх попередніх очисток.
переваги:
Безкоштовність.
Російськомовний, простий для сприйняття інтерфейс.
Недоліки, програми також носять умовний характер:
Закритий вихідний код.
Відсутність платформ.
Відсутність портативної (Portable) версії.
Як ми робимо прибирання в квартирі, впорядковуючи речі, так само потрібно і своєчасна «прибирання» в програмах комп'ютера. За запуск встановлених додатків і за зв'язок файлів в системі в цілому відповідає реєстр. При видаленні ПО навіть вбудованими засобами Windows, в ОС в будь-якому випадку залишаються «хвости», неправильні ключі та ін. Тому будь-якому ПК необхідна регулярна очистка реєстру Windows 10. Робити це можна і вручну, за допомогою редактора. як і , це системна утиліта, яка дозволяє управляти своїм ПК. Однак далеко не кожен навіть найдосвідченіший і знає користувач здатний знайти потрібну запис і порівняти її з віддаленим ПО. Адже зв'язку можуть бути розкидані по всіх гілках, яких в редакторі величезна кількість. Тому рекомендується користуватися утилітами, основне призначення яких якраз і полягає в очищенні.
CCleaner
Ця програма спочатку призначалася для очищення диска, але потім його функціонал збільшувався. Зараз в нього включена і чищення реєстру Windows 10.
При установці не забудьте вибрати російську мову в правому верхньому куті. Коли інсталяція закінчилася, запустіть програму і виберіть потрібну вкладку.
Тут ви можете відрегулювати позиції, за якими буде проводитися очищення. Щоб запустити процес, натискайте «Пошук проблем».

Потім натисніть «Виправити проблеми».

Краще зробити резервні копії виправляються файлів.

Ви можете по одному виправляти проблеми, а можете зробити все разом. Для цього потрібно натиснути «Виправити зазначені».

Процес виконується досить швидко і результат радує.

Очищення реєстру Windows 10 CCleaner виконується швидко і легко. На сьогоднішній день це одна з найпопулярніших утиліт. Це пов'язано з її багатофункціональністю. Одна програма замінює безліч. Так що CCleaner по праву можна назвати кращою програмою для очищення реєстру і виправлення помилок для Windows 10.
Wise Registry Cleaner
Ще один спосіб як почистити реєстр на Windows 10. Беремо з офіційного сайту.
При першому запуску з'явиться вікно з пропозицією зробити копію. Погоджуємося.

Можна вибрати створення повної копії або. Ми створили точку відновлення, так як відкат простіше виконати, ніж ручне відновлення.


Швидке очищення виконується досить швидко. Її рекомендується використовувати, якщо ви часто проводите цю процедуру. А ось глибоке сканування необхідно робити з певною періодичністю, наприклад раз в тиждень.

Утиліта знайшла більше число помилок, ніж CCleaner.

Натисніть кнопку «Виправити». Процес виконався миттєво, але 72 помилки виправити не вдалося.
Reg Organizer 8.0
Завантажити утиліту можна тут.
На сайті детально описано як користуватися додатком і як чистити реєстр в Windows 10. Встановіть після скачування і запустіть програму.

Можна виконати кілька дій: швидко перевірити систему; почистити її; очистити історію браузера, кеш і т.д. Це стосується логінів, паролів та інших приватних даних; оптимізувати і провести дефрагментацію; налаштувати автозапуск; видалити непотрібні програми.

Для вибору дії клацайте в лівій панелі. Після натискання на кнопку «Сканувати» програма вимагає закрити програми, які беруть участь в очищенні.

Щоб цього уникнути, налаштуємо утиліту, прибравши галочки з очищення кеша. Потрапити в налаштування можна за допомогою кнопки "Змінити", яка розташована зверху зліва.


Після закінчення можна побачити, скільки місця звільниться на диску. Програма платна, так що для повного функціоналу необхідна ліцензія. Крім зазначених функцій, додаток ще має редактор, тонкі настройки і робить скріншоти інтерфейсу.
Registry Life
Ще одна утиліта для чищення реєстру Windows 10. Дозволяє очистити і оптимізувати систему. При цьому абсолютно безкоштовна. Завантажити можна тут.

Крім реєстру ще можна оптимізувати автозапуск і скасувати зміни. Налаштувань в програмі не так багато, як у аналогічних утиліт.

Після сканування можна запустити виправлення знайдених проблем. Досвідчені користувачі можуть переглянути невірні записи.

Виправлення виконуються швидко.

Додатково можна встановити утиліту Soft Organaizer, яка забезпечити зручну роботу з додатками.

Для доступу до всіх її можливостям необхідно придбавати ліцензію.
Auslogics BoostSpeed
Ще один чистильник. Завантажити можна тут.
Після запуску починається сканування.

Щоб запустити очищення натисніть кнопку «Виправити».

Крім очищення, ви можете провести тюнінг операційній системі. Фактично це її оптимізація за різними напрямками.

Також доступні управління особистими даними, прискорення роботи ПК і різні утиліти.

Мабуть, ця програма не поступається за продуктивністю і функціональності CCleaner. Очищення реєстру Windows 10 стандартними засобами Розробники в Microsoft передбачили можливість і проведення чистки реєстру Windows 10 вручну. Для цього був створений редактор, де користувач може самостійно змінювати параметри і видаляти непотрібне. Ми настійно не рекомендуємо проводити цю процедуру:
1. Ви не зможете якісно і детально вичистити все.
2. Є ризик видалення корисних властивостей, що проведе до збою в операційній системі.
Для самих цікавих опишемо цей спосіб.

2. Створіть резервну копію. Для цього необхідно експортувати дані в файл на диску. Файл та його місце розташування ви вкажете самостійно.

3. Зайдіть в розділ Software у налаштувань поточного користувача HKEY_CURRENT_USER. Там розташовані ключі всіх програм.

4. Знайдіть ту, яку ви видаляли, а запис для неї залишилася. Натисніть праву кнопку і виберіть «Видалити».

Таким чином, вам необхідно перебрати всі віддалені програми.
Сподіваємося, що наша стаття допоможе вам вибрати програму для очищення, і ваш комп'ютер буде радувати вас швидкодією.
Більшість проблем, з якими стикаються користувачі ПК, може вирішити чистка реєстру. Вплив шкідливого ПО, повільна робота комп'ютера, спам-віруси та ін. Чи впорається з усіма цими «недугами» можна просто. Але як це зробити? Для початку необхідно зрозуміти, що таке реєстр.
Реєстр або ж системне сховище - одна з найважливіших складових будь-якій операційній системи. Без неї функціонування комп'ютера неможливо в принципі. Що з себе являє реєстр? По суті, це гігантська база даних, яка містить всі програмні та апаратні настройки ПК. Там зберігаються дані про місце розташування файлів, програм та ін.
Як відкрити реєстр в Windows 10 і інших версіях цієї ОС? Існує кілька способів зробити це.
команда regedit
Найпростіший спосіб відкрити реєстр в Windows 7, 8, 10 - використовувати вбудовану утиліту під назвою «Виконати». Для її виклику треба скористатися комбінацією клавіш Win + R. Після появи нового вікна необхідно ввести команду regedit і натиснути клавішу Enter.
Пошук через «Пуск»
Як відкрити реєстр в Windows 7 або 10, якщо утиліта «Виконати" не запускається. В такому випадку найлегше відшукати редактор системного сховища через пошук.

Спочатку необхідно відкрити меню «Пуск». У вкладці є невелике поле пошуку. Вводимо туди ім'я програми, яку необхідно знайти. У нашому випадку це regedit. Натискаємо клавішу Enter, після чого операційна система покаже нам іконку утиліти. Щоб відкрити редактор реєстру просто запускаємо знайдену програму.
виконуваний файл
Редактор реєстру має виконуваний файл, який розташований на системному диску. Спочатку потрібно зайти в «Комп'ютер». Для цього запускаємо меню Пуск і вибираємо відповідний пункт. Потім заходимо на диск С, після чого переходимо в папку Windows. Там і розташовується виконуваний файл, запустивши який можна відкрити редактор реєстру Windows 10. Додаток називається regedit і виглядає наступним чином:

ярлик
Замість того щоб шукати виконуваний файл, можна створити його ярлик прямо на робочому столі. Робиться це в такий спосіб. Натискаємо ПКМ по порожній області робочого столу, переводимо курсор на пункт «Створити». У випадаючому списку натискаємо на «Ярлик».
З'явиться нове вікно. Вводимо туди назву виконуваного файлу (regedit). Натискаємо на кнопку «Далі».

Вписуємо в полі ім'я для ярлика, після чого натискаємо кнопку «Готово». На робочому столі з'явиться ярлик, через який можна увійти до реєстру.

Активацію редактора реєстру в Windows можна прив'язати до комбінації гарячих клавіш. Щоб зробити цього необхідно натиснути на нашу ярлику ПКМ і натиснути на вибрати «Властивості». У вкладці «Ярлик» натиском на поле, яке розташоване навпроти напису «Швидкий виклик», після чого вводимо бажану комбінацію. Варто помітити, що глобальні поєднання клавіш (наприклад, Ctrl + C) використовувати не можна.
способи очищення
Для чого треба чистити реєстр? Це може бути корисно якщо на комп'ютері завелися віруси. Як правило, навіть найкращі системи захисту не можуть повністю прибрати сліди шкідливої \u200b\u200bпрограми. Якісь файли все одно залишаються. Вони здатні знизити продуктивність комп'ютера, а то і зовсім повторно заразити обчислювальну машину.
Але шкідливі програми - це не єдина причина проводити очистку реєстру. Під час установки софта формуються тимчасові файли, які далеко не завжди видаляються з комп'ютера. Непотрібні дані можуть потрапити в реєстр і при деінсталяції, якщо та була проведена некоректно. Таким чином сміттєві файли поступово накопичуються і уповільнюють роботу комп'ютера. Єдиний спосіб виправити це - звільнити системне сховище даних.
автоматичне чищення
Автоматичне чищення проводиться з використанням спеціалізованого програмного забезпечення. На просторах Всесвітньої павутини існує безліч програм, які дозволяють очистити реєстр Windows 7. Серед чистильників можна виділити такі утиліти, як Wise Registry Cleaner, Eusing Free Reegistry Cleaner, Easy Cleaner тощо. Але ми скористаємося програмою під назвою CCleaner. На це є кілька причин:
- Надійність. CCleaner існує вже більше 10 років. За цей час програма була налагоджена до досконалості і тепер вона не містить багів.
- Простота. Утиліта дуже проста в плані експлуатації. Повна чистка реєстру Windows 10 проводиться всього за пару натискань.
- Ліцензія. CCleaner поширюється по моделі Freemium. А це означає, що отримати ліцензійну версію програми можна абсолютно безкоштовно.
- Локалізація. Утиліта є мультимовної і підтримує більше 200 мов світу. Зрозуміло, в їх число входить і російська.
Завантажити CCleaner можна на офіційному сайті розробника. Але як почистити реєстр за допомогою даної програми? Спочатку потрібно запустити чистильник і перейти в розділ «Реєстр». Потім треба натиснути на кнопку «Пошук проблем», яка розташована внизу. Програма почне шукати помилки і непотрібні записи в реєстрі. Це займе певний кількість часу.

По завершенні пошуку CCleaner видасть список файлів, які підлягають видаленню. Щоб очистити реєстр Windows 10 тиснемо на кнопку «Виправити вбрання». Утиліта запропонує зробити резервну копію. Краще погодитися на цю процедуру. Копія знадобиться, щоб відновити систему, якщо чистка реєстру Windows 7 призведе до якихось несподіваних наслідків.

З'явиться нове вікно. Щоб провести автоматичне очищення натискаємо на клавішу «Виправити зазначені».

Ручна чистка
Очищення реєстру Windows 7 вручну - завдання не з простих. Щоб не нашкодити комп'ютеру займатися їй повинен досвідчений користувач. Для проведення чистки для початку потрібно в нього увійти. Про те, як зайти в реєстр Windows 10 вже було розказано вище.

Перш ніж виконати очистку необхідно зробити резервну копію параметрів. Для цього заходимо в меню «Файл» і в випадає в кладці натискаємо пункт «Експорт». Вказуємо бажане ім'я і місце, де будуть зберігатися дані. Внизу відзначаємо пункт «Весь реєстр» і натискаємо на кнопку «Зберегти».

Тепер можна переходити безпосередньо до чищення реєстру. Переходимо в розділ HKEY_LOCAL_MACHINE і відкриваємо SOFTWARE. Саме там зберігаються всі записи про додатки. Щоб видалити залишки програми необхідно натиснути ПКМ на назві, після чого з'явиться відповідна вкладка.

Шукати сліди шкідливого софту досить важко. Щоб полегшити завдання можна використовувати вбудований пошук. Для виклику пошукового меню треба натиснути стандартну комбінацію клавіш Ctrl + F. У рядок вводимо назву програми, після чого натискаємо на кнопку «Знайти далі». Якщо по заданому запиту нам видасть файл, то видаляємо його і повторюємо цю процедуру до тих пір, поки повністю не очистимо реєстр від сміття.

висновок
Регулярне чищення реєстру - найважливіша процедура, яка забезпечить вашому комп'ютеру довгі роки життя. Її необхідно проводити хоча б раз на місяць. Якщо у вас немає бажання копатися в системному сховище даних і самостійно вишукувати непотрібні файли, то можете довірити цю рутину програмами чистильникам. Всього за пару хвилин вони звільнять регістр від сміттєвих даних.