Ця стаття допоможе всім бажаючим зробити wipe для моделі Lenovo A706. Wipe, ідентичний hard reset- Повернення до початкових заводських налаштувань шляхом скидання. Застосовують таку операцію у кількох ситуаціях: користувач забув графічний ключ\пароль\малюнок від Lenovo A706; кілька разів неправильно здійснив уведення графічного ключа; є потреба у розблокуванні телефону від графічного блокування; Lenovo A706 показує повідомлення з наступним текстом "багато спроб введення графічного ключа"; користувач не може згадати пароль від свого google акаунтаабо email, що не дозволяє йому повноцінно користуватися пристроєм; Після встановлення на Lenovo A706 ігор або програм, пристрій почав жахливо гальмувати або не включатися в принципі.
Як скинути налаштування Lenovo A706
Для початку потрібно усвідомити, що така операція передбачає повне видаленняінформації з телефону: повідомлень та контактів, музики та відео, фото та програм. Зовнішня картапам'яті в цьому випадку залишається недоторканою. Для попереднього збереження інформації Вам слід скористатися резервуванням або синхронізацією. Якщо сталося так, що не вдалося завчасно зберегти інформацію, є варіант здійснення її відновлення за допомогою цієї статті (після Hard Reset):?
Розглянемо безпосередньо методи. Починаємо з того, що виймаємо з телефону картку пам'яті та картку цим.
Спосіб перший:
1.Першим кроком має стати переведення телефону у вимкнений стан. Для цього підійде і стандартний метод натискання кнопки «Живлення», а також вилучення акумуляторної батареї.
2. Затискаємо клавішу Живлення і очікуємо, поки засвітиться екран. Як тільки він засвітився – кнопку « харчування» потрібно відпустити і затиснути, утримуючи дві кнопки: «Гучність +» та «Гучність -»доки не з'явиться на екрані синє меню.
Можна одночасно затискати усі три клавіші (Харчування, Гучність+ та -)і так само дочекатися появи меню синього кольору.
3. Перегортаємо меню клавішами «Гучність+» та «Гучність -»дійшовши до « wipe data/factory reset»і підтверджуємо клавішею « харчування».
4. Підтверджуємо "Yes - delete all user data".
5. Чекаємо до того моменту, як Lenovo A706 здійснить скидання, повернувши нас у підсумку до початкового меню.
6. Клавішами живлення клацаємо на « reboot system now». Зроблено! Ви повернули своєму телефону його первозданний вигляд.
Спосіб другий:
Як правило, стандартним методом скидання налаштувань до заводських вважається скидання через меню:
Установки > Конфіденційність (або Відновлення та Скидання) > Скидання установок
Коли проблема криється в ПЗ (апарат гальмує або не включається зовсім), найчастіше можна не вдаватися до скидання налаштувань (інакше пропускаємо цей абзац і відразу переходимо до Hard Reset Lenovo A706). Можна завантажити Lenovo A706 у безпечному режимі, видаливши після цього останні встановлені програми. За цим слідує просте перезавантаження телефону і перевірка його нормального функціонування.
Безпечний режим Lenovo A706
Щоб перейти до безпечного режиму, здійснюємо увімкнення телефону за допомогою кнопки « харчування» і затискаємо та утримуємо кнопку « Гучність» одразу після появи логотипу.Телефон увімкнеться і внизу можна буде побачити слова « Безпечний режим».
Для простого виходячи з безпечного режимуздійснюємо перезавантаження вашого Lenovo.
Сучасна людина стала неймовірно залежною від багатьох гаджетів, до яких належить і планшет. Це зовсім не дивно, оскільки на планшеті можна зберігати корисну і важливу інформаціюяка повинна бути завжди під рукою. Однак, іноді, після невдалих оновлень, завантаження незрозумілих програм, неправильних налаштувань , Андроїд відмовляється працювати і виникає гостра необхідність зробити скидання налаштувань без шкоди гаджету. У цьому випадку доречно ознайомитися з рекомендаціями фахівців, як скинути планшет на заводські налаштування.
У разі повернення заводських налаштувань може загубитися важлива інформація
Скидання планшета до заводських налаштувань доречне і в тому випадку, коли планшет працює без жодного збою, але власник вирішив його продати. Безперечно, нікому не хочеться, щоб особиста інформація стала надбанням сторонніх людей.
Актуальні причини
Скидання настройок на планшеті Андроїд стирає всю інформацію, що знаходиться на пристрої. Власник, після проведених маніпуляцій, отримає планшет, який буде в тому ж таки первозданному стані, як був у перший день його придбання.
Таке скидання до заводських налаштувань корисне, коли Андроїд відмовився працювати через необдумано проведені налаштування, неякісне оновлення. Скидання дозволяє вдихнути друге життя у улюблений планшет.
Зокрема, причиною некоректної роботи Андроїда та частого підвисання через численні помилки, стало оновлення Android 5.0 Lollipop, що безжально поглинає пам'ять пристрою і призводить до абсолютно нестабільної роботи. Тисячам користувачів вдалося повернути стабільність Андроїду лише після того, як вдалося скинути всі некоректні налаштування.

Коли Андроїд відмовляється відображати сім-карти, також доводиться замислитися над діями, що дозволяють скинути налаштування.
Скидання настройок та повернення їх до заводських, актуальне також, коли планшет не розпізнає флешку, некоректно відображає інформацію про заряд батареї.
Якщо головною метою є продаж планшета, можна сміливо приступати до проведення таких маніпуляцій. Якщо планується подальше користування гаджетом, то власнику важливо зберегти інформацію, що зберігається на цьому планшеті.
У зв'язку з цим, перед тим, як скинути налаштування на планшеті Андроїд, важливо провести резервне копіювання, що згодом дозволить відновити всю інформацію та забезпечити подальше комфортне користування гаджетом.
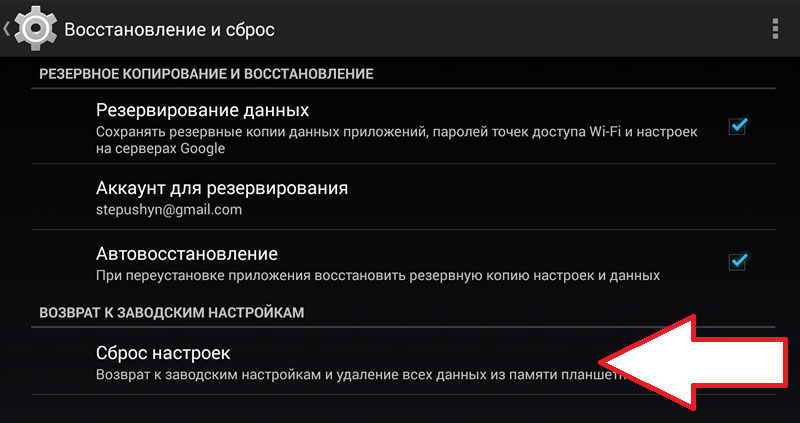
Варіанти відновлення працездатності
В Андроїді передбачено кілька варіантів скидання налаштувань, серед яких розрізняють жорстке та м'яке скидання. Сам власник повинен зорієнтуватися, як скинути налаштування на планшеті, який спосіб для нього буде кращим.
М'яке скидання (Soft Reset)
М'яке скидання є банальним перезавантаженням пристрою, здійснити яке можна декількома способами.
М'яке скидання настройок вдається реалізувати, затиснувши кілька клавіш одночасно. Комбінація таких клавіш може відрізнятися залежно від моделі Андроїда.
Також Soft Reset можна запустити через меню користувача. Деякі виробники оснастили гаджети спеціальними кнопками, розташованими на корпусі Андроїда, натиснувши на які можна з успіхом запустити Soft Reset.
![]()
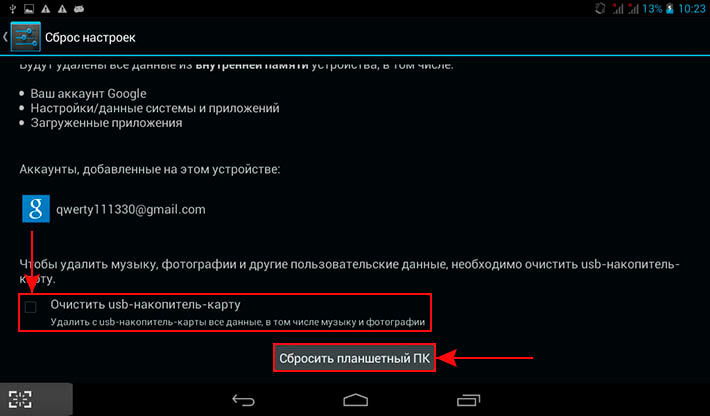
На завершення, Андроїд ще раз виведе уточнююче меню, після натискання кнопки "Стерти все", запуститься процес, що відновлює заводське складання. Цей процес займе невеликий проміжок часу, в середньому від двох до п'яти хвилин, після чого Андроїд перезавантажиться і буде готовий до роботи. Можливо, в момент першого запуску після Hard Reset буде автоматично виставлена англійська мова, тоді користувачеві слід увійти в меню і самостійно встановити потрібну мову за замовчуванням.
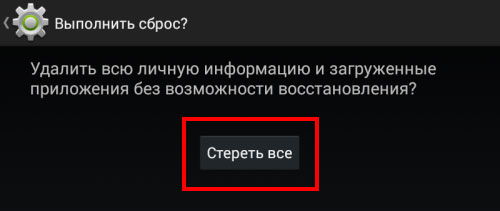
Другий спосіб Hard Reset підходить тим користувачам, Андроїд яких відмовляється завантажуватись. Допомогти відновити нормальну працездатність гаджета може Hard Reset, Recovery menu». Щоб потрапити до нього, слід вимкнути гаджет, далі потрібно натиснути певну комбінацію клавіш (для кожної конкретної моделікомбінація може відрізнятися, тому її слід знайти в інтернеті, вказавши в пошуковій системі модель гаджета).

Для більшості моделей натискати слід одночасно кнопку увімкнення пристрою та кнопку регулювання гучності. Натискання має бути короткочасним, і з невеликим утриманням. Далі слід натиснути кнопку зменшення гучності і утримувати її до тих пір, поки не з'явиться меню режиму (Recovery menu), що дозволяє відновити заводський стан.
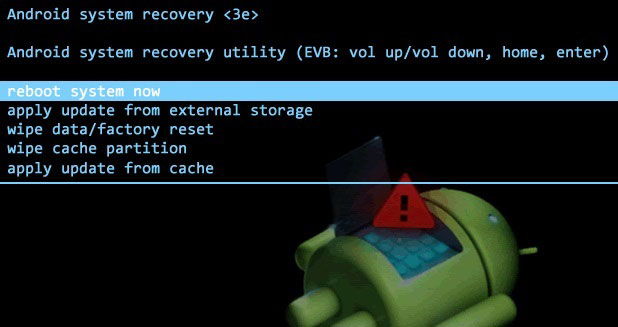
У режимі відновлення слід перезавантажити Андроїд, знову натиснути кнопку увімкнення та кнопку регулювання гучності, після чого перейти в підменю "Wipe data/factory reset".
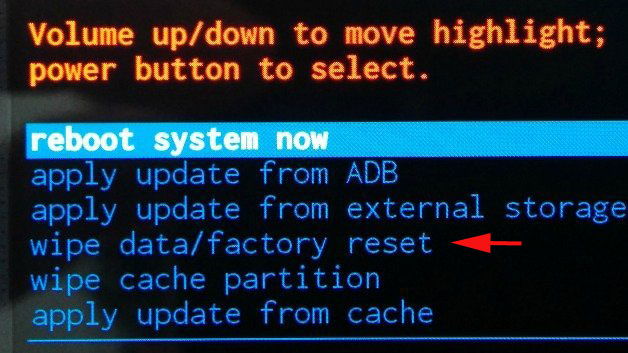
Слід зазначити, що в режимі Recovery menu сенсорне керування гаджетом недоступне, тому перехід від одного підменю до наступного вдається лише за допомогою кнопки регулювання гучності.
Отримавши ствердну відповідь на запит «Так, видалити всі дані користувача», планшет почне повне видалення всієї наявної інформації та встановлених програм, після завершення якого, у пристрої будуть відсутні дані користувача, раніше встановлений софт і оновлення.
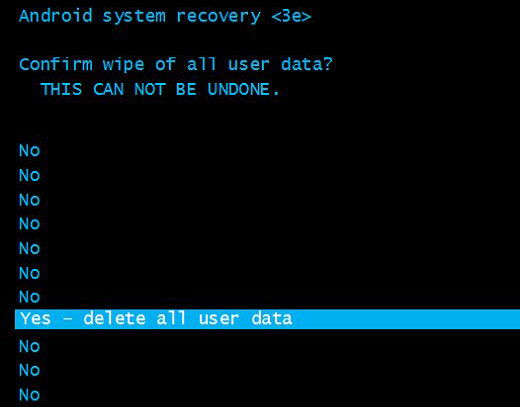
Володіючи інформацією, як здійснюється відновлення коректної працездатності гаджета, не слід часто вдаватися до Hard Reset. Його проводять лише у виняткових випадках. А ще краще встановлювати і додатки, і оновлення, які користуються довірою більшості користувачів та рекомендовані фахівцями. У цьому випадку пристрій буде радувати бездоганною роботою, і не виникатиме необхідність здійснювати повернення до заводського стану.
Бувають ситуації, коли життєво необхідно виконати хард ресет на Lenovo A390 та інших смартфонах даної компанії. Здебільшого це роблять у тому випадку, якщо хочуть продати свій телефон або спробувати розблокувати у разі втрати пароля.
Насамперед необхідно пам'ятати, що таке hard reset і визначитися, чи потрібен він вам.
Hard Reset— це «жорстке» перезавантаження пристрою, при якому відбувається скидання всіх налаштувань до заводських, що спричиняє видалення програм і даних (музики, фільмів, фотографій, документів), що зберігаються на внутрішньої пам'ятітелефону.
Якщо людина хоче продати свій смартфон на барахолці, але не бажає залишити якісь особисті дані, то робить Hard Reset і телефон виглядає внутрішньо абсолютно недоторканим.
Більше серйозною ситуацією є втрата пароля (графічного ключа) від телефону. У такому разі, якщо не вдається розблокувати пристрій за допомогою облікового запису Google (ви і від неї не пам'ятаєте пароль), hard reset – єдиний вихід.
Для того, щоб здійснити жорстке перезавантаження (хард ресет) необхідно:
- вимкнути пристрій
- затиснути гойдалку гучності та натиснути кнопку живлення. При цьому, залежно від встановленого програмного забезпечення, пристрій може поводитися по-різному. Подібна маніпуляція дозволяє зайти в режим Recovery, який може бути як кастомний ( Custom recovery), так і .
У Custom recovery:використовуючи кнопки гучності, вибрати пункт "wipe data/factory reset" та підтвердити свій вибір натисканням на кнопку живлення.
У розділі, що відкрився, вибрати пункт «Yes — delete all user data», підтвердивши свій вибір натисканням на кнопку живлення.
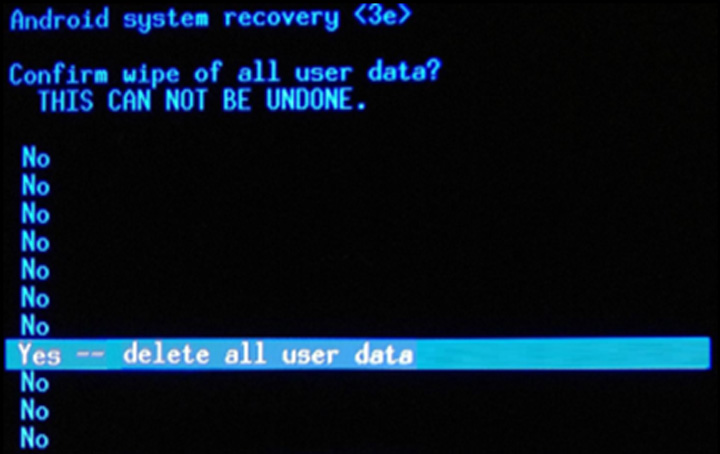
Після завершення форматування вибираємо пункт reboot system now, який запустить перезавантаження системи.
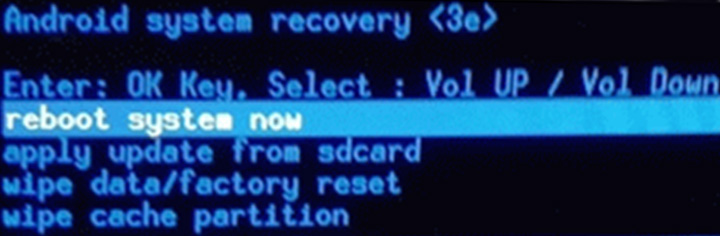
У TWRP recoveryпринцип роботи практично той самий за винятком того, що навігація здійснюється за допомогою сенсорних клавіш.
Необхідно зайти до розділу WIPE і вибрати пункт FACTORY RESET, підтвердивши свій вибір рухом пальця по екрану (свайп).
Hard Reset, він же Жорсткий Скидання, робиться двома основними способами. Незалежно від обраного способу, подбайте про резервному копіюванніособистої інформації, а також дістаньте з планшета картку пам'яті і про всяк випадок сім-карту, якщо такі є.
1. За допомогою меню (якщо планшет увімкнуться)
Якщо планшет повністю працездатний, не заблокований графічний ключ, і ви маєте можливість потрапити до налаштувань – обов'язково скористайтеся цим способом.
1. Все, що потрібно зробити - це потрапити в налаштування, і знайти пункт Відновлення та скидання.
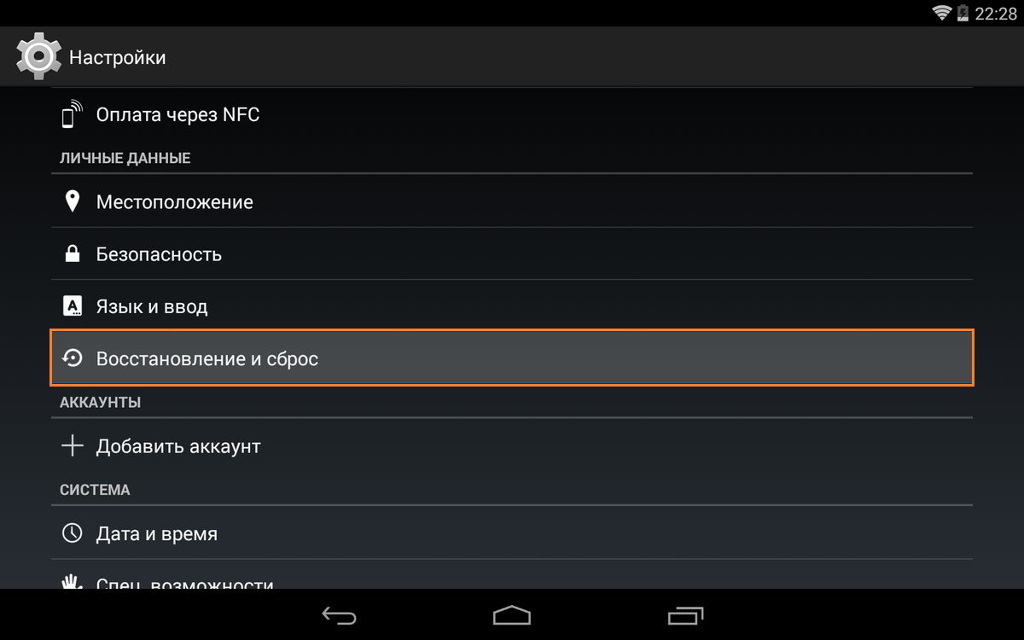
2. Потім потрібно вибрати пункт Скидання налаштувань.
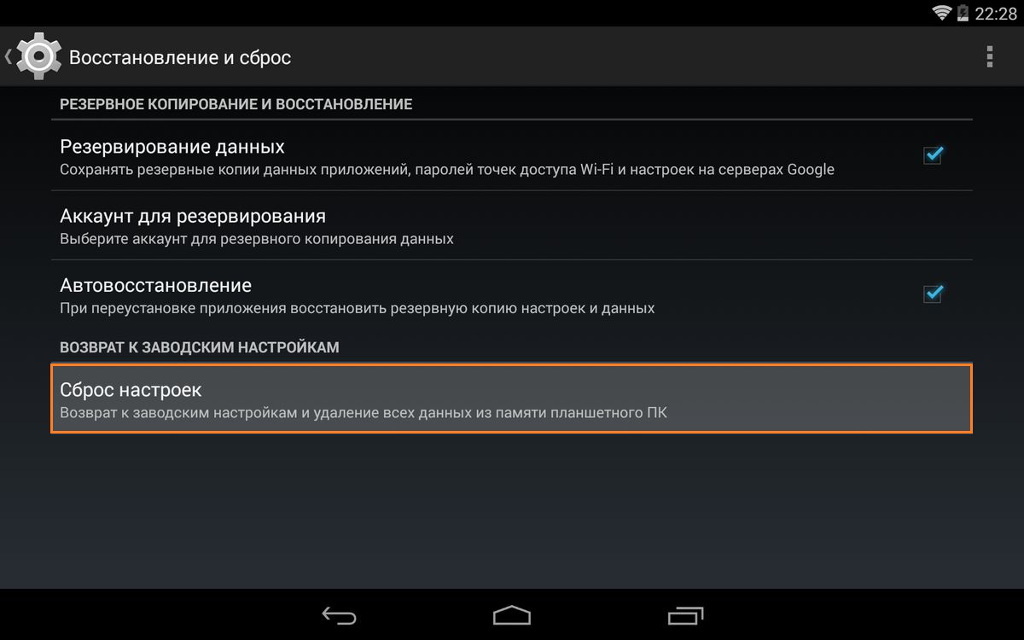
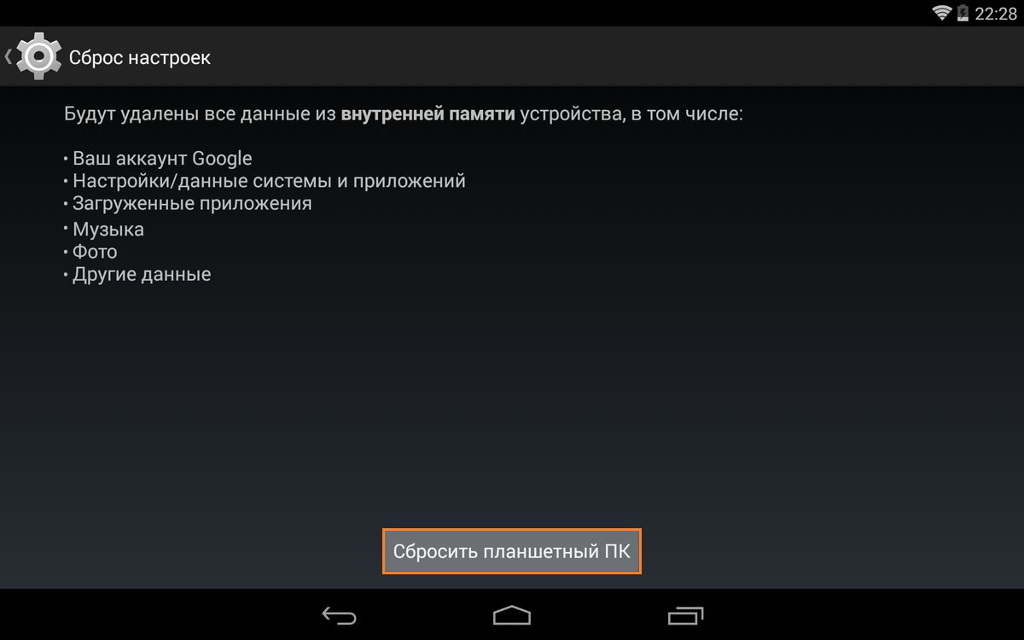
4. В результаті Андроїд видасть останнє попередження про те, що все вийде, і нічого відновити вже не зможете. Якщо не передумали, натискайте Стерти все.

5. Планшет буде перезавантажено, і щоб продемонструвати вам всю глибину процесу, ви побачите заставку, як у пузі робота Андроїда крутяться атоми та молекули.

6. Це нормально, через пару хвилин заставка зникне, планшет запуститься з такими налаштуваннями та програмами, ніби ви його щойно принесли з магазину.
2. Через меню Recovery (якщо планшет не вмикається)
Якщо в планшеті стався програмний збій, він перестав запускатися, йде "вічне завантаження" або девайс заблокований графічним ключем— у вас лише один вихід — потрапити до Recovery mode, тобто. режим відновлення. У меню Рекавері можна потрапити тільки при вимкненому планшеті, використовуючи спеціальне поєднання одночасно або послідовно натиснутих фізичних кнопок на планшеті, що знаходяться на корпусі пристрою, таких як гойдалка гучності +/-, кнопки живлення та/або кнопки “Додому”.
1. Вимикаємо планшет. Батарея має бути повністю заряджена. Якщо не впевнені в повній зарядці або слабка батарейка, краще проводьте всі маніпуляції, підключивши планшет до мережі
2. Затискаємо клавіші (приклади сполучення для вашої моделі пристрою будуть нижче), і чекаємо, поки відкриється режим Рекавері
![]()
3. Переміщуємось по меню за допомогою гойдалки гучності (у деяких планшетах можливе сенсорне керування). Вибираємо пункт wipe data/factory reset. Для цього потрібно натиснути або пальцем, якщо керування сенсорним, або клавішею живлення, яка в даному випадкуслужить як кнопка ОК.
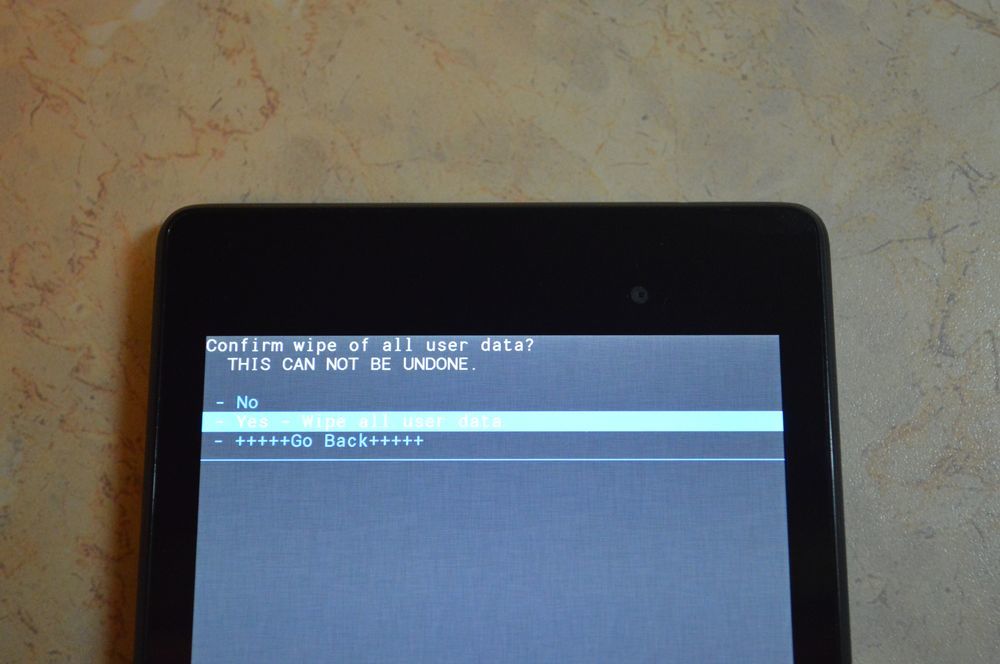
5. Після цього необхідно дати команду перезавантаження, вибравши пункт reboot system now
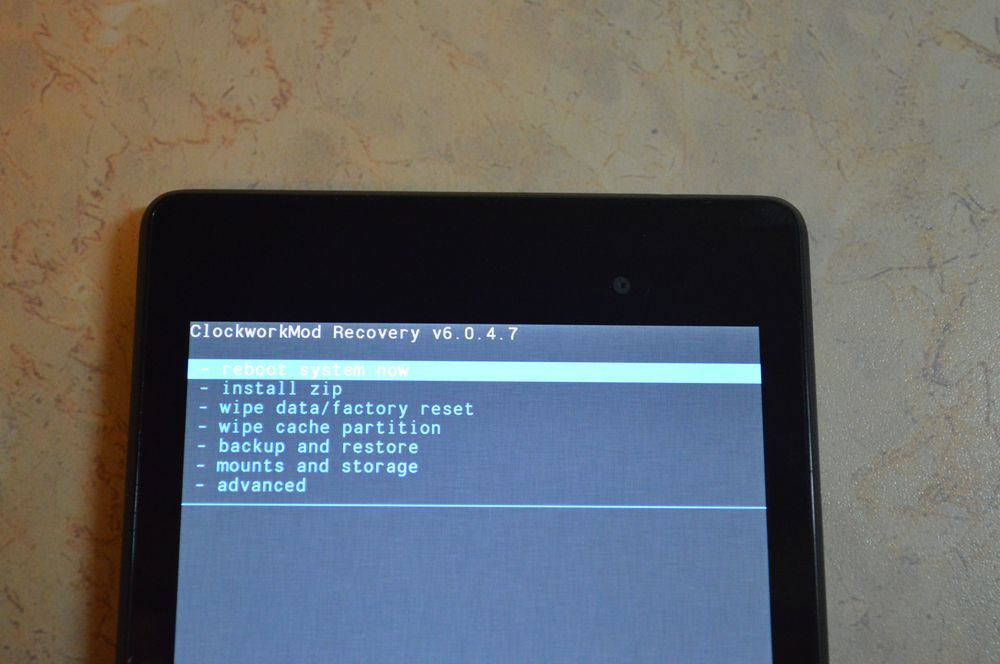
6. Планшет трохи подумає, всі дані та налаштування зітруться, і він сам увімкнеться.
Варто відзначити, що кожен виробник планшета встановлює свій набір клавіш для доступу до меню Recovery, тому зібрані способи, актуальні для різних марок планшетів.
Увага! В описах варіантів, як можна потрапити в Рекавері, я згадуватиму про те, що скидання здійснюється за стандартною процедурою, або заготовкою. Мається на увазі, що вам потрібно буде користуватися заготівлею з фото, описаної вище.
Як зробити Хард Ресет на планшетах різних виробників:
1) Samsung
Спосіб №1
- Одночасно затискаємо кнопки: "Додому" - центральна кнопка, клавішу збільшення гучності "+", і кнопку живлення.
- Чекаємо кілька секунд, поки з'явиться логотип Samsung, далі чекаємо, поки запуститься Recovery mode.
- Відпускаємо затиснуті раніше клавіші.
- За допомогою клавіш гучності +/- йдемо до рядка wipe datafactory reset. Щоб вибрати пункт, робимо короткий натиск на клавішу живлення. Далі все робимо із заготівлі.
Спосіб №2, якщо немає кнопки "Додому", або якщо поєднання клавіш не працює
- Затискаємо дві клавіші: зменшення гучності “-”, та кнопку живлення
- Як тільки побачите логотип Samsung, кнопку живлення можна відпускати, а кнопку гучності тримайте
- Коли з'явиться лежачий Андроїдзі знаком вигуку, можна відпускати кнопку
- Робимо Хард ресет за стандартною процедурою
2) Asus
Спосіб №1
- Затискаємо кнопки живлення та зменшення гучності одночасно
- Відпускаємо клавіші, коли з'явиться меню рекавері
- У меню шукаємо рядок Factory ResetВибираємо її за допомогою кнопки живлення. Чекаємо на завершення операції та перезавантаження планшета.
Спосіб №2
- Одночасно затискаємо кнопку живлення та гойдалку зменшення гучності
- Чекайте, доки з'явиться дрібний текст у верхній частині екрана, після цього відпускайте клавіші
- Як тільки побачите напис Wipe Data, відразу натисніть один раз на клавішу збільшення гучності (головне зробити це без зволікання). Чекаємо на перезавантаження, користуємося.
3) Lenovo
Спосіб №1
- Необхідно одночасно з клавішею живлення затиснути дві клавіші регулювання гучністю (тобто натиснути на гойдалку посередині), і тримати кілька секунд
- Потім просто відпускаємо ці кнопки, і робимо одиничне натискання на гойдалку зменшення або збільшення гучності
- Шукаємо пункт Wipe data/Factory reset, вибираємо його кнопкою живлення, і очікуємо, поки процес скидання буде закінчено.
Спосіб №2
- Натисніть клавішу живлення, і тримайте, доки відчуєте легку вібрацію
- Відразу після цього потрібно кілька разів швидко натиснути на клавішу збільшення гучності (може не вийти з першого разу)
- З'явиться меню Рекавері, далі скид за стандартною процедурою
Спосіб №3
- Затискаємо кнопку збільшення гучності та клавішу живлення одночасно
- Відпускаємо лише тоді, коли з'явиться логотип Ленове
- Коли дочекаєтеся завантаження меню відновлення, виконуйте стандартну процедуру за шаблоном
4) Prestigio
Спосіб №1 (працює здебільшого)
- Затискаємо одночасно гойдалку гучності вгору та кнопку живлення
- Відпускаємо при появі логотипу Андроїд
- Після появи рекавері виконуємо скидання за стандартом
Спосіб №2
- Разом з клавішею живлення одночасно затискаємо гойдалку зменшення гучності
- Дочекайтеся запуску планшета, після чого кнопку живлення можна відпустити, гойдалку гучності не відпускайте
- Коли з'явиться лежачий Андроїд, відпускаємо клавішу, і відразу натисніть гойдалку гучності повністю (зменшення та збільшення гучності одночасно). Якщо нічого не сталося, повторіть процедуру заново, доки не вийде
- Якщо пощастить, потрапите в меню Рекавері, а далі все, як завжди
5) Texet
Спосіб №1
- Гойдалка збільшення гучності “+” потрібно затиснути одночасно з кнопкою живлення
- Коли планшет зреагує вібрацією, кнопку живлення можна відпустити, кнопку регулювання гучності продовжуємо утримувати
- Як тільки з'явиться меню, кнопку можна відпускати
- Далі за стандартом
Спосіб №2
- Затискаємо кнопку "Додому" одночасно з кнопкою живлення
- Коли з'явиться логотип Андроїда, відпустіть кнопку живлення, натисніть її ще на пару секунд, і натисніть клавішу збільшення гучності
- Далі робимо скидання за шаблоном
Спосіб №3
- Одночасно затисніть кнопки “Додому” та кнопку увімкнення/блокування. Кнопку живлення через пару секунд відпустіть, при цьому клавішу "Додому" продовжуйте утримувати
- Коли побачите Рекавері меню, кнопку можна відпустити, і скинути відповідно до стандартної заготівлі.
6) Sony
Спосіб №1
- Клавіші живлення та збільшення гучності потрібно затиснути одночасно
- Як тільки увімкнеться екран, відпустіть кнопку живлення, одночасно затиснувши одночасно всю клавішу регулювання гучністю
- Після появи меню кнопку можна відпускати, а далі стандартна процедура
Спосіб №2 (для планшетів з кнопкою Reset)
- Підключіть планшет через зарядний пристрійдо мережі, та чекайте, поки загориться зелений індикатор живлення, який знаходиться біля кнопки включення планшета
- На корпусі знаходимо отвір з кнопкою Reset, і натискаємо туди тонким предметом, наприклад скріпкою
- Коли екран буде вимкнено, затискаємо та тримаємо кнопку живлення пару секунд
- Перш ніж планшет почне вмикатися, натисніть кілька разів поспіль на кнопку збільшення звуку
- Коли з'явиться меню відновлення, скиньте за стандартом
7) Huawei
Спосіб №1
- Затисніть кнопки живлення та зменшення одночасно, і утримуйте приблизно 10 секунд, доки не з'явиться меню
- Робимо скидання по заготівлі
Спосіб №2
- Затисніть кнопку гучності посередині, потім натисніть кнопку живлення, не відпускаючи гойдалку гучності
- Тримаємо до 10 секунд, доки не з'явиться заставка Андроїд. У цей час потрібно відпустити клавішу живлення, але кнопка гучності повинна залишатися затиснутою
- Як тільки з'явиться зображення робота Андроїда з шестірнями, перемістіть натискання пальця з центру гойдалки гучності на її збільшення
- Кнопку відпускаємо лише тоді, коли з'явиться зелена смуга завантаження
- Далі все, що треба робити, — спостерігати за процесом. Коли hardreset буде зроблено, планшет перезапуститься.
8) Ainol
- Затисніть дві кнопки одночасно: живлення та гойдалка збільшення гучності
- Побачите зеленого робота на дисплеї – кнопки можна відпускати
- Після цього має з'явитися меню Рекавері. Якщо дива не трапилося, один раз натисніть кнопку живлення, або кнопку “Додому”
- Далі все за стандартом.
9) На китайських планшетах (в т.ч. ноунейм)
Планшетів китайського виробництва так багато, що описати всі варіанти, як можна потрапити в меню рекавері просто неможливо. Спробуйте випробувати на планшеті всі описані вище способи - якийсь у будь-якому випадку підійде.
Також зверніть увагу на те, що на більшості китайських апаратів просто немає режиму Recovery mode. Все, що можна зробити в цьому випадку - знайти прошивку для свого планшета, програму для прошивки, а також інструкцію до неї, і . Залиєте в планшет чистий Андроїді він знову запрацює.
Як зробити Hard Reset на планшеті без клавіш гучності
Бувають пристрої, які природа обділила гойдалкою гучності. Поради за такого розкладу:
- Методом тику намагатись потрапити в рекавері режим, затискаючи кнопку живлення та “Додому” при вимкненому планшеті. Наприклад, затиснути дві кнопки одночасно і чекати. Або так: затиснути кнопку "Додому", один раз натиснути (але не затиснути) кнопку живлення, потім відпустити кнопку "Додому". Коли з'явиться заставка Андроїд, ще раз натисніть кнопку “Додому”.
- Навіть якщо вдасться потрапити до Рекавера, тут виникає проблема з навігацією по меню. Вирішується підключенням USB клавіатури через кабель OTG.
- Якщо все ж таки потрапити в режим відновлення не вдається, самий незграбний варіант - перепрошити планшет.
Прошу звернути увагу, що ця стаття не є вичерпною інформацією щодо всіх моделей планшетів. Тому якщо ви не знайшли виробника свого планшета в списку, спробуйте всі вищезгадані клавіші, можливо якийсь спосіб підійдедля Вашого пристрою. Якщо вам так і не вдалося потрапити до Recovery mode, напишіть модель вашого планшета в коментарях, по можливості спробуємо підказати.




