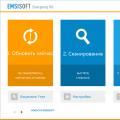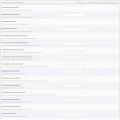На думку більшості користувачів, браузер Internet Explorer не найкращий, тому що він повільно завантажує сторінки, тому що відображає сторінку тільки коли вона вже повністю завантажена. Проте це не заважає йому залишатися одним із самих популярних браузеріву світі (але це швидше через те, що він вбудований у Windows і від нього часто можуть залежати деякі програми).
Встановлення браузера Internet Explorer 8
Установка браузера проста, впорається навіть новачок. Хоча насправді ми браузер не встановлюємо, а оновлюємо. Якщо ви хочете встановити браузер Internet Explorer 8, то швидше за все у вас більше стара версія, Наприклад Internet Explorer 6.
Я встановлюю програми через програму Uninstall Tool і вам теж раджу так чинити, чи мало, раптом ви захочете його потім видалити

Вибираємо ми хочемо допомогти чи ні і натискаємо кнопку «Далі».
Встановлювати оновлення чи ні, вирішувати вам, я особисто галочку не ставив, оскільки оновлення я можу і вручну завантажити з офіційного сайту.

Після встановлення необхідно буде виконати перезавантаження. Якщо ви встановлювали браузер через програму Uninstall Tool , необхідно відмовитися від перезавантаження, інакше програма Uninstall Toolпросто не зможе зберегти дані, адже розпочнеться відразу перезавантаження. А після того, як Uninstall Tool дані зберегла – виконайте перезавантаження.
Після перезавантаження, ви можете вже відкрити браузер (через меню пуск) та борознити простори інтернету.
Налаштування Internet Explorer 8
Після встановлення браузера, при його першому відкритті буде діалог, так би мовити помічник - ви можете вибрати налаштування або закрити вікно, оскільки всі ці параметри можна налаштувати окремо.
За налаштування браузера Internet Explorer 8 відповідає пункт у панелі керування, а саме – Властивості браузера.

Отже, пройдемося за деякими налаштуваннями браузера Internet Explorer 8.
Як змінити домашню сторінку браузера Internet Explorer?
Змінити домашню сторінкудосить просто, необхідно зайти на вкладку «Загальні» (у властивостях браузера), і в поле «Домашня сторінка» ввести сайт, який би ви хотіли, щоб був домашній сторінці, але якщо ви хочете щоб при відкритті браузера ніякий сайт не завантажувався, то введіть просто про:blank.

Щоб зміни набули чинності, необхідно натиснути кнопку «застосувати».
Як видалити елементи історії Internet Explorer?
Іноді буває так, що після перегляду інтернет-сайтів, необхідно видалити історію цих сайтів, тобто щоб інші не дізналися, які ви сайти відвідували (наприклад у випадку, коли ви обирали подарунок). Це не так важко, і можна зробити в тій же вкладці, натиснувши кнопку "Видалити" в підпункті "Видалення історії".
Також ви у вікні, поставте галочки на тому, що необхідно видалити - наприклад паролі, тимчасові файливидалення історії огляду.

Як вимкнути зображення Internet Explorer?
Допустимо у вас повільний інтернет, або з якоїсь іншої причини вам необхідно відключити картинки, щоб вони не показувалися і на них не витрачався інтернет (актуально, коли обмежений або платний трафік).
Переходимо на вкладку (у властивостях оглядача) на «Додатково» і перед нами відкривається список з багатьох пунктів (галочки), нам необхідно знайти підрозділ «Мультимедіа» та зняти необхідні галочки, особисто я раджу знімати все, якщо ви вирішили відключити зображення.

Як змінити налаштування проксі в Internet Explorer?
Якщо вам необхідно виходити в інтернет через проксі, як це буває на роботі, або якщо ви, наприклад, хочете використовувати сторонній сервіс, наприклад сервіс Toonel - ви можете вказати проксі-сервер для Internet Explorer, через який і буде працювати браузер.
Щоб змінити налаштування проксі браузера, перейдіть на вкладку «Підключення» у Властивості браузера і виберіть або підключення, яке ви використовуєте для підключення до інтернету, або натисніть «Налаштування мережі» у підпункті «Налаштування параметрів локальної мережі», якщо ви використовуєте інтернет через локальну мережу.

Після цього перед вами з'явиться віконце, в яке необхідно ввести налаштування. Проксі зазвичай складається з ip-адреси і порту, які необхідно внести окремо.

Використання Internet Explorer як браузера за замовчуванням
Буває так, що з якихось причин за промовчанням не є браузер Internet Explorer. У будь-якому випадку, якщо ви хочете зробити браузер за замовчуванням у системі, то необхідно перейти на вкладку «Програми» (у властивостях браузера) і натиснути на кнопку «Використовувати за замовчуванням».

Приватний режим InPrivate в Internet Explorer 8
Приватний режим зручний, коли необхідно не залишати слідів при перегляді сторінок в інтернеті, це особливо зручно, наприклад, якщо ви не вдома, в гостях.
При використанні режиму InPrivate у журналі безпеки не буде записів про перегляд, також не будуть збережені дані форм, файли cookie («cookie») і паролі та логіни.
Як увімкнути режим InProvate? Дуже просто – необхідно просто виконати комбінацію калвіш (тобто затиснути) Ctrl+Shift+P, після чого перед вами відкриється приватне вікно Internet Explorer-a.

І всі вкладки, які ви відкриватимете в цьому вікні - будуть також приватними, що досить зручно.
Ключі запуску Internet Explorer 8
Запуск браузера із вікна 'Запуск програми'
Також браузер IE (процес iexplore.exe) можна запускати з ключами. Щоб перевірити це, необхідно викликати віконце 'Запуск програми' комбінацією Win+R і у вікно ввести 'iexplore.exe' (без лапок) і якщо у вас відкрився браузер, ви можете запускати Internet Explorer з ключами.
Наприклад, запустимо браузер без надбудов, для цього використовується ключ -extoff, тобто ми повинні ввести iexplore.exe -extoff.

Запуск браузера з командного рядка (консолі)
Також, за бажання можна запускати браузер з ключами з командного рядка, проте в цьому випадку необхідно вказати повний шлях до браузеру, наприклад, запуск Internet Explorer з командного рядка з ключем «-nohome»:
"C:\Program Files\Internet Explorer\iexplore.exe" -nohome
Цей рядок потрібно ввести в командний рядок, викликати його можна за допомогою комбінації клавіш Win+R, після чого у віконце 'Запуск програми' ввести cmd.

Ключі для запуску браузера Internet Explorer 8 (Windows XP)
Перерахуємо ключі, які можуть за потреби просити роботу з Internet Explorer.
Iexplore.exe url, в цьому випадку буде просто відкритий браузер із зазначеною адресою, приклад iexplore.exe /
- iexplore.exe -extoff дозволить запустити браузер без надбудов
- iexplore.exe -new цей ключ дозволить запустити нове вікно IE в окремому процесі
- iexplore.exe -nohome за допомогою цього ключа, запуск браузера буде без будь-яких сторінок, що цікаво, запуск швидше навіть коли в якості домашньої сторінки вказано about:blank
- iexplore.exe -nomerge цей ключ використовується для запуску нової сесії, наприклад, щоб бути одночасно відразу в двох акаунтах соціальної мережі
- iexplore.exe -k дозволить запустити браузер на весь екран (kiosk mode)
- iexplore.exe -slf Цей ключ використовується, як я зрозумів, для примусового відкриття домашньої сторінки
- iexplore.exe -embedding ключ дозволить запустити об'єкт браузера IE без візуального відображеннясторінки
- iexplore.exe -private запуск браузера в приватному режимі, досить зручний ключ
Ну ось на цьому і все, сподіваюся цей матеріал був для вас корисним
Якщо вірити статистичним даним, то Internet Explorerє одним із найпопулярніших браузерів. Відомістю інтернет-браузер зобов'язаний тому, що він за замовчуванням встановлений у Windows, і користувачеві немає необхідності завантажувати програму додатково. Незважаючи на те, що деякі веб-майстри, буває, скаржаться на цей додаток, воно все ще продовжує займати лідируючі позиції. На сьогоднішній день остання версія – , поставляється на пристроях з Windows 8, хоча доступна і для інших ОС від Майкрософт.
Власне про те, яким має бути налаштування браузера Internet Explorer, поговоримо докладніше.
Перший запуск Internet Explorer
Вперше під час запуску браузера відкриється вікно з привітанням. Якщо ми говоримо про те, як налаштувати Internet Explorer 8, то тут буде пропозиція прискорити роботу програми за допомогою доповнень. Після натискання Далі перед вами з'явиться вікно, в якому можна встановити налаштування для рекомендованих веб-вузлів. При активації функції Рекомендовані сайти браузер пропонуватиме вам список ресурсів, залежно від того, які сторінки ви відвідували найчастіше.

Далі в інтернет-браузері відкриється вікно, в якому можна вибрати постачальника пошуку. Інакше кажучи, це пошукові системи, які зможуть бути доступні в самій програмі. Після встановлення постачальника для того, щоб користуватися його послугами, не потрібно буде заходити безпосередньо на веб-сайт. На панелі інструментів браузера з'явиться його позначення. Для того, щоб вибрати ресурс, ставимо галочку поруч із написом, в якому значиться, що після встановлення показати сторінку для вибору постачальника пошуку. Якщо залишите це налаштування за умовчанням, то все одно звертатиметеся до пошукових систем, на що витрачається час. Тому раджу все ж таки відзначити тут google, yandex або інший ресурс. Як зробити Яндекс стартовою сторінкоюви дізнаєтеся більш детально.
Якщо говорити про те, чи необхідний пошук оновлень для служб пошуку, слід все ж відзначити, щоб браузер шукав їх автоматично. Інтернет-браузер оснащений різними додатковими інструментами. Так, можна відзначити прискорювачі, які допоможуть отримати моментальний доступ до сторінок, що найчастіше відвідуваються. Майстер налаштування браузера запропонує увімкнути або вимкнути цю функцію. Деякі користувачі відзначають, що вона може гальмувати роботу інтернет-браузера, тому воліють її деактивувати. Власне, ви завжди можете змінити налаштування, а для початку раджу вивчити прискорювачі, можливо, вам вони припадуть до смаку.
Фільтри SmartScreen забезпечують захист від шкідливих та фішингових програм.Включити чи вимкнути їх – справа кожного. Однак, з урахуванням того, що в Останнім часомпочастішали випадки зараження комп'ютерів, збільшення безпеки при з'єднанні з інтернетом не завадить. У версіях від 8 і вище є такий параметр, як перегляд у режимі безпеки, говорячи про те, як налаштувати браузер Internet Explorer, забути про нього не можна. Він необхідний при відвідуванні веб-ресурсів, оптимізованих під попередні версії браузера. Про те, наскількиданий режим
зручний та корисний, кожен може оцінити самостійно, увімкнувши функцію. Не забувайте, що її завжди можна вимкнути у налаштуваннях браузера.
Після того як налаштувач Internet Explorer завершить роботу, якщо ви все зробили так, як зазначено вище, перед користувачем з'явиться три вікна. По-перше, це домашня сторінка браузера. Крім того, відкриються вікна зі списком прискорювачів та пошукових служб. Останні можна спочатку додати до закладок, оскільки в майбутньому вони можуть стати в нагоді, наприклад, для зміни цих параметрів та встановлення оновлень.
Пошукових служб можна вибрати кілька, після чого натисніть кнопку Готово. Знайти їх ви зможете у верхній правій частині браузера. Так само чинимо і з прискорювачами, відзначаємо ті, які вам потрібні, і підтверджуємо свої дії. Коли можуть знадобитися прискорювачі? Наприклад, якщо ви вибрали в якості доповнення перекладача, то відкривши в браузері будь-яку сторінку, вам знадобиться виділити текст, що цікавить. Поруч із ним ви побачите синю стрілкупісля натискання на яку перед вами з'явиться список прискорювачів. Вибирайте перекладача та практично моментально отримуйте готовий переклад тексту.
Тепер подивимося безпосередньо на інтерфейс браузера. У верхній частині екрану ви побачите кілька панелей, на них розташовуються найрізноманітніші інструменти, які допомагають користувачеві в тому, як налаштувати Internet Explorer 10 або іншу версію браузера. Командна строкамістить такі ж кнопки, як і в меню браузера, проте призначена вона для швидкого доступу до них. Зазвичай на кожній кнопці написано її назву, яку можна змінити, перейшовши в Налаштування та вибравши відображення у вигляді значків.

Налаштування браузера знаходяться у пункті Сервіс – Властивості браузера. Перед тим, як налаштувати Internet Explorer 11 або раніше версії, слід уважно вивчити те, що пропонується розробниками. Так, тут можна змінити домашню сторінку. Для цього потрібно перейти на вкладку Загальні. Якщо ви бажаєте, щоб завантажувалася порожня сторінка, клацніть на однойменну кнопку. В адресне поле можна вводити адресу вкладки, з якої хочете завантажуватися.

Перераховані налаштування - далеко не всі, які пропонуються в Internet Explorer. А останні версії браузера розробники наділили додатковими можливостями, що роблять роботу з інтернет-браузером більш комфортною. Не слід боятися експериментувати та змінювати параметри, адже ви за бажання, коли захочете, ви завжди можете, якщо вас щось не влаштує.
Давно я не писала на свій блог, так робити не можна. Блог закидати не можна, писати потрібно якнайчастіше. І я, звичайно, відчуваю докори сумління з цього приводу. Але на те були серйозні причини.
Я готувалася до вебінару, а так як проводити їх я стала зовсім недавно, то, звичайно, мені потрібно багато часу. І не тільки часу, потрібно налаштуватися на вебінар. Адже треба виступити перед великою кількістю людей, для цього потрібна мужність, зрештою. Чи я не маю рації?
Але моя стаття сьогодні не про це. Я вчора знайшла плагін, за допомогою якого можна переглянути всі шаблони з нашого блогу, не активуючи їх.
Навіщо мені це треба? Справа в тому, що я вирішила викласти кілька зроблених мною шаблонів на продаж. Але на даному етапі ви можете завантажити їх абсолютно безкоштовно! А щоби теми можна було дивитися в демо режимі, я встановила на блог плагін WordPress Theme Demo Bar. Дуже цікавий плагін, про нього я теж напишу пізніше.
Так ось, зробила я демо своїм шаблонам і почала дивитися їх у різних браузерах. І яке було моє здивування, сумне, звичайно, Мій блог некоректно виглядав у Intrenet Explorer. Ось скріншот цього неподобства

Блогери мене зрозуміють. Я почала з того що відключала по черзі плагіни і дивилася в Експлорері свій блог, я думала що може якийсь плагін не дає блогу нормально відображатися в цьому браузері. Але ні, це не допомагало.
І я пішла по відповідь в інтернет. І ось що я там прочитала. Справа в тому, що цим браузером користується все менше народу, а його налаштування, чомусь відрізняються від решти популярних браузерів. І тому багато сайтів, навіть дуже популярних і відомих некоректно відображаються в IE.
Я навіть зустрічала раніше написи на сайтах: У браузері IE сторінка відображається некоректно та прохання переглядати її в іншому браузері.
Але мало звертала на це уваги, поки мене це не торкнулося. Чесно кажучи, не розумію власників цього браузера, адже якщо велика кількість сайтів відображатиметься некоректно, то все більше людей переходитимуть на інші браузери. Невже не можна змінити налаштування браузера? Дивно, але факт. У них на це, швидше за все, якісь свої причини.
А вихід таки є. І коли я знайшла його, мені стало просто смішно. Виявляється треба просто зайти в IE, відкрити вкладку Сервіс і відзначити галочкою рядок Подання сумісності. Ось скріншот

Як тільки я це зробила, мій улюблений блог став чудово відображатись у цьому чудовому браузері. Але тільки засмучує те, що не всі знають про це і тому мій та інші хороші блоги можуть відображатися в непотрібному вигляді.
До речі, відеоролики, поставлені з відеохостингу Vimeo, там не запускаються, а показаний тільки чорний екран. І відеоролик, поставлений мною, колись із соцмережі ВКонтакте теж не запускається. Що ж, поставила напис про те, що ролик у браузері IE не відтворюється, прохання переглянути перейти в інший браузер!
Але все-таки вирішила спробувати щось зробити, і пішла на сайт https://windows.microsoft.com. Там почала читати їхні поради як оптимізувати браузер експлорер. І знайшла функцію Вимкнення апаратного прискорення. Як було обіцяно, ця функція повинна допомогти відображати відеоролики. І зробила так, як написано:
Вибрати з меню браузера -> Сервіс -> пункт Властивості браузера -> На вкладці Додатково виберіть параметр Використовувати програмне відтворення замість графічного процесора->Натисніть кнопку ОК, закрийте Internet Explorer і перезапустіть програму, щоб зміни набули чинності.
Зробила, що не допомогло! Але я таки знайшла вихід. Потрібно натиснути -> Сервіс -> поставити галочку ActiveX. О, диво! Ролик здався, але випливло віконце:
Для перегляду потрібно Flash Player останньоїверсії. Я туди натиснула та скачала останню версіюфлеш програвач на свій комп'ютер. Запустила від імені адміністратора. Але відео так і не запустилося, а залишилося прохання завантажити флеш плеєр. Побігла шукати відповіді в інтернеті, але відповіді немає. Вибачте, відвідувачі, мого блогу, але пишу як є.
І ще, коли я перейшла на інші статті, де ролики закачано з відео хостингу YouTube, то тепер чорне віконце було вже на місці цих роликів! І сміх і гріх. Що за такий браузер. Я, щиро кажучи, ним ніколи не користувалася. І не буду, особливо після сьогоднішніх пригод та витраченого часу.
Тож переконливе прохання до моїх читачів: Будь ласка, користуйтеся іншими браузерами під час відвідування мого блогу! Наприклад, я постійно користуюся Гугл Хром і ні на що його не проміняю, навіть на Мазилу Файєрфокс, оскільки вона набагато повільніша за Хром. У Хрома кожне віконце працює як автономний браузер, звідси хороша швидкість.
А якими браузерами Ви користуєтеся? Особисто я більше в IE ні ногою!
Після встановлення браузера Internet Explorer, необхідно здійснити його початкове налаштування. Завдяки ній можна збільшити продуктивність програми і зробити її максимально зручною для користувача.
Загальні властивості
Початкове налаштування браузера Internet Explorer здійснюється в розділі "Сервіс - Властивості браузера".
У першій вкладці «Загальні»можна настроювати панель закладок, встановити яка сторінка буде стартовою. Тут же видаляється різна інформація, наприклад файли cookie. Відповідно до уподобань користувача, можна налаштувати зовнішній виглядза допомогою кольорів, шрифтів та оформлення.

Безпека
Назва цієї вкладки говорить сама за себе. Тут виставляється рівень безпеки інтернет-з'єднання. Причому можна розмежувати цей рівень по небезпечних та безпечних сайтах. Що рівень захисту, то більше додаткових функційможе бути вимкнено.

Конфіденційність
Тут налаштовується доступ відповідно до політики конфіденційності. Якщо сайти не відповідають цим вимогам, можна заборонити їм надсилати файли cookie. Тут же виставляється заборона на визначення розташування та блокування спливаючих вікон.

Додатково
Ця вкладка відповідає за налаштування додаткових параметрівбезпеки або скидання всіх налаштувань. У цьому розділі нічого не потрібно змінювати, програма автоматично виставляє необхідні значення. У разі виникнення різних помилоку роботі браузера, його налаштування скидаються до початкових.

Програми
Тут ми можемо призначити Internet Explorer браузеромза умовчанням та керувати надбудовами, тобто додатковими програмами. З нового вікна їх можна відключати та вмикати. Видаляються надбудови зі стандартного майстра.

Підключення
Тут можна підключити та налаштувати віртуальні приватні мережі.

Дуже зручною функцією цього розділу є безпека сімей. Тут ми можемо скоригувати роботу в інтернеті для певної облікового запису. Наприклад, заборонити доступ до деяких сайтів або навпаки ввести список дозволених.

Тут же коригується список сертифікатів та видавців.

Якщо увімкнути функцію автозаполення, то браузер запам'ятовуватиме введені рядки та заповнюватиме їх при збігу початкових символів.

В принципі, налаштування у браузера Internet Explorer досить гнучкі, але за бажання ви можете завантажити додаткові програмиякі розширять стандартні функції. Наприклад Google Toollbar (для пошуку через Google) і Addblock (для блокування реклами).
Стандартний браузер для Windows встановлюється, як правило, разом з операційною системою. Якщо ви виявили, що з якоїсь причини програма у вас відсутня на комп'ютері, встановіть Інтернет Експлорер самі, скориставшись простою інструкцією нижче.
Встановлюємо Internet Explorer
Спершу переконайтеся, що у вас немає цього оглядача.Натисніть кнопку Пуска і введіть відповідний запит у пошуковий рядок. Якщо результатів немає, переходьте до дій.
Включаємо компонент
Чому він взагалі може бути відсутнім? Деякі збирання Windowsза промовчанням можуть не включати певні компоненти. IE вважається одним із таких компонентів. Таким чином, у вас він завжди буде відсутній в системі, поки ви не увімкнете відповідний компонент.
1.Запустіть Панель керування через Пуск та відкрийте блок «Програми та компоненти».
2.Переместите свій погляд на ліву частину вікна. Натисніть посилання «Увімкнення та вимкнення компонентів Windows».

3.У новому вікні знайдіть папку з Internet Explorer. Позначте його галочкою. Натисніть кнопку ОК. Система сама скачає та встановить стандартний браузер. Не зайвим буде перезапустити комп'ютер.

Скачуємо самі
Попередній спосіб не завжди допомагає інсталювати Internet Explorer. Закачування та встановлення в такому випадку повинно бути зроблено вручну. Розберемо покрокову інструкціюна прикладі IE 11. Про те, як завантажити пізніші варіанти програми, і зрозуміти, який взагалі версії повинен бути у вас вбудований браузер, можна дізнатися.
1.Щоб завантажити останню версію, перейдіть за наступною адресою: https://support.microsoft.com/ru-ru/help/17621/internet-explorer-downloads.
2.В контекстному менювиберіть версію ОС.

3.Виберіть одне із двох синіх посилань відповідно до вашої розрядності Windows.

4.Одразу ж установник почне завантажуватися. Після завершення завантаження відкрийте файл.
5.Почнеться процес установки. У невеликому вікні ви побачите прогрес.
6.Для набуття чинності перезавантажте комп'ютер. Після запуску системи ви побачите, що на робочому столі вже з'явився ярлик браузера.
Якщо ви поставили нову версіюбраузера, вам знову потрібно буде встановлювати необхідні надбудови.За допомогою них користувачі можуть керувати панеллю інструментів, прискорювачами, елементами ActiveX, допоміжними об'єктами веб-браузера, пошуковими системами, захист від стеження, а також включати перевірку орфографії для текстів, які вводите в поля.
- Відкрийте вбудований клієнт Internet Explorer.
- Клацніть по розділу «Сервіс» у верхній панелі. Якщо панель відсутня, натисніть клавішу Alt. Натисніть «Надбудови».
- Натисніть на посилання «Всі надбудови».
- Знайдіть потрібну вам надбудову та клацніть по кнопці «Увімкнути». Зробіть те саме з кожною надбудовою. Вимкніть також ті, що вам не потрібні.
- Клацніть по «Закрити», щоб зміни набули чинності.
Проблеми із завантаженням
Чому IE може не встановлюватись?Розглянемо популярні причини та шляхи вирішення.
1.Невідповідність мінімальним вимогам- Найпоширеніша причина. Як правило, у такому випадку з'являється невелике вікно з повідомленням: « Встановлення Internet Explorer не закінчено». Переконайтеся, що ви завантажили потрібний пакет. Розрядність та ОС повинні збігатися. Internet Explorer 11 може бути встановлений на Windows (х32 або х64) з пакетом оновлень SP1 або новіше, а також на Windows Server 2008 R2.
2.Не встановлені всі необхідні оновлення.
Програми не встановлюються також через те, що операційній системіне вистачає оновлень. Система повідомить вас про це у спеціальному вікні. Там буде кнопка «Отримати оновлення». Потім необхідно повернутися на сторінку завантаження та встановити браузер.

3.Робота антивірусу.
Антивіруси і антишпигунські клієнти часом блокують запуск файлів, що скачуються з інтернету. Інсталятор IE не є винятком. Спробуйте відключити на час антивірусне програмне забезпечення, а також Брандмауер Windowsі відкрити інсталятор знову. Після успішної установки знову активуйте роботу всіх відключених програм.
4.В системі знаходиться стара версія оглядача. Зокрема код 9С59 вказує на те, що в пам'яті комп'ютера залишилася попередня версія IE. У цьому випадку потрібно підчистити всі хвости та видалити програму.
5. Наявність вірусів. Якщо не вдається встановити браузер, перевірте свій комп'ютер антивірусом. Запустіть, зокрема, глибоке сканування.
Кожен користувач повинен знати, як інсталювати Internet Explorer, якщо раптом виявиться, що програма зникла з комп'ютера. Швидше за все, стався збій у системі (причиною може стати шкідливе ПЗ) і система відключила цей компонент. Ваше завдання – увімкнути його знову, щоб ОС змогла завантажити та встановити сама браузер.