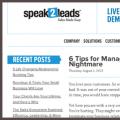Видалення Logmein Hamachi, подібно до будь-якої іншої програми, відбувається за допомогою стандартного інструменту ОС Windows «Встановлення та видалення програм» або вручну. Крім цього, можна використовувати для інсталяції програмного забезпечення в рамках ПК сторонні утиліти. Для цього Hamachi потрібно закрити і далі виконувати наступні інструкції.
Спосіб №1
Для повного видалення Hamachi з комп'ютера вперше застосовуйте програму CCleaner у безкоштовному режимі. Програму слід завантажити на офіційному сайті, а потім встановити і запустити. Для цього слід знайти Hamachi у вкладці під назвою «Сервіс», а в ній – «Видалення програм».
Далі вам знадобиться кнопка «Деінсталяція» (не плутати з кнопкою «Видалити»). Натиснувши на неї, ви здійсните запуск вікна інсталятора, якому буде запропоновано видалити logmein Hamachi. При завантаженні комп'ютера після закінчення процесу зазвичай не потрібно.
Спосіб №2
Якщо видалення Hamachi автоматично не вдається або відбувається не надто успішно, у тому числі з мережевих підключень, необхідно вдатися до ручного видалення.
Спочатку слід деінсталювати програмний дистрибутив за допомогою стандартних засобів. Потім потрібно видалити папки, в яких фігурує назва Hamachi, а також logmein, якщо на комп'ютері немає інших програм від розробника з такою адресою, як:
C:\ Program Files(x86) \
C:\Users\Ваш_ Користувач(Адмін)\AppData\Local
C:\ProgramData\
У даному прикладідиректорії відповідають Windows 10 64 bit. У вашому випадку запис може мати дещо інший вигляд.
Далі потрібно буде видалити Hamachi, тобто, мережевого адаптера з «Диспетчера пристроїв». Потім відбувається запуск редактора реєстру з поєднанням клавіш ("Win + R", що означає "regedit". Всі записи, в яких фігурують Hamachi, видаляються. Тут потрібно виявляти особливу увагу, щоб ненароком не видалити зайвого").
Перед тим, як всі записи Hamachi будуть видалені з реєстру, потрібно перейменувати лише одну папку, що відноситься до інсталятора програми, що надалі заважає установці оновленої версії Hamachi. Далі в редакторі реєстру потрібно відкрити відповідну гілку (regedit):
HKEY_ LOCAL_ MACHINE\ SOFTWARE\ Classes\ Installer\ Products\
Перед вами буде представлено кілька папок, що мають довгу назву з буквено-цифровими поєднаннями. Вам потрібно вибрати першу папку, і за допомогою клавіатурних стрілок переміститися нижче. Вибирайте ProductName.
У ProductName знайдіть папку з написом Logmein Hamachi. Папку потрібно перейменувати та додати дві будь-які літери, наприклад X, наприкінці назви.
В останньому випадку вам доведеться видалити службу Logmein Hamachi Tunneling Engine. Для цього здійсніть запуск диспетчера служб за допомогою поєднання (Win + R - services.msc). Знайдіть необхідну службу, здійсніть подвійне клацання лівої клавіші миші.
Перед вами з'явиться вікно, в якому будуть відображені властивості служби. Звідти слід скопіювати системне ім'я служби та здійснити натискання на кнопку «Зупинити».
Після цього здійснюється виклик командного рядка(комбінація Win + R або cmd) і вводиться команда sc delete Hamachi2Svc.
Найменування служби Hamachi2Svc копіюється для вставки у вікно командного рядка. Навіщо набирати його вручну, і марно ускладнювати собі завдання?
Після видалення служби потрібно перезавантажити комп'ютер.
Геймери регулярно стирають ігри з персонального комп'ютерапісля того, як у них буде досягнуто всіх результатів. У деяких випадках люди не знають, яким чином цей процес виконується.Так часто користувачі цікавляться, як видалити Hamachi повністю.
Багато геймерів цікавить, як правильно видалити Hamachi
Ця потреба може виникнути і через те, що ця іграшка займає місце на жорсткому диску, який потрібно для зберігання інших даних. Дізнатися, як видалити будь-який додатокВи можете на нашому порталі.
Інструкція з повного видалення Hamachi
Для ліквідації цієї іграшки необхідно спочатку використовувати штатні засобисистеми. Весь процес здійснюється так:
- Запускається вікно "Панель управління". Через нього також можна видалити hiberfil, що є файлом, який використовує режим глибокого сну.
- Здійснюється перехід до підрозділу, що має назву «Програми та компоненти».
- Проводиться пошук ліквідованої програми в списку, а потім вона виділяється.
- Натисніть кнопку «Видалити».
- Активується така сама кнопка у вікні підтвердження.
Дані маніпуляції дозволяють запустити майстер іграшки. У ньому необхідно слідувати підказкам, що дозволяють виконати деінсталяцію. Далі проводиться стирання папки гри. Її можна знайти у директорії Program Files. Однак вона може знаходитися не тільки в цьому місці, а й десь ще.
У папці Program Files знайдіть папку з Hamachi
Місце розташування цієї папки потрібно шукати в тій директорії, куди виконувалася установка Хамачі. Крім того, рекомендується переглянути наявність залишкових файлів іграшки. Для цього потрібно зайти до папки під назвою Documents and Settings.
Остаточне видалення файлів здійснюється в папці Документи
Вона, звичайно, знаходиться на диску C. Потім потрібно відкрити папку з ім'ям користувача. Потім здійснюється перехід до Application Data або Appdata залежно від версії ОС. Тут потрібно стерти все, що пов'язано з грою. Наприкінці всього процесу очищається кошик.
Очищення реєстру
Ця процедура здійснюється для видалення "хвостів" Хамачі. Ця операція завжди проводиться за підвищеної обережності, оскільки потрібно не помилитися і ліквідувати зайвих файлів. Інакше система працюватиме нестабільно чи взагалі перестане функціонувати.
Тоді її доведеться встановлювати заново. Тому рекомендується використовувати такі операції спеціальні утиліти. Однією з них є CCleaner. Вона доступна користувачам безкоштовно на офіційному сайті розробника.
При цьому цей софт відрізняється зручністю та повною безпекою.Вона на 100% очистить систему від усякого мотлоху. Алгоритм роботи з цією програмою наступний:
- Скачується, встановлюється та запускається софт.
- Натискається кнопка "Реєстр". Вона розташовується з лівого боку вікна на сірому фоні.
- Проводиться клік на клавішу «Пошук проблем».
- Активується кнопка «Виправити» після завершення сканування реєстру.
- Після всіх маніпуляцій залишиться закрити вікно допоміжного програмного забезпечення.
Іноді в процесі деінсталяції Logmeln Hamachi з метою переходу на нову версію чи очищення ОС виникають помилки. "The older version… cannot be removed" (неможливо видалити стару версію), "... мережевий ресурснедоступний, повторіть спробу), «Ресурс з інсталяційними файламинедоступний» - всі ці повідомлення сигналізують про те, що програма не видаляється.
У разі однієї системної функцією видалення не обійтися. Необхідно додатково задіяти сторонні утиліти, редактор реєстру або спеціальний патч від Microsoft.
Але, як кажуть, про все по порядку. Розглянемо окремо кожен із способів.
Спосіб №1: Soft Organizer
За допомогою Soft Organizer видалити Хамачі дуже просто та швидко. Завантажте цю утиліту з офіційного чи довіреного сайту, встановіть на свій ПК та запустіть. А потім виконайте такі дії:
1. У вікні програми, у списку встановленого в ОС програмного забезпечення, клацніть Hamachi лівою кнопкою (один раз!).
2. Угорі над списком натисніть кнопку «Видалити програму».
3. Активується «рідний» деінсталятор програми. У його панелі встановіть галочку навпроти опції "Видалити всі налаштування ...". А потім натисніть на кнопку «Видалити».

Увага!Якщо виникне помилка під час активації вбудованого деінсталятора або з'явиться повідомлення із зазначенням причини, чому Хамачі не видаляється, закрийте додаткове вікно («OK», «Cancel») і продовжуйте процедуру очищення в Soft Organizer.

4. Після завершення стандартного видаленняу вікні «Виробляється…» натисніть кнопку «Знайти».

5. Після сканування системи програма повідомить про знайдені елементи Hamachi і запропонує їх позбутися. Для продовження очищення натисніть «Видалити».
Дочекайтеся закінчення операції. За її успішного завершення іконка «мережа Хамачі» зникне з трею.
Спосіб №2: стандартне видалення + чищення реєстру
Деінсталяція елементів програми
- Відкрийте меню «Пуск» (Клік по іконці «Windows»).
- Виберіть "Панель керування".
- У блоці "Програми" активуйте опцію "Видалення програми".
- Виділіть кліком мишки у списку програмного забезпечення Hamachi.
- Натисніть у верхній панелі"Видалити".
- Дотримуйтесь інструкцій деінсталятора.
Якщо деінсталятор не активується, з'являються помилки, виконайте таке (для Windows 7/8):
- вимкніть мережеве підключення Hamachi, закрийте програму (клік правою кнопкою по значку в треї → Вихід);
- відкрийте директорію: Windows → system32 → config → systemprofile → localsettings → appdata → locallow;
- видаліть папку LogMeIn Hamachi.
Видалення ключів у системному реєстрі
1. Відкрийте редактор:
- натисніть "Win+R";
- у рядку «Виконати» введіть regedit;
- натисніть клавішу Enter.
2. Видаліть у реєстрі нижченаведені записи (якщо такі є):
- HKEY_LOCAL_MACHINE → SOFTWARE → LogMeIn Hamachi HKEY_LOCAL_MACHINE → SYSTEM → CurrentControlSet → Services → Hamachi2Svc
- HKEY_LOCAL_MACHINE → SYSTEM → CurrentControlSet → Services → hamachi

Клацніть правою кнопкою мишки папку, яку потрібно прибрати з комп'ютера. А потім у контекстному меню натисніть "Видалити".
Спосіб №3: програмний засіб від Microsoft
1. Відкрийте сторінку в браузері - support.microsoft.com/ru-ua/mats/program_install_and_uninstall (сайт техпідтримки Microsoft).
2. Під заголовком «Не вдається встановити…», у блоці «Fixit», натисніть кнопку «Запустити зараз».

3. Дочекайтеся закінчення завантаження (потрібно лише 5-10 с) і запустіть утиліту від імені адміністратора.

4. Зачекайте, поки завантажиться модуль утиліти.

5. Виберіть спосіб усунення несправностей:

- «Виявити проблеми…» - автоматичний режим(рекомендується);
- «Знайти проблеми…» - діагностика та вибіркове виправлення.
6. Вкажіть тип проблеми – «Видалення».
7. Виберіть у списку програм LogMeIn Hamachi (увімкніть радіокнопку) та натисніть «Далі».
8. У вікні із запитом «Видалити та очистити?» виберіть "Так, спробувати видалити".
9.У разі успішного видалення Хамачі у вікні «Усунення несправностей завершено» з'явиться статус «Усунено».
11. Повідомте результат процедури підтримки Microsoft (виберіть у списку відповідь) або закрийте вікно утиліти без надсилання повідомлення.
Hamachi – одна з найпопулярніших програм для створення віртуальних мереж. Відрізняється вона від решти забезпечення стабільністю роботи та застосовністю у різних сферах. Однак компоненти даного ПЗ досить щільно занурюються в операційну систему, займаючи параметри реєстру, створюючи окремі служби та віртуальні драйвери. Це призводить до того, що після стандартного видалення софту на комп'ютері залишається безліч слідів Хамачі. Тому користувачеві доводиться чистити вручну все це. У рамках цієї статті ми поговоримо про повне очищення ОС від слідів Hamachi, розібравши два наочні способи.
Далі ви будете ознайомлені з ручним та автоматичним методом деінсталяції Hamachi. Відразу хочемо відзначити, що другий не завжди виходить зробити вдало, адже не кожне допоміжне програмне забезпечення здатне впоратися з усіма слідами софту. Тому ми спочатку рекомендуємо вивчити даний метод, перевірити його, а вже у разі нерезультативності переходити до самостійного чищення «хвостів».
Спосіб 1: Софт для видалення програм
Зараз на просторах інтернету існує досить велика кількість різного допоміжного софту, серед нього знаходиться і той, що дозволяє видалити непотрібне програмне забезпечення. Спрацює це і з Hamachi, проте немає гарантій того, що будуть очищені абсолютно всі сліди. Зараз ми пропонуємо швидко вивчити виконання цієї процедури на прикладі відомого рішення під назвою CCleaner:

Як було зазначено вище, аналогів CCleaner існує досить багато. Ви можете вибрати найкращий варіант з усіх пропозицій. Ознайомитись із найпопулярнішими рішеннями для здійснення поставленого завдання ми радимо в іншому нашому матеріалі, перейшовши за вказаним нижче посиланням.
Спосіб 2: Самостійне видалення Hamachi
Тепер перейдемо до складнішого, проте максимально ефективного методу- Самостійне видалення Hamachi з операційної системи. Ми розділили цю процедуруна етапи, щоб вам було простіше вивчати подане керівництво. Давайте почнемо з перших дій.
Крок 1: Початкова деінсталяція
Перший крок можна пропустити тим, хто вже використав перший спосіб, проте на ПК залишилися «хвости» Хамачі. Таким користувачам ми одночасно радимо переходити далі. Якщо ви ще не видалили основні компоненти цієї програми, зробіть це так:
- Відкрийте «Пуск»та перейдіть до розділу «Параметри».
- Тут виберіть категорію «Додатки».
- У списку знайдіть Hamachi і натисніть на цей рядок.
- Клацніть на пункт "Видалити".
- Дотримуйтесь інструкцій у вікні «Видалення LogMeIn Hamachi».
- Очікуйте завершення операції та перейдіть до наступного кроку.






Зазвичай деінсталяція очищає систему тільки від основних компонентів Хамачі, тобто користуватися програмою ви більше не зможете. Однак на комп'ютері залишається драйвер, служби та інші файли, пов'язані з цим інструментом. Про їх видалення і йтиметься далі.
Крок 2: Видалення папок та файлів Hamachi
Після успішного завершення першого етапу здійснюється знаходження та очищення всіх файлів, що залишилися на диску. Пошук їх необхідно виконувати з огляду на те, куди саме ви встановлювали софт. Зазвичай його додають на системний розділ, тому пройдіться такими директоріями:
C:\Program Files (x86)\
C:\Users\ІМ'Я_КОРИСТУВАЧА\AppData\Local
C:\ProgramData\

Якщо ви не бачите частину цих папок, попередньо відключіть їхню невидимість, оскільки останні дві директорії за умовчанням є прихованими.
Видаліть всі знайдені згадки про Hamachi або LogMeIn. Робіть це лише в тому випадку, якщо на ПК відсутній інший софт від цього розробника.
Крок 3: Видалення віртуального мережного драйвера
Оскільки видалена програма відноситься до віртуальним мережамвідповідно, воно встановлює власний мережний драйвер, що іноді може заважати коректній роботі інтернету. Звільнення від нього відбувається буквально в кілька кліків:

Після здійснення цієї інструкції доступ до мережі повинен з'явитися, якщо він був відсутній. Однак не завжди це відбувається одразу. Перезавантажте комп'ютер, щоб зміни набули чинності.
Крок 4: Видалення параметрів реєстру
Хамачі, як і практично будь-яке програмне забезпечення, під час своєї установки заносить певні параметри реєстр Windowsщо призводить до появи різних залежностей і конфліктів після видалення самого софту. Тому потрібно детально вивчити вміст реєстру та видалити звідти все, що пов'язане з цим додатком.
- Запустіть утиліту «Виконати», затиснувши комбінацію клавіш Win + R. У полі введення напишіть regedit і натисніть "ОК".
- Перейдіть по шляху HKEY_LOCAL_MACHINE\SOFTWARE\Classes\Installer\Products\ , вставивши цю адресу у верхній рядок або вручну відкриваючи кожну підпапку.
- Тут за допомогою стрілок на клавіатурі переміщайтеся директоріями з символічними назвами і всередині них звертайте увагу на значення параметра "ProductName".
- Знайдіть ту папку, в якій цей параметр матиме значення «LogMeIn Hamachi».
- Перейменуйте цю бібліотеку (ту, що знаходиться в лівій частині вікна), трохи змінивши її назву так, як вам завгодно. Це необхідно для того, щоб надалі не було можливих конфліктів із установником програми.
- Після цього розгорніть контекстне меню «Правка»та виберіть інструмент «Знайти».
- Вкажіть параметр пошуку «Hamachi»і видаліть всі знайдені збіги.







Звичайно, не забудьте перезавантажити комп'ютер після видалення всіх параметрів, щоб налагодити роботу системи.
Крок 5: Видалення служби
Останній етап повноцінного видалення Hamachi з комп'ютера полягає у позбавленні від служби, яка може випадково залишитися після стандартної деінсталяції. Без самого софту вона не виконує жодних дій, тому просто не потрібна.
- Відкрийте «Виконати» (Win + R), де введіть services.msc та натисніть на клавішу Enterабо кнопку "ОК".
- Серед усіх присутніх служб знайдіть «LogMeIn Hamachi Tunneling Engine»і клацніть по ній двічі ЛКМ.
- В розділі «Загальні»скопіюйте ім'я служби.
- Запустіть «Командний рядок»від імені адміністратора будь-яким зручним методом.
- Напишіть там sc delete Hamachi2Svc, де Hamachi2Svc- Ім'я скопійованої служби, і натисніть на Enter.
- Ви повинні отримати повідомлення про успішне виконання операції.






Якщо ви отримали повідомлення "Відмовлено в доступі", значить потрібно зайти в операційну систему під обліковим записомадміністратора і лише потім повторювати спробу. Всю необхідну інформацію на цю тему ви знайдете далі.
Вище ви були ознайомлені з процедурою повної деінсталяції LogMeIn Hamachi зі свого комп'ютера. Як бачите, це досить багато часу і є непростим заняттям. Однак після виконання всіх етапів ви можете бути повністю впевнені в тому, що всі сліди Хамачі були успішно зачищені.
Logmein Hamachi, як і будь-яку іншу програму, можна видалити через стандартний інструмент Windows «Встановлення та видалення програм» або вручну. Можна також скористатися сторонніми утилітамидля деінсталяції ПЗ з ПК. Закрийте Hamachi та дотримуйтесь інструкцій.
Спосіб 1
Якщо ви бажаєте видалити Хамачі повністю з комп'ютера і намагаєтеся зробити це в перший раз, скористайтесь безкоштовною програмою CCleaner. Завантажте її з офіційного сайту, встановіть та запустіть. У вкладці « Сервіс» - « Видалення програм» знайдіть Hamachi.
Натисніть на кнопку " Деінсталяція»(саме на неї, а не на «Видалити», це важливо, не переплутайте!), запуститься вікно деінсталятора з пропозицією видалити Logmein Hamachi. Позначте галочкою пункт видалення налаштувань користувача, як показано на скріншоті, та натисніть кнопку « видалити».

Дочекайтеся закінчення процесу, перезавантаження після цього зазвичай не потрібно.
Спосіб 2
У випадку, якщо ви не можете видалити Хамачі, він не видаляється з мережевих підключень, залишає після себе мережевий адаптер, служби та купу інших «хвостів», доведеться видаляти його вручну.
Для початку деінсталюйте програму, наскільки це буде можливо, стандартними засобами, потім видаліть усі папки з назвою Hamachi (а також бажано і з назвою Logmein, якщо ви впевнені, що на комп'ютері не встановлено більше програм даного розробника) за наступними адресами:
C:\Program Files (x86)\
C:\Users\Ваш_Користувач(Адмін)\AppData\Local
C:\ProgramData\
* Директорії вказані на прикладі Windows 10 64 bit.
Потім потрібно видалити мережу Хамачі (а точніше мережний адаптер) з диспетчера пристроїв.

* при роботі з реєстром будьте дуже уважними і не видаліть нічого зайвого!

Увага!Перед видаленням всіх записів Hamachi з реєстру, потрібно в ньому перейменувати одну папку, яка відноситься до інсталятора програми і може надалі заважати інсталяції нової версіїХамачі. Зробіть таке:
Відкрийте у редакторі реєстру (regedit) гілку:
HKEY_LOCAL_MACHINE\SOFTWARE\Classes\Installer\Products\
Там ви побачите кілька папок із довгими назвами, що складаються з цифр та літер. Виберіть першу папку і перемістіться нижче до наступної за допомогою стрілок на клавіатурі, дивіться на ProductName.
Потрібно знайти папку, в якій у ProductName буде написано "Logmein Hamachi". Перейменуйте цю папку, додавши до кінця її назви 2 літери X (наприклад).

А тепер можна приступати до видалення інших записів. Для цього скористайтесь пошуком за назвою програми ( CTRL+F).

І останнє – видаліть службу Logmein Hamachi Tunneling Engine. Для цього запустіть диспетчер служб (« Win + R» - « services.msc»), знайдіть її та двічі клацніть на ній лівою кнопкою миші.


Відкриється вікно з властивостями служби, скопіюйте звідти її системне ім'я та натисніть кнопку « Зупинити».

Потім запустіть командний рядок (« Win + R» - « cmd»)

та введіть команду sc delete Hamachi2Svc

* Hamachi2Svc – це скопійоване вами ім'я служби, його можна вставити у вікно командного рядка, щоб не набирати вручну.
Після видалення служби перезавантажте комп'ютер.