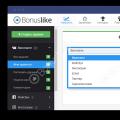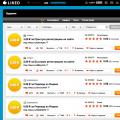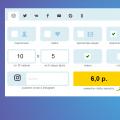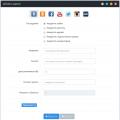Реєстр операційної системи Windows- Це велика база даних, де зберігається вся інформація про конфігурацію ПК, налаштування ОС, відомості про встановлених програмахта їх шляхи. Згодом, ця база даних наповнюється застарілими та неправильними записами (ключами), які виникають російською мовою через криві руки творців програм і самої операційної системи. Наприклад, ви вирішили видалити гру, що вже набридла. Запустили деінсталятор, дочекалися закінчення процесу, і, начебто все, але в реєстрі могли залишитися записи про цю гру, які лежать там тепер мертвим вантажем. І чим довше ви користуєтесь комп'ютером, тим більше сміття накопичується у реєстрі. Це знижує загальну швидкодію комп'ютера. та уповільнює запуск програм, тому необхідно періодично проводити очищення реєстру.
Покрокова інструкція з очищення реєстру Windows
Теоретично, зробити очищення реєстру можна вручну, але по-перше - це дуже довго, а по-друге - небезпечно, особливо для не професіоналів комп'ютерного ремесла. Тому на допомогу нам прийде CCleaner – безкоштовний, потужний та абсолютно безпечний інструмент очищення системи. CCleaner допоможе знайти все сміття від сторонніх додатків, і знищити його буквально за кілька хвилин.
Після того, як ви встановили ccleaner, запускайте програму, переходьте в лівому меню в розділ « Реєстрі вибирайте функцію Пошук проблем«:

CCleaner розпочне перевірку реєстру вашої операційної системи на наявність помилок. Цей процес займає від однієї до трьох хвилин (залежно від розмірів самої бази даних). Після закінчення процесу натискайте «Виправити…» у правому нижньому кутку програми.

Тут ccleaner запропонує створити резервну копію поточного стану реєстру. Обов'язково погоджуйте - якщо щось піде не так, ви зможете просто відновити збережену копію.


Після збереження резервної копії з'явиться вікно з описом знайдених проблем. Тут ви можете або виправляти кожну помилку окремо (рекомендується лише для досвідчених користувачів), або натиснути« Виправити зазначені« , і ccleaner автоматично виправить усі знайдені помилки та проблеми.

Після закінчення процесу, ви побачите ось таке вікно, що повідомляє про те, що очищення реєстру завершено. Заради власного інтересу можете поклацати за посиланнями і подивитися, які проблеми були вирішені.

Ось і все, ccleaner закінчив очищення реєстру і тепер ваш комп'ютер працюватиме трохи швидше. Повторюйте цю процедуру раз на місяць, щоб і надалі утримувати реєстр windowsу чистоті та порядку.
Очищення реєстру Windows 7 не так складно, як може здатися. Почистити можна вручну або автоматично за допомогою спеціального софту. Далі в тексті ми опишемо обидва способи та з'ясуємо, навіщо краще використовувати кожен із них.
Що ж є реєстром Windows 7 і що нам дасть його очищення? Це база даних, що зберігає відомості про конфігурацію системи, різних налаштуваннях, профілю користувача, встановленому ПЗ і т.д. 
Уся ця інформація має ієрархічну структуру, завдяки чому можна знайти інформацію, що цікавить користувача, а також при необхідності провести чистку. Згодом там накопичується непотрібне сміття- Записи програм, які були некоректно видалені. Нерідко і віддалені програми залишають після себе сміття, яке, поступово накопичуючись, призводить до уповільнення роботи і виникнення помилок. Ось чому час від часу реєстр Windows 7 потребує чищення.
Автоматичне чищення
Цей спосіб рекомендується новачкам і тим, хто не хоче заглиблюватись у надра операційної системи. Автоматичне очищення реєстру проводиться за допомогою спеціального софту, ми будемо використовувати для цього CCleaner. Перевага цій програмі надається з наступних причин:
- наявність функціональної безкоштовної версії,
- простота та зручність,
- надійність,
- наявність російської.
Щоб почистити записи операційної системи, запускаємо програму та переходимо до розділу Реєстр. 
Тепер, нічого не змінюючи, натискаємо унизу Пошук проблем. Дочекавшись завершення цієї операції, бачимо список помилок та зайвих записів реєстру вашої Windows 7. Натискаємо внизу праворуч кнопку Виправити, після чого отримаємо питання про збереження резервної копії. Настійно рекомендується відповісти ствердно. Після цього нам продемонструють першу проблему зі списку та запропонують її виправити. Щоб чищення було проведено програмою самостійно, натискаємо Виправити зазначені. 
Пошук може бути запущено повторно, хоч це не обов'язково. На цьому автоматичне чищення завершено.
Ручне очищення
Це більше складний спосіб, він рекомендується щодо досвідченим користувачам Windows 7, і навіть тим, хто прагне поповнити їхні ряди. Ще цей спосіб хороший у тих випадках, коли вас цікавить очищення слідів шкідливих програм, які вдається прибрати іншими способами.
Відкрийте Пуск та введіть у пошук «regedit», після чого запустіть знайдену програму. Це стандартна програма Windows 7, що служить для редагування реєстру.
Перш ніж буде очищено, необхідно зберегти копію параметрів, які потрібно змінити. У меню Файл виберіть Експорт, а потім вкажіть ім'я, під яким ви хочете зберегти копію, місце, де ви хочете зберігати її, і не забудьте вказати внизу Весь реєстр. Тепер можна приступати до очищення.  Записи додатків зберігаються у розділі SOFTWARE, який знаходиться у HKEY_LOCAL_MACHINE.
Записи додатків зберігаються у розділі SOFTWARE, який знаходиться у HKEY_LOCAL_MACHINE.
 Наприклад видалимо залишки однієї з додатків.
Наприклад видалимо залишки однієї з додатків.
Клацнувши правою кнопкою на потрібній назві, натискаємо «видалити».
Для більшої впевненості скористаємося пошуком, оскільки сліди програм (особливо шкідливих) можуть і в інших розділах. Щоб перейти до пошуку, натисніть «CTRL» + «F», введіть потрібну назву в рядок пошуку і натисніть Знайти далі. Знайдене, якщо воно відноситься до шуканої програми, видаляємо та повторюємо процес, поки не видалимо все, що потрібно. 
На цьому чистка завершена. Якщо після очищення виникли проблеми з комп'ютером або окремими програмами, відновіть реєстр із збереженої резервної копії за допомогою regedit, вибравши в меню Файл пункт Імпорт і вказавши шлях до збереженої копії реєстру.
Почистити непотрібні записи з однаковим успіхом можна вручну чи спеціальними програмами. Вибирайте той чи інший спосіб, виходячи зі свого досвіду та кінцевої мети. Не забувайте зберігати резервну копію перед редагуванням.
У цій статті хотілося б відповісти на запитання, як почистити реєстр на комп'ютері Windows 7 . Якщо реєстр фрагментований, переповнений різними непотрібними записами, розділами, швидкість роботи комп'ютера помітно знижується. Почистити реєстр можна такими способами: програмним та вручну.
Ручний спосіб очищення реєстру Windows 7
Розглянемо, як почистити реєстр на комп'ютері Windows 7 вручну. Цей методпідходить лише для досвідчених користувачів. В іншому випадку можна лише погіршити ситуацію, видаливши або змінивши важливі параметри системи і тим самим вивести її з робочого стану. Тому потрібно добре розумітися на операційній системі, особливо в реєстрах.
Очищення реєстру відбувається за допомогою утиліти RegEdit, вбудованої в операційну систему. Алгоритм роботи наступний:
1. У меню "Пуск" у пошуку програм ввести слово RegEdit.
2. З'явиться список програм. Вибрати RegEdit.
3. Зліва у вікні буде виведено перелік основних розділів реєстру. Подано він у вигляді стандартного дерева папок.

4. Знайти всі цікаві записи. У лівій частині знаходяться значення параметрів програми чи служби.
5. Провести очищення.
Програмний метод чищення реєстру на комп'ютері Windows 7
Для даного способувикористовується спеціальна програма. Називається вона CCleaner. Алгоритм очищення реєстру за допомогою CCleaner наступний:
1. Завантажити програму CCleaner(якщо вона не встановлена на комп'ютері).
2. Відкрити програму.
3. Перейти до розділу «Реєстр». Для цього потрібно натиснути кнопку, розташовану на панелі управління зліва.
4. Натиснути на "Пошук проблем". Розпочнеться автоматичний аналіз усіх записів реєстру. Після цього програма виведе список тих параметрів, які необхідно видалити або виправити.

5. З усього переліку потрібно відзначити галочкою значення, які ви хочете видалити або виправити.
6. Натиснути кнопку "Виправити". Програма запропонує зберегти значення реєстру на жорсткому диску чи знімному накопичувачі. Для безпеки краще зберегти файл із копією реєстру.
7. Натиснути кнопку «Виправити зазначені». Програма автоматично виправить або видаляє вибрані значення реєстру.
8. Про результати очищення програма повідомить користувача у вигляді повідомлення на екрані комп'ютера.
Тепер ви знаєте, як почистити реєстр на комп'ютері віндовс 7. Який саме спосіб очищення вибрати все залежить від ваших знань і можливостей. Проводити процедуру чищення треба регулярно. Так операційна системане засмічуватиметься непотрібними записами. Отже, комп'ютер працюватиме швидко.
(Visited 202 times, 1 visits today)
Реєстр Windows є базою даних, яка містить всю інформацію про ваш комп'ютер і програмне забезпечення, встановлене на комп'ютері. Основним завданням реєстру Windows є збереження конфігурації різних програм, встановлених на комп'ютері, встановленого програмного забезпеченняабо підключеного до комп'ютера обладнання та інших параметрів, введених користувачем. Щоб конфігурувати або змінити базу даних комп'ютера потрібно мати достатньо знань.
Важливо пам'ятати, що будь-яке втручання в реєстр пов'язане з великим ризиком, і при невмілому виправленні може зашкодити роботі системи. Тому перед тим, як робити зміни в базі даних комп'ютера, обов'язково потрібно створити резервну копію.
Згодом при частому встановленні та видаленні програмного забезпечення в реєстрі накопичується багато непотрібних записів, у тому числі залишки віддалених програм, помилкові зв'язки, які вказують на вже неіснуючі папки та файли тощо.
Після чищення антивірусом у реєстрі залишаються сліди вірусу, зокрема файл його запуску, запис на який слід видалити.
Також чистка потрібна, коли ви використовували тріал-версію програми, безкоштовний період якої вже вичерпано, то для повторного встановлення та подальшого використання потрібно видалити її «сліди».
Способи чищення системного реєстру
Чищення реєстру Windows 7 здійснюється двома основними способами за допомогою:
- редактора реєстру Windows вручну;
- спеціальним програмним забезпеченням.
Ручне чищення повинен проводити більш знаючий користувач, який у цьому розуміється. Адже буває, що при видаленні актуального запису з системної бази, програма не буде працювати належним чином.
Редактор реєстру Windows
Перше, що обов'язково потрібно зробити перед тим, як чистити вручну, створити резервну копію.
У Windows 7 натисніть кнопку «Пуск» і введіть команду regedit у рядку пошуку. В результаті пошуку з'явиться запис, за яким слід перейти, щоб потрапити в головне вікно редактора.
Потім у меню "Файл" натисніть на пункт "Експорт". Копія збережеться з розширенням reg. Тут можна зберегти реєстр повністю або окремо у розділах.
Для чищення слідів віддаленої програми, у розділі «Редагування» виберіть пункт «Знайти» та введіть її назву. У разі виявлення запису з назвою програми, клацніть правою кнопкою миші у спливаючому меню виберіть «Видалити». Далі для пошуку використовуйте клавішу F3, щоб переглянути весь реєстр та видалити непотрібні записи.
Найкращі програми для чищення
Більш зручним способом чищення є використання призначених для цього програм. Кращими з них є CCleaner, Registry Mechanic, TweakNow Regcleaner та Registry Healer, які можна завантажити з офіційного сайту безкоштовно.
Також можна скористатися утилітою Privazer, яка також безкоштовна. Вона чистить не лише реєстр, а й звільняє оперативну пам'ятьта місце на жорсткому диску від непотрібних файлів.
Всі ці програми працюють за одним і тим же принципом – сканують реєстр та видаляють помилки, у тому числі посилання та записи на відсутні файли. В результаті сканування програма видасть список записів, які можна видалити безпечно. Деякі програми, наприклад Registry Mechanic, автоматично створюють перед видаленням резервні копії не тільки записів, що видаляються, але і реєстру в цілому. Завдяки їм можна легко відновити попередній стан, якщо раптом щось піде не так, як очікувалося.
Практично кожен користувач операційної системи Window's 7 стикався з проблемою помітного зниження швидкості її роботи та виникнення нетипових помилок. Причиною таких неполадок зазвичай є заповнення реєстру бази параметрів Window's Registry даними встановлених раніше і вже віддалених програм, посиланнями на віддалені ярлики і т.п. Ознакою гострої необхідності чищення реєстру може стати помітне уповільнення роботи ноутбука чи комп'ютера.
Автоматичне чищення реєстру?
Призначена як сховище інформації про параметри комп'ютера, налаштування ОС та програм спеціальна база даних називається системним реєстром. До даних цієї бази щомиті десятки разів звертаються програми та сама операційна система. Тому оптимізація роботи цієї бази – першорядне завдання нормального функціонування комп'ютера.
Недосвідченим – програми.
Недосвідчені користувачі можуть принести більше шкоди, ніж користі при ручного чищеннятакого реєстру. З таким завданням чудово, а головне безпечно, справляються спеціальні програми. Найбільш відомі з них: CCleaner та RegOrganizer. Інтерфейс цих програм зрозумілий і дозволяє не тільки очистити, але й просканувати реєстр можливі помилкита зайві файли.
Ручне чищення – ризик
Зважившись на ручне очищення, необхідно пам'ятати, що відсутність знань та досвіду може замість користі завдати непоправної шкоди ОС Window's 7.
Неправильні дії можуть спричинити не тільки проблеми в роботі системи, але й серйозні збої. Наслідки – можлива переустановка системи та втрата даних. Щоб уникнути таких наслідків, потрібно створити файл з резервною копієюреєстру. У такому разі є шанс виправити все при неправильних діях.
Покроковий посібник з ручного чищення реєстру
Приступаючи до самостійного очищення, потрібно чітко дотримуватися наведеної нижче схеми:
- У стартовому меню "Пуск" вибрати команду "Виконати". Написати слово «regedit» у рядку, потім натиснути клавішу «Enter» для введення. Після цих маніпуляцій стане доступним реєстр.
- Відкрити папку "Мій комп'ютер", в якій знайти папку HKEY_CURRENT_USER, після чого відкрити Software. Для успішного очищення ієрархічного списку слід пошукати відомості про попереднє програмне забезпечення. Якщо система оновлювалася, а записи збереглися, це може спричинити уповільнення і неполадок у роботі виндовс 7. Видалити зайві позначки.
- Далі знайти підрозділ HKEY_LOCAL_MACHINE також вибрати Software, де також слід видалити непотрібні позначки програм, що раніше використовувалися.
Внаслідок цього швидкість роботи Window's значно збільшиться, що обумовлено видаленням минулого програмного забезпечення. Завершивши очищення необхідно підтвердити свої дії, скасувати роботу редактора та перезавантажити комп'ютер.
Переглянути відео про ручне очищення реєстру можна нижче.