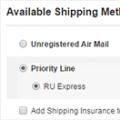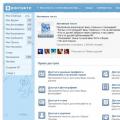Po niekoľkých pohľadoch na prístupové body Wi-Fi a komunikačné adaptéry bez dronov sme získali rešpekt pred sľubnejšími a pozemnými implementáciami zariadení bez dronov.
Plotové routery môžu byť vybavené kompaktnou hardvérovou implementáciou prístupových serverov do okrajových segmentov. Toto riešenie zvyšuje úroveň zákazníckych služieb na novú úroveň, pretože z manuálneho a spoľahlivého zariadenia prevzalo nové technologické možnosti na vyvolanie komunikácie. Umožňujú teda pri správnom naladení sa úplne chrániť pred rôznymi infiltráciami, odovzdávaním, zlom a zasahovaním do informácií, ktoré kolujú alebo sú uložené vo vašom lokálnom segmente siete. Ak chcete zabezpečiť dobrú prenosovú rýchlosť, keď je zapnuté šifrovanie paketov, pridajte tekutú náplň do misky. Takéto smerovače organizujú virtuálne šifrované kanály, ktoré sú pre hackerov nezistiteľné a vysoko bezpečné pre narušiteľov tretích strán. Najbohatšie funkčné riešenia pre malé podniky a domáce siete umožňujú neprebádanému systému jednoducho zabezpečiť prepojenie viacerých PC k sebe a ich prístup do externej siete.
Jedným z lacných predstaviteľov tejto triedy zariadení je Wi-Fi router WL-520GC od spoločnosti ASUS. Tento model predstavil dve nové technológie 125HSM a BroadRange, ktoré zaisťujú zvýšenie oblasti pokrytia dosahu bez šípok až o 300 % a zvýšenie rýchlosti prenosu dát o 35 %, aktualizované z 802,11 g.
Technické vlastnosti
|
Virobnik |
|
|
Počet portov |
|
|
IP fixácie |
|
|
Dynamická IP |
|
|
Počet portov |
|
|
Manuálne blokovanie rozhraní |
|
|
Možnosť manuálneho nastavenia veľkosti MTU |
|
|
Množstvo |
|
|
je zavedený dipól |
|
|
Možnosť výmeny typu antény/konektora |
|
|
Primusov prevádzkareň pracovnej antény |
|
|
Udržiavanie štandardov a výkonu |
|
|
CCK (11 Mbps, 5,5 Mbps), DQPSK (2 Mbps) DBPSK (1 Mbps) |
|
|
OFDM: 54, 48, 36, 18, 12, 11, 9, 6 Mbit/s |
|
|
Región/počet kanálov |
|
|
Rozšírenie protokolu 802.11g |
|
|
Možnosť manuálneho nastavenia rýchlosti |
|
|
Vyčerpávajúce napätie |
|
|
(maximálne?) |
|
|
802.11b @ 11 Mbit/s |
|
|
802,11 g pri 54 Mbit/s |
|
|
Citlivosť prijímača |
|
|
802.11b @ 11 Mbit/s |
|
|
802,11 g pri 54 Mbit/s |
|
|
Práca s iným AP |
|
|
Podpora WDS (miestne) |
|
|
Podpora AP |
|
|
Podpora WDS+AP |
|
|
Možnosť prevádzky robota v klientskom režime |
|
|
Bezdrôtový opakovač |
|
|
Bezpečnosť |
|
|
Blokovanie širokopásmového SSID |
|
|
Väzba na MAC adresu |
|
|
teda až 128 bit |
|
|
WPA-Auto-Personal |
|
|
802.1x (cez Radius) |
|
|
možnosti firmvéru |
|
|
Administrácia |
|
|
WEB rozhranie |
|
|
WEB rozhranie cez SSL |
|
|
Vlasna úžitková |
|
|
Možnosť uloženia a rozšírenia konfigurácie |
|
|
Nastavte DHCP server |
|
|
podpora UPnP |
|
|
WAN podporované protokoly |
|
|
one-to-many NAT (štandard) |
|
|
Možnosť pripojenia NAT (pracuje v režime routeru) |
|
|
Schopnosť robotov v režime mosta |
|
|
VPN prejsť |
|
|
Formovanie dopravy |
|
|
DNS server Vbudovany (dns-relé) |
|
|
Podpora dynamického DNS |
áno, DynDNS.org |
|
Synchronizácia výročia |
takže (NTP, čas, deň) |
|
Vedennya denník |
|
|
Loguvannya Wikonanny vládne firewallu |
|
|
Loguvannya Wireless |
|
|
Prihlásenie DHCP Leases |
|
|
Loguvannya Port Forwarding |
|
|
Systémový denník |
|
|
Zachránený v strede budovy |
|
|
Uložené na externom serveri Syslog |
|
|
Overpower e-mailom |
|
|
Smerovanie |
|
|
Statické (vytvoriť záznamy ručne) |
|
|
Dostupnosť a realizovateľnosť implementovaných filtrov a firewallu |
|
|
Možnosti SPI (Stateful Packet Inspection) |
|
|
Podpora SPI (Stateful Packet Inspection). |
|
|
Možnosť vikoristannya SPI v pravidlách |
|
|
Dostupnosť filtrov/firewallu |
|
|
v segmente LAN-WAN |
|
|
v segmente WLAN-WAN |
|
|
v segmente LAN-WLAN |
|
|
Typy filtrov, na ktoré treba dávať pozor |
|
|
O SPI |
|
|
Za MAC adresou |
|
|
Za zdrojovou IP adresou |
|
|
Za cieľovou IP adresou |
|
|
Za protokolom |
|
|
Za zdrojovým portom |
takže toto číslo je v dosahu |
|
Podľa cieľového prístavu |
|
|
Viazanie do jednej hodiny |
|
|
Za doménou |
|
|
Práca so službami zoznamu blokovania adries URL |
|
|
Typ akcie |
|
|
Virtuálne servery |
|
|
Schopnosť kreativity |
|
|
Nastavenie rôznych verejných/súkromných portov pre virtuálny server |
|
|
Možnosť DMZ |
|
|
Možnosť priradenia prevádzky DMZ na viacero portov |
|
|
živý |
|
|
externé, 9VDC, 1000mA |
|
|
Podpora 802.1af (PoE) |
|
|
Ďalšie informácie |
|
|
Verzia firmvéru |
|
|
Rozmery mm. |
164 x 116,5 x 31 |
|
Webová stránka Virobnik |
|
Výber charakteristík sa vykonáva pomocou informácií uvedených na webovej stránke výrobcu a skutočných možností webového rozhrania smerovača.
Balíček

Vonkajší obal je vyrobený z kartónu, v značkových šedo-bielych tónoch, s malými modrými dizajnovými prvkami, ktoré sú viditeľné v kontraste s tmavými voškami. Ľavá časť môže informovať kupujúceho o štandardoch a spôsoboch ich implementácie podporovaných týmto produktom. To, čo je tu opísané, sú špeciálne možnosti, podrobne opísané výrobcom, aby sa uľahčilo kupujúcemu nastavenie tohto smerovača a výber spôsobu ochrany pred neoprávneným odpočúvaním linky bez dronov, ako aj zbytočnými pripojeniami na koristuvacha.

Na bráne sa výrobca pokúsil umiestniť niekoľko prvkov špecifikácie tohto modelu a krátku schému na pripevnenie tohto produktu na koniec procesu.
Vybavenie
Výbava modelu ASUS WL-520GC je úplne postačujúca, vrátane všetkého, čo je k práci potrebné.

Sada obsahuje:
- Smerovač WL-520GC;
- CD so softvérom a dokumentáciou;
- Sprievodca používaním anglického jazyka (krátky návod na inštaláciu servisného softvéru);
- Patch kábel na pripojenie k sieti Fast Ethernet.
- Živý blok na vonkajšom okraji.
Router W.L.-520 GC

Rovnako ako väčšina modelov vyrábaných spoločnosťou ASUS, dizajn využíval plastové telo lakované v čiernych a strieborných tónoch s čírymi vložkami a premysleným dizajnom mriežky na vedenie tepla. Všetko sa robí praktickým, jasným a jednoduchým spôsobom.

Obojok sa nepovažuje za originálny k dizajnu. Medzi funkcie patrí možnosť namontovať tento router na stenu, ako aj malá všesmerová anténa inštalovaná vysielačom. Nie je dobré mať veľký dosah s lacnou inštalovanou anténou, ale podľa cien distribútorov budete musieť prekonať diaľkové pripojenia podobných konkurentov. Bohužiaľ, je možné to zmeniť. Existuje veľa možností pre rôzne typy prídavných antén za výhodnú cenu a ak je potrebné prenášať signál na veľkú vzdialenosť, môžete anténu vymeniť za jasnejšiu.

Štýlová strana má množstvo ruží a kvetinových prvkov. Pri pohľade na tento obrázok vpravo je na prvom mieste nainštalovaná anténa, potom je tu červené tlačidlo pre pokročilú technológiu nastavenia ASUS EZSetup a čierne tlačidlo - resetovanie nastavení (návrat na výrobné nastavenia). Tento efekt sa dosiahne stlačením tlačidla na viac ako päť sekúnd pri vypnutom zariadení. Ďalším krokom je pripojenie lokálnej siete Fast Ethernet (LAN-LAN3) a nakoniec pripojenie tohto smerovača k segmentu súčasnej siete Fast Ethernet (technologicky nazývanej WAN) a dokončenie tohto pripojenia od zapojenia life block.

Na prednom paneli zariadenia sú veľké štítky označujúce indikátory tohto modelu. Je tu indikácia napájania zariadenia, takže indikátory aktivity rozhraní WLAN, WAN, LAN-LAN3 tohto smerovača blikajú.
Bezpečnostný softvér.
Predajcovia prišli s dvoma spôsobmi, ako rýchlo nakonfigurovať tento router. Prvou a najjednoduchšou z nich je technológia EZSetup, ktorá umožňuje nastaviť ukradnutý systém bez dronov len niekoľkými kliknutiami myšou, a to prostredníctvom dodatočne nainštalovaného programu na vašom počítači s bezpečným tlačidlom (EZSetup) na štýlová strana. Webové rozhranie sa stalo ďalším s malým, konzistentným algoritmom na nastavenie „rýchleho štartu“.

Počnúc záložkou, ľahko zrozumiteľný režim rýchleho nastavenia (Quick Setup) pomôže tým, ktorí nie sú oboznámení s technológiami edge, prehľadne a jednoducho nastaviť tento model pre bežnú prevádzku okrajového smerovača.
Ako vidíte, najpohodlnejšie a najfunkčnejšie pre vlastnú konfiguráciu smerovača sú ďalšie body webového rozhrania, ktoré je potrebné dokončiť premyslene a ručne.

V položke ponuky Rozhranie na karte Bezdrôtové pripojenie môžete nastaviť názov pripojenia, čo je názov siete pri pripojení k nej, nastaviť číslo kanálu, ku ktorému sa môžu klienti pripojiť, prevádzkový režim Wi-Fi rozhrania (Auto , 54G Only, 802. 11B Only ) tento spôsob autorizácie takýchto spojení. Zvolená metóda autorizácie určuje metódu šifrovania pre rádiový kanál. Podporované štandardy šifrovania a overovania sú uvedené v tabuľke špecifikácií nižšie.

Na stránke Bridge na karte Wireless môžete určiť prevádzkový režim s príslušnými MAC adresami na vzdialených bodoch na moste a s počtom kanálov v rámci tohto typu pripojenia.

Wireless - Access Control vám umožňuje zadať zoznam MAC adries klientov, ktorí majú povolený alebo zakázaný prístup k tomuto smerovaču.

Bezdrôtové – nastavenie RADIUS Tu môžete špecifikovať IP adresu, port a heslo pre autorizáciu na RADIUS serveri.

Na stránke Bezdrôtové – Pokročilé programátor poskytne maximálnu bezpečnosť nastavenia Wi-Fi siete: Primus nastavenia rýchlosti pripojenia, časovania signálu, prevádzkových režimov atď.

IP Config - WAN & LAN - toto je jeden z hlavných krokov pre nastavenie tohto smerovača. Tu nájdete ďalšie možnosti pripojenia cez WAN rozhranie. Počnúc výberom spôsobu odstránenia IP adresy (staticky alebo dynamicky), končiac možnosťou nastavenia možnosti pripojenia klienta PPPoE alebo PPTP VPN na vstupnom rozhraní smerovača.

DHCP server, ktorý sa nachádza v menu IP Config - DHCP Server, čím odpadá všetky štandardné možnosti nastavenia takejto služby. Tu je možné definovať asociáciu medzi IP a MAC adresami pripájaných klientov.

Úplne štandardné možnosti smerovania IP môžu zabezpečiť konfiguráciu strany IP Config – Route.

Pod nadpisom záložky IP Config – Miscellaneous nájdete možnosť nastavenia vzdialeného prihlasovacieho servera, časovej zóny, servera časovej synchronizácie, ako aj konfiguráciu DDNS klienta s možnosťou deaktivácie služby na internetových serveroch.

Záložka NAT Setting začína položkou ponuky Port Trigger, kde môžete nastaviť presmerovanie portov pre vstupné pakety.

Možno aj na malej strane webového rozhrania môžete použiť NAT Setting - Virtual Server, s dodatočnou konfiguráciou tejto záložky môžete organizovať krádež prístupu k rôznym lokálnym serverom (HTTP, FTP, DNS a akékoľvek ďalšie služby). Akýkoľvek počet z nich bude pre externých používateľov pseudonahradený jedným virtuálnym serverom nakonfigurovaným na tomto smerovači a presmeruje všetky požiadavky na zoznam cieľov.

Pri konfigurácii NAT Setting - Virtual DMZ sa preniesol jednoduchý postup na vytvorenie virtuálneho servera, ktorý sa nachádza v lokálnej sieti. Smerovač sa prepne do režimu prenosu všetkých paketov na hlavný prenosový stroj, čo znižuje funkcie potrebného servera pre externé požiadavky.

Internet Firewall - Basic Config tu zabezpečuje základné nastavenie parametrov bezpečnostnej ochrany: rozšírené/zhoršené funkcie, počiatočné nastavenia (všetko je súkromné a všetko je uzavreté) a nastavenie prístupu na WEB cez WAN rozhranie.

Strana WEB rozhrania Internet Firewall - WAN & LAN Filter prenáša filtrovanie, s možnosťou nastavenia dňa a času, výstupných paketov z pridelenej IP adresy zariadenia, portu a prenosového protokolu.

Zoznam kľúčových slov URL tu môžete nastaviť filtrovanie podľa hodín a parametre blokovania URL adresy.

Jednoduchý MAC filter prístupu (filtrovanie MAC adries)



Položky na karte Nastavenie systému vám umožňujú: nastaviť/zmeniť heslo pre prístup k smerovaču, aktualizovať firmvér, uložiť lokálne alebo stiahnuť súbor z nastavení, vrátiť sa k nastaveniam pre inštalácie.

Na stránkach záložiek Status & Log je krátky stav nastavenia WAN a LAN rozhrania, protokolovanie protokolu WLAN, protokol DHCP, monitorovanie presmerovania portov, smerovacia tabuľka a protokolovanie systému. Poslednou kartou je možnosť ukončenia rozhrania WEB správy.
Vzhľadom na možnosti interného softvéru môžeme hovoriť o bežnom firmvéri pre umiestnenie tohto zariadenia v obchodnom segmente s malým dôrazom na okrajovú komunikáciu. Požadovaných technológií a schopností je veľa, no pridanie skvelých parametrov na obrazovku bude znamenať zvýšenie schopnosti filtrovať nechcenú návštevnosť. Jeho hlavnou úlohou bolo obmedziť prístup miestnych zákazníkov k vonkajším hraniciam a na konkrétne www adresy. Na základe tejto špecifickosti toho, čo bolo testované, bude musieť byť ochrana pred útokmi z externých zdrojov upravená na skine miestneho segmentu.
Testovanie
Pre testovaciu úroveň bol vybraný konkurenčný model jedného medzery na trhu D-Link DI-624. Upgrade dvoch smerovačov bol navyše nevyhnutný, aby nákup skutočných výhod technológie 125HSM a BroadRange napovedal o balení routeru ASUS WL-520GC. Testovanie bude založené na dosahu/jasu signálu, ktorý sa prenáša cez seriózny krížový kód, a na absolútnej šírke pásma kanála samotného smerovača. Pesničku (na celú hodinu jednej a tej istej) bolo možné preniesť do sady ďalších súborov s celkovou veľkosťou 10 MB a jedného veľkého videosúboru s veľkosťou 70 MB priamo cez osvedčené pripojenie súborov Fast Ethernet 100 Mbit/s do LAN notebooku ACER AS5610Z s 54 Mbit/s edge kartou cez USB WI-FI adaptér DWL-AG132 D-link. Plán rýchlosti bol prevzatý zo správcu úloh systému WINDOWS.
Pravidelné testovanie výkonu na tekutosť 54 Mbit/s s priamou viditeľnosťou na vzdialenosť dvoch metrov.

Prenos ďalších súborov s celkovým objemom 10 MB. Pripojte rozhranie WAN smerovača k segmentu WLAN. Zagalny hodina 2 xv. 04 s.

Prenos ďalších súborov s celkovým objemom 10 MB. Pripojte smerovač s jeho rozhraním WLAN k segmentu WAN. Zagalny hodina 1 xv. 37 s.

Prenos ďalších súborov s celkovým objemom 10 MB. Vyberte smerovač pre segment siete WLAN. Zagalny hodina 2 xv. 33 str.

Prenos súboru s objemom 70 MB. Pripojte rozhranie WAN smerovača k segmentu WLAN. Zagalny hodina 27 s.

Prenos súboru s objemom 70 MB. Pripojte smerovač s jeho rozhraním WLAN k segmentu WAN. Zagalny hodina 27 s.

Prenos súboru s objemom 70 MB. Vyberte smerovač pre segment siete WLAN. Zagalny hodina 53 s.
Na tejto sérii testov nie je nič kontroverzné. Je úplne prirodzené vidieť vysokú produktivitu pri veľkých súboroch a prudký pokles produktivity o rádovú hodnotu pri práci s menšími.
Výsledky zhrnieme do jednej tabuľky.

Okamžite je možné zaznamenať miernu prevahu plynulosti D-linky, ale skôr vzhľadom na výsledky porovnania.
Pri testovaní Wi-Fi na veľké vzdialenosti alebo pri prechode signálu cez rôzne transkódovanie je prakticky nemožné dosiahnuť opakovateľnosť výsledkov. Ale aj tak sme sa snažili o vytvorenie normálneho prechodu signálu cez dva povrchy panelovej, železobetónovej búdky. A za týmito obsesiami môžeme formulovať myšlienky.
ASUS WL-520GC
Pri prenose jedného 70 MB súboru z WLAN do LAN sa rýchlosť stala 435 Kbps. Spätné spojenie z LAN do WLAN pre tento súbor je 410 Kbps.
D-Link DI-624
Pri prenose jedného 70 MB súboru z WLAN do LAN sa rýchlosť stala 485 Kbps. Spätné spojenie z LAN do WLAN pre tento súbor je 485 Kbps.
Model D-Link DI-624 má miernu výhodu vo zvyšku, čo bolo zaznamenané z prvej série testov, keď signál prešiel sériou vážnych prechodov (množstvo povrchov betónového betónu), vyvinul sa do stabilného najprv tieto modely. Oznámenie ASUS o technológii rozšíreného dosahu a rýchlosti a Wi-Fi sieťach nepomohlo modelu ASUS WL-520GC spolupracovať s lacným routerom D-Link DI-624. Pri pohľade do budúcnosti je dôležité, že testovaný oponent môže mať plnohodnotnú hraničnú obrazovku, aby sa do testovaného výrazu pridali redukované funkcie.
Višnovki
Router WL-520GC od ASUS možno odporučiť ako lacnejšie riešenie pre organizáciu prístupu k Fast Ethernetu prostredníctvom pripojení pomocou protokolu 802.11g, bezdrôtových sietí v domácich sieťach s obmedzenou šírkou kanálov a komunikácie v malých kanceláriách. Aby robot dostal teplú vodu a normálnu garantovanú rýchlosť prístupu, má to za následok negatívnu podporu zo strany distribútora a dokonca akceptuje cenu za vrchol takejto úrovne. Na svojom protivníkovi môžete jasne vidieť, že môžete použiť ľahko použiteľné rozhranie technológie EZSetup, ktorá vám umožňuje prispôsobiť ukradnutú sieť bez dronov iba niekoľkými kliknutiami myšou, navyše nainštalovaná na vašom počítači Pretreli ste softvér tlačidlo (EZSetup) na pravej strane. Ale, s týmito výhodami bude trochu nuda dokončiť úbohú a nie úplne funkčnú hranatú obrazovku a trochu slabú silu vysielaného Wi-Fi signálu v porovnaní so skutočným konkurentom.
- Veľmi praktický a skvelý dizajn.
- Pridajte malé a kompaktné veľkosti.
- Prítomnosť malej externej antény.
- Cena za riešenie takejto veci je malá.
- Dobrá prenosová rýchlosť.
- Ľahko použiteľné WEB rozhranie.
- Podpora technológie EZSetup.
- Ak sa vykonajú nejaké zmeny, smerovač bude potrebné reštartovať.
- Dosah tohto zariadenia je krátky.
V závislosti od spoločnostiSlužba TOV PF(stanica metra Dnepropetrovsk) za účelom testovania zariadenia.
Článok bol prečítaný 22520 krát
| Prihláste sa na odber našich kanálov | |||||
Po pripojení nášho kábla do vášho bytu k prístupovému bodu je potrebné vykonať prvé úpravy na vašej sieťovej karte. Ak to chcete urobiť, musíte prejsť do oprávnenia hraničnej karty a do oprávnenia internetového protokolu TCP/IP a nastaviť parametre podľa obrázku:
Táto inštrukcia bola zostavená zo smerovača Asus WL-520GC (verzia softvéru 2.0.1.3).
Nastavenie siete bez dronov v routeri prebehne cez webový konfigurátor zariadenia. Pre základné nastavenie Wi-Fi sa pripojte k smerovaču pomocou ethernetového kábla. Spustite prehliadač Internet Explorer a do panela s adresou zadajte 192.168.1.1. Ďalej musíte kliknúť na tlačidlo Prihlásiť vedľa okna.


Rešpekt!! Pre správne pripojenie IPTV+internet a konfiguráciu smerovača je potrebné použiť protokol PPTP.
Ďalej prejdite na kartu IP Config - WAN & LAN. Tu musíte nastaviť nasledujúce nastavenia:
1) Typ pripojenia WAN: L2TP
2) IP adresa, maska a adresa brány prevzaté z registračnej karty predplatiteľa alebo overené u technickej podpory. (Príklad: IP adresa – 10.0.x.x; Maska podsiete – 255.255.255.192; Predvolená brána – 10.0.x.x)
3) Získať server DNS automaticky? - Nie
DNS Server1: 195.98.64.65 DNS Server2: 195.98.64.66
4) Používateľské meno – Vaše prihlasovacie meno (názov regiónu)
5) Heslo – Vaše heslo
6) Názov hostiteľa: l2tp.sloboda
7) Hostiteľský server: l2tp.sloboda
Ďalšie možnosti pppd: mtu 1400
Potom kliknite na tlačidlo Použiť.
Poznámky.
1.
Ak potrebujete obnoviť nastavenia smerovača, môžete prejsť na Nastavenie systému, predvolené nastavenie z výroby potom stlačte Obnoviť.
2.
V prípade potreby sledujte televízne programy IPTV Firmvér smerovača musí byť aktualizovaný na verziu vyššiu, nižšiu 2.0.1.3,
Predchádzajúce majú denné menu priradené k nasledujúcej položke:
3.
Shchob nalashtuvati IPTV musíte ísť do menu IP Config, Route, v teréne Povoliť viacsmerové smerovanie vibrovať Áno potom stlačte Skončiť.
Pri výbere set-top boxu STB v menu Konfigurácia IP, WAN a LAN, v teréne Vyberte port IPTV STB: musíte vybrať číslo portu, ku ktorému sa pripojí set-top box, a potom stlačte Použiť.


Ďalej prejdite na kartu IP Config - Route.
Použiť na smerovaciu tabuľku? - Áno
Potom vstupujeme na trvalú trasu. Na tento účel musíte postupne zadať do Network/Host IP - IP adresu (vrátane malej), do Netmask - masku (vrátane malej), do Gateway - vaša brána, Interface - MAN. Po zadaní prvého riadku kliknite na Pridať (riadok sa zobrazí v zozname statických trás) a rovnakým spôsobom zadajte ďalší riadok a potom tretí. Potom kliknite na tlačidlo Použiť.

Potom prejdite na kartu Bezdrôtové pripojenie - Rozhranie.
Ak chcete zabezpečiť ochranu pripojenia bez dronov vo vašom smerovači, zadajte nasledujúce nastavenia:
SSID - DOMOV
Kanál – 10
Bezdrôtový režim – iba 54G
Spôsob overenia – WPA-Personal
Šifrovanie WPA – TKIP+AES
WPA Pre-Shared Key – zadajte šifrovací kľúč s dĺžkou 8 až 63 znakov. Keď sa klienti pripájajú k prístupovému bodu, bude potrebné zadať kľúč, ktorý sa použije.
Šifrovanie WEP – žiadne
Index kľúča – Key2
Interval striedania sieťového kľúča – 0
Potom kliknite na tlačidlo Použiť.

Potom prejdite na kartu Wireless - Bridge
Režim AP – Len AP
Kanál – 10
Pripojiť sa k prístupovým bodom v zozname vzdialených mostov? - Nie
Potom kliknite na tlačidlo Použiť.

Potom prejdite na kartu Bezdrôtové pripojenie – Kontrola prístupu
MAC Access Mode – Zakázať
Potom stlačíme Použiť

V okne, ktoré stlačíte tlačidlo Uložiť a reštartovať



Ak chcete zmeniť heslo, musíte prejsť na kartu Nastavenie systému – Zmeniť heslo. Do poľa Nové heslo zadajte nové heslo, zadajte znova nové heslo – potvrďte heslo a kliknite na tlačidlo Uložiť.

Teraz musíte na svojom počítači nastaviť pripojenie bez dronov. Ak to chcete urobiť, musíte prejsť do ponuky Štart/Ovládací panel/Meranie. Pravým tlačidlom myši vyberte mapu hraníc („Bezrotovoe ozednannya“) a v kontextovej ponuke vyberte položku „Oprávnenie“.
Ahojte všetci. Dnes sa pozrieme na schému nastavenia wifi routera Asus pomocou obľúbeného modelu wl 520gc.
Schéma siete wifi bude jednoduchá. Po dokončení nastavenia bude mať každé zariadenie s wifi bez problémov prístup na internet.
Nastavenie routera asus wl 520gu nie je nič zložité. Tento model smerovača je vybavený nasledujúcimi funkciami:
— Spoľahlivý a stabilný v práci- po úprave a je to, žiadne problémy, pridajte. úprava, firmware atď.
- Jednoduché a sladko zladené— žiadne zložité ponuky na prispôsobenie. Rozhranie je manuálne pre tých, ktorí sú v nastavovaní smerovača noví.
— Pripojenie v režime wi-fi a cez medziľahlý kábel. Na pripojenie k internetu si pre svoj stolný počítač nebudete musieť kupovať ďalšiu wi-fi kartu.
- Dostupné za cenu zodpovedajúcu kvalite.
2 Nastavenie Wi-Fi na prenosnom počítači
Po zapnutí routera sa k novému pripojte cez prepojovací kábel k osobnému počítaču, ako je znázornené na malom, alebo cez notebook s dodanou Wi-Fi edge kartou.
Do počítača vložíme disk dodávaný s routerom a nainštalujeme bezpečnostný softvér. Nebudem uvádzať podrobnosti o tom, ako nainštalovať PZ. Bude stačiť kliknúť na inštalačný program a niekoľkokrát kliknúť.
Po dokončení úspešnej inštalácie sa zobrazí nástroj EZ. Ak sa niečo pokazí, pomocou ponuky Štart nájdite priečinok s nainštalovaným softvérom a okamžite spustite pomôcku.
Ak pomôcka automaticky nerozpozná smerovač, nájdite na tomto tlačidle červené tlačidlo EZSetup a stlačte ho na niekoľko sekúnd. Ak smerovač bliká, môžete byť uvoľnení. Prejdime k notebooku a potom kliknite na nástroje ďalej.
Nakoniec budete musieť vyplniť dve polia: prihlasovacie meno a heslo. Dá sa napísať latinkou.

Nápor Dali. Ak potrebujete nakonfigurovať PPPoE na pripojenie k internetu prostredníctvom vášho poskytovateľa, musíte nakonfigurovať parametre ISP a stlačiť Dali. Potom vyplňte polia svojím prihlasovacím menom a heslom.
To je všetko, nastavenie Wi-Fi, prejdime k nastaveniu internetu. Ani tu nič neurobíte.
2.1 Prejdime k nastaveniu smerovača Asus
Internet od poskytovateľov sa najčastejšie rozbieha dynamicky. V podstate je teda už prakticky všetko nastavené na prístup na internet.
Otvorte prehliadač a do panela s adresou zadajte adresu smerovača. Najčastejšie je to 192.168.1.1, ak táto adresa nevyhovuje, hľadajte inú na samotnom routeri, bude to stále vyžadovať zadanie prihlasovacieho mena a hesla.
Po prechode uvidíte koniec nastavovania smerovača. Budete musieť zadať svoje prihlasovacie meno a heslo. Zazvičay tse admin admin.
Prejdite na Nastavenia WAN&LAN V riadku Nastavenia WAN IP zadajte nastavenia, ktoré ste použili na prístup na internet na vašom počítači.

Zjednodušene povedané, riadime sa úpravou hraničnej mapy vášho počítača. Nápor Zastosuvati - Prihláste sa si pripravený.
Potom môžete prejsť do nastavení DHCP a zadať tam adresu vášho servera DNS. Ak ste všetko zadali správne, môže sa objaviť internet.
Stlačením tlačidla Hotovo -> Dokončiť Uložíme úpravy a ideme von. Nastavenie smerovača wl 520gc je dokončené.
Os je pravdivá a to je všetko. Ako hovoríte, nie je nič skladateľné. Myslím, že pre tých, ktorí sa nezapojili do takýchto úprav, všetko fungovalo. Ak nie je k dispozícii internetové pripojenie, znova skontrolujte svoje údaje.
Ak neexistujú žiadne výhody, ale internet stále nefunguje, požiadajte svojho poskytovateľa o podporu. Môžu vám pomôcť s vašimi problémami. Nech sa Vám darí 🙂
Router DIR-300 bol nainštalovaný po dlhú dobu bez toho, aby spôsobil nejaké problémy. A po spárovaní s ním sa router ASUS WL-520GC ukázal celkom slušne. Prečo – povedzme nižšie. A os rýchlosti bola prerobená a práve prestala fungovať pri vstupe do prevádzkového režimu. DIR-300 tu vyzerá ako korytnačka na voške WL-520GC.
Pri nastavovaní smerovača budete musieť s vysokou dôverou prijať preventívne opatrenia. Aké údaje môžu byť potrebné a ako ich získať, sú opísané. Zistiť.
Názov WL-520GC vyzerá takto:

Horný panel zobrazuje indikátory predného panela smerovača a druhý panel zobrazuje pohľad zozadu. Indikátor životnosti, ako v prípade DIR-300, sa po vypnutí zariadenia začne rýchlo pohybovať. O indikátoroch už nie je čo povedať, prejdime na zadný panel WL-520GC. Ozhe, zlo vpravo:
- Zásuvka pre montáž antény
- Automatické nastavenie tlačidla Chervona
- Tlačidlo na odstránenie nastavení zariadenia
- Chotiri roz'emi LAN
- Poďme pripojiť WAN
- Ruža života
Prečo potrebujeme ruže k životu a antény, myslím, nie je potrebné vysvetľovať. Na pripojenie kábla k internetu slúži WAN konektor (poučený zo života), na pripojenie počítačov LAN konektory. Tlačidlo automatickej konfigurácie je potrebné na konfiguráciu smerovača WL-520GC pomocou disku CD dodaného so súpravou. Všetko je tu jednoduché. Vložte disk do jednotky a spustite ju. Program sa otvorí a zobrazí sa výzva na prepnutie zariadenia do režimu automatickej inštalácie. Stlačte červené tlačidlo a podržte ho 5 sekúnd. Keď sa indikátor životnosti vpredu pomaly pohybuje, uvoľnite tlačidlo a otočte na spustený program. Teraz je všetko veľmi jednoduché.
Problém Persha: Indikátor životnosti WL-520GC sa po stlačení tlačidla nepohybuje.
rozhodnutie: Vytiahnite záchrannú šnúru zo zásuvky, otočte ju na 10, vložte späť a znova stlačte červené tlačidlo. Môžem zarobiť peniaze?
Problém priateľa: Režim automatického nastavenia bez úpravy hranice.
rozhodnutie:Čuduj sa videu (možno nižšie) a všetko si nastav ručne.
Na začiatok som si uvedomil, že router WL-520GC sa ukázal ako veľmi cool. Za červeným je tlačidlo, ktoré slúži na externé vyradenie a úpravu továrenského zariadenia. Napríklad ste zabudli heslo smerovača. Ukončiť - resetovanie nastavení pomocou tlačidla (heslo a prihlásenie sa stanú predvolenými z výroby - admin). Môžete použiť aj tlačidlo zľavy. Ak je tlmený, indikátor životnosti nezmizne. Liečba je rovnaká - vytiahnite a vložte záchrannú šnúru.
Aká skvelá vec - len hodinu po takýchto príjemných návštevách sa moja kópia WL-520GC začala správať ako človek a zaobchádzať s ňou ako s dobrým chlapcom. Potom som ho vycvičil a otočil mu srsť. Potom, čo master dal WL-520 novú dávku svojich pripojení, router bol opäť pripravený na pripojenie. Mal som šancu potešiť trik z jedla, po ktorom som dostal router. V dôsledku kombinácie s týmto zariadením som prišiel s dvoma prejavmi:
- Nastavenie sa nemusí dokončiť, ak sa router reštartuje cez rozhranie, ale môže sa zobraziť výzva na reštartovanie napájacieho kábla.
- Úpravy nemôžu byť spracované, ak sú zadané do zadávacích polí kopírovaním-vložiť (kopírovanie, vkladanie) alebo zázračne vyžiadané, ak boli zadané ručne.
Pri nastavovaní smerovača venujte pozornosť týmto bodom, aby ste sa uistili, že sa s týmito problémami nestretnete. Stlačením tlačidla nižšie si môžete pozrieť video s nastavením rozhrania smerovača.
Aktuálny efektívny router Asus WL 520GC je lacný model routera vybavený jednoduchým a intuitívnym ovládaním. Zariadenie sa skvele hodí na použitie v byte, chatke alebo vidieckom dome. Plocha zariadenia je približne osemstopäťdesiat metrov v čistej zóne bez regulácie prekračovania kódu a prekračovania kódu.
Vlastnosti
Upozorňujeme, že router Asus WL 520GC podporuje inovatívnu technológiu WDS, čo znamená, že akékoľvek zariadenie dokáže zväčšiť oblasť pokrytia až o 20 % základného displeja.
V originálnom balení nie je návod na hlásenie so školením ruského jazyka. Ak chcete odomknúť maximálne možnosti zariadenia, musíte nainštalovať špeciálny softvér. Pokiaľ ide o zjavné mínusy a plusy zariadenia, zvyšok sa jasne berie do úvahy.

Prečo sa trápiť s úpravou?
Nastavenie smerovača Asus WL 520GC začína prihlásením sa do rozhrania smerovača. Postupujte podľa štandardnej schémy zadania adresy do riadku prehliadača a následného kliknutia na ňu. V stĺpci „Im vlastníka“ a „Heslo“ je potrebné pre registráciu zadať kladné „admin“ (admin). Tieto informácie by ste mali zmeniť podľa vlastného uváženia, aby ste zaistili bezpečnosť a dôvernosť. Pre potvrdenie vstupu do menu nastavenia musíte aktivovať okno „Accept“.

Online konfigurácia pripojenia
Interakcia s interaktívnym svetlom sa najčastejšie dosahuje prostredníctvom prepojení vo formáte PPPoE, aby sa doplnili potrebné funkcie. Vyzerá to takto:
- V oknách pre automatickú aktiváciu serverov DNS, WAN a IP adries umiestnite ikony oproti typom sekcií.
- Konfigurácia používateľského mena a hesla sa musí zhodovať s údajmi zadanými v zmluve so spoločnosťou, ktorá poskytuje interaktívne služby (poskytovateľ).
- Ak sa vyskytnú problémy s týmito položkami, je najlepšie okamžite zavolať operátorovi technickej podpory.
- Nastavenia je potrebné uložiť aktivovaním tlačidla „Uložiť“ kvôli špecifickému formátu, ktorý sa vyberá.
Pre možnosť s automaticky nastavenými hodnotami sa zvolí identický spôsob pripojenia a po úprave profilu sa router Asus WL 520GC samostatne ukončí.
Pre tých, ktorým sa nechce vŕtať v elektronike prístroja a ako sa nastavuje, odporúčame stiahnuť si špeciálny nastavovací program EZS, ktorý je na disku v balení.
Ako si nastavím alebo zmením svoje heslo?
Zariadenie krádeží pre množstvo pozícií, počnúc prechodom na neoprávnený prístup, končiac medziokrajovým zobrazením a niekoľkými stupňami filtrácie. Bez ohľadu na situáciu je potrebné pamätať na klasickú ochranu konkrétneho zariadenia.
Ak chcete nastaviť heslo, postupujte takto:
- Prejdite do režimu nastavenia, vyberte možnosť „Zmeniť heslo“.
- Zaveďte nové slovo zakhistu, ktoré pozostáva najviac zo šesťdesiatich znakov, bez použitia azbuky.
- Potvrďte nové heslo v duplikovanom okne.
- Uložte všetky vykonané zmeny.
Potom musíte reštartovať váš Asus WL 520GC a aktivovať robota, aby vám pomohol zadať aktualizované údaje.
Vytvorenie fungujúcej WI-FI siete
Hlavnou funkciou moderných routerov je poskytovanie neprerušovaného a rýchleho WI-FI pripojenia, ktoré zabezpečí prevádzku pripojených zariadení v dostupnej oblasti pokrytia. Smerovač, na ktorý sme sa pozreli, nepokrýval formát 3G. Túto konfiguráciu je možné vykonať pomocou nasledujúceho algoritmu:
- Odteraz musíte vybrať nastavenie internetového pripojenia. Potom prejdite do časti „Neozbrojený odkaz“ a kliknite na ikonu „Rozhranie“. Pre parametre, ktoré sa objavili, zadajte rovnaké hodnoty pre Asus WL 520GC.
- Stĺpec SSID je názov aktuálnej siete (uľahčuje nájdenie medzi dostupnými konfiguráciami).
- "Autentifikácia" - WPA (s výhradou zvýšenej spoľahlivosti).
- Metóda šifrovania - TKIP + AES.
- Systémový kľúč – zopakujte heslo pre prístup do siete WPA.

Asus WL 520GC: ladenie a šetrenie dát
Aby ste sa vyhli uviaznutiu v pravidelnom procese nastavovania smerovača, mali by ste vytvoriť špeciálny súbor. Je potrebné uložiť všetky prevádzkové parametre, ako aj dôležité informácie. Tento prístup vám umožňuje prístup k údajom hneď, ako opustíte smerovač.
Nie je ľahké začať. Je potrebné eliminovať trochu viac manipulácie:
- Prejdite do ponuky, vyberte „Nastavenia systému“.
- Prejdite na položku „Správca úprav“.
- Uložte požadované parametre a skontrolujte všetky údaje.
Po aktivácii tlačidla „Povoliť súbor“ budete musieť smerovač Asus WL 520GC znova povoliť. WIFI bude naďalej fungovať v novom režime v závislosti od zadaných nastavení.
Skidannya a rezavantazhenya
Vykonáva sa tak, že nie úplne úplná znalosť koristuvach sa môže stratiť vo všetkých zložitostiach učenia, na ktoré sa pozerá. V skutočnosti nastavenie smerovača nie je také ťažké. Je pravda, že prvé dieťa je najčastejšie prsník. Keďže ste sa rozhodli absolvovať celú operáciu svojpomocne, nemá zmysel sa hnevať. Obnovte nastavenia na štandardné nastavenia. Jednotka sa reštartuje do mlyna na klasy.

Po výbere možnosti „Na obliekanie“ zopakujte proces znova. So zvláštnym rešpektom prosím kontaktujte zadanú adresu a technické indexy vo forme čísel. Okrem toho by ste mali skontrolovať stabilitu vášho internetového pripojenia. S vedomím, ako nastaviť Asus WL 520GC, budete môcť naplno využívať výhody modernej civilizácie s prístupom k limitu, stojac vo vzdialenosti niekoľkých stoviek metrov od zdroja signálu.