- Здрастуйте адмін, дайте відповідь на питання, як відновити видалені файли та бажано безкоштовною програмою? Сталося так, що я випадково видалив зі свого комп'ютера (з робочого столу) папку з дуже потрібними файлами, а кошик очистив і тепер ніяк не можу відновити свої файли. Пробував застосувати кілька безкоштовних програм відновлення даних, але вони практично нічого мені не відновили! Все це схоже на простий обман, лише час втратив. Ще в інтернеті багато пишуть про програму DMDE, хоч і кажуть, що вона одна з найкращих по відновленню віддалених файлів і проста в роботі, але я на жаль без вашої допомоги так і не зміг у ній розібратися, при відновленні постійно виходить помилка: Free Editionвідновлює до 4000 файлів лише з поточної панелі. Було б чудово, якби ви навели приклади відновлення файлів за допомогою цієї програми і допомогли в ній розібратися.
- Привіт всім. Випадково форматував цілий розділ жорсткого диска з усіма файлами і потім тільки зрозумів, що розділ форматнув не той, який потрібно, звичайно всі файли зникли. Чи можна відновити видалені файлиі яку програму при цьому застосувати? Самостійно пробував використати безкоштовні утилітивідновлення даних, але відновити нічого не вийшло. Хочу спробувати застосувати платну програму, але тільки не знаю яку вибрати і знову ж таки сумніваюся, а чи допоможе, швидше за все розведуть на гроші і все. Вашу статтю читав і ось думаю зупинитися на ній.
- Порадьте щось, завис комп'ютер і довелося його вимкнути аварійно, після включення виявив, що зникли всі розділи (F:), (H:), (J:) на другому терабайтному жорсткому диску. В управлінні дисками весь жорсткий дисквизначається як нерозподілений простір. Що зараз робити, відновити весь розділ повністю або відновлювати тільки потрібні папки з файлами? Порадьте будь-які програми.
Як відновити видалені файли
Здрастуйте друзі, у цій статті ми з вами відновлюватимемо віддалені файли безкоштовною програмою DMDE, але вона не єдина у своєму роді, є ще й (вийшли окремі статті) і платні , R-Studio, .На третій лист відповім так: (читайте окрему статтю), але вам на замітку, на сайті є дуже докладні статті на тему відновлення віддалених розділів, наприклад - "Як відновити віддалений розділ жорсткого диска" або "Відновлення втраченого розділу за допомогою програми", а також програми.
Робота з вами чекає довга і цікава, але перед цим я хочу підняти вам настрій і розповісти один забавний випадок, що стався у нас на роботі. До нас в організацію привезли комп'ютер, на якому випадково було видалено з робочого столу папку під назвою "Проект" і її терміново потрібно було відновити. звісно важливі файлизавжди потрібно копіювати хоча б на флешку, але цього не було зроблено. Комп'ютер належав інженеру з дружньої організації і в цій папці були важливі документи, над якими він працював місяць, кошик був порожній. Найстрашніше, що співробітник не пам'ятав коли була видалена папка, може це сталося навіть учора, а сьогодні з ранку і до обіду він працював в операційній системі, копіював різні файли і цілком міг повністю затерти віддалену папку.
Папку, що зникла, намагалися шукати спеціальною програмою кілька фахівців до нас і вона була знайдена, але файли в ній не відкривалися. Коротше було перепробовано все і поки люди намагалися чаклувати над файлами, що не читаються в Hex-редакторі, я звернув увагу на те, що в операційній системі Windows 7 було включено відновлення системи та чудово працювало. Пройшовши до папки C:\Users\Gocha, я клацнув правою мишею на папці "Робочий стіл" і вибрав "Властивості"
і вибрав " Попередні версіїфайлів", природно на вибір з'явилося кілька папок "Робочий стіл", одна версія папки була створена сьогодні, зайшовши до цієї папки
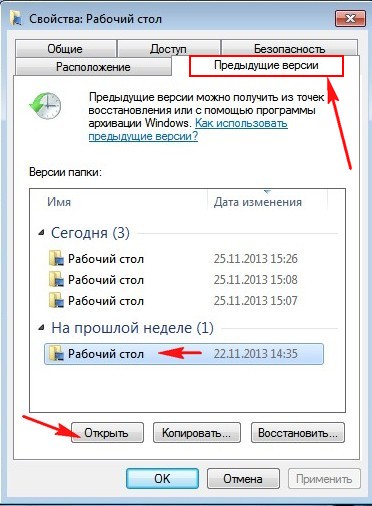
Я виявив пропажу - папку "Проект", залишилося скопіювати її на флешку і віднести сусідам сисадмінам, щоб не мучилися.
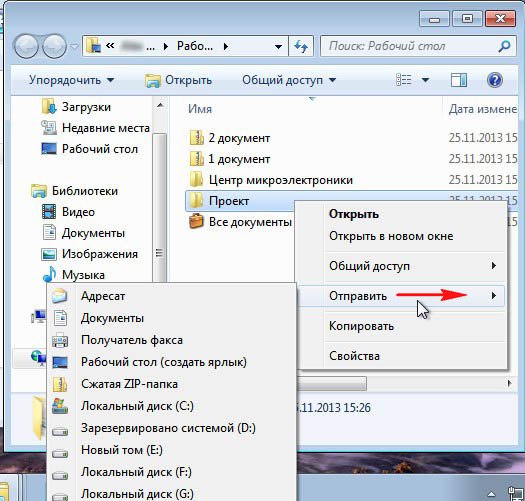
Ось так друзі теж бувають і навіть дуже досвідчені люди можуть забути про елементарне. Так що якщо вам трапиться подібний випадок, згадайте спочатку про прості засоби відновлення файлів і перше на що зверніть увагу, так це на '' і '', не забувайте про них.
У житті будь-якої людини бувають такі ситуації, коли потрібні файли видаляються з жорсткого диска і йому звичайно терміново потрібно їх відновити. Моя вам порада, якщо файли архіважливі, наприклад тямущий (а не як раніше) план економічного розвитку Росії на найближчі 15 років, тоді вимикаємо комп'ютер (краще аварійно), беремо в оберемок системний блок і їдемо в сервіс відновлення даних. Відновити ваші файли професіоналу буде набагато легше, якщо до нього не було жодних спроб відновлення непрофесіоналом.
Якщо ви вирішили відновлювати видалені файли самостійно, то перше правило, не відновлювати їх на той же жорсткий диск, де вони і знаходилися. Ідеальний варіант, підключити ваш вінчестер до іншого системному блокуі з іншого операційною системоюна якій встановлені програми відновлення даних і відновлювати файли на інший жорсткий диск. Якщо іншого комп'ютера немає, відновлюйте видалені файли на переносний жорсткий диск або флешку або можете використовувати такі .
Якими програмами відновлювати видалені файли?
Переважна кількість користувачів вважають, що таких програм дуже багато і всі вони реально зможуть вам допомогти повернути випадково віддалені повз кошик файли або відновити дані на жорсткому диску після його форматування.
Так ось друзі, хочу висловити вам свою думку, що ґрунтується на невеликому досвіді. Таких реально здатних допомогти в біді програм існує стільки, що можна перерахувати на пальцях однієї руки і якщо ці програми вам не допоможуть, то без спеціалістів точно не обійтися.
Відновлювати файли безкоштовно будемо програмами: DMDE, Recuva і R.saver, що відносно недавно з'явилася, і ще будемо відновлювати файли платними програмами EasyRecovery, GetDataBack for NTFS і R-Studio. Як відновити видалені файли програмою DMDE DMDE - безкоштовна програма для пошуку та відновлення віддалених файлів на жорсткого дисках та флешках, також може відновити віддалені розділина жорсткому диску, працює без установки, її можна носити із собою на флешці. Програма має платну та безкоштовну версії, але можу сказати, що для домашніх потреб цілком вистачить можливостей безкоштовної версії, Тепер все самі побачите.
А ось і офіційний сайт програми DMDE. Завантажуємо програму, натискаємо GUI для Windows,
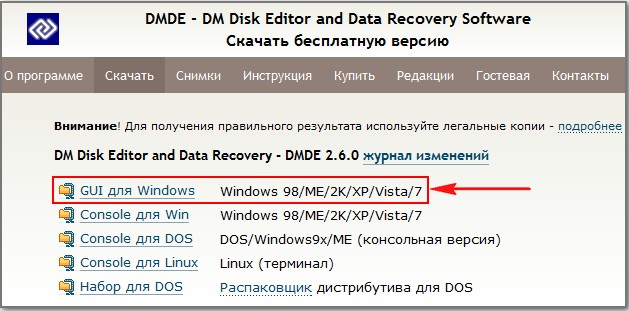
DMDE працює без установки та скачується в архіві, розархівуємо його та запускаємо файл dmde.exe. У програмі DMDE є докладна довідка щодо роботи з програмою, обов'язково ознайомтеся з нею. Увага! Працюємо і нічого не втрачаємо, наведу три приклади відновлення віддалених файлів, перший дуже простий, так би мовити для розминки, другий складніше, а третій дуже складний, але ми впораємося!
Приклад відновлення видалених файлів №1
У моїй системі знаходиться два жорсткі диски, перший Maxtor об'ємом на 250 ГБ з моєю операційною системою і другий жорсткий диск Samsung належить моєму приятелю, об'єм 120 ГБ, даний дискмістить два розділи, перший це (F:) з встановленою операційною системою та другий розділ під літерою (G:),
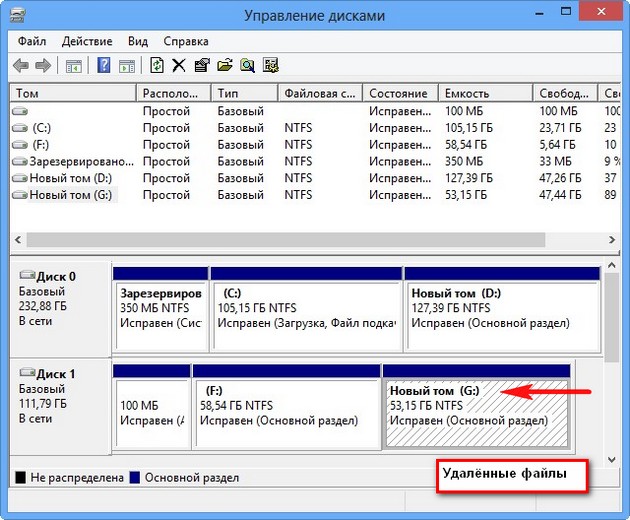
На ньому були папки з файлами, а найголовніше папка під назвою "Колекція", в ній знаходилися фільми, фотографії, документи. Так ось, всі папки були випадково видалені повз кошик. Все це необхідно відновити, особливо папку "Колекція"
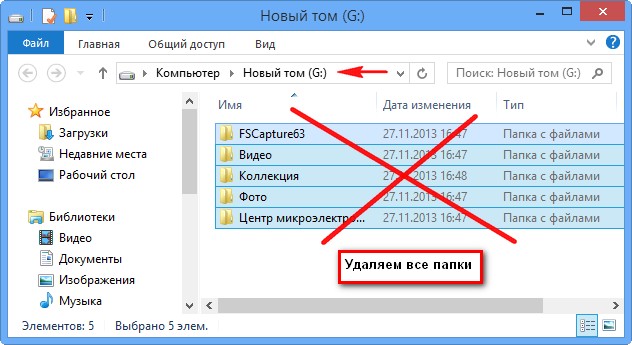
Відразу після запуску програма DMDE запитує - на якому жорсткому диску відновлювати файли. Виділяємо лівою мишею другий жорсткий диск Samsung, потім праворуч Логічні диски/томи, виникає вікно, в якому ми повинні вибрати букву диска. Потрібний нам диск під літерою (G:), виділяємо його та тиснемо ОК.

Програма DMDE використовує спеціальний алгоритм пошуку віддалених файлів і в простих випадках здатна відновити такі файли на льоту без поглибленого пошуку. У цьому вікні програми клацаємо подвійним клацанням лівої миші на розділі (G:) і заходимо до нього.
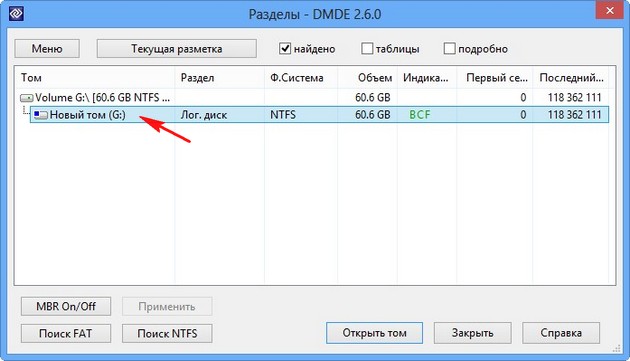
За допомогою подвійного клацання лівої миші заходимо до розділу (Всі знайдені + реконструкція),
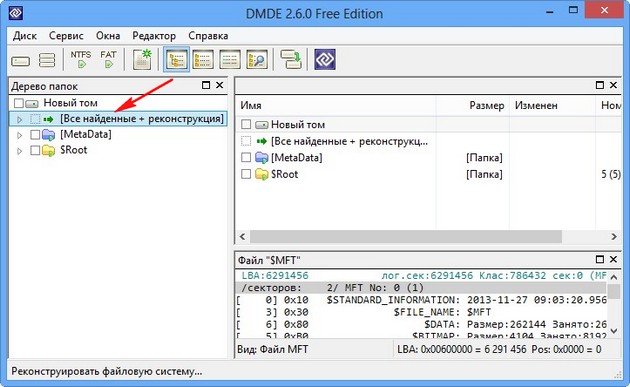
Відбувається віртуальна реконструкція файлової системи або простими словами швидкий пошукдистанційних файлів.

Ось і все, наші файли разом з папкою "Колекція" знайдені і ми обійшлися без поглибленого пошуку (який ми застосуємо в більш складному випадку).
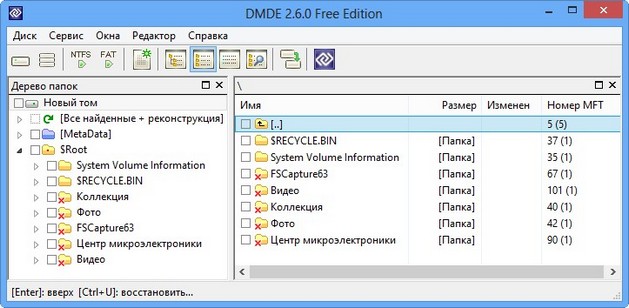
Папки програма знайшла, а ось тепер потрібно їх ще й відновити, відзначаємо галочкою потрібну папку і клацаємо на ній правою мишею, в меню тиснемо "Відновити об'єкт"
Вибираємо в провіднику в яку саме папку відновлюватимемо віддалені файли, раджу вам не зберігати файли на той диск, з якого ви відновлюєте файли, у нашому випадку (G:), краще збережіть дані на переносний жорсткий диск USB, попередньо створивши на ньому папку. У моєму випадку файлів небагато, і я збережу їх прямо на робочий стіл. ОК.
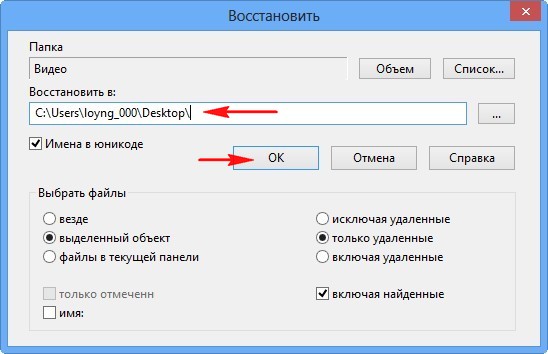
І виходить помилка: "Free Edition відновлює до 4000 файлів лише з поточної панелі"

Все це через те, що ми користуємося безкоштовною версією програми і нам не вдасться відновити папку або кілька папок з файлами, але зате вдасться відновити всі файли в будь-якій папці. Для відновлення нам потрібно увійти до будь-якої папки і відзначити всі файли галочками. Входимо в папку "Колекція" та відзначаємо всі потрібні для відновлення файли галочками, клацаємо правою мишею та вибираємо Відновити файли
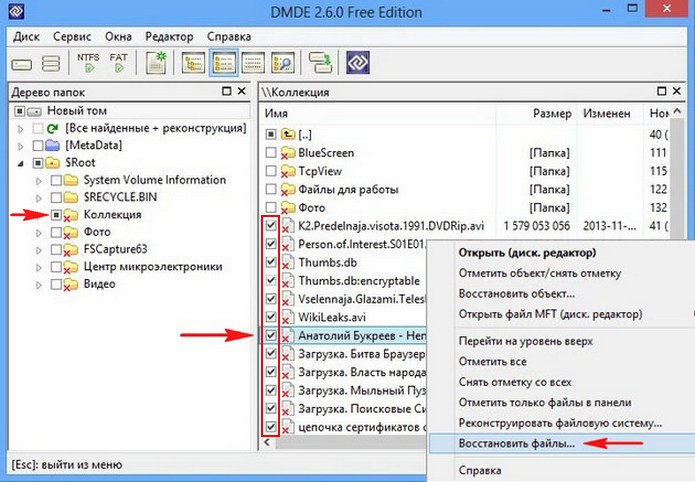
У вікні провідника вибираємо місце збереження відновлених файлів, наприклад, прямо на робочий стіл.
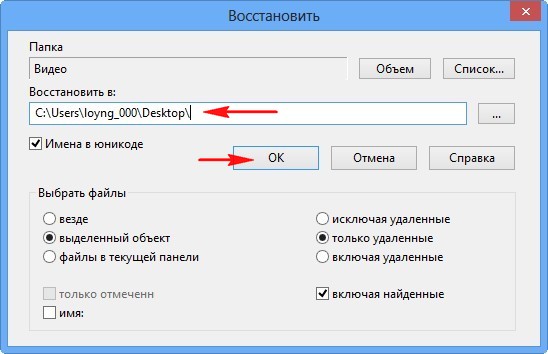
Процес відновлення файлів

Усі файли чудово відновилися, фільми відтворюються, фотографії відкриваються, документи читаються.
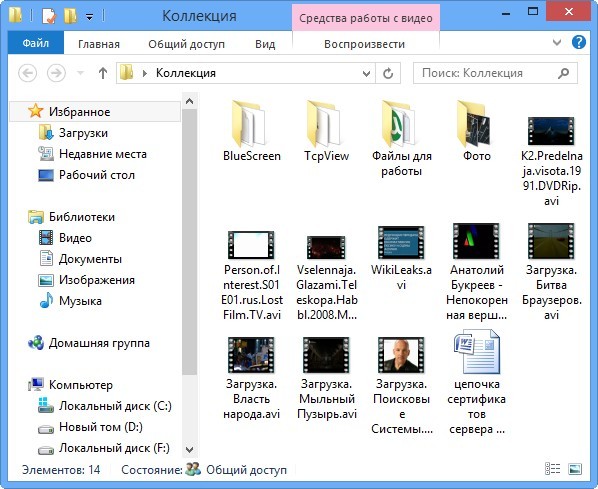
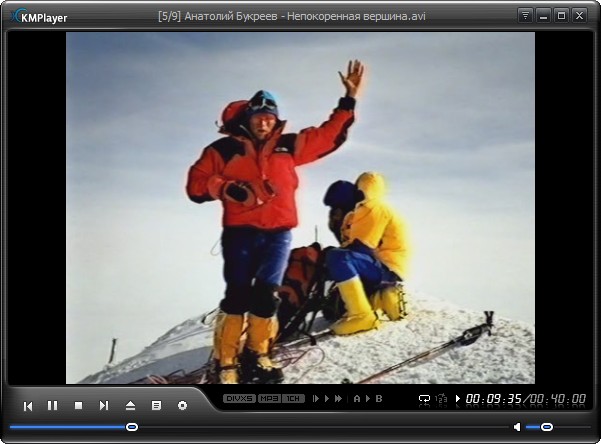
Тепер давайте розберемо другий приклад, більше складний спосібвідновлення файлів.
Приклад відновлення видалених файлів №2
Щоб знову перевірити можливості програми. На знайомому нам жорсткому диску Samsung я вже сам видалив усі файли з диска (G:) і потім форматував його, скопіював на нього велику групу файлів та знову форматував.
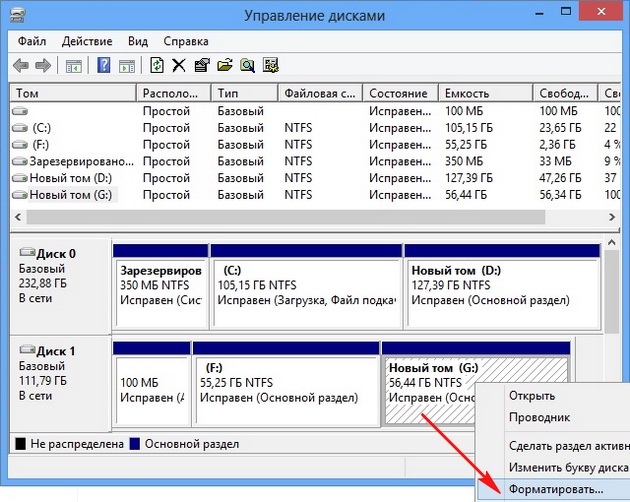
Шукатимемо ті ж самі папки з відео, фото та папку "Колекція". Запускаємо нашу програму DMDE. Програма запитує нас – на якому жорсткому диску відновлювати файли. Виділяємо лівою мишею другий жорсткий диск Samsung, потім праворуч. Логічні диски/томи, виникає вікно, в якому ми повинні вибрати букву диска. Потрібний нам диск під літерою (G:), виділяємо його та тиснемо ОК.

Пробуємо швидкий пошук, клацаємо на новому томі (G:) двічі лівою мишею.
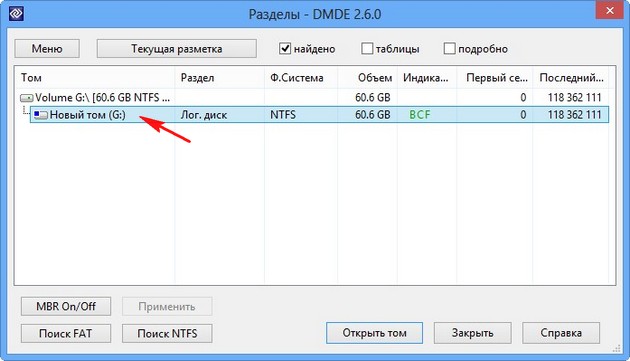
Віртуальна реконструкція файлової системи

Швидкий пошук нічого не дав, жодних файлів, що нагадують про встановлену операційну систему, не знайдено. Тому повертаємось у вікно "Розділи диска",
виділяємо наш " Новий том(G:) і натискаємо кнопку "Пошук NTFS"
Увага: Якщо ваш носій інформації відформатовано файлову систему FAT32, значить вибираємо кнопку "Пошук FAT"
Починається пошук віддалених файлів тривалістю 20 хвилин. У складних випадках слід дочекатися 100 відсотків сканування. Зверніть увагу на колонку "Відповідності", вона може бути використана для оцінки якості відновлення файлів на знайденому томі. Клацаємо два рази лівою мишею на першому розділі,
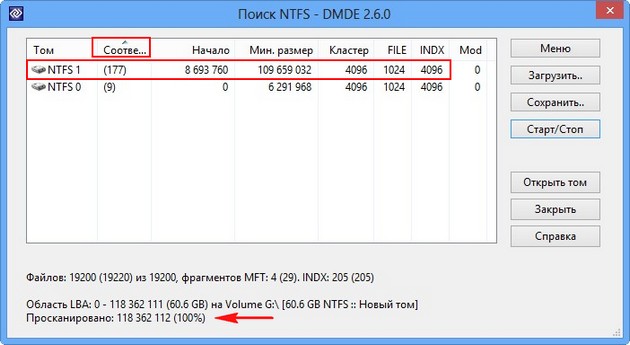
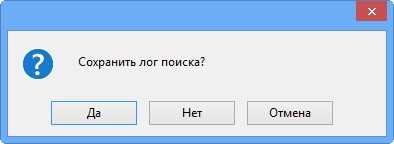
Натискаємо на розділ (Всі знайдені + реконструкція).
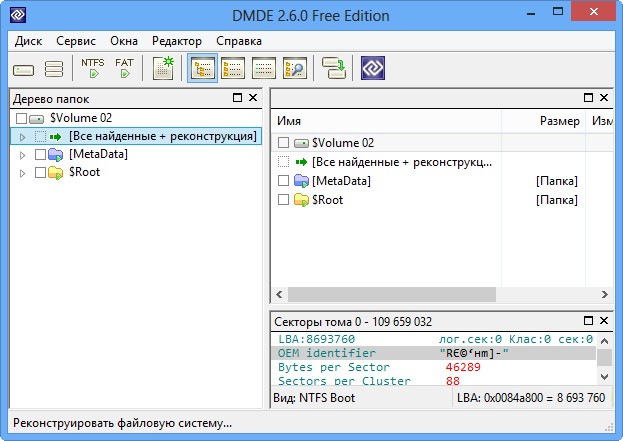
Помилка читання MFT – не звертаємо уваги.

Як бачимо розширений пошук, приніс свої плоди, але файли знайдені програмою абсолютно не ті. Дані файли розташовувалися на цьому жорсткому диску кілька років тому і на даний моментЗовсім нам не потрібні. Пробую повторити сканування ще раз, але результат виходить той самий.
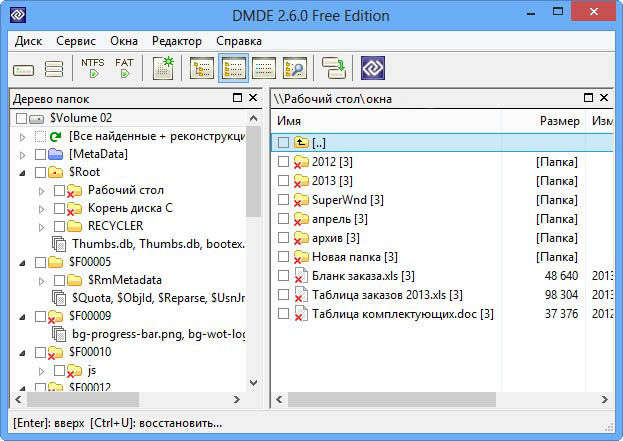
Друзі, цією програмою я користуюся давно і в одному випадку з п'яти відновити файли після форматування вам вдасться, сьогодні нам просто не пощастило.
Ну і нарешті третій приклад, дуже складний для відновлення та програма з ним частково впоралася.
Приклад відновлення видалених файлів №3
З нашого жорсткого диска Samsung я видалив усі файли, потім видалив усі розділи, це (F:) із встановленою операційною системою та другий розділ під літерою (G:). Потім я форматував жорсткий диск і створив на ньому один великий новий том (H:) і скопіював на нього велику групу файлів, потім видалив їх, і зрештою видалив створений новий том (H:). Звичайно після такого файли відновити буде важко будь-якій програмі, що спеціалізується на відновленні даних.
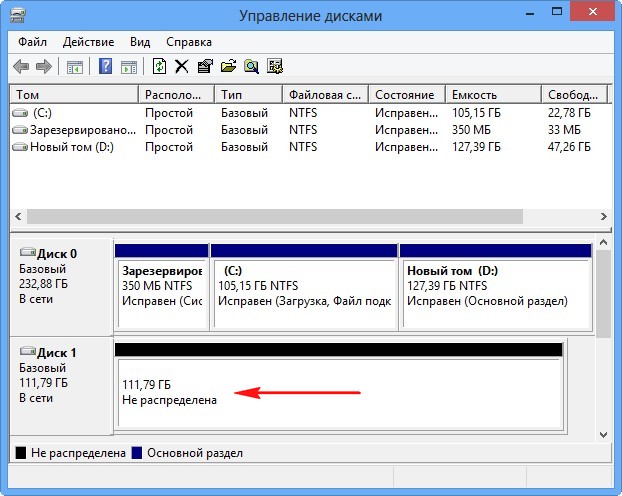
Примітка: за таких обставин ми можемо спробувати відновити розділи повністю разом з файлами, але цей процес ми опишемо в наступній статті.
Відновити нам потрібно папку під назвою "Колекція", що знаходиться до форматування на диску (G:). І ще я хочу відновити папку під назвою "Архів", яка була на робочому столі, на диску F:UsersUsersDesktop. Нагадаю, що зараз замість наших розділів (F:) та (G:) існує просто нерозподілений простір.
Запускаємо програму DMDE, на жорсткому диску Samsung зараз немає розділів, тому відзначаємо пункт " Фізичні пристрої", Вибираємо наш жорсткий диск Samsung і тиснемо ОК.
Відбувається швидкий пошук віддалених розділів,
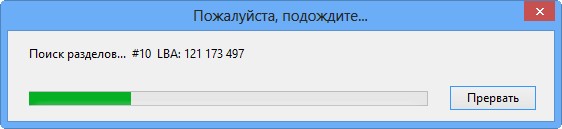
Як бачимо, останній знайдений розділ підходить за розміром диска (F:) з операційною системою, спробуймо для початку пошукати на ньому віддалену папку "Архів". Клацаємо на ньому двічі лівою мишею.
Натискаємо на розділ (Всі знайдені + реконструкція).
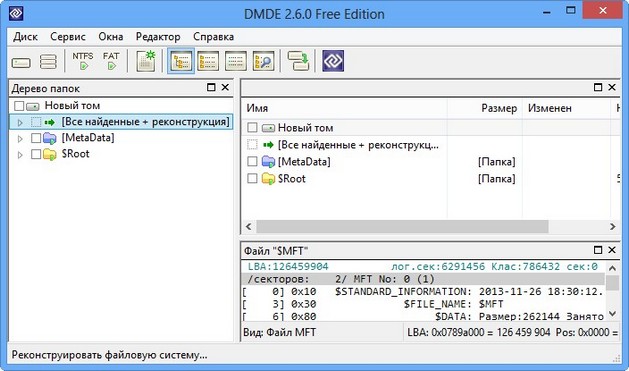
Віртуальна реконструкція файлової системи

Жодних файлів на льоту програма не знайшла, повертаємось, натискаємо на кнопку "Розділи диска",
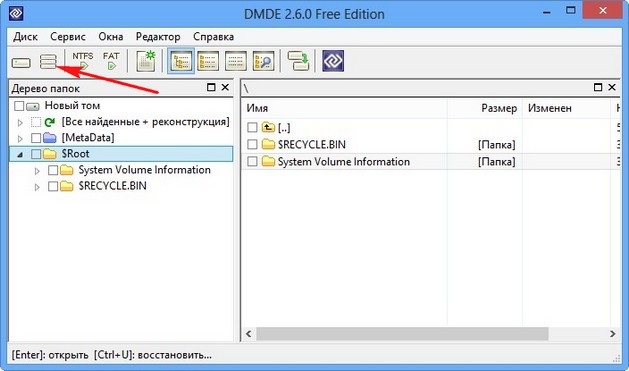
виділяємо наш знайдений "Новий том" та запускаємо повний пошук віддалених файлів, натискаємо кнопку "Пошук NTFS"
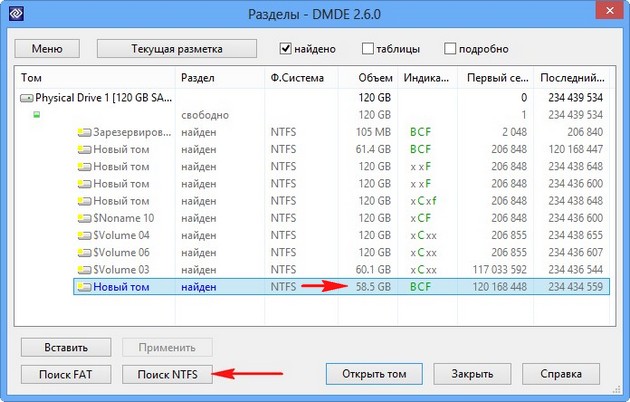
Як я вже казав, стовпчик "Відповідності", може бути використаний для оцінки якості відновлення файлів на знайденому томі. Дочекаємось 100 відсотків сканування. Повне сканування тривало 30 хвилин. Заходимо у перший розділ
(Всі знайдені+реконструкція)
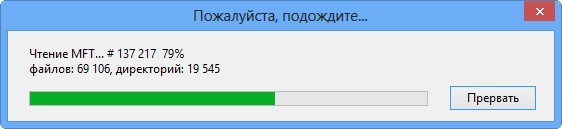
І бачимо всі файли операційної системи,
Проходимо на робочий стіл C:\Users\users\Desktop
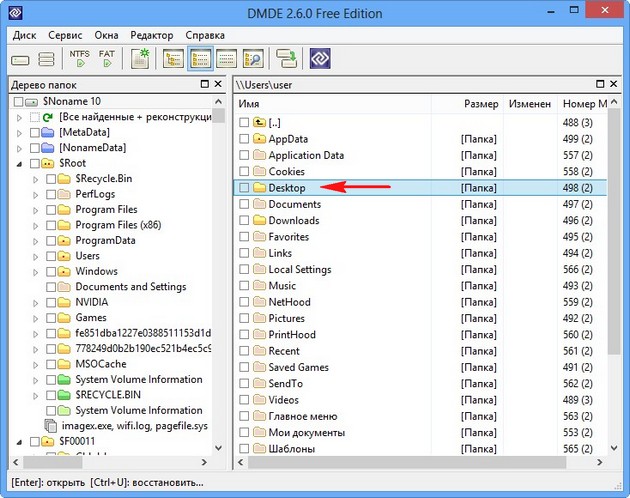
І відновлюємо нашу папку "Архів" з усіма файлами, що знаходяться в ній.
Одне незручно у безкоштовній версії, відразу всю папку відновити неможливо, доводиться заходити до папок та виділяти всі файли, потім їх відновлювати групою.
Потім я просканував усі знайдені томи і знайшов багато цікавих файлів, що коли-небудь існували на цьому жорсткому диску, але на жаль знайти папку "Колекція" не вдалося.
Як бачимо, наша програма майже впоралася з досить складним випадком відновлення віддалених файлів, та й ще після повного форматування. Так що моя думка, програма заслуговує бути у Вас на озброєнні.
Якщо цікаво, читайте наступну статтю "Як відновити видалені файли за допомогою безкоштовної програми"Recuva" та "R.saver"
Свого часу мене частенько запитували про те як відновити видалені файли , папки та інше. Через відсутність у мене такої потреби я ніколи до таких програм не вдавався, а тому порадити нічого не міг.
Однак тут я, суто випадково, наткнувся на непогану безкоштовну програму, яка цілком справляється зі своїми обов'язками з відновлення файлів, папок та іншого різновиду. Причому підтримується навіть відновлення даних із пошкоджених носіїв або, так званий, глибокий аналіз, який дозволяє виявити навіть віддалені файли і відновити їх.
Давайте приступимо.
Загальний опис та завантаження програми
Думаєте як відновити видалені файли, папки та інше? Допоможе програма, яка зветься Recuvaі займається, гадаю, вже всім зрозуміло чим.
Хочеться відзначити, що розробники програми – це люди, які робили Ccleaner,про який я вже писав на сайті у статті "".
З плюсів – безплатність, простота використання та підтримка російської мови. Мінусів до пуття не знайшов, так що для потреб більшості користувачів програми цілком вистачить.
Установка дуже проста і на ній я зупинятися не буду. Просто запустіть завантажений exe-файл і дотримуйтесь інструкцій установника. На одному з кроків можливо знадобиться, якщо Вам не потрібен браузер Google Chrome.
Запуск програми, вибір мови тощо
При запуску програми, найімовірніше, ми побачимо наступне вікно:
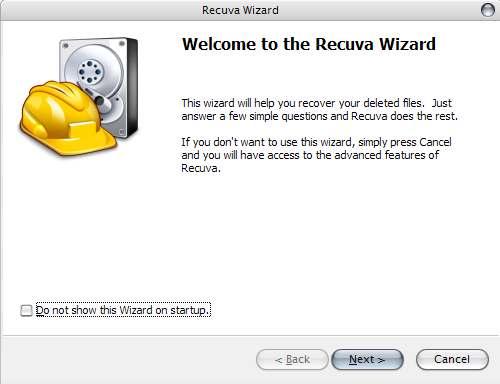
Це званий визард, тобто. помічник. Він нам не потрібен, тому ставимо галочку і тиснемо в кнопочку Cancel.
У вікні програми вибираємо - Options- Language- UkrainianНавіть якщо там вже стояла російська мова, все одно виберіть її зі списку ще раз, бо буває таке, що в рядку стоїть, а в програмі все ще англійська. Після повторного вибору все стає російською.
Далі, нам потрібно зробити ряд налаштувань, щоб відновлювати файли та папки ефективніше і навіть у найсумніших випадках. Для цього натисніть кнопку " Налаштування" у вікні програми та перейдіть на вкладку " Дії", де виставте галочки:
- Показувати файли із прихованих/системних папок;
- Показувати надійно видалені файли;
- Пошук невіддалених файлів (відновлення з пошкодженого носія):
- Відновлювати структуру папок;
- Глибокий аналіз (триваліший).
Після цього натисніть " Ок".
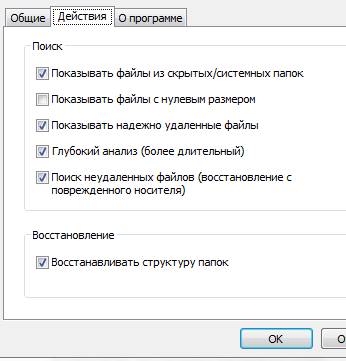
Вікно програми містить мінімум будь-яких кнопочок та максимум інформативності та корисності:
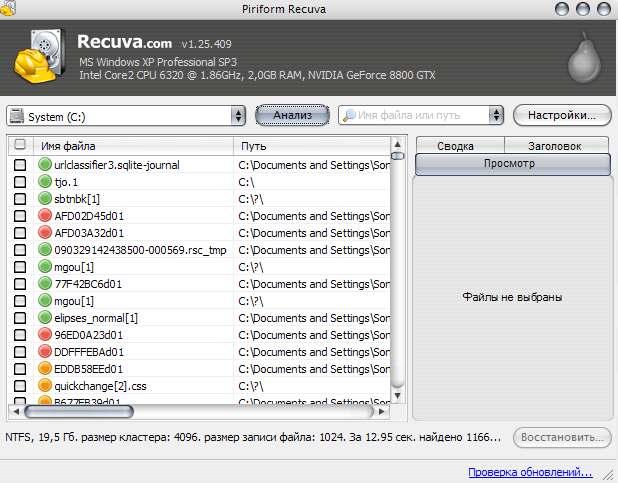
Власне обравши диск і натиснувши кнопку аналіз Ви побачите список із файлів які:
- зелений кружок- підлягають відновленню;
- жовтий- Можливо частково підлягають;
- червоний- Втрачені і не підлягають відновленню.
Щоб не розкопувати весь список біля кнопки аналіз, можна вибрати тип файлів: графіка, музика, документи, відео, стислий.
Як відновити видалені дані або видалити існуючі
Після вибору проаналізований перелік відсортується форматом, тобто. якщо Ви обрали Графіка, то у списку будуть тільки .jpg, .gifі тому подібні формати. Деякі (далеко не всі) файли можна буде переглянути навіть якщо вони видалені (наприклад, картинки) у полі " Перегляд", а в полі" ЗведенняВи побачите де розташовувався файл і скільки він важив.
Ну, а щоб відновити файли потрібно виділити їх галочкою і натиснути на кнопку " Відновити".
До речі, програма вміє не тільки відновлювати, а й затирати файли так, щоб їх ніхто не міг уже відновити. Для цього потрібно виділити галочкою файли, які Ви хочете затерти, натиснути правою кнопкою мишки та обрати Надійно видалити зазначені".

Чим більше циклів тим надійніше. І довше. Але взагалі кажучи 1-3 циклів зазвичай достатньо видалення повністю.
На цьому перейдемо до післямови.
Післямова
От і все. Тепер ви знаєте, як відновити видалені файли, папки та іншу інформацію. В крайньому випадку, скористайтеся пошуком по даному сайту, тому що тут у нас представлені й інші способи відновлення, як і більше програм для цього.
Якщо Ви хочете знати більше, бажаєте навчитися цьому професійно та розуміти те, що відбувається, то .
Якщо є якісь проблеми, питання та доповнення, то сміливо пишіть про них у коментарях до цього запису або через форму зворотного зв'язку.
Дякую що ви з нами.
Відновлення віддаленої папки здійснюється за допомогою спеціальних програмсканування поверхні жорсткого диска. На відміну від файлів, імена папок при видаленні втрачаються безповоротно. Потрібний каталог у списку доступних для відновлення можна знайти за назвами файлів, що зберігаються в ньому.
Встановлення програми Ontrack EasyRecovery
Запустіть інсталятор і підтвердьте, що ви погоджуєтесь з умовами ліцензійної угоди. Як і весь інтерфейс програми, текст ліцензії опубліковано англійською мовою. Виберіть «I accept the agreement» і натисніть «Next >» для переходу на наступний етап.
Вкажіть шлях на жорсткому диску, на якому буде встановлено EasyRecovery. Програму бажано встановлювати не в розділ жорсткого диска, з якого ви хочете відновити віддалену папку. В іншому випадку дані, що відновлюються, можуть бути втрачені. Розпакована копія займає 51,4 МБ дискового простору.
Наступним кроком є редагування назви каталогу програми в меню «Пуск». За замовчуванням значення можна залишити без змін. Після цього ви можете вказати, чи потрібно створювати ярлик на робочому столі. Якщо це необхідно, перед натисканням «Next >» встановіть галочку у розділі «Create desktop shortcut».
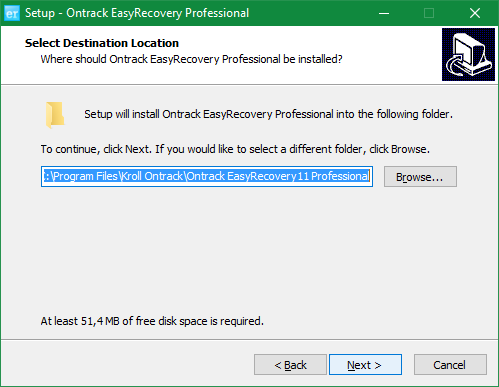
Важливо! Не встановлюйте програму на диск, з якого видалено дані. За наявності лише одного розділу запишіть програму на флешку або зовнішній HDD.
Перед запуском копіювання даних відкриється вікно із вибраними на попередніх етапах параметрами установки. Для їх зміни поверніться назад за допомогою кнопки «< Back». Если опции указаны правильно, кликните «Install».
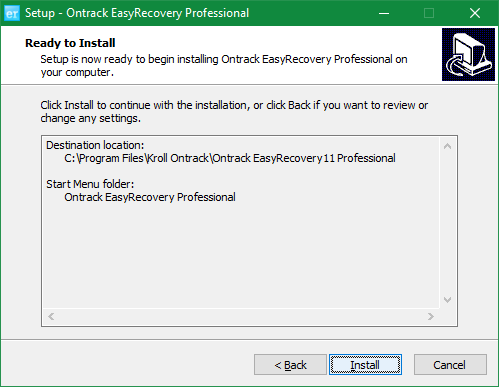
Дочекайтеся, поки програма буде розпакована та скопійована на ваш комп'ютер або ноутбук. Цей процес досить швидкий, на сучасних пристрояхвін займає трохи більше 20 секунд. У разі коли смуга прогресу зупинилася на одному місці і не змінюється довгий час, скасуйте інсталяцію за допомогою кнопки Cancel. Після цього почніть спочатку.
![]()
Щоб запустити утиліту та приступити до відновлення віддаленої папки, позначте прапорець у останньому вікні. Натисніть кнопку «Finish» для закриття установника.
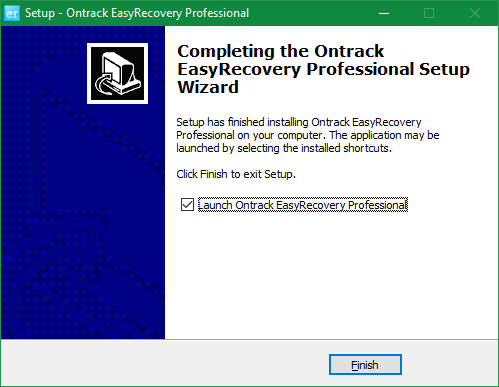
Запуск та активація програми
Перше завантаження програми виконується довше, ніж наступні. Зачекайте, поки потрібні дані будуть завантажені. У цей час буде відображатися стартовий екран, який повідомляє про те, що ліцензія дозволяє використовувати продукт лише з некомерційною метою.
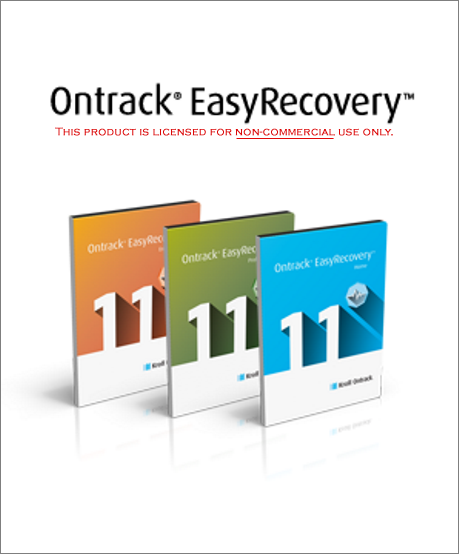
Відкриється вікно активації, яке пропонує вибрати одну з двох можливостей використання програми:
- Запустіть пробну версію.
- Придбати ліцензію та отримати код активації за посиланням.
Виберіть «Run as Evaluation» для запуску демо-версії з обмеженням кількості папок і файлів, які можна відновити. Якщо ви купили платну версію утиліти, введіть код у нижньому текстовому полі та натисніть Activate Now.
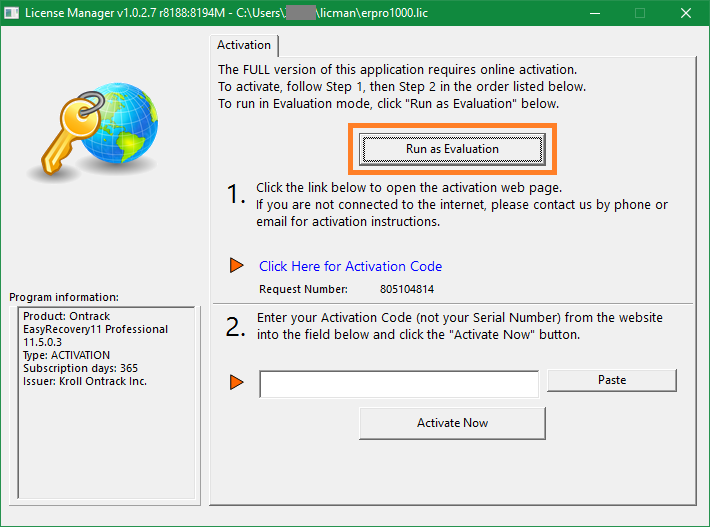
Зверніть увагу!Ключ доступу діє один рік після покупки. Вартість платної версії: від 79 доларів за версію Home до 499 за Enterprise.
На першому екрані майстра відновлення видалених папок розміщена коротка інформація про програму та посилання на сайт розробника. Натисніть Continue, щоб перейти на наступний крок.
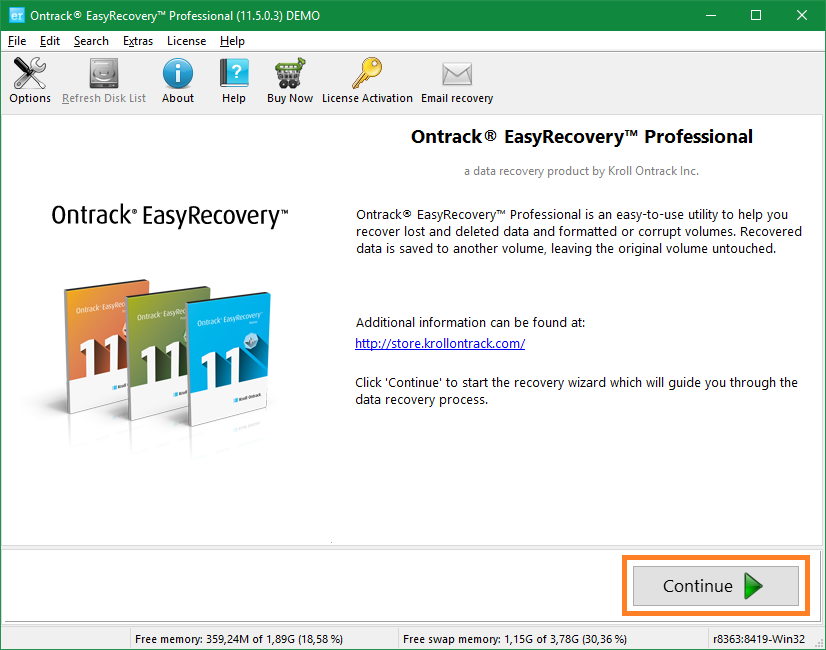
Навчальне відео: Відновлення віддалених файлів на комп'ютері
Відновлення видалених папок
Виберіть тип носія, на якому зберігалася інформація до видалення:
- Жорсткий диск
- Зовнішній накопичувач
- Оптичний диск (CD або DVD)
- Мультимедійний або мобільний пристрій
- Система RAID
Натисніть «Continue», щоб перейти до вибору розділу.
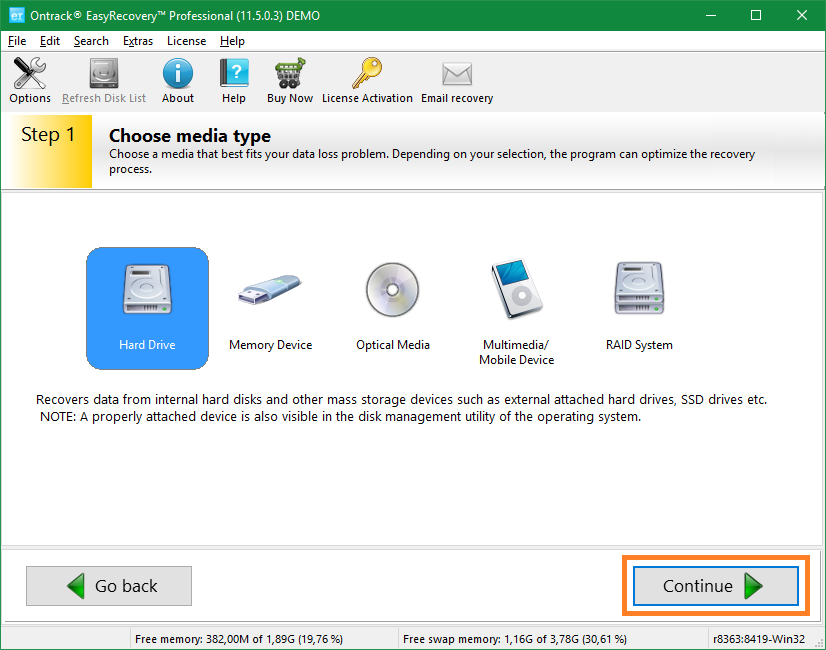
У центральній таблиці на другому кроці міститься список усіх пристроїв, підключених до комп'ютера. За наявності кількох розділів, вони відображаються окремо, із зазначенням типу та обсягу пам'яті. Позначте потрібний дискта його розділ.
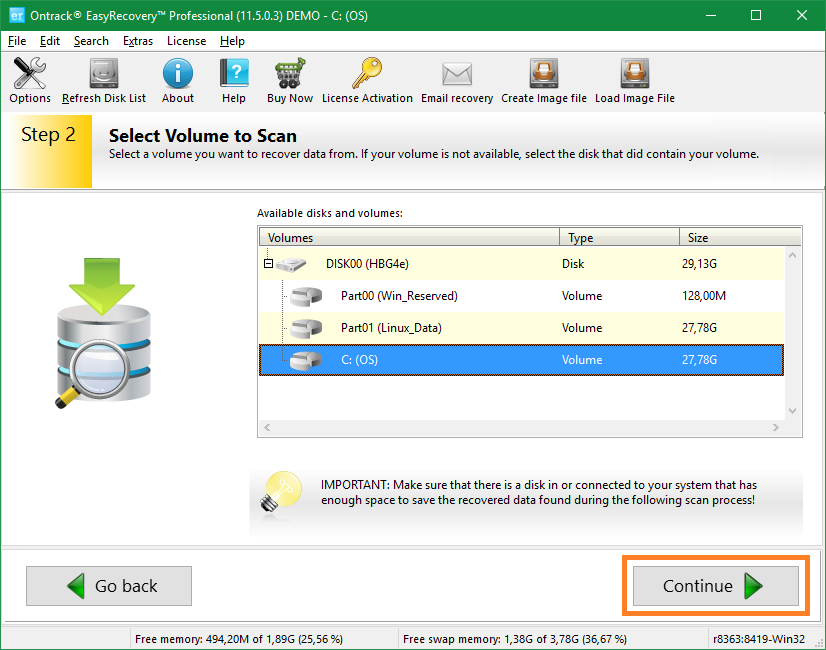
Виберіть сценарій відновлення (режим роботи програми). Запропоновані варіанти:
- Перегляд розділу
- Відновлення видалених файлів
- Відновлення відформатованих даних
- Видалення даних
- Діагностика диска
- Інструменти для роботи з диском
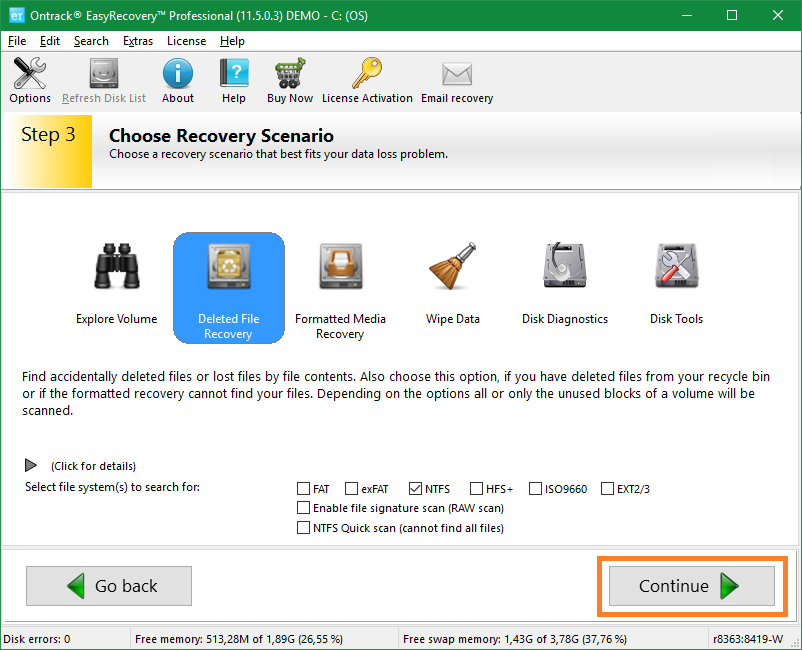
На четвертому етапі роботи майстра будуть відображені пункти, вибрані раніше. Перевірте правильність вибору, і за необхідності внесення змін, поверніться назад за допомогою кнопки Go back. Якщо параметри вказані правильно, перейдіть до відновлення віддалених папок.
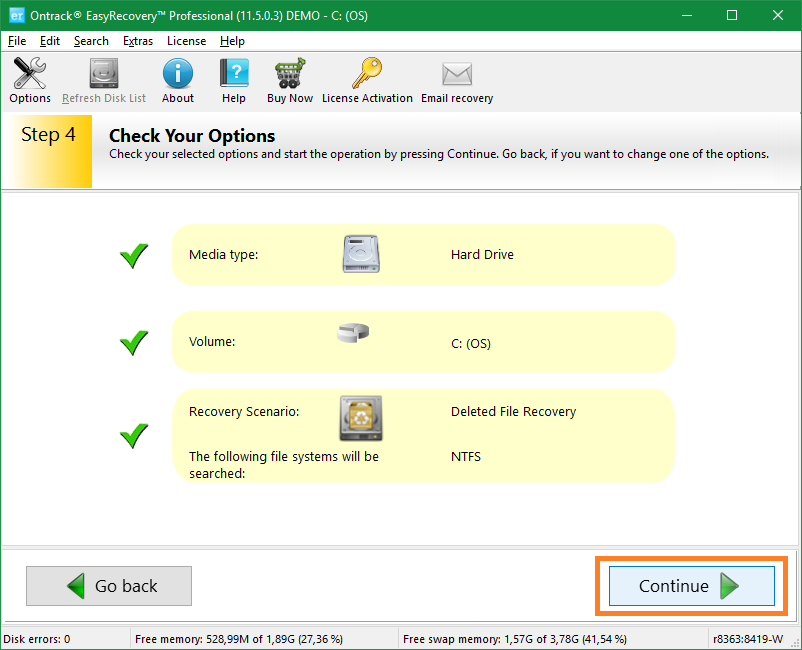
Тривалість аналізу залежить від кількості вільного місцяна обраному томі та швидкості його читання. Оцінка часу, що залишився, відображається під смугою прогресу, вона позначається «Estimated remaining time». Нижче відображається кількість знайдених файлів та папок. Щоб зупинити сканування, натисніть «Pause». Скасувати процес можна за допомогою опції Cancel.
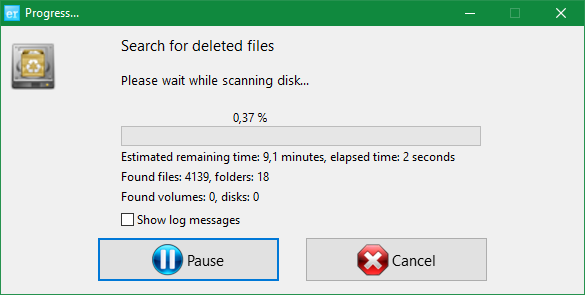
Важливо! Дострокове скасування сканування не призводить до втрати знайденої інформації. Видалені файли та папки, які були знайдені до скасування, будуть доступні.
Відновлення каталогів здійснюється за допомогою кнопки Save у верхньому меню утиліти. Оскільки вихідні назви не відновлюються, знайдіть потрібну інформацію щодо імен файлів, збережених у папці. Рядок пошуку знаходиться у верхньому правому куті інтерфейсу програми.
Привіт дорогі, читачі блогу сайт
Хто з вас не стикався з такою неприємною ситуацією, коли випадково було видалено папку з файлами. У цій статті наведено кілька дієвих способів відновлення віддалених файлів, про які не всі знають.
Якщо ви випадково видалили з комп'ютера, наприклад, з робочого столу або ще звідки якусь потрібну папку або її вміст не впадайте у відчай і не поспішайте шукати в інтернеті програми з відновлення вони вам не завжди можуть допомогти.
З власного досвіду можу сказати, коли був із комп'ютером на ви, я ненароком видалив один дуже важливий для мене документ. За допомогою спеціальної утиліти мені все ж таки вдалося його відновити, але тільки текстова частина, графічна, на мій жаль, була втрачена.
Вдруге моя дитина такого накоїв, що я кілька днів повертав видалені папки різними програмами, А результат був невтішний. Понад 60% всієї інформації відновити не вийшло, вона була повністю втрачена!
(Після цього випадку я завів кожному члену сім'ї свою окрему). Використовував я, звичайно, безкоштовний софт і можливо, тому отримав такий плачевний результат, що з себе представляють платні утиліти, сказати, не можу. А ось як використовувати стандартні можливості Windowsзі 100% результатом знаю та навчу вас!
Способи відновлення
- Скасування дій
Видалену папку або файл можна повернути за допомогою комбінації гарячих клавіш Ctrl + Z. Або за аналогією правий клік миші в директорії віддаленого об'єкта (директорія – це папка для файлів або будь-який диск також буде директорією для папок) натиснути на вкладку Скасувати видалення. Але цей метод спрацює лише відразу після видалення.
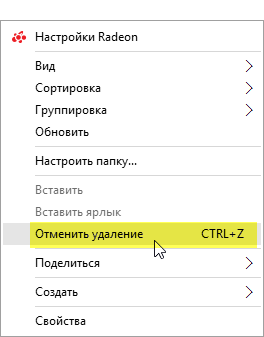
2. Відновлення з корзини
Якщо видалення було зроблено раніше, тобто сенс перевірити кошик. Знаходимо віддалений об'єкт у кошику клікаємо по ньому ПКМ в меню вибираємо Відновити.
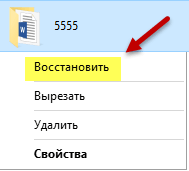
Цей метод не буде працювати, якщо ви видаляли файл, минаючи кошик за допомогою клавіш Shift + Delete або, кошик був уже очищений раніше. Але не впадайте у відчуття наступні 2 способи допоможуть вам навіть відновити папку, видалену з кошика.
3. Відновлення попередньої версії
На прикладі з папкою, що розташована на робочому столі (або будь-якому іншому місці комп'ютера, неважливо алгоритм дій єдиний) в моєму випадку це 5555 – я її видаляю.
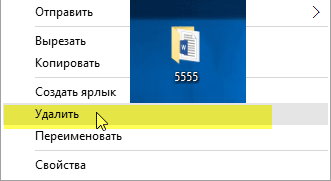
Правий клік миші за кошиком ⇒ Очистити.
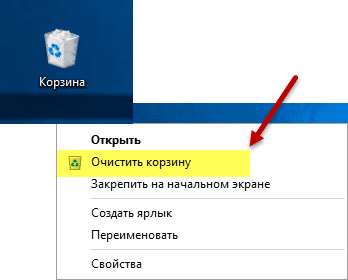
Все, здавалося б, моя папка безповоротно втрачена якщо її немає в кошику, але це не так і зараз ви переконаєтеся в цьому!
Відкриваємо Мій комп'ютер або меню Пуск ⇒ Провідник знаходимо Робочий стіл ПКМ викликаємо контекстне Меню вибираємо вкладку Властивості.
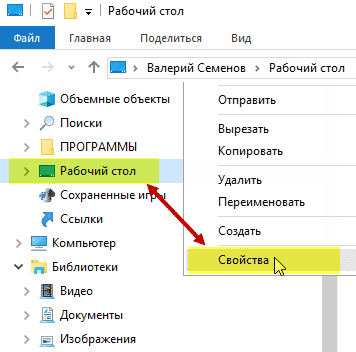
У вікні виберіть Попередні версії. У мене, як показано на скріншоті, їх кілька в одній з папок буде знайдено потрібні вам об'єкти.
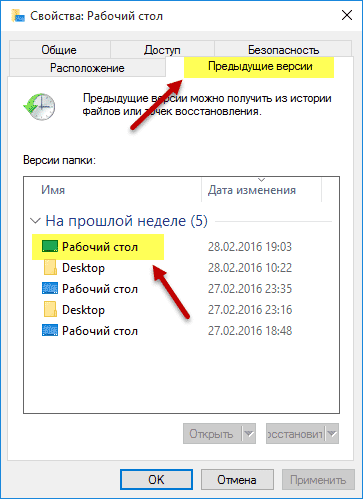
Подвійним кліком ЛКМ відкриваю збережені версії робочого столу, де бачу свою татку 5555 в цілості та безпеці! Тепер її потрібно просто перетягнути на робочий стіл або копіювати, потім вставити в потрібне мені місце.
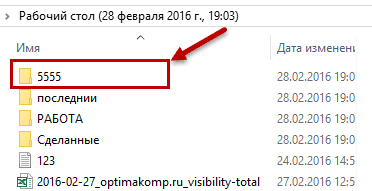
4. Відновлення з архіву
Для того, щоб використовувати цей метод, у вас має бути налаштована архівація. У статті все докладно описано як користуватися, а найголовніше чому так необхідно налаштовувати архівацію в чому її важливість для користувача.
На цьому у мене сьогодні все, сподіваюся цією статтею зумів багатьом зберегти нерви і купу часу, тепер випадково віддалену папку або її вміст зможете відновити в будь-який час без будь-яких проблем практично в пару кліків.
Удачі вам будьте уважні.
Виникнуть питання радий допомогти!
А для наочності подивіться відео на цю тему.
Теку. Це питання фігурує у мережі досить часто. Така проблема, як правило, виникає тоді, коли користувачі наводять лад на вінчестері свого комп'ютера. У такі моменти і відбувається ненавмисне видалення папки, яка містила важливу інформацію. Є кілька способів повернути каталог назад. Залежно від ситуації необхідно вибрати той чи інший варіант, щоб відновити віддалену папку.
Насправді ні файли, ні папки не ліквідуються повністю. жорсткого диска. Якщо видалення відбулося за допомогою кнопки «справ» або контекстного меню, то дані будуть перебувати у спеціальній директорії, яка називається кошиком. Вона знаходиться на вашому робочому столі. У цьому випадку, я думаю, ви й так знаєте, як відновити віддалену папку. Заходимо в цей кошик, виділяємо необхідний об'єкт, після чого на панелі, яка знаходиться зліва, натискаєте відновлення об'єкта.
За цим принципом є ще кілька способів, як відновити віддалену папку. Коли кошик відкритий, перейдіть до файлу та викличте де активуйте функцію відновлення. Також можна зробити на потрібному об'єкті подвійне клацання, після чого перед вами має відкритися вікно, що називається "Властивості". Ви повинні в ньому вибрати вкладку "Загальні", після чого натиснути кнопку відновлення. Вона розташована у нижній частині цього вікна. Як тільки ви виконаєте один з вищезгаданих варіантів, віддалена папка з'явиться на своєму попередньому місці.

Ситуація збільшується тоді, коли ви вже встигли очистити кошик. У такому випадку можна спробувати зробити процедуру відновлення системи за допомогою контрольної точки. Для цього вам знадобиться точка, яка створювалася ще до того, як ви зробили вилучення. Відразу скажу, що цей метод буде можливий тільки в тому випадку, якщо створення контрольних точок було ввімкнено на момент видалення. Якщо ж ні, цей метод застосовувати вже немає сенсу.
Отже, за допомогою кнопки "Пуск" необхідно викликати стартове меню. Там потрібно зайти у вкладку програм і знайти каталог з стандартними програмамисистеми. Серед цих програм у списку ви побачите директорію зі службовим софтом. Знайдіть у ньому також програму відновлення системи. Перед вами з'явиться віконце, в якому потрібно буде вибрати потрібне число. Коли ви виберете його, натискайте кнопку запуску процедури. Дочекавшись її завершення та перезавантаження комп'ютера, перевіряйте, чи з'явився потрібний каталог на своєму колишньому місці чи ні.

Якщо вже це не допомогло, то вихід тільки один. Ви повинні завантажити і встановити одну з програм, які можуть повернути віддалені дані. Одна з найпопулярніших - «Ізі Рековери» (EasyRecovery). Але можна скористатися і якоюсь іншою. Їх інтерфейс аналогічний, і вам не складе ніяких труднощів у ньому розібратися. Вказується диск, де була видалена папка, та здійснюється його сканування.
Один із запропонованих методів має вирішити вашу проблему. Це все, що я можу вам порадити. Тепер ви знаєте, як відновити віддалену папку.




