Після форматування. Підводний камінь часто ховається в тому, що потрібно якимось способом знайти віддалений розділ. Далі йтиметься про програму для поділу жорсткого диска, роботи з HDD та розбиття його на розділи - Partition Table Doctor Recovery.
Специфіка відновлення розділів жорсткого диска
Слід зазначити, що відновлення розділів жорсткогодиска – це вже другий крок процесу загалом. Тому що, крім інструментів, які безпосередньо зчитують та записують інформацію на жорсткий диск, більша частина програмного забезпеченняпрацює під керуванням операційної системи, звертаючись із системними викликами.
Таким чином, якщо пошкоджено таблицю розділів, ми спочатку маємо відновити саме таблицю розділів. Це процедура виконується вручну; у деяких особливих випадках це може бути зроблено автоматично за допомогою програмного забезпечення. Але тільки якщо ця проблема не надто серйозна.
Якщо все надто серйозне або структура таблиці розділів надто складна, ми повинні повернути таблицю вручну. Зазвичай я використовую Norton Utilities 8.0, DiskMan, KV3000/Kavfix, PartitionMagic та ін. Отже, зараз говоритимемо про функціонал Partition Table Doctor.
Partition Table Doctor – програма для роботи з розділами жорсткого диска
На мій погляд, Partition Table Doctor – єдина реальна програма управління дисковою системоюта відновлення розділів. Цей універсальний інструмент автоматично перевірятиме та ремонтуватиме запис Master Boot Record, таблицю розділів HDD та завантажувальний секторз помилкою, допоможе відновити жорсткий диск після форматування для ФС FAT, NTFS, NTFS5, EXT2, EXT3, SWAP тома на жорстких дисках IDE, ATA, SATA та SCSI. Також програма може створити аварійну дискету або компакт-диск для відновлення пошкодженого розділу, навіть якщо операційна система не завантажується. Partition Table Doctor працює під MS-DOS, FreeDOS, Windows 95/98/Me, Windows NT 4.0, Windows 2000, Windows XP та Windows 2003. Є два режими для відновлення розділів HDD: автоматичний, а також інтерактивний.
Автоматичний режим відновлення розділів жорсткого диска
Якщо у вас є доступ до операційної системи і ви можете увійти в неї, найкраще встановити програму Partition Table Doctor і вибрати опцію “Rebuild Partition Table” (Перебудувати таблицю розділу диска).
Вибір розділу жорсткого диска для виконання операцій
Під час перебудови таблиці диска є два способи реанімації розділу:
Ми говоритимемо про автоматичне відновлення. Вибираємо опцію "Automatic", після чого користувачеві не буде дозволено втручатися в процес, і Partition Table Doctor почне "перебудову".
При цьому, розділ буде перебудовано та відновлено відповідно до інформації, яку програма отримає від розділу. Зазвичай ця опція рекомендується застосовувати, якщо користувач нічого не знає про розділ. Звичайно, якщо ви не будете задоволені результатами, краще вибрати інтерактивний режим. Про нього читайте далі.
Інтерактивний режим відновлення розділів жорсткого диска
Запустіть програму Partition Table Doctor та виберіть опцію “Interactive” у розділі меню “Rebuild Partition Table” для сканування розділів жорсткого диска.
 Редагування секторів на HDD у програмі Partition Table Doctor
Редагування секторів на HDD у програмі Partition Table Doctor У цьому режимі, програма Partition Table Doctor відобразить усі знайдені файлові томи, і ви зможете вибрати той, який потрібно повернути.
В інтерфейсі, які надав інтерактивний режим, ми можемо чітко бачити всю інформацію про розділи, які існували раніше, а також інформацію про файлову систему, мітку розділу, CHS, розмір та логіку відповідного розділу. Отримавши цю інформацію, користувач зможе знайти бажаний розділ та відновити його. Щоб переконатися, що розділ можна як відновити жорсткий диск після форматування та його розділи - і це саме той, який потрібен – програма надає функцію "Перегляд", за допомогою якої ми можемо вибрати потрібний том. Отже, натисніть "Browse" для отримання інформації.
Тим самим ви можете бути впевненішими про точність та ефективність і передбачити кінцевий результат.
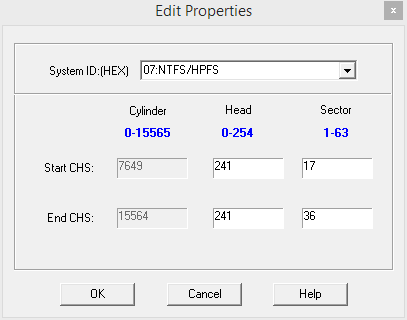
Якщо розділ, на якому знаходиться операційна система, пошкоджений і ви не можете увійти до ОС, можете інсталювати Partition Table Doctor в іншій операційній системі. Використовуючи опцію Create Emergency Disk, досить просто створити програму для запуску в DOS, після чого стане можливим відновленнярозділів жорсткого диска Після чого ви зможете зайти в БІОС, завантажитись з флоппі-диска та запустити цю програму.
Альтернативні програми для розділення диска
PartitionGuru
Крім програми Partition Table Doctor, розділити жорсткий диск можна за допомогою невеликої програми . На додаток до цієї програми можна завантажити продукт від цього ж розробника – Eassos Partition Manager Software.
HDD Master
HDD Master – програма для поділу диска від компанії Enwotex. Свого часу могла бути заміною утиліті Partition Table Doctor. Оскільки дистрибутив HDD Master довгий часне оновлювався, радимо все ж таки розглянути інші програми для поділу HDD.
Norton Disk Doctor
Norton Disk Doctor – програма не для перерозмітки розділів, а для перевірки диска на помилки. Вона дозволяє виконувати ретельне форматування жорсткого диска, перевіряє розділи на помилки, виправляє їх та діагностує HDD на основі SMART-даних. Інструментарій Norton Disk Doctor буде корисним як доповнення до функціоналу Partition Table Doctor та інших програм поділу жорсткогодиска.
Питання відповідь
Випадково Acronis"ом видалив розділ. Якщо я його створюю заново, то файли, які там знаходилися, зможу відновити? І якою прогою це краще зробити?
Відповідь. Програмою Partition Table Doctor можна не тільки розбити диск на розділи, але й відновити розділи HDD разом із вмістом. Зверніть також увагу на програми-реаніматори та TestDisk.
Відновлення розділу жорсткого диска можливе у 80% випадках. Відновити розділ HDD внутрішніми засобами неможливо, тому доведеться використовувати сторонні утиліти.
Використання TestDisk
TestDisk – програма, що вільно розповсюджується, завдання якої полягає у відновленні втрачених розділів диска після системних або людських помилок.
Подібна утиліта чудово підходить для недосвідчених користувачів, у яких зник локальний том на HDD. По-перше, її інтерфейс доброзичливий для подібних програм, по-друге, вся процедура відновлення повністю автоматична.
Інструкція для відновлення жорсткогодиска утилітою TestDisk:
Після виходу з програми (Quit) і перезавантаження комп'ютера користувач зможе використовувати локальний том HDD. Усю інформацію буде відновлено повністю без змін.
Наочний приклад у відео:
Налаштування BIOS
Короткий посібник з налаштування BIOSдля запуску із зовнішнього пристрою:
- Ідемо до параметра "First Boot", який може знаходитися в розділах "Boot" або " Boot Device Configuration» (залежить від версії материнської плати);
- У параметрі виставляємо значення зовнішнього носія, На якому знаходиться програма;
- Зберігаємо та перезавантажуємо комп'ютер натисканням клавіші F10.
Відновлення за допомогою Magic Partition Recovery
Ще одна популярна програма, яку можна використовувати для відновлення розділів жорсткого диска після них випадкового видалення, проте на відміну вищеописаної утиліти, платна. Заради справедливості варто відзначити кілька важливих переваг:
- Можливість відновити кластери жорсткогодиски, пошкоджені шкідливим програмним забезпеченням;
- Немає необхідності в налаштуванні BIOS, тому що робота в програмі здійснюється з інтерфейсу Windows;
- Швидкість роботи. В інтернеті мало утиліт для відновлення розділів, які могли б зрівнятися зі швидкістю Magic Partition Recovery.
Інструкція по роботі з програмою:

Декілька нюансів при роботі з утилітою:
- Якщо зникло кілька важливих файлів, можна використовувати функцію швидкого скануванняяка поверне недавно видалені документи;
- Якщо потрібно відновити файл, назва якого відома, можна використовувати інтегрований у програму пошук.
Повернути віддалений том легко, проте слід пам'ятати про що: при видаленні розділів стираються їхні фізичні координати, а інформація залишається неушкодженою.
При необхідності система замінює ці дані новими. Тому повністю відновити розділ можна лише у тому випадку, якщо на HDD не було записано нових масивів.
Для відновлення розділів у середовищі DOS читайте інструкцію про професійну утиліту TestDisk: . Однак, при нескладних випадках може допомогти програма DMDE, яка працює прямо в Windows.
Як відновити віддалений розділ диска під Windows.
Ми покажемо, як відновити розділ Windows 8.1.
Видалення диска
Наприклад, ми беремо диск D на тестовій машині. Заходимо на диск, бачимо, що там розташовані файли різних типів:
Тепер візьмемо та видалимо диск D. Для цього натискаємо правою кнопкою миші по системному ярлику Цей комп'ютері вибираємо Управління:

Зайшовши до розділу Управління дискамими бачимо, як помічений жорсткий диск: завантажувальний розділ, системний диск C: та диск D: з позначкою тому data. Ми натискаємо правою кнопкою миші на диск D: і в контекстному меню вибираємо Видалити том :

Натискаємо Так:
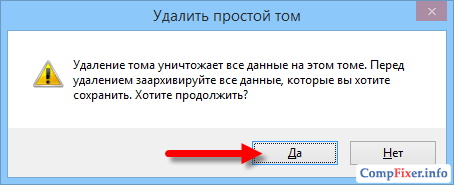
І бачимо, що тому вилучено. Розділ видалений і на його місці бачимо нерозмічену область:

Таким чином, ми штучно імітували видалення розділу. У побуті, зникнення розділу може бути результатом дій шкідливих програмабо помилкових дій користувача.
Тепер ми покажемо, як відновити диск D:.
Відновлення диска за допомогою DMDE
Завантажуємо програму DMDE з офіційного сайту: :
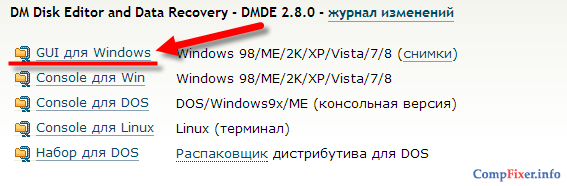
Відкриваємо завантажений файл:

Програма не потребує інсталяції. Тому просто розархівуємо архів у папку:
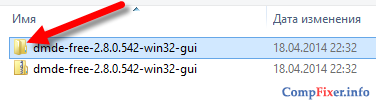
і запускаємо файл dmde.exe:
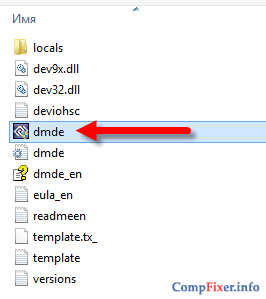
У вікні програми DMDEу лівій частині виберіть Фіз пристрою , у правій частині виберіть фізичний жорсткий диск, на якому був розташований зниклий розділ, та натисніть ОК:
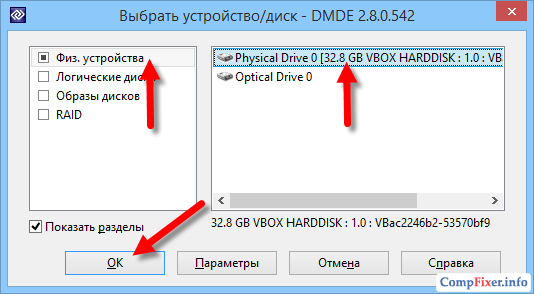
Після цього програма виконає пошук розділів на диску та відобразить їх у вигляді списку. Знаходимо в списку розділ, який потрібно відновити, виділяємо його лівою кнопкою миші та натискаємо кнопку Вставити:
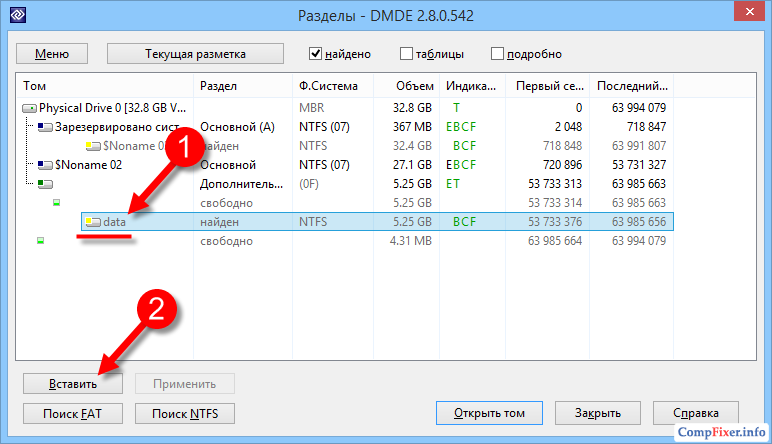
(У нашому випадку ми бачимо віддалений розділ з назвою data, Обсяг якого збігається з обсягом віддаленого розділу. За цими ознаками ми розуміємо, що відновлювати нам потрібно саме його)
У наступному вікні необхідно вибрати тип розділу. Як правило, програма DMDE сама визначає правильний тип розділу і встановлює селектор на потрібному варіанті. Вам лише залишається натиснути ОК:
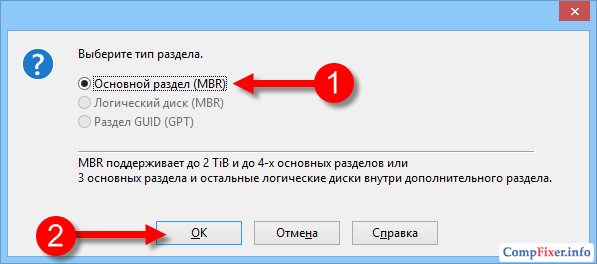
Тепер потрібно натиснути кнопку Застосуватидля запису змін на диск:
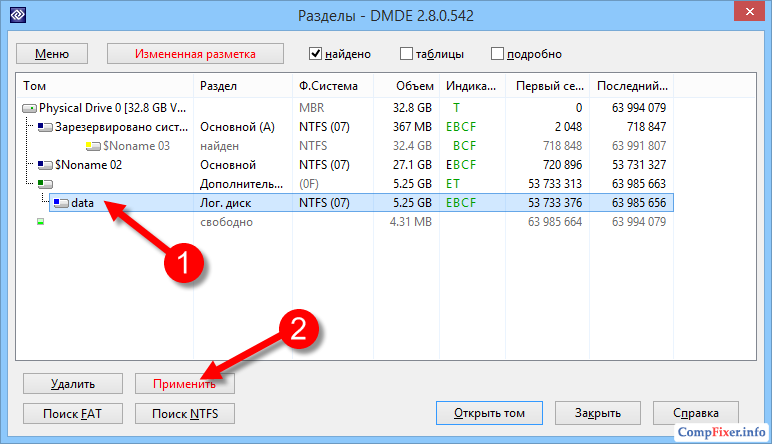
Підтверджуємо запис змін кнопкою Так:
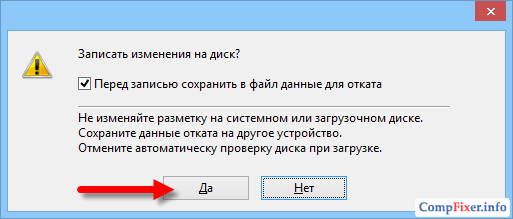
Зберігаємо файл, який містить дані для відкату змін:

Відновлення розділу виконано!
Перевірка результату роботи DMDE
Натискаємо кнопку Оновитиу диспетчері дисків:
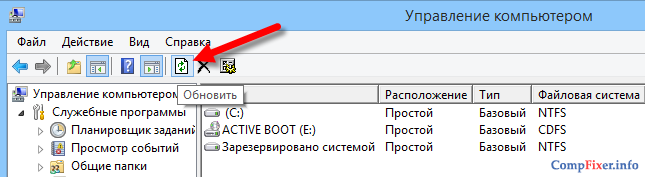
Бачимо, що віддалений нами в експерименті диск D: з позначкою тома data знову з'явився у системі:

Заходимо в Цей комп'ютері бачимо, що диск D: відображається тут.
Кілька днів тому, ми розповідали про і про, а зараз ми торкнемося таку тему, як відновлення розділів. Від проблем з жорстким дискомне застрахований ніхто. Випадковий збій операційної системи, необережні або необдумані дії користувача - і ось уже один з логічних розділів вінчестера відображається в Диспетчері дисків як нерозмічена область і не відкриває доступ до файлів, що зберігаються на ньому, наполегливо вимагаючи форматування. Звичайно ж, дотримуватися цих вимог не варто, адже завжди є шанс на успішне відновлення віддалених розділівжорсткого диска. Про програми, що виконують цю функцію, і йтиметься у статті.
TestDisk

Перша програма, яка допоможе у випадку, якщо комп'ютер перестав бачити жорсткий диск,називається TestDisk. Це безкоштовна утиліта, спеціально розроблена для вирішення проблем із накопичувачами. Вона має мінімалістичний інтерфейс і не містить зайвих функцій, властивих багатьом «великим» програмам.
Отже, запустивши цю утиліту, користувач побачить вікно, в якому потрібно вибрати жорсткий диск, з яким доведеться працювати. Потім потрібно вибрати файлову системуі те місце, куди ми зберігатимемо відновлені дані. Оскільки програма не має графічного інтерфейсу, то може здатися, що в ній буде важко працювати, насправді ж працювати з нею дуже легко. Ви можете переконатися в цьому, подивившись наш урок з відновлення розділів за допомогою цієї програми.
Acronis Disk Director

Друга програма, яка позбавить користувача зайвого головного болю, якщо його комп'ютер перестав бачити жорсткий диск - Acronis Disk Director. На відміну від першого варіанту, ця утиліта платна, проте є демо-версія, якою можна скористатися для відновлення розділів.
Запустивши програму, користувач потрапить до головного вікна. Тут йому потрібно вибрати кнопку "Вид" і натиснути на неї, після чого переключити роботу Acronis Disk Director в « Ручний режим». Відкриється список існуючих локальних дисків, серед яких шуканий – він відзначений як «Нерозмічена область». Натисканням правої кнопки миші на цьому диску користувач відкриє контекстне меню, в якому потрібно вибрати підменю "Додатково" та відкрити пункт "Відновлення".
У новому вікні вказується варіант відновлення – «Вручну», після чого зазначається пункт « Повний спосібпошуку» та натискається кнопка «Далі». Програма проведе пошук віддалених розділів та відобразить їх на екрані. Після завершення пошуку необхідно вибрати розділ, який підлягає відновленню та натиснути кнопку Далі.
Наступний крок – вибір на головній панелі програми вкладки «Операції» та перехід до «Виконати». У меню «Відкладені операції», що відкрилося, слід натиснути кнопку «Приступити» і дочекатися завершення процесу. Acronis Disk Director відновить віддалений розділ та всю інформацію, що зберігається в ньому.




