Всім здрастуйте! Отже ми вже врятували не одну людину від втрати даних на вашому зовнішньому накопичувачі, якщо вона при підключенні. У цій статті розглянемо спосіб та програму для відновлення даних з жорсткого диска, флешки, зовнішнього накопичувачата інших пристроїв після форматування, невдалого вилучення та вимкнення, а також якщо не допоміг спосіб перевірки вашого проблемного диска стандартними засобами Windows.
Отже нікому не раджу опинитися в такій ситуації: жорсткий диск, зовнішній usbнакопичувач у вас з якихось причин не відкривається або випадково відформатували всі дані, а інформація на пристрої вам життєво важлива. Що робити? Головне не тремтіти, все буде окей. Розглянемо приклад як повного, і вибіркового відновлення даних.
Як поновити дані з носія?
1. Якщо жорсткий диск або флешка вимагає форматування, тоді вам (тільки якщо не допоміг цей спосіб переходимо далі).
2. Якщо не впевнені і дані на носії надважливі - звертайтеся до фахівців. Усі ваші файли відновляться не тому порядку і не тими іменами, які були у вас раніше. Всі зображення, файли, документи від 1 до нескінченності. На жаль, це принцип всіх програм з відновлення даних. Інакше йдемо далі.
Качаємо програму для відновлення даних та запускаємо її. Ми бачимо перед собою таке вікно (програма англійською, але це не страшно). У цьому вікні вам потрібно вибрати ваш накопичувач, не важливо жорсткий диск або флешка, і натиснути кнопочку SCAN.
Програма просканує ваш накопичувач і намагатиметься зібрати всю інформацію про дані, які були на жорсткому диску до наслідків, які призвели вас на цю сторінку. Тривалість сканування безпосередньо залежить від об'єму жорсткого диска - чим більше обсяг, тим довше заповітний і нервовий процес очікування.
Після завершення сканування програма викине наступне вікно: ![]()
У цьому вікні нас цікавить рядок EXTRA FOUND FILES і ми клацаємо по ній лівою кнопкою миші 2 рази, щоб відкрити її та переходимо до наступного інтерфейсу 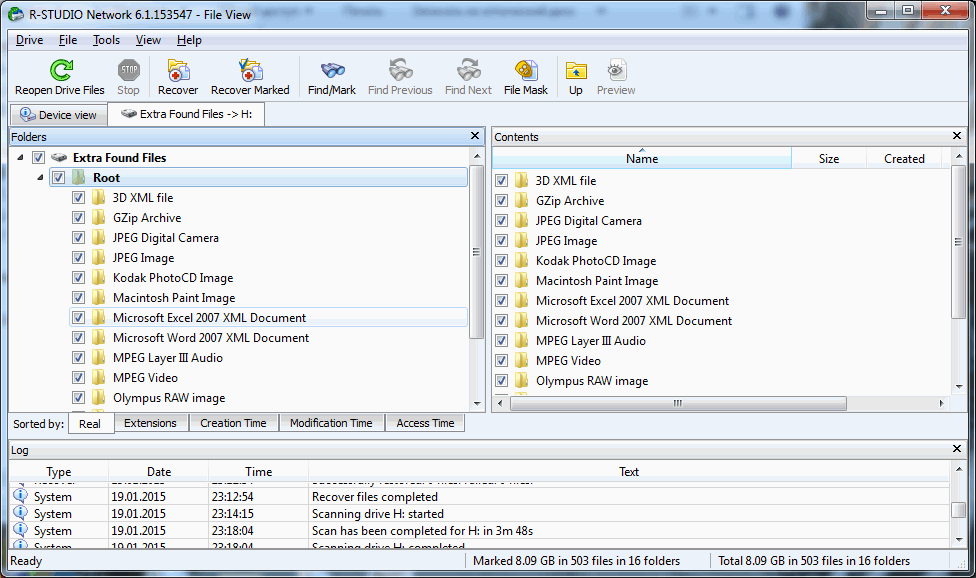
і нарешті ми дісталися заповітного меню відновлення даних. У лівому вікні ви можете вибрати як повне відновлення, так і часткове, а правом ви навіть можете переглянути те, що прога для відновлення знайшла на вашій флешці. Поставивши галочки навпроти потрібних нам файлів, ми вибираємо що потрібно відновити і натискаємо RECOVER, потім вибираємо шлях 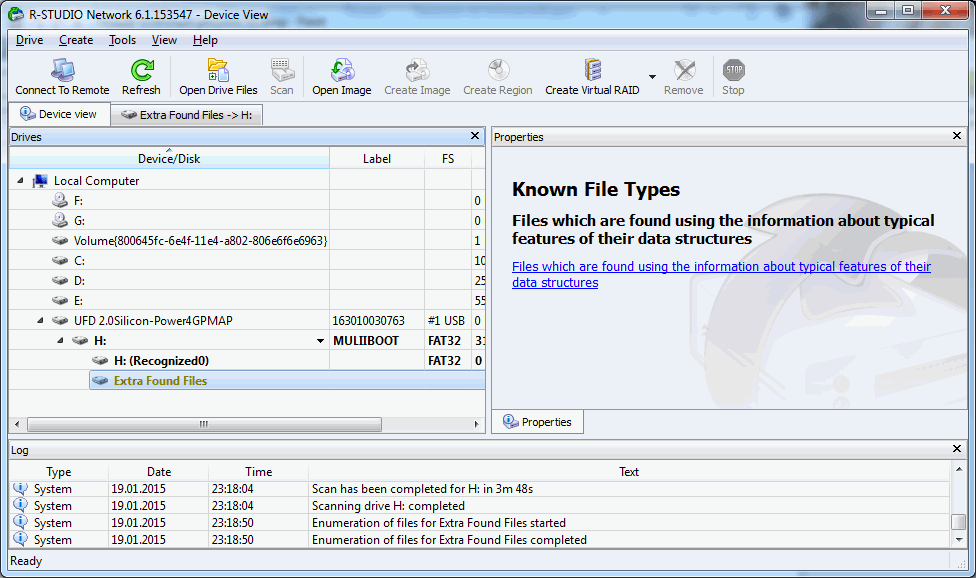
куди це все відновити та натискаємо бл. Якщо вам потрібно відновити все, вибираємо RECOVER ALL. Відразу хочу попередити, що якщо у вас жорсткий диск або флешка великого об'єму, тоді місця, де ви хочете зберегти відновлені дані, має бути чи не в 2 рази більше. Якщо місця дефіциту пропоную відновлювати частково. Розглянемо приклади, за що відповідає кожна папка: Gzip archive — архіви, які були на жорсткому диску; jpeg image - картинки; mpeg layer 3 audio – музика у форматі mp3; microsoft word 2007 — документи Wordі так далі за аналогією.
Зрештою ви отримаєте ось таке вікно завершення: ![]()
Підіб'ємо підсумки: ми з вами щойно відновили дані з вашого жорсткого диска, флешки або знімного накопичувача. Так! файли відновилися в незручній нам формі, доведеться тепер довго колупатися шукати потрібну нам інформацію. Але! Ми з вами це зробили безкоштовно. У сервісах послуга відновлення даних з носія коштує близько 1000 руб за 1 гігабайт (наприклад 20гб = 20000 руб - чимало).
Тепер будь-який з Вас зможе відновити інформацію з носія, навіть якщо ви видалили всі дані з жорсткого диска або відформатували флешку. Відновлення даних можливе навіть після форматування, але доведеться попітніти! До речі можете переглянути відео інструкцію нижче! Хай щастить!!!
Зовнішній жорсткий диск більш вразливий, ніж стаціонарний носій. Він постійно переноситься з місце на місце, піддається впливам навколишнього оточення, ризикам падіння та неправильного підключення. Тому й виходить із ладу помітно частіше. Якщо при черговому підключенні до комп'ютера його не може визначити операційна система, це може свідчити про пошкодження файлової системи. Розглянемо як відновити зовнішній носій без форматування.
Причини проблем зі знімним диском
- Пошкоджено файлову систему.
- Відбувся програмний збій пристрою.
- Знімний жорсткий диск зазнав впливу вірусу.
- Пристрій неправильно вимкнено від комп'ютера.
- Недбале поводження з накопичувачем, механічні пошкодження.
Чи можна відновити переносний жорсткий диск без форматування? У більшості випадків, якщо тільки девайс не пошкоджено механічно, дані на ньому вдається відновити. Для цього розглянемо 2 способи.
Відновлення носія засобами Windows
Зовнішній жорсткий диск перевіряється на наявність помилок. Для цього запускається утиліта Chkdsk, яка входить до складу Windows. Для її запуску потрібно в командному рядкупрописати команду "cmd". Після підтвердження команди на моніторі з'являється консоль, куди прописується рядок "chkdsk h: /f", в якому "h" - це буква вашого знімного носія.
Якщо під час спроби перевірки комп'ютер видасть повідомлення про те, що в Наразіздійснити перевірку неможливо, потрібно погодитися на пропозицію перевірити обраний диск при черговому перезавантаженні системи.
Можна вибрати інший шлях перевірки диска на помилки, більш наочний і доступний. Для цього слід виконати такі дії:
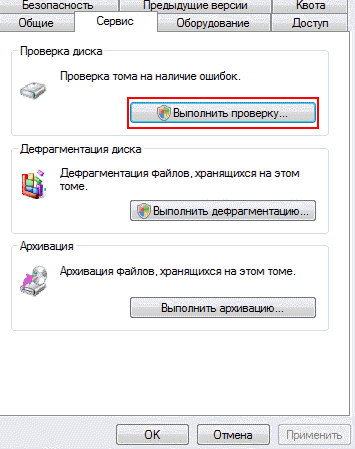
У більшості випадків, після сканування, жорсткий диск повністю відновить свою структуру без форматування. Після проведеного лікування він самостійно запуститься, а всі дані буде видно на моніторі.
Відновлення зовнішнього диска за допомогою програми R-Studio
Можна відновити зовнішній носій без форматування. Ця утиліта працює з усіма відомими файловими системами, відновлює інформацію з віддалених та пошкоджених розділів, працює із зашифрованими файлами.
Після запуску програми всі диски будуть відображатися у вікні.
У лівій частині буде видно всі підключені до комп'ютера носії. Відновлення носія виконується у такому порядку:

Оскільки вони займають великий обсяг, необхідний жорсткий диск пристойної ємності. При дефіциті вільного місцяна носії можна відновити лише частину інформації. Операція відновлення починається з появою такого вікна: 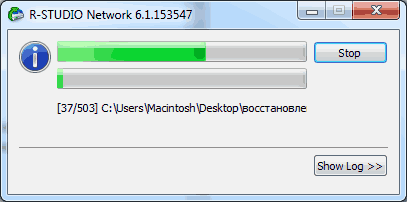
Наведеними вище способами можна відновити інформацію з будь-якого зовнішнього носія, будь то знімний жорсткийдиск або звичайна флешка. Дана інформаціястане в нагоді тим, хто має бажання самостійно, не звертаючись до сервісних центрів, подбати про відновлення свого девайсу.
З появою цифрових камер процес створення фотографій став значно простішим, а рядовий користувач значно ближче до фото індустрії. Раніше, щоб подивитися фотографії потрібно було їх надрукувати, з метою чого обов'язково вирушить у фотосалон. Зараз, фотографія дуже доступна і кожен може здійснювати фотографування без необхідності мати якісь особливі знання.
Зовнішній жорсткий диск - це такий самий пристрій, як і будь-який інший жорсткий диск, який схильний до поломок та збоїв у роботі. І дуже корисно знати, як упоратися з такими проблемами. Ця стаття буде цікава як тим, хто був у такій ситуації, так і іншим користувачам зовнішніх жорсткихдисків.
Причини, через які зовнішній жорсткий диск не визначається
Більшість із нас використовують зовнішній жорсткийдиск для зберігання резервної копії даних, але зовнішні жорсткі дискине завжди підходять для таких цілей. Саме тому спеціалісти рекомендують створювати кілька копій важливих даних на різних носіях інформації. І тому питання невизначення чи нечитаності зовнішнього жорсткогоДиск комп'ютер є таким важливим.
Зовнішній жорсткий диск може не визначатися комп'ютером у таких випадках:
- Після різких стрибків напруги під час передачі даних
- В результаті фізичного ушкодження
- Внаслідок збою в роботі операційної системипід час взаємодії пристроїв
- Після зараження вірусом чи шкідливим програмним забезпеченням
- Внаслідок зносу жорсткого диска через перевантаження
- Видалення системних файлівдиска чи пошкодження операційної системи.
Якщо жорсткий диск неправильно визначається системою, то після підключення до комп'ютера ви можете нічого не побачити. Ніяких звуків або автоматичного відкриття кореневого каталогу диска, його може навіть не видно в Диспетчері пристроїв. Іноді може бути показано таке повідомлення: «Щоб використовувати диск у дисководі F: спочатку відформатуйте його. Ви хочете його відформатувати? У такій ситуації єдиним виходом може здаватися форматування жорсткогодиска. Але в такому випадку всі дані на диску будуть видалені.

Що необхідно зробити для того, щоб повернути працездатність диску без втрати даних?
Що в такій ситуації можна зробити
Перш ніж віддавати такий диск сервісний центрможна спробувати таке:
- Спробуйте підключити жорсткий диск до іншого порту USB. Якщо після цього він визначатиметься комп'ютером, це означає, що проблема в несправному USB-порті.
- Підключіть жорсткий диск до іншого комп'ютера.
- Змініть букву жорсткого диска (змініть назву). Для цього:
- Відкрийте папку "Цей комп'ютер"
- Перегляньте літери, якими вже позначені інші диски
- Клацніть у верхньому меню вікна папки «Підключити мережевий диск» та виберіть меню «Диск»
- У меню «Диск» виберіть літеру диска, яка не використовується
- Натисніть «Огляд» та виберіть нерозпізнаний жорсткий диск та натисніть “Ok”
- Перезавантажте комп'ютер та перепідключіть диск.
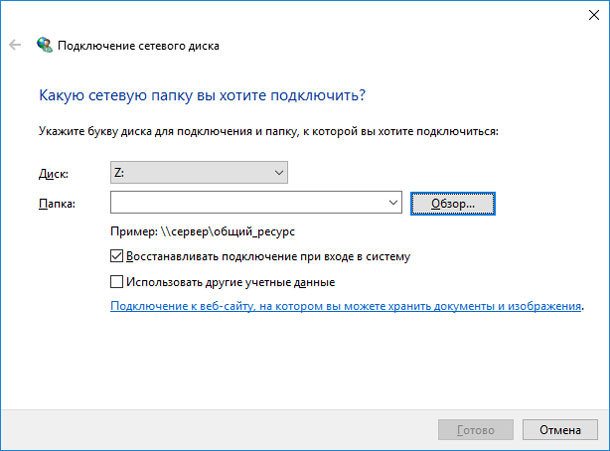
Останній пункт повинен зробити жорсткий диск розпізнаваним, але комп'ютер може попросити відформатувати його. Не панікуйте, дані не будуть втрачені навіть після форматування.
Відновлення даних із відформатованого зовнішнього жорсткого диска
Після того, як ви відформатує жорсткий диск, нічого не записуйте на нього. Не зберігайте на нього жодні дані та не надавайте йому доступ до інших програм та пристроїв. Всі ваші файли відновлюються до того часу, поки не будуть перезаписані новими даними.
Після завершення процесу форматування відразу ж відключіть жорсткий диск від комп'ютера і завантажте . Запустіть програму та в головному меню виберіть зовнішній жорсткий диск, з якого потрібно відновити файли.
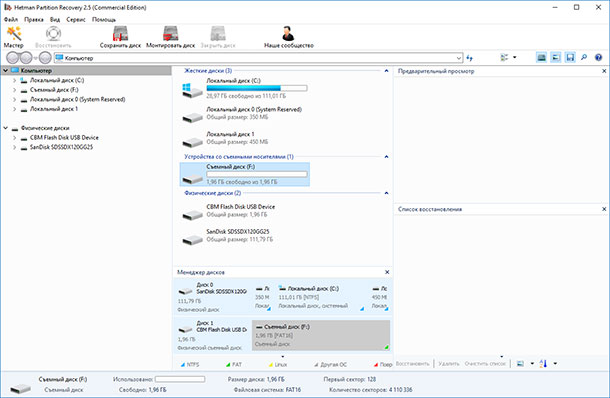
Двічі клацніть на ньому. У наступному вікні виберіть потрібний тип аналізу та натисніть далі. Після завершення процесу аналізу ви побачите перелік папок та файлів, які підлягають відновленню. Натиснувши на будь-якому з файлів у правому вікні, можна побачити його попередній перегляд.
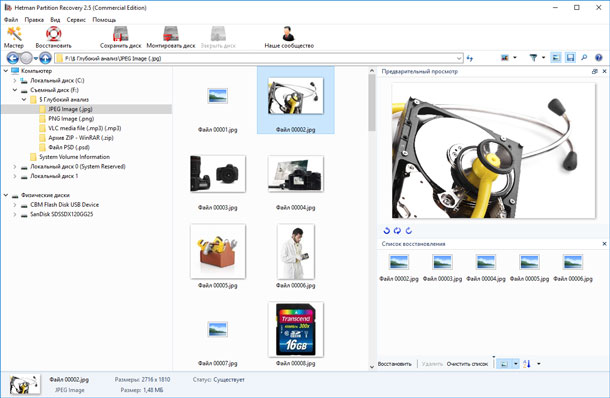
Позначте необхідні для відновлення файли та перемістіть їх у кошик для відновлення. Після цього натисніть кнопку "Відновити". Відкриється вікно з пропозицією вказати спосіб і шлях відновлення файлів. Виберіть потрібні функції та натисніть далі. Після завершення процесу збереження файлів їх можна переглянути у відповідній папці.
Пам'ятайте про необхідність існування хоча б двох резервних копій важливих даних. Крім цього, не втручайтесь у роботу жорсткогодиск під час його роботи. Але якщо ви потрапите в схожу ситуацію, не панікуйте – скористайтеся нашими порадами для відновлення ваших даних.




