Багато хто з них, що зайняв лідируючі позиції у своєму сегменті, винятком не став і сьогоднішній «пацієнт» — Яндекс Диск.
Яндекс Диск – що це?
Яндекс диск – це хмарний сервіс, що дозволяє своїм користувачам зберігати будь-які файли і створювати до них публічний доступ на серверах Яндекса.
Зберігання у хмарі означає, що завантажені файли розташовуються не на одному сервері, як у випадках з файлообмінниками, а на різних. Така конструкція дозволяє не побоюватися втрати даних при зламі чи фізичному руйнуванні серверів.
Прямими аналогами є:
- Dropbox;
- Гугл хмара;
- Майл диск.
Основні можливості
Файли можна зручно структурувати, створивши власну ієрархію, адже Яндекс.Диск – це практично повний аналог жорсткого диска.
Створивши папку або завантаживши файл, ви можете відкрити повний доступ і створити публічне посилання, щоб інші користувачі могли його завантажити.

До речі про «вінчестер» – встановивши програму, на комп'ютері буде створено системний диск, синхронізований із хмарним сховищем. Усі зміни, що відбуваються в цій папці, відображатимуться в інтерфейсі сховища даних. Іншими словами, буде створено повну копію цієї папки, з усім вмістом, на серверах Яндекса.
Зберігаючи zip та rar архіви, pdf документи, файли Microsoft Officeз інтернету на своєму "Диску" - ви можете відкривати їх прямо в браузері, не завантажуючи на свій комп'ютер.
Як створити та відкрити Яндекс Диск?
Отримати доступ до безкоштовного використання хмарного сховища, може будь-який користувач, достатньо зареєструватися на адресу - disk.yandex.ru або завести пошту. Якщо ви вже користуєтеся іншими сервісами та маєте обліковий запис Yandex – просто авторизуйтеся за цим же посиланням.
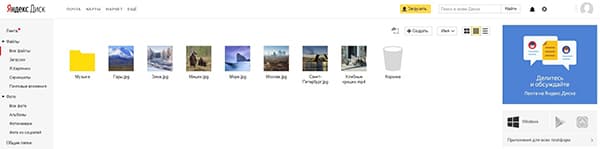
На момент написання статті всі нові користувачі отримують 10Гб дискового простору, абсолютно безкоштовно.
Як збільшити обсяг?
Якщо вам мало наданого місця, ви можете збільшити розмір на 10Гб, 100Гб та 1Тб двома способами.
1. Оплатити додаткове місцена диску, згідно з тарифами.
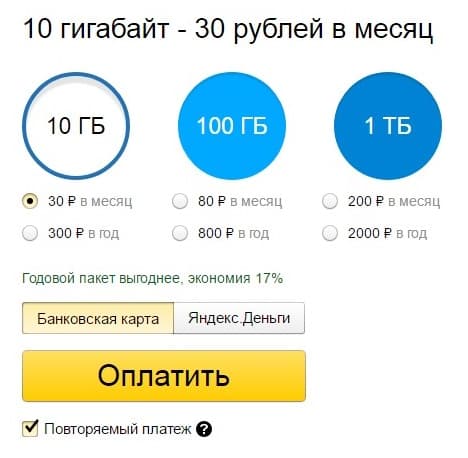
2. Брати участь в акціях від компанії та її партнерів. Наприклад, нещодавно закінчилася акція "Гігабайти в подарунок", що дозволяла збільшити обсяг на 32Гб, встановивши додаток Яндекс Диск на мобільний.
Як користуватися
Зайшовши до свого облікового запису, постає питання – що робити далі? Основне завдання сервісу – завантаження та зберігання файлів. Як згадувалося вище, завантажити свої файли на Яндекс Диск можна через веб-інтерфейс і за допомогою програми, встановленої на комп'ютер.
Розберемо кожен варіант докладніше.
Встановлюємо програму

Під час встановлення зверніть увагу на додаткову пропозицію зробити Яндекс домашньою сторінкою.

Виберіть папку на жорсткому диску, вміст якої буде синхронізовано з обліковим записом.

Перемістіть будь-який файл до цієї папки та відкрийте веб-версію сервісу, що ви бачите? Правильно, файл завантажений у ваш обліковий запис на "хмарі".

Для зручнішого обміну, ви можете відкрити загальний доступдо спільної папки. Робиться це через налаштування.
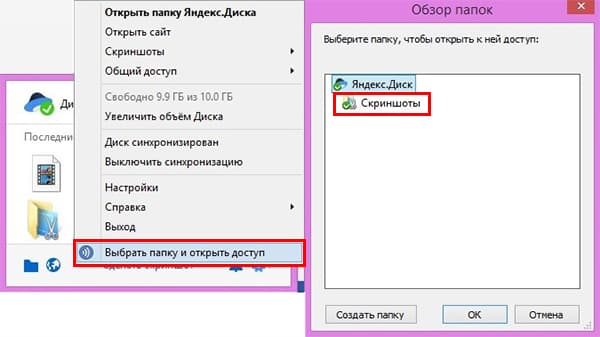
У браузері відкриється Нова вкладка, де вам необхідно вказати користувачів (їх email), яким дозволено доступ, тобто. зробити налаштування доступу.
![]()
Копіювання файлів з хмарного сховища на жорсткому диску комп'ютера – головний мінус першої версії програми та саме його, компанія постаралася виправити у другій версії ПЗ.
Яндекс Диск 2.0 beta
Yandex постійно розвиває свої сервіси, підійшла черга та розглянутої програми. У світ було випущено програму Яндекс Диск 2.0 beta.
Головна відмінність від першої версії – через програму, що здійснюється повне управлінняелектронними документами, що у хмарі. Тримати їх копії на своєму комп'ютері тепер не обов'язково.
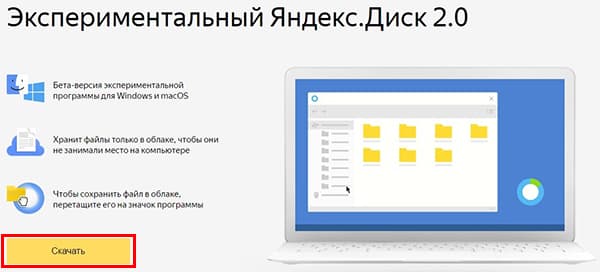
У процесі установки, вам також буде запропоновано встановити додаткове ПЗ, включаючи Яндекс браузер.
Вікно програми повністю копіює веб-інтерфейс, а завантаження файлів відбувається, їх простим перетягуванням на значок програми в правому нижньому кутку екрана.
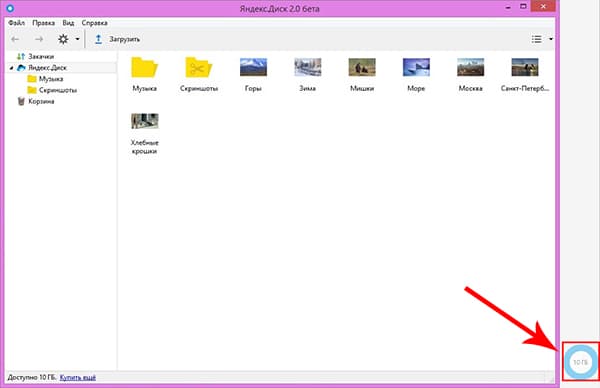
Створення нових папок, читання документів та їх об'єднання в одну папку, здійснюється так само, як і в файловій системі, під керуванням Windows.
Веб-версія сховища даних
Не хочете встановлювати додаткове програмне забезпечення на свого улюбленця – скористайтеся веб-версією сервісу. Він повністю повторює функціонал програм, описаних вище, крім швидкого збереження файлів у сховище.
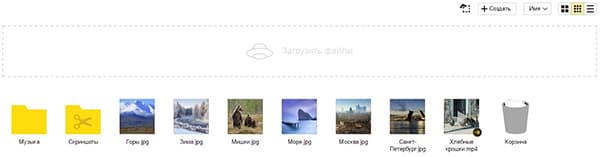
Вся навігація відбувається у вікні за допомогою елементів, вказаних на малюнку вище.
Перегляд та редагування в інтерфейсі браузера недоступний для файлів розміром більше 1Гб.
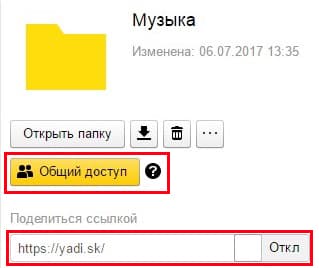
Для завантаження власне файлу в сховище – перетягніть його в «Дроп-зону».
Розглянемо на покроковому прикладі, як завантажити фото на Яндекс Диск
1. Відкрийте папку, в якій розміщено фотознімок.
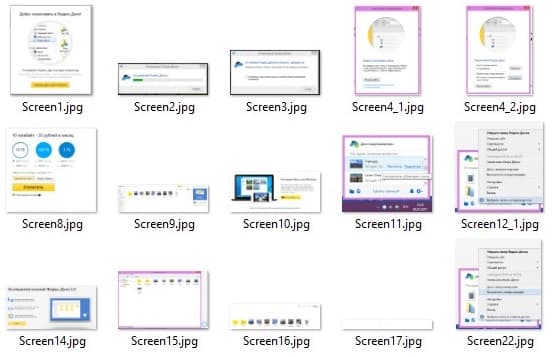
2. Відкрийте браузер та увійдіть у свій диск.
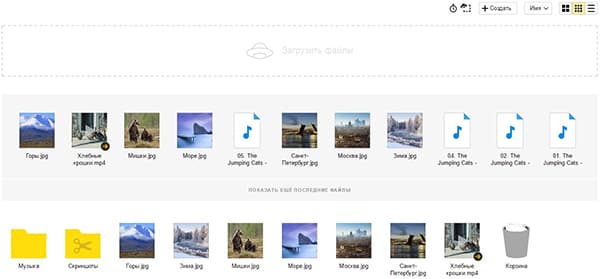
3. Перетягніть фото до «Дроп-зони» та дочекайтеся закінчення завантаження.


Як видалити Яндекс Диск з комп'ютера
Насамперед, необхідно розібратися, що ви хочете видалити – лише програму чи обліковий запис загалом.
З програмою все просто, вона видаляється стандартними засобами Windows, А от з акаунтом доведеться йти на «рішучі заходи».
Перша версія програми
1. На панелі завдань натисніть піктограму диска та вимкніть синхронізацію.
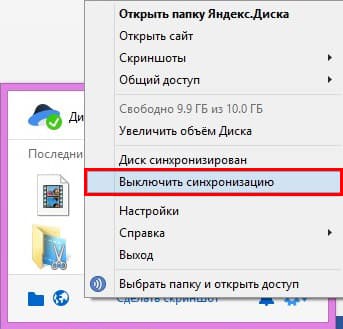
2. Вийдіть із програми, натиснувши кнопку «Вихід».
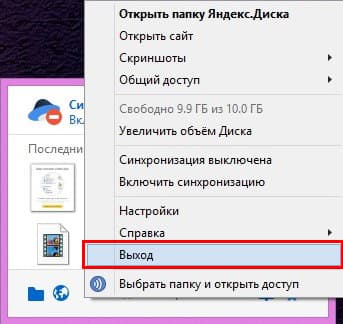
3. Відкрийте "Панель управління" - "Програми та компоненти", знайдіть потрібну програму, правою кнопкою миші викличте контекстне менюта натисніть «Видалити».
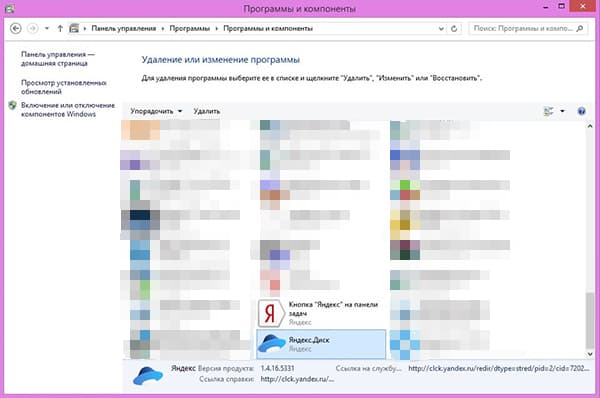
Версія 2.0 beta
У другій версії програми все трохи простіше. Вийдіть із неї, натиснувши правою кнопкою миші на значок у панелі завдань.
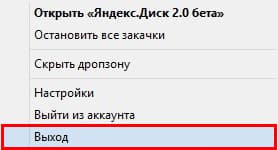
Веб-версія
Відразу варто обмовитися - видалити тільки Яндекс Диск, у вас не вийде, доведеться позбавитися всього акаунту в Yandex.
Для цього перейдіть на сторінку настройок акаунта, вона називається «Паспорт». Унизу сторінки, в розділі «Інші налаштування», натисніть «Видалити обліковий запис».
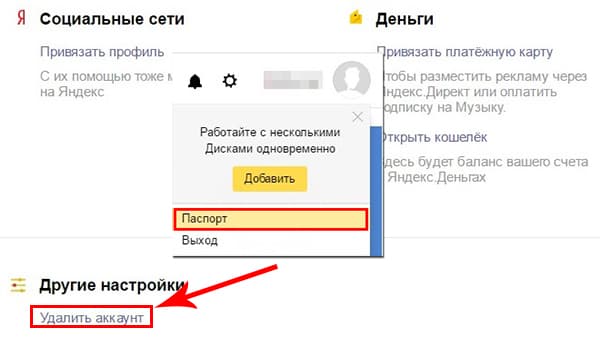
Ознайомтеся з представленою інформацією, введіть капчу та натисніть кнопку, вказану на скрині.
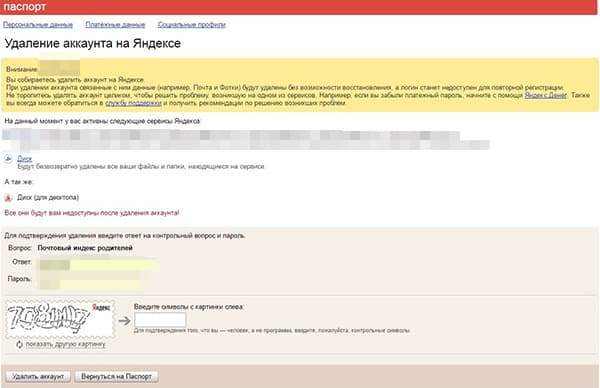
Якщо втрачати обліковий запис не хочеться, можете обмежитися видаленням всіх файлів з Яндекс.Диска.
Позначте галочкою всі записи та у правій частині екрана натисніть «Видалити».

Після стирання софту зі свого комп'ютера або ноутбука - не забудьте провести чищення OS від «хвостів», що залишилися.
Відео огляд сервісу
Користувачі комп'ютера, у яких з'явився високошвидкісний безлімітний інтернет, почали замислюватися над тим, щоб зберігати файли не у себе на жорсткому диску, а в глобальної мережі.
На допомогу прийшов Яндекс, який безкоштовно надає місце на дисках. Звичайно, є така ж можливість і у Гугла і в інших іменитих компаній, але ми покажемо принцип використання на прикладі сервісу від російського пошукача, так як він для нас здався найзручнішим і з приємним дизайном та можливостями.
Адже у зберіганні файлів на Яндекс диску є кілька значних плюсів:
- ми вивільняємо місце у себе на комп'ютері від файлів, якими рідко користуємося та відкриваємо, наприклад, фото, архіви програм та інше;
- ми можемо ділитися посиланням на файл і відкривати доступ до папок файлів, щоб інші могли завантажувати їх, якщо нам не шкода;
- ми можемо користуватися Яндекс диском не тільки зі свого комп'ютера, але й з будь-якого іншого – достатньо мати доступ в інтернет та пароль від своєї пошти, а також за допомогою мобільного телефонуабо планшет.
З чого почати? Зареєструємо поштову скриньку
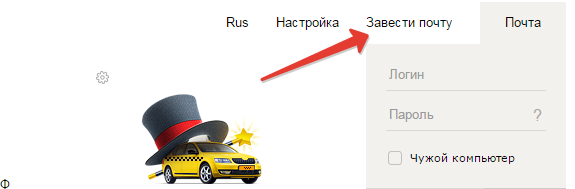
І проходимо нескладну реєстрацію, за якої треба буде ввести:
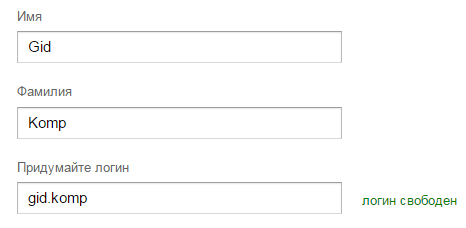
Як увійти на свій Яндекс Диск
Потрапити туди можна декількома способами, але спершу треба увійти до свого Поштова скринька, використовуючи логін та пароль.
Далі є кілька варіантів:
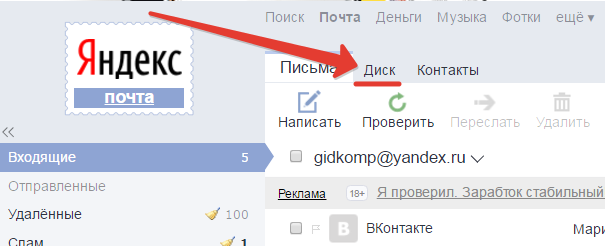
При заході нам зазвичай пропонують завантажити програму для Windows на свій комп'ютер, щоб користуватися диском не заходячи в свій обліковий запис на сайті. Ми поговоримо про це трохи нижче, а поки просто зачиніть віконце, нічого не завантажуючи.

Як завантажувати файли ділитися посиланнями без встановлення програми
Якщо ми не встановлювали додаток на телефон або програму на свій комп'ютер, то, перебуваючи в особистому кабінетіЯндекс диска, завантажувати файли можна клікнувши по одній із кнопок:

Також файли можна просто перетягувати зі свого комп'ютера у вікно особистого кабінету:
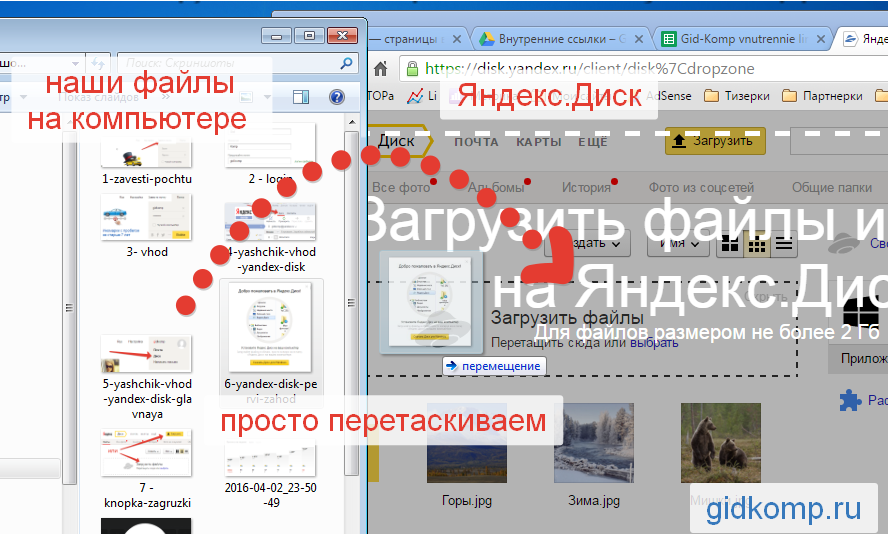
Після завантаження файлу, ми можемо закрити віконце або завантажити ще файли:
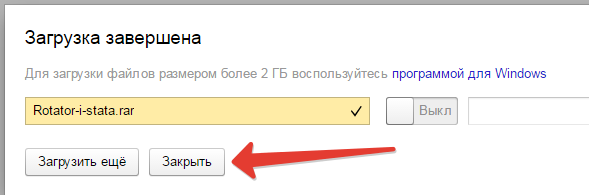


Як завантажувати файли на Яндекс диск за допомогою програми для Windows не заходячи на сайт
Перебуваючи в особистому кабінеті, ви можете спостерігати за посиланням «Завантажити Диск для Windows». Завантажуючи цю програму, Ви отримуєте можливість не заходити на сайт Яндекса, щоб закачувати файли, а робити це за допомогою спеціальної папки на комп'ютері.
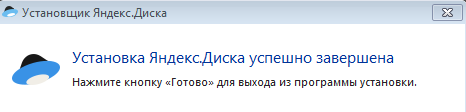
Після установки, завантажений раніше інсталяційний файлможна видалити.
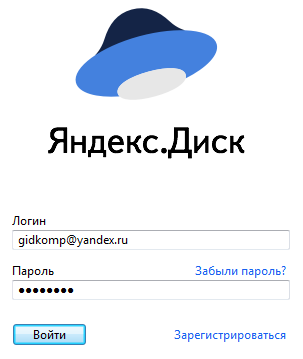
Після введення можна на цьому і закінчити, або додатково натиснути на посилання «Налаштувати розташування папки та синхронізацію»і з трохи підправити налаштування під себе:
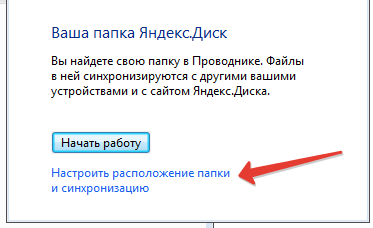
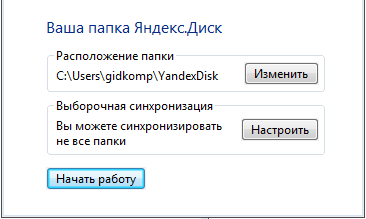
Після завершення налаштувань у нас з'явиться окрема папка для зберігання файлів на диску Яндекс.
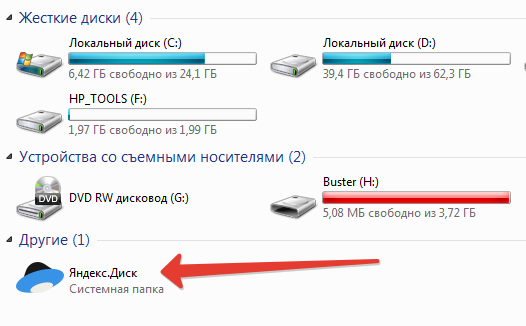
За умовчанням вона синхронізована, тобто. коли ви копіюєте якісь файли в цю папку, вони автоматично завантажуються в інтернет на ваш диск акаунта в Яндексі, про це нам сигналізує зелена «пташка» над файлом.
Також при натисканні правою кнопкою на файл можна отримати публічне посилання, Таку ж як ми отримували на сайті.

Приємний бонус – програма для створення та редагування скріншотів
При скачуванні та встановленні програми для Яндекс диска, нам, як приємний бонус, встановлюється програма для зручного створення скріншотів.

Також у ній є необхідний набір інструментів для редагування: різні стрілочки, фігурки, написання тексту, обрізання картинки потрібного розміру.
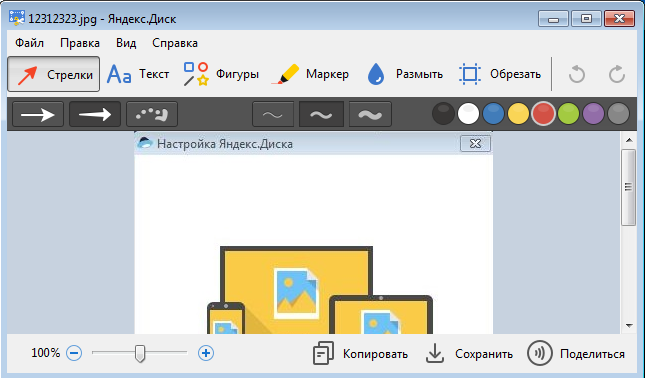
Яндекс.Диск – хмарне файлове сховище. Дозволяє отримувати віддалений доступдо даних з різних пристроїв, а також передавати їх іншим користувачам глобальної мережі, надавати посилання на завантаження.
Після реєстрації на диску в розпорядження користувача надається 10Гб. За бажання він може збільшити обсяг сховища. Додати за певну платню ще 10, 100 або 1024 Гб.
Управління файлами на Яндекс.Диску може здійснюватися через веб-інтерфейс, безпосередньо в браузері, та через спеціальне системний додаток. Дані зберігаються у хмарі сервісу необмежений час, завантажуються через зашифрований інтернет-канал та перевіряються антивірусом.
У режимі онлайн (без завантаження на ПК) у хмарі можна відтворювати та переглядати:
- відео (AVI, MP4, WMV, MKV);
- аудіо (MP3, MKA, AAC);
- книги (EPUB, FB2);
- документи (Word – DOC/DOCX, RTF, TXT);
- зображення (JPG, GIF, BMP, GIF);
- архіви (RAR, TAR, ZIP).
1. Щоб зареєструватися у хмарі, відкрийте у браузері сторінку – https://disk.yandex.ru/.
2. Натисніть кнопку «Завести диск».
3. У реєстраційній формі вкажіть своє ім'я та прізвище.
4. Придумайте свій логін або виберіть один із варіантів, згенерованих сервісом на основі ваших даних (клацніть під полем назва).

5. Складіть пароль з 15-20 латинських літер і цифр (упереміш) та введіть його у двох наступних полях («Придумайте пароль», «Повторіть…»).

6. Налаштуйте додаткову аутентифікацію, перевірку прав на профіль (на вибір – через телефон або контрольне питання):
- Через мобільний:введіть номер мобільного з міжнародним кодом; клацніть «Отримати код»; у поле, що впало, вкажіть верифікаційний код, отриманий в СМС-ку.
- Без телефону: над кнопкою «Отримати код» натисніть на посилання «У мене немає телефону»; клацніть відкрийте список у рядку «Контрольний питання», виберіть відповідне запитання; у наступному рядку надрукуйте відповідь.

Встановлення та запуск програми
Після завершення створення облікового записусервіс запропонує вам встановити програму для роботи зі сховищем. Щоб скористатися ним, виконайте інструкцію нижче:
1. Під час першого входу в профіль на додатковій панелі натисніть «Завантажити Диск…».
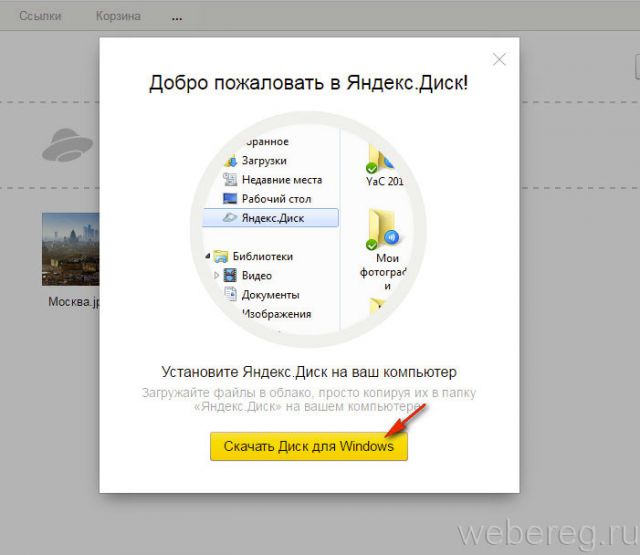
Примітка. Якщо ви закрили панель з посиланням, на сторінці профілю, вгорі праворуч, під написом «Програми для всіх платформ» клацніть піктограму «Windows» (або іншу платформу, яку ви використовуєте).
2. Запустіть завантажений файл.
3. Якщо ви не бажаєте встановлювати додаткові продукти Яндекс (браузер, менеджер, пошуковик на стартову сторінку), зніміть позначки біля їхніх назв у вікні інсталятора.
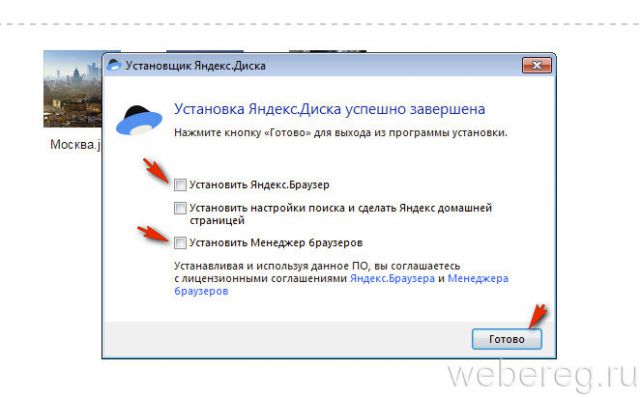
4. Натисніть Готово. Дочекайтеся завершення інсталяції.
5. У вікні програми «Параметри» натисніть «Увійти».

6. Щоб змінити розташування папки Яндекс.Диск, пройдіть за посиланням «Налаштувати розташування…».
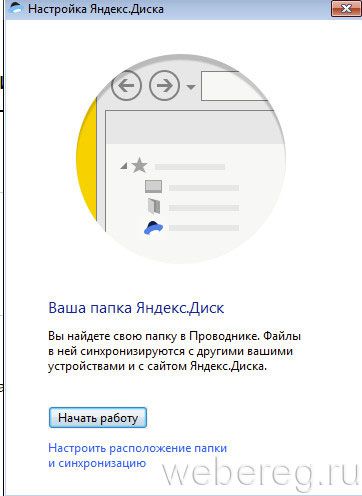
7. У блоці «Розташування» клацніть «Змінити». Вкажіть у вікні новий шлях.

Щоб не створювати ще одну папку у зазначеній директорії, зніміть клацанням прапорець у налаштуванні «Створити вкладену папку…». Натисніть кнопку «OK».
Як користуватись папкою Яндекс.Диск?
1. Щоб відкрити папку, натисніть «Win+E», клацніть її ярлик у вікні. Або 2 рази клацніть піктограму програми на робочому столі.
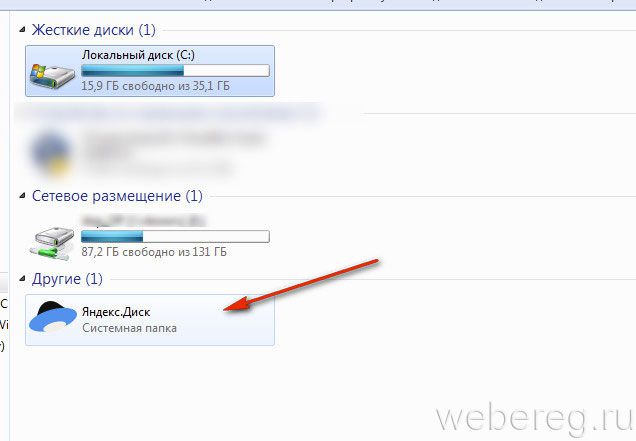
2. Створення нової папки в директорії здійснюється так само, як і в ОС Windows:
- відрийте директорію Яндекс.Діск;
- натисніть на вільному місцюправою кнопкою;
- у контекстному списку виберіть: «Створити» → «Папку»;
- дайте назву папці відповідно до типу даних, які ви збираєтеся зберігати в ній (наприклад, закладки, музика, книги і т.д.).

3. Щоб скопіювати файл із комп'ютера до папки хмари, зробіть так:
- клацніть по ньому один раз лівою кнопкою;
- натисніть разом клавіші Ctrl + C (команда Копіювати);
- перейдіть до папки хмари (див. попередню інструкцію);
- клацанням правої кнопки відкрийте контекстне меню;
- натисніть пункт "Вставити";

4. Всі видалені з хмари дані розміщуються в кошику (не плутайте з «Кошиком» ОС Windows!).
2. У верхній правій частині профілю з'явиться панель налаштувань. Натисніть «Відкрити спільний доступ», щоб завантажені дані стали доступні іншим користувачам.
Комфортної роботи вам онлайн!




