Трапляється, що при необхідності інсталювати Windows 10 під рукою не виявляється флешки потрібного розміру, а дисковод віджив своє і давно не використовується, тому установка «десятки» з диска нереальна. У такому разі на допомогу прийде метод інсталяції операційної системиз жорсткого диска. Так-так, один із розділів жорсткогодиск буде служити як завантажувальний пристрій з дистрибутивами Windows 10.
Що знадобиться
Щоб установка Віндовс 10 з іншого HDD або розділу була успішною, необхідні такі інструменти:
- програма для керування завантажувачем Windows(використовуватимемо EasyBCD з графічним інтерфейсом);
- утиліта для розпакування образу;
- вільний розділ на вінчестері, об'ємом не менше 4-5 Гб (для запису інсталяційних файлів);
- ISO-образ задовольняє редакцію або збирання Windows 10.
Підготовка до встановлення
В принципі, установка «десятки» з жорсткого диска здійснюється так само, як і інсталяція попередніх ОС від Microsoft. Розглянемо, як це робиться, на прикладі використання утиліти EasyBCD та Daemon Tools.
Deamon Tools будемо використовувати тільки для копіювання вмісту зображення на диск, з чим відмінно справляється будь-який архіватор або файловий менеджертак що якщо не користуєтеся цією програмою, встановлювати її сенсу немає. Її функціонал у разі повністю замінить 7Z чи Total Commander.
Багато користувачів рекомендують створити новий розділ (або відкусити близько 8-10 Гб вільного просторувід існуючого) для запису на нього настановних файлів, з метою убезпечити себе від втрати важливої інформації, що зберігається на завантажувальному розділі. Так і зробимо, маючи на увазі, що у вас немає невеликого вільного розділу, створеного для інсталяції "десятки" з жорсткого диска.
- Заходимо до «Управління», використовуючи контекстне менюпапки "Мій комп'ютер".
- Переходимо до розділу «Керування дисками».
- Вибираємо розділ, від якого потрібно відрізати трохи незайнятого простору для створення нового, викликаємо його контекстне меню і тиснемо "Стиснути том".
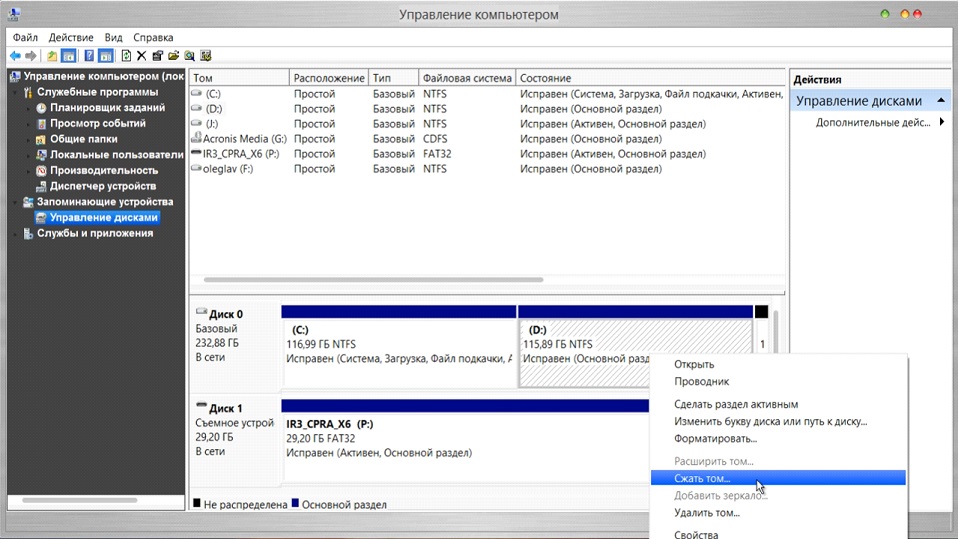
- Вводимо розмір, на який будемо стискати простір, і тиснемо «Стиснути».
Цей обсяг буде використаний для формування нового розділу, на який пізніше скопійуємо інсталяційний дистрибутив Windows 10. Тому розмір повинен хоча б відсотків на 15% перевищувати обсяг образу.

- Створюємо "Простий том" на місці нерозміченої області, викликавши її контекстне меню.
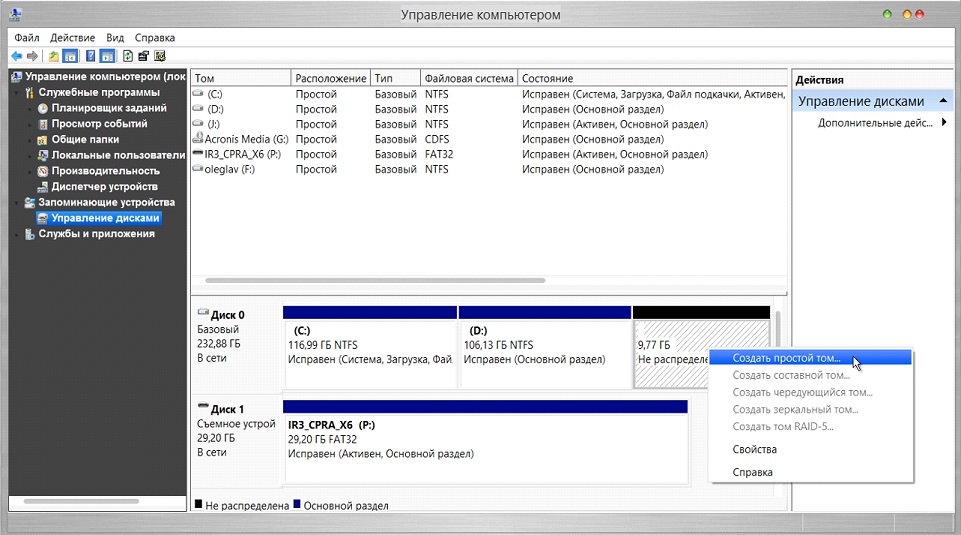
- Вказуємо мітку тома, його файлову систему(бажано NTFS), стандартний розмір кластера і тиснемо "Готово".
- Тепер скопіюємо вміст ISO-образу на щойно сформований розділ. Зробити це можна шляхом розпакування ISO за допомогою архіватора або, наприклад, через Daemon Tools.
- Запускаємо DT і додаємо до її вікна ISO з дистрибутивом Windows 10 шляхом перетягування його іконки або за допомогою кнопки «Додати».
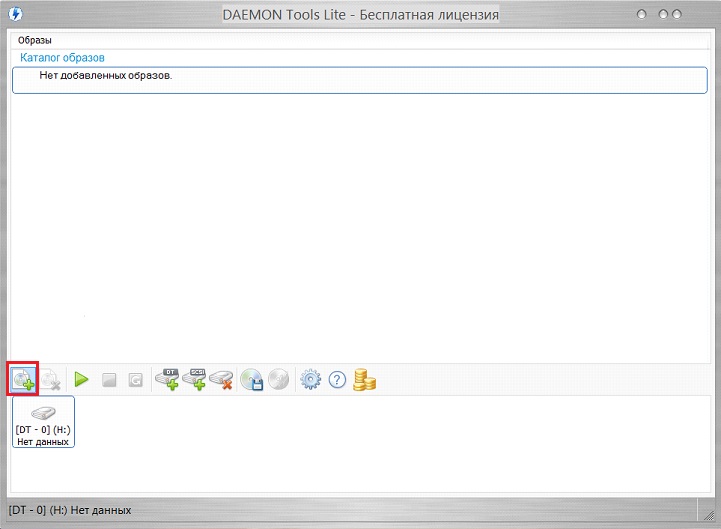
- Виділяємо доданий документ і тиснемо "Монтувати".
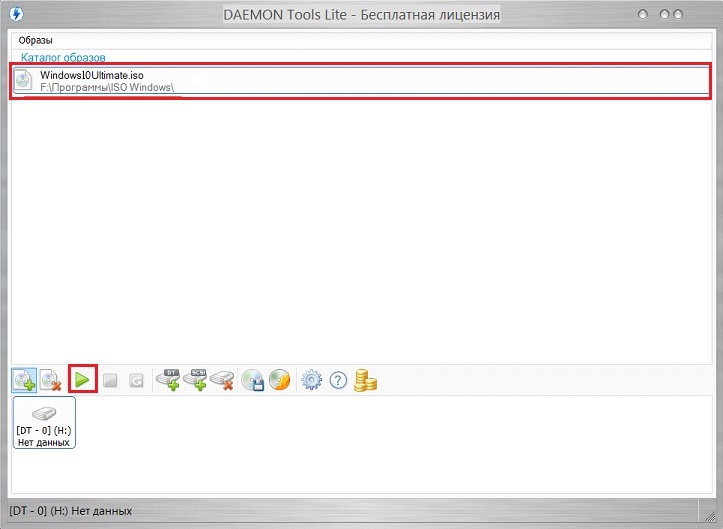
- Копіюймо весь вміст змонтованого у віртуальний привід диска на новий розділ тільки створеного жорсткого диска.
Залишилося створити новий завантажувальний запис для запуску комп'ютера, використовуючи розпакований образ як завантажувальний носій.
- Запускаємо EasyBCD і тиснемо по лівій частині інтерфейсу кнопці «Додати запис».
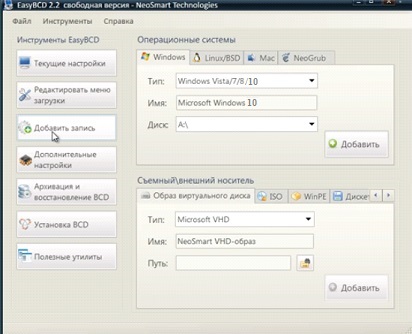
- У розділі «Знімний/зовнішній накопичувач» переходимо у вкладку «WinPE» та задаємо ім'я, аналогічне назві створеного розділу.
- Клацаємо по іконці з трьома точками, розташованою правіше від форми «Шлях», та вказуємо файл «boot.wim», розташований у каталозі «sources».
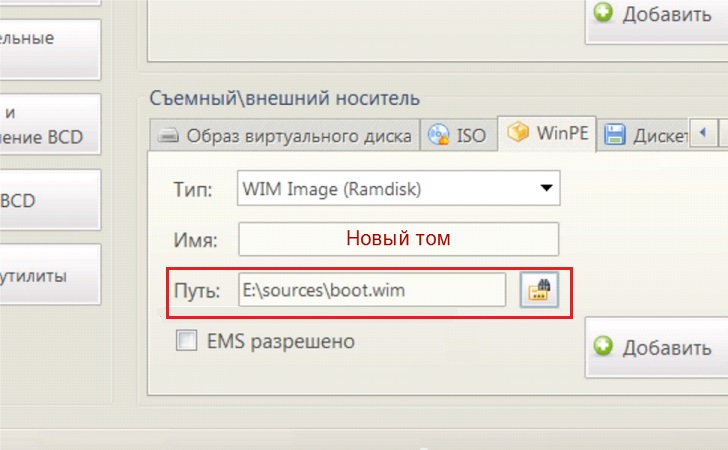
- Тиснемо «Додати».
Ця дія додасть у список операційних систем, що завантажуються, новий пункт, назву якого задали у формі «Ім'я».
Для впевненості клацніть «Поточні налаштування» і перевірте, чи додано новий завантажувальний запис у завантажувач Windows.
Інсталяція "десятки"
- Перезапускаємо комп'ютер.
- Вибираємо другий варіант, щоб здійснити запуск ПК з жорсткого диска, і тиснемо "Enter".
І повторювати сказане сотні разів, не станемо. На цьому сьогоднішньої мети досягнуто.
(Visited 6 621 times, 4 visits today)
Бувають такі моменти, коли оптичний дискз операційною системою ми давно використовуємо як підставку гарячого чаю. Вінчестер упав смертю хоробрих. На покупку флешки або зовнішнього жорсткого диска ще не заробили. І взагалі від нас пішла дружина і настав кінець світу. Ситуації не приємні та напевно знайомі кожному. Якщо з відходом дружини якось можна змиритися , то з необхідністю перевстановлення операційної системи саме зараз і негайно, на жаль, неможливо.
Як же нам вчинити? Розглянемо спосіб встановлення чистої операційної системи з основного жорсткого диска HDDбез використання вище описаних гаджетів.
Беремо жменю борошна. Розмішуємо з яйцями та молоком. Потім столову ложку цукру і дрібку солі ... Вибачте друзі, одне око косить на кухню і тому такі галюцинації.
Звичайно ж качаємо програму з офіційного сайту розробників (можна користуватися WinRaR). І безкоштовну утиліту. Де знайти ISO - образ Windows, сподіваюся вчити Вас не треба.
Для початку нам потрібно створити розділ на диску, куди ми скопіюємо настановні файли Windows 7, 8, 8.1. На жаль з свинкою (WindowsXP) даний спосіб не працює.
Тож приступаємо. Для цього за ярликом Мій комп'ютертиснемо правою клавішею миші → Управління → Управління Дисками.
Бачимо всю інформацію про жорсткий диск, підключений до комп'ютера. Бажано, щоб диск уже був розбитий на дві частини. Приступаємо до поділу Диск (D:).Наводимо на нього курсором миші та клацаємо правою кнопкою миші. Вибираємо → Стиснути том.
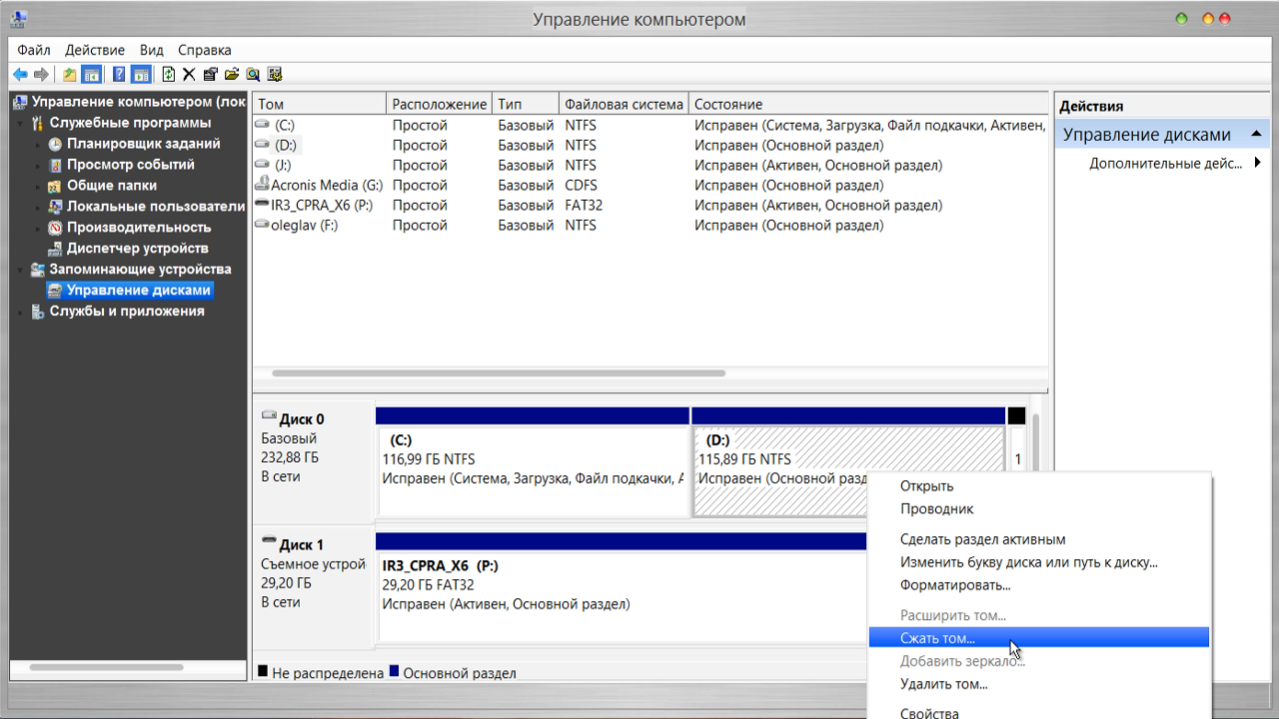
Відбувається запит місця для стиснення, який розмір можна стиснути.
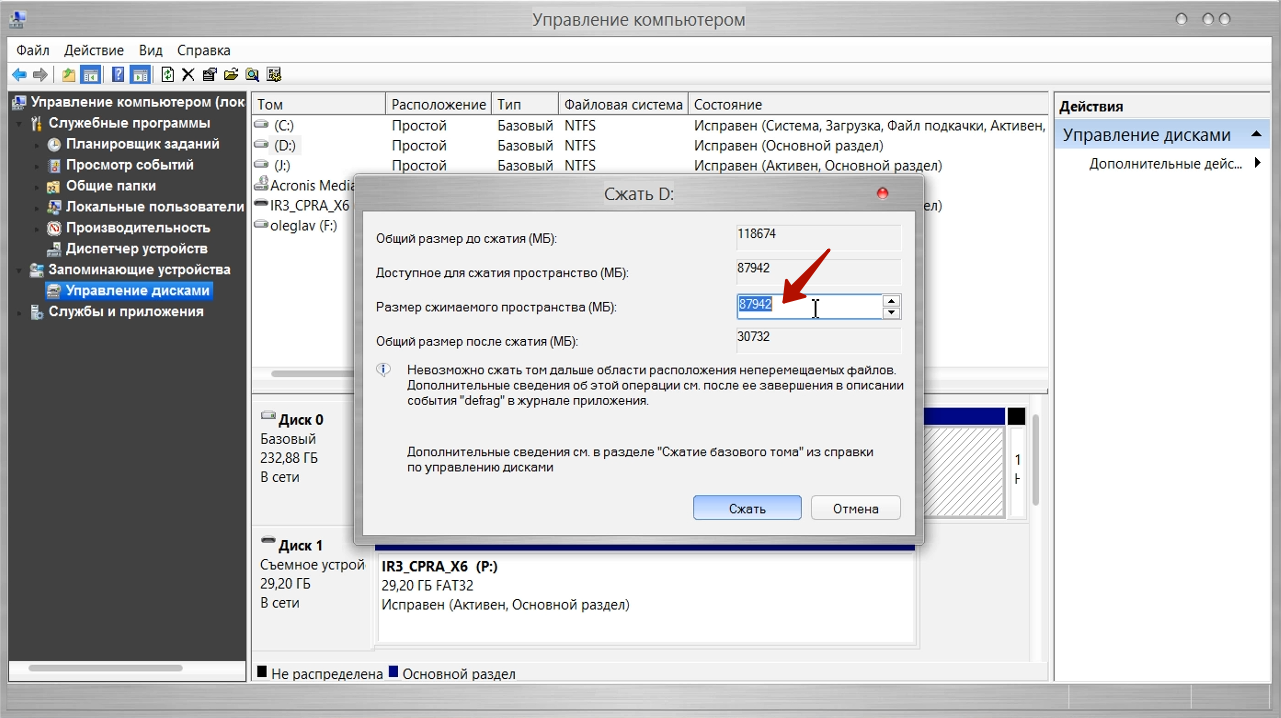
На Наразінам важливий розмір простору, що стискається (Мб:) Його потрібно задати не багато більше Вашого ISO – образу. Після того, як був виставлений потрібний розмір, натискаємо кнопку Стиснути. Недовгий і з'являється не розподілене простір, його ми й перетворимо на простий том. Наводимо мишу на розподілений простір. Далі клацаємо правою кнопкою мишки і в меню вибираємо Створити простий том.
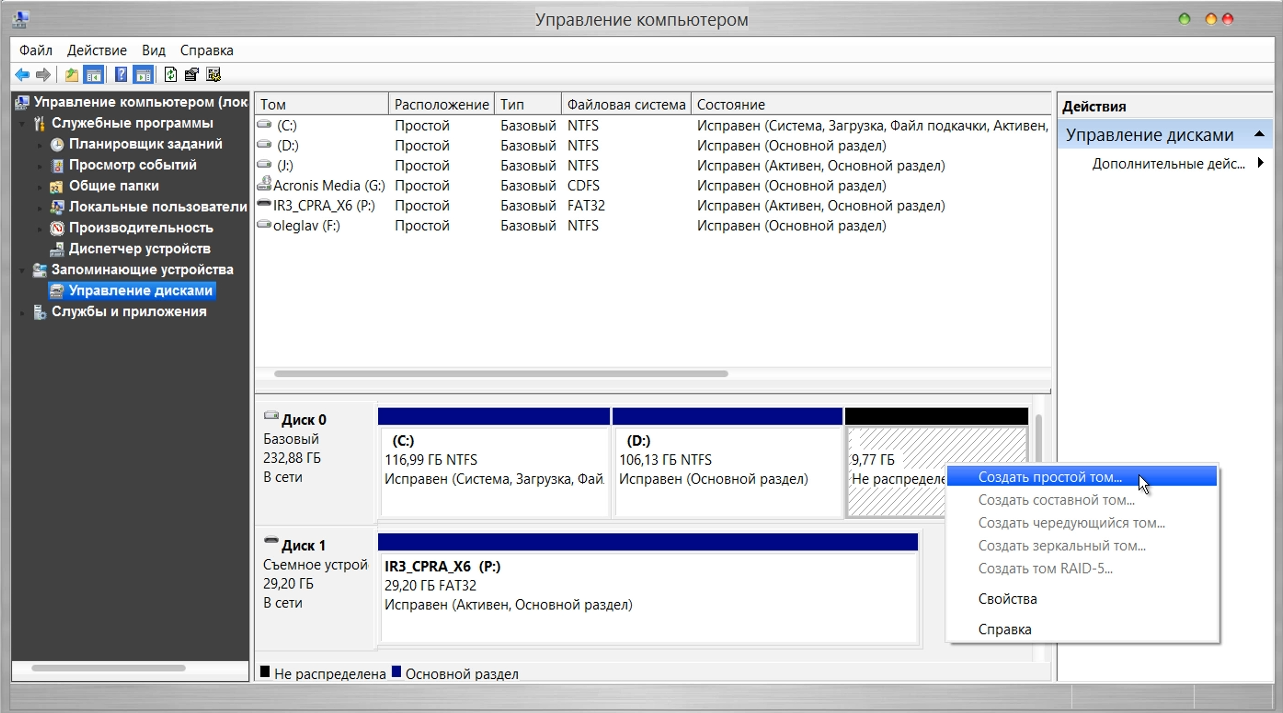
Запуститься майстер створення простого тому. У всіх вікнах натискаємо Даліі в самому останньому вікнінатискаємо Готово. Наш новий том успішно створено.
Змахнувши піт з обличчя, відкриваємо програму DAEMON Tools Lite. Натискаємо на кнопку Додати образ.
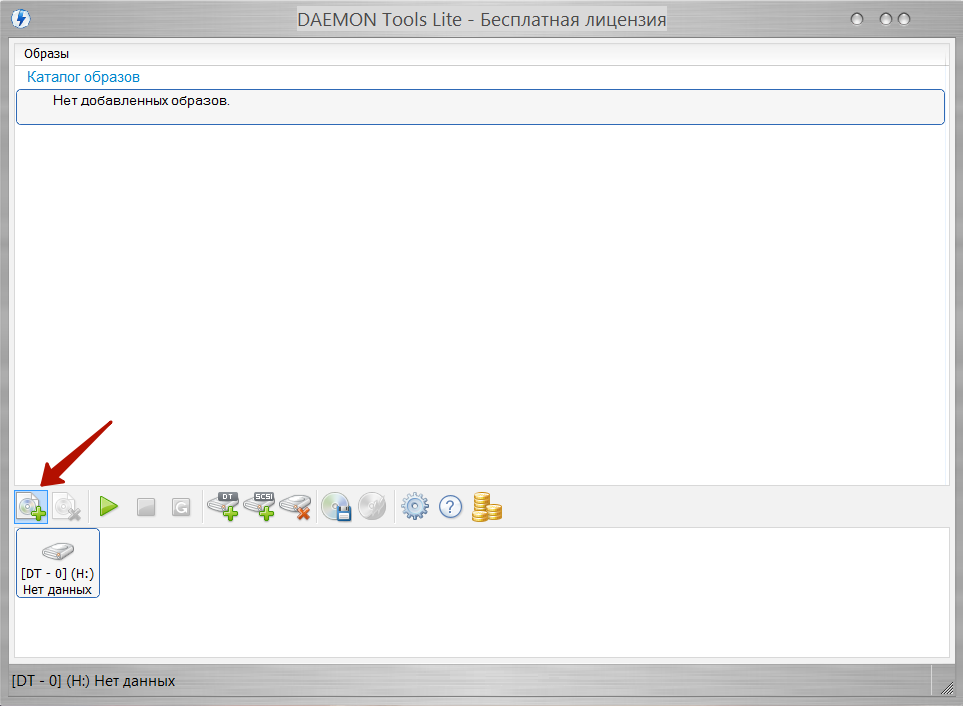
Згадуємо де у нас на комп'ютері «захований» ISO – образ операційної системи. Успішно додаємо образ у програму. У каталозі образів курсором виділяємо його і тиснемо на кнопку Монтувати.
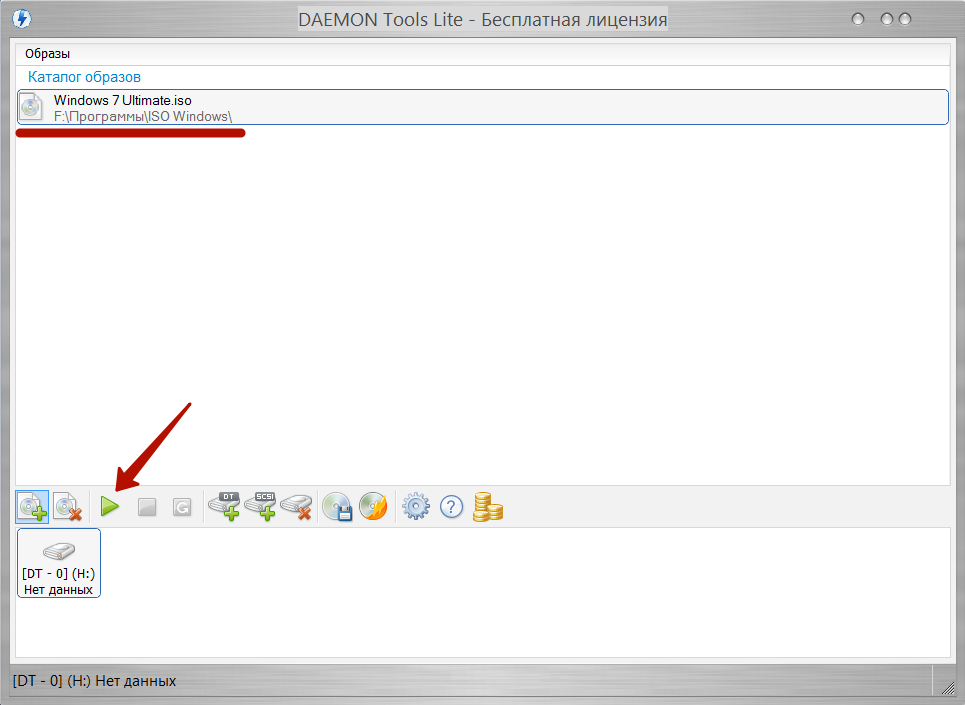
Закриваємо програму DAEMON Tools Lite. Інсталяційний образ операційної системи успішно змонтований у віртуальний привід (дивимося у провіднику). Копіюємо весь вміст на наш новий диск. У нашому випадку це Новий том (E:).
Запускаємо EasyBCDдля додавання завантажувального записута запуску установки системи.
- Тиснемо кнопку Додати запис
- Вибираємо внизу вкладку WinPE
- У полі Ім'я:пишемо те ж саме і на новому, щойно створеному розділі, у нашому випадку: Новий том
- У полі Шляхвибираємо файл boot.wimз папки sourcesнашого створеного диска
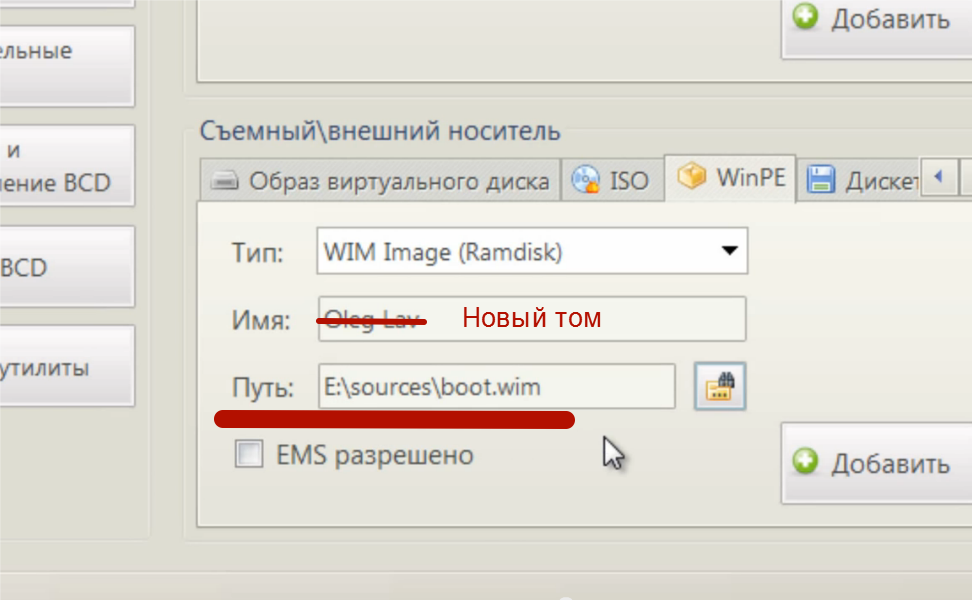
- Натискаємо кнопку Додати
Якщо не зрозуміло, що написав, уважно дивіться відеоролик (там всі дії описані чітко)
Натиснувши кнопку Поточні установкиможна перевірити, чи з'явилася новий запис. EasyBCDможна закрити та перезавантажити комп'ютер. З'явиться меню вибору ОС, у якій вибираємо наш настановний диск Новий том. І почнеться стандартне встановлення системи. Детальна установкасистеми та всього вище описаного дивіться у ролику. Даааааа! Ось це «запара» подумає багато хто. І полегшено зітхнуть, коли до них повернеться дружина 🙂.Тепер є чим зайнятися, а не читати ці химерні поради щодо перевстановлення операційної системи.
Цей спосібне працює на комп'ютерах із Біос UEFI. Для більш крутих комп'ютерів можна застосувати.
Допоможіть жертві капіталістичного катаклізму. Діліться постом у соц. мережах:
Вітаю вас, друзі.
Напевно, кожен користувач комп'ютера чи ноутбука зустрічався із ситуацією, коли він розуміє, що настав час переустановки операційної системи. Це з появою труднощів у роботі, частими помилками та інші неприємними моментами. Але що робити, якщо у вас немає USB-накопичувача, пластикового диска для запису образу або дисковода відмовляється працювати? Не варто хвилюватись. Сьогодні я розповім, як із жорсткого диска встановити Windows. Багато хто навіть не підозрює, що подібні інструменти взагалі існують.
Відразу треба сказати, що цей варіант підходить тільки для операційок, які знаходяться в робочому стані, оскільки багато рухів необхідно буде зробити, користуючись оболонкою. Тобто якщо у вас раптом з'явився синій екран- Цей спосіб не допоможе.
Крім того, варто зазначити, що цей посібник необхідно застосовувати тільки для майбутньої установки Windows 7 і більш сучасних версій. Причому абсолютно не важливо, на якому пристрої виконується операція. Тому Windows XP подібним чином розмістити на комп'ютері або ноутбуку не вдасться. Тому що там використовуються інші механізми.
Для самої процедури нам потрібні кілька інструментів:
Програма для роботи з образами – це зазвичай DAEMON Tools. Особисто я взагалі користуюся вбудованими можливостями Win.
Утиліта EasyBSD.
Сам образ операційної системи.
Покрокова інструкція( )
Важливо! Бажано, щоб до цього моменту ваш вінчестер вже був розбитий мінімум на два розділи – для системи та файлів.
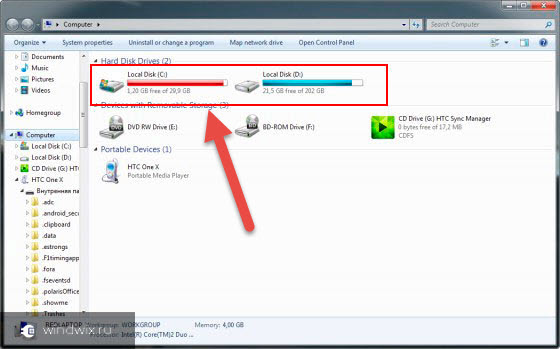
Отже, щоб встановити Windows 8 з HDD, необхідно виконати низку дій. Для початку створюємо окремий розділ під інсталяційні файли:
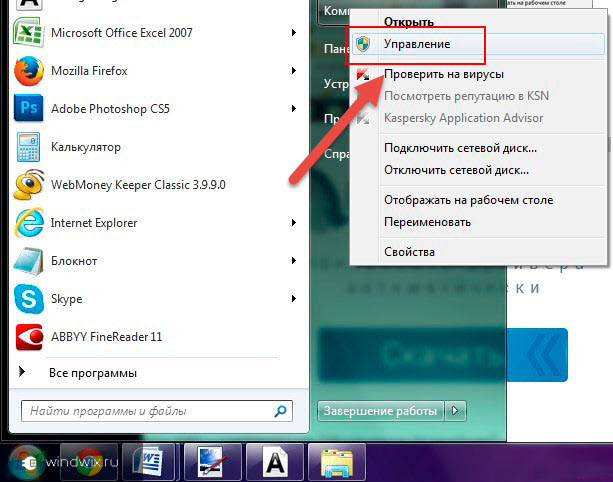
Тепер для встановлення Windows 10 або ранньої версії необхідно правильно підготувати файли:
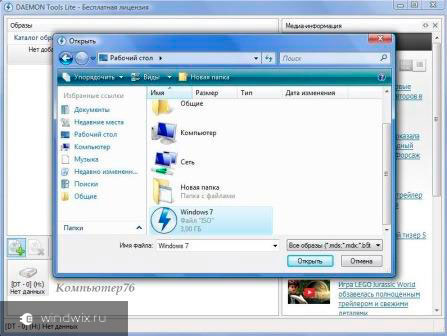
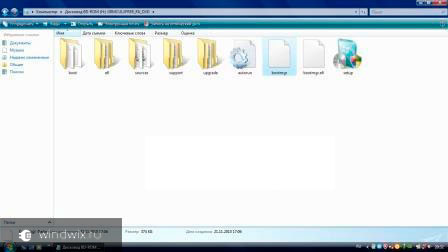
Тепер необхідно зробити так, комп'ютер зрозумів, звідки треба завантажуватися. Для цього якраз і потрібен додаток EasyBCD. Порядок виконання дій такий:
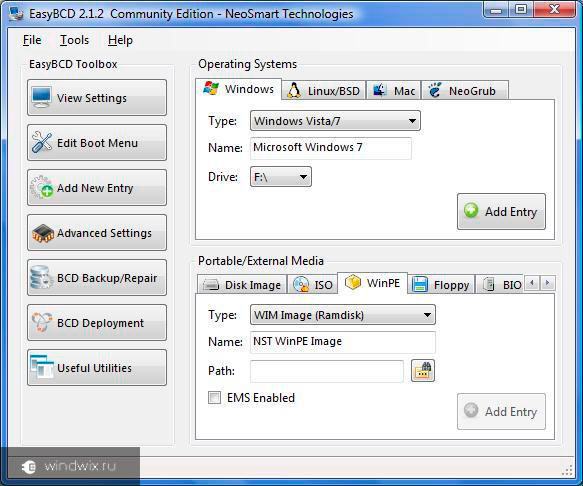
Раптом у якихось ситуаціях вам щось не зрозуміло, можете просто подивитися відео:
Якщо вибрати «», ви побачите з'явився запис чи ні. У вашому випадку вона має вже бути на місці.

Після виконаної роботи закриваємо програму та перезавантажуємо комп'ютер. В результаті має з'явитися меню, в якому користувачі зможуть вибрати потрібну систему. Потім вказуємо настановний диск «». В результаті має запуститися стандартна процедура встановлення операційної системи.
Bootice( )
Останній ланцюжок дій можна виконати через Bootice. Програма дозволяє не створювати додатковий диск, А встановлює всі наявні.
Виконуємо наступне:
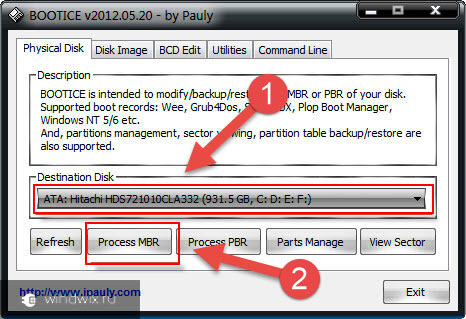
Варто зазначити, що немає необхідно вказувати, де саме знаходиться файл, який відповідає за правильне завантаження системи, оскільки програма знайде його сама.
Встановлення( )
Цей спосіб не вимагає виставляння параметрів завантаження через БІОС, як у випадку із використанням пластикового диска або USB-накопичувача. Такий підхід є корисним, якщо раптом у вас не працюють кнопки на клавіатурі, що дозволяють потрапити в потрібне місце.
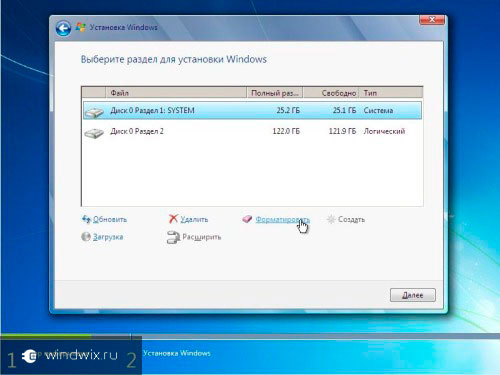
У цілому нині, незалежно від версії майбутньої ОС, процес проходить практично однаково.
Важливо пам'ятати, що перед початком процесу найкраще мати один підключений вінчестер. Це дозволить спростити процес вибору розділу. Крім того, обладнання витрачатиме менше ресурсів, що загалом позитивно вплине на працездатність. Тому не варто встановлювати таким чином ОС на інший жорсткий диск. Це ж можна сказати і про розміщення на SSD. Звичайно ж, у разі правильного виконання кожної дії проблем виникнути не повинно. А ось навіть при найменшій помилці є можливість втратити всі дані на будь-якому розділі.
Варто також зазначити, що подібна процедура можлива з зовнішнього жорсткогодиска. Правда, для цього все одно необхідно буде запустити Win для виставлення всіх параметрів. Щоправда, знову ж таки подібні процедури не рекомендуються, оскільки помилково можна видалити дані.

У разі використання пристрою, що підключається, ви можете в BIOS виставити налаштування завантаження з нього, і просто розмістити на ноутбук або комп'ютер нову оболонку. Правда, для цього необхідно на зовнішній компонент правильно записати OS. Докладніше можна.
У будь-якому випадку, незалежно від вибраного методу, кожен бажаючий зможе розмістити нову, якщо вже стоїть вінда на комп'ютері.
Що ж, сподіваюся, стаття допоможе вам впоратися з проблемами на вашому пристрої.
Загалом, хотілося б порекомендувати заздалегідь знайти компактне переносне пристрій USB(сьогодні вони коштують мінімальні гроші) та записати правильну систему. Особисто у мене таких три – на кожну останню версіюОС від компанії Microsoft. Тим самим я можу будь-якої секунди вставити флешку в порт, і протягом двох годин повністю відновити працездатність комп'ютера, маючи при цьому нову оболонку.
Бажаю удачі у нелегкій роботі! Підписуйтесь та розповідайте про блог іншим.
Інсталяція кожного нового випуску Windows виконується легше за попередній і вимагає все менше зусиль від користувача. З виходом Windows 10 це завдання спростилося далі нікуди: тепер щоб встановити на комп'ютер операційну систему, не потрібно ніяких спеціальних знань і хитромудрих додатків. Не потрібен навіть дистрибутив "вінди" - програма установки "навчилася" завантажувати його сама. Сама ж вона створює інсталяційний носій - DVD-диск або флешку. Користувачеві залишається лише відповідати на запити та виконувати інструкції, які зрозумілі навіть тим, хто робить це вперше.
Сьогодні ми розповімо, як проводиться чиста установка Windows 10 на будь-який ноутбук та стаціонарний ПК. Під чистою установкою розуміють інсталяцію ОС на носій, де немає операційної системи (наприклад, на новий комп'ютерабо відформатований жорсткий диск). Або туди, де вона є, але підлягає повному перезапису без збереження встановленого софту, облікових записів та налаштувань. До речі, про ліцензію не хвилюйтеся: якщо ви ставите систему замість легально активованої, її можна зберегти. І ми не приховуватимемо від вас, що для цього потрібно зробити.
Що вам потрібно
- Завантажувальний носійдля запису дистрибутива Windows 10. Їм може бути USB-флешка на 3 і більше Гб, DVD-диск, переносний або внутрішній жорсткийдиск. Оскільки абсолютна більшість користувачів вважає за краще встановлювати Windows з флешки, розглянемо цей спосіб як основний.
- або набір файлів.
- Утиліта для перенесення системних файлівна інсталяційний носій. Якщо ви збираєтеся ставити Windows 10 на ПК з UEFI (удосконаленим "BIOS"), без неї можна обійтися - файли та папки дистрибутива достатньо скопіювати на флешку. До речі, у Віндовсі 8 і 10 образ ISO можна відкрити у провіднику як звичайну папку, але в ранніх системах для цього знадобиться спеціальний додаток, наприклад, будь-яка програма-архіватор.
- Комп'ютер, на якому ви готуватимете завантажувальну флешку.
Готуємо флешку
Якщо у вас немає заздалегідь приготовленого дистрибутива «десятки», простіше і зручніше доручити його завантаження утиліті Microsoft Media Creation Tools і з її допомогою записати на флешку або DVD.

Утиліта не вимагає інсталяції на ПК, достатньо запустити її з правами адміністратора.
Після запуску Media Creation Tools:
- У вікні "Умови ліцензії" натискаємо "Прийняти".
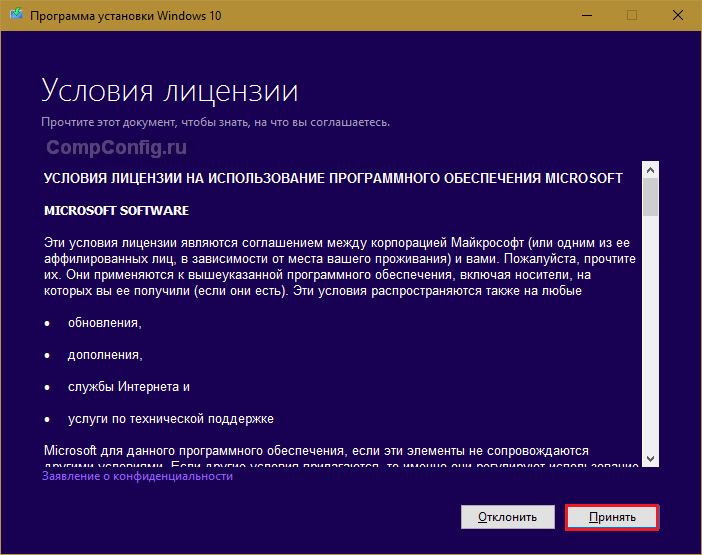
- На запитання "Що ви хочете зробити?" відповідаємо: "Створити носій для іншого комп'ютера".
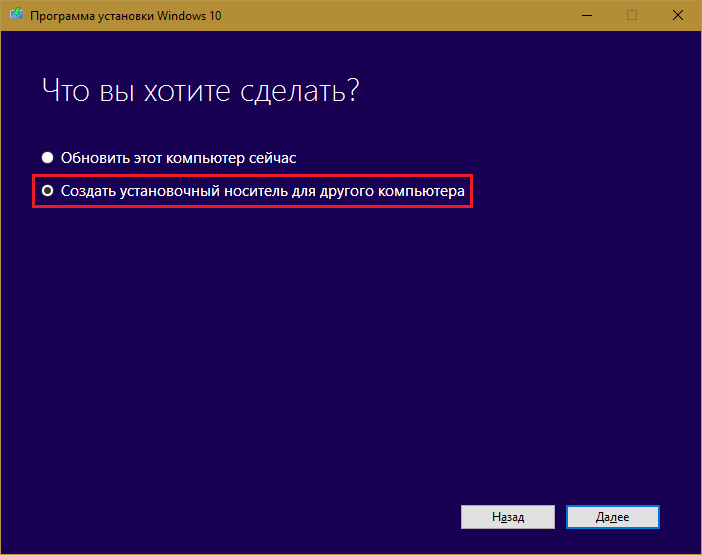
- У розділі «Вибір параметрів» визначаємо мову системи, випуск («домашня для одного ПК» або «Windows 10») та архітектуру (бітність) — 64 або 32. Якщо опції вибору неактивні, прапорець «Використовувати рекомендовані параметри» слід зняти.

- Далі вибираємо накопичувач: USB - для створення завантажувальної флешки, або ISO-файл — для завантаження зображення, який ви надалі запишете на DVD.

- Вибравши USB-пристрій, натискаємо «Далі» і чекаємо 30-50 хвилин, поки програма завантажує дистрибутив та створює інсталяційний носій. У цей час комп'ютер доступний для використання.

- Про те, що настав час переходити до установки, вас проінформує повідомлення: «USB-пристрій флеш пам'яті готовий».
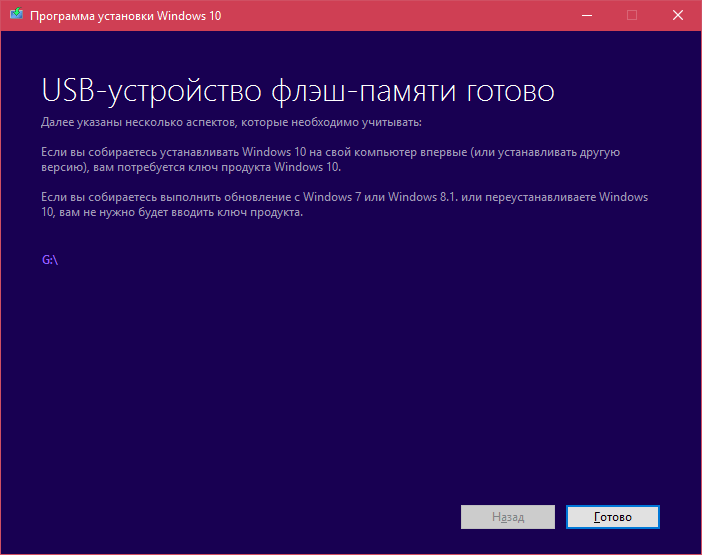
Якщо ви завантажили заздалегідь дистрибутив або у вас немає стабільного доступу в Інтернет, використовуйте для створення настановного носія Windows 10 інші інструменти. Наприклад:
- Rufus. Працює без інсталяції. Для запису операційної системи на флешку достатньо вказати розташування дистрибутива, а також визначити схему розділу та тип системного інтерфейсу: MBR для комп'ютерів з BIOS (старих), GPT для комп'ютерів з UEFI (нових, випущених пізніше 2013) або MBR для комп'ютерів з UEFI ( якщо ПК з UEFI є диски, розмічені за стандартом MBR).
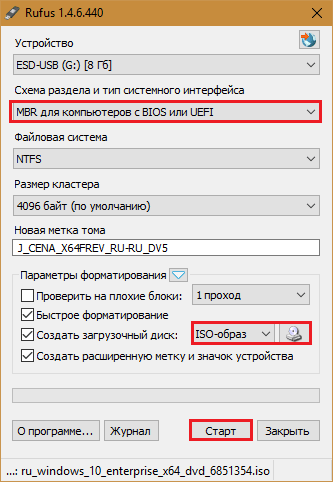
- . Ця утиліта така проста, як і Rufus. У розділі "Add to USB disk" достатньо відзначити пункт "Windows Vista/7/8/10 і т. д.", вказати шлях до образу Винодовс 10 і натиснути кнопку "Go".

- Windows 7 USB/DVD Download Tool. Ця фірмова утиліта Microsoft здатна переносити на USB-флешки та DVD-диски всі версії Windows, починаючи з "сімки", всього в 4 кроки.
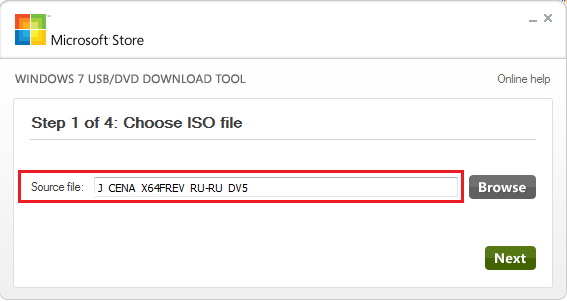
Крім цих є безліч інших безкоштовних утилітдля створення настановних носіїв. Можете використовувати будь-яку – результат буде однаковим.
Починаємо встановлення
Варіанти запуску інсталяції
Запуск інсталяції Windows 10 можливий двома способами:
- З-під працюючої системи. Може використовуватися, якщо ви плануєте її перевстановити або інсталювати десятку з нуля в інший розділ диска.
- При завантаженні з інсталяційного носія (через "БІОС"). Універсальний варіант, який придатний і для встановлення системи на новий комп'ютер, і для інсталяції старої копії Windows.
Якщо вибрати перший варіант, відкрийте завантажувальний дискабо флешку у провіднику та запустіть файл Setup.exe.
![]()
Якщо вибрано друге, завантажте комп'ютер із інсталяційного носія.
Як завантажити ПК або ноутбук з флешки
Утиліта BIOS Setup різних комп'ютерахмає різний інтерфейс. Для входу в неї необхідно одразу після увімкнення машини та появи на екрані заставки виробника натиснути певну клавішу. Яку зазвичай вказано внизу вікна заставки. Найчастіше це Delete, F2 та Escape, іноді – F1, F3, F10, F12 або комбінація кількох клавіш.
Відкривши утиліту, перейдіть до розділу Boot (Завантаження). В версії BIOS Setup Utility, показаної на скріншоті, є окремою вкладкою у верхньому меню.

В інших версіях її як такої немає, а потрібні налаштуваннязібрані в розділі Advanced Bios Features. Щоб нічого не переплутати у відповідальний момент, вивчіть заздалегідь інтерфейс BIOS вашого комп'ютера і розберіться, що і де знаходиться.
У розділі Boot ви побачите список пристроїв, з яких машина може завантажуватися. На першому місці стоїть, як правило, жорсткий диск. Вам необхідно зробити так, щоб насамперед комп'ютер перевірив завантажувальні файлине на ньому, а на флешці. Для цього, використовуючи клавіші зі стрілочками, а також F5, F6, плюс та мінус (підказка розташована у правій половині вікна BIOS), підніміть USB-пристрій нагору списку. Натисніть F10, щоб зберегти налаштування та вийти з утиліти.
У графічних версіях UEFI порядокпристроїв міняти не потрібно, достатньо клацнути мишкою по USB-девайсу. Після цього ПК перезапуститься і почне завантаження з вибраного носія.

Основна частина установки
Більшість процесу інсталяції Windows 10 відбувається без активної участі користувача. Попрацювати доведеться лише на початку та трохи наприкінці.
Отже, перше, що вам належить зробити - це вибрати мову операційної системи, формати часу, грошових одиниць і основну розкладку клавіатури. Якщо ви завантажили російськомовну версію Віндовс, за умовчанням тут стоятиме російська мова.
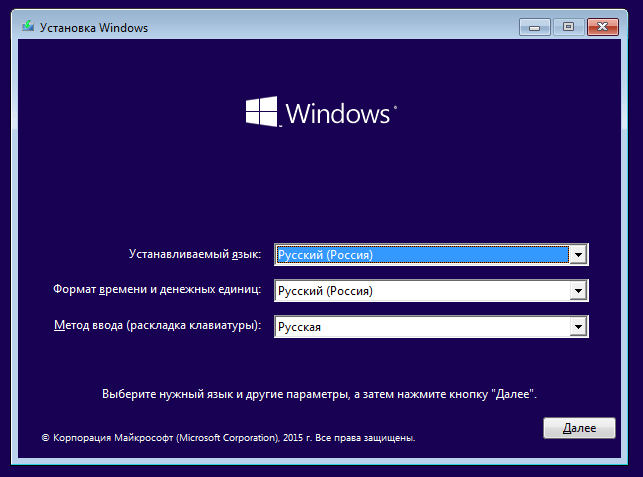
Після визначення мовних параметрів натисніть кнопку "Встановити".
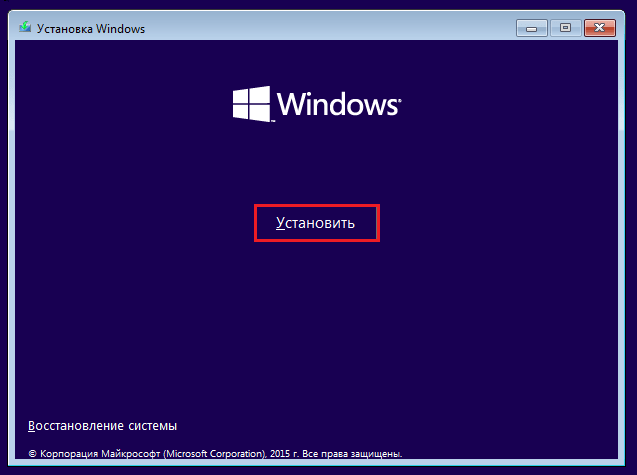
Прийміть умови ліцензії. Для переходу до наступного завдання зараз і далі натискайте кнопку «Далі».
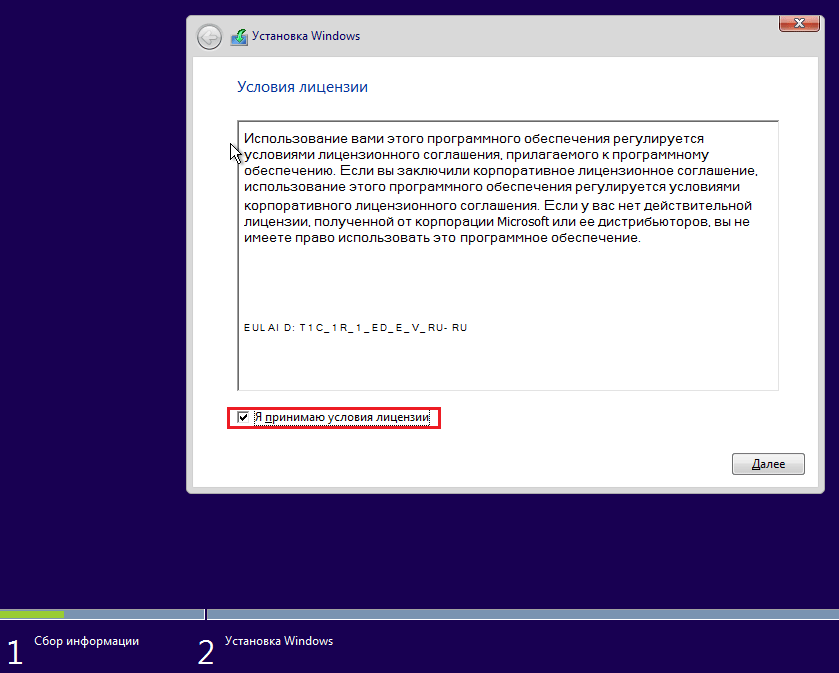
Тепер потрібно визначити тип установки - як оновлення або "вибірковий" (у попередніх версіях він називався "чистий"). Нам, відповідно, потрібен другий тип.
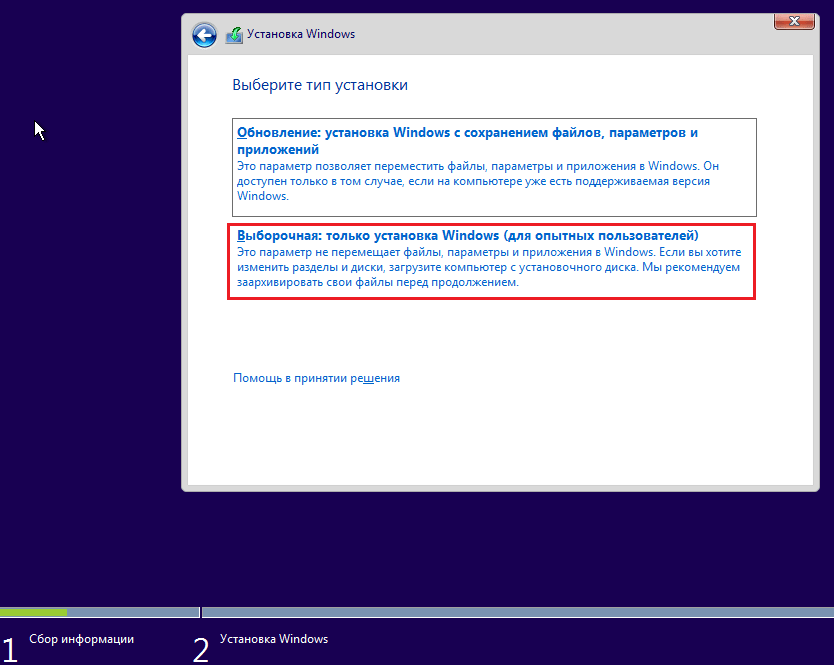
Переходимо до вибору місця, на якому оселиться нова Windows. Якщо жорсткий диск не розбитий на розділи або ви хочете змінити їх пропорції, виділіть потрібну область диска та натисніть «Створити».
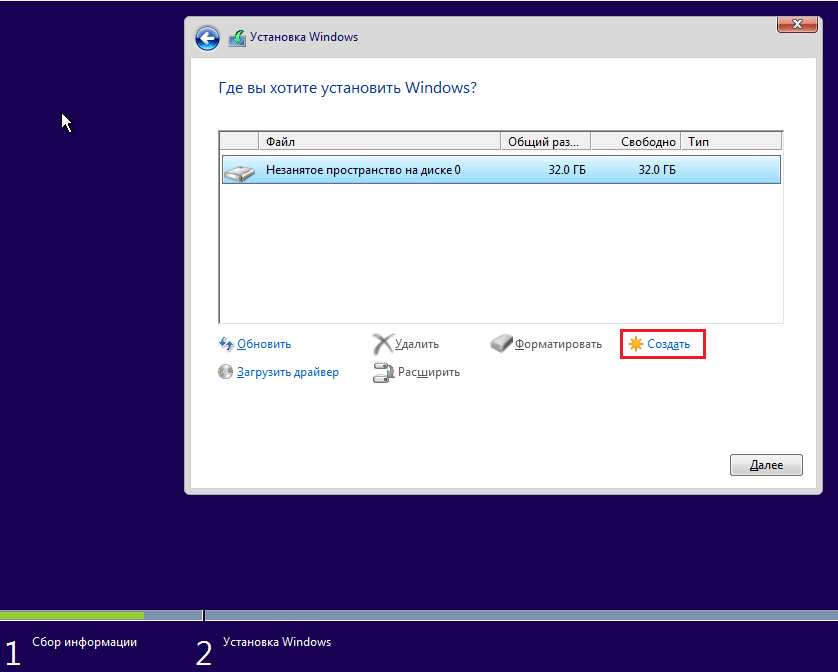
У полі "Розмір" вкажіть кількість мегабайт, яку ви відводите для системного розділу. 64-розрядний Windows 10 вимагає не менше 32 Гб. Натисніть «Застосувати». Якщо потрібно, створіть у такий же спосіб інші розділи, після чого відформатуйте їх.
Увага!Якщо ви бажаєте встановити систему зі збереженням ліцензії, не форматуйте диск, а інсталяцію проводьте в той же розділ, де знаходиться попередня активована копія Windows. Другий важливий фактор збереження активації нова системамає бути тієї ж версії, що й стара. Якщо ви інсталюєте Windows 10 Ultimate замість Home, обійтися без втрати ліцензії не вдасться!
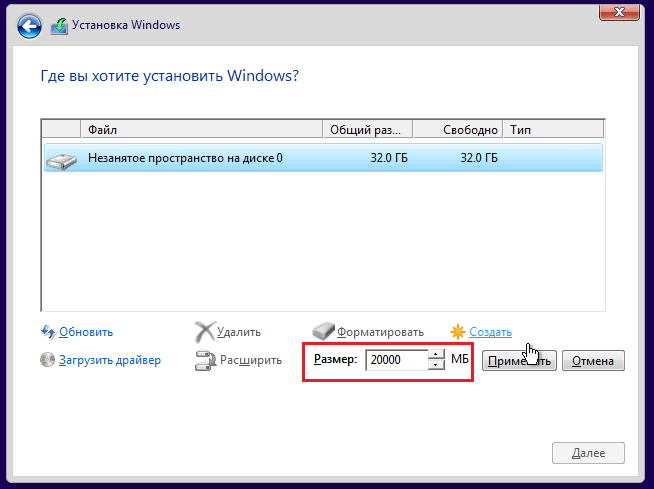
Після закінчення роботи з диском можете розслабитися - наступні 40-60 хвилин процес буде без вашої участі. Якщо бажаєте, просто спостерігайте за ним.
Приблизно 1/4 часу займе копіювання файлів.
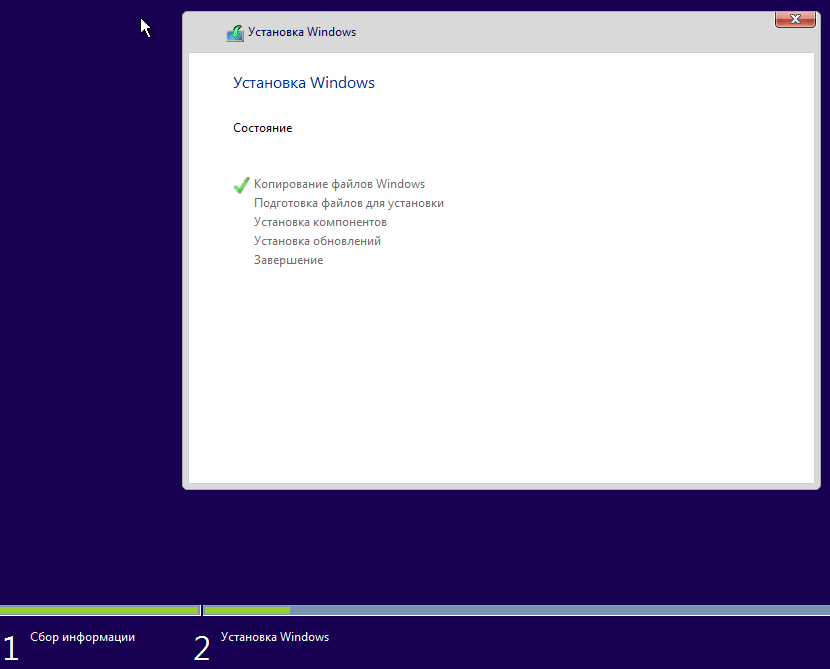
Потім комп'ютер перезавантажиться і продовжить інсталяцію. Основну частину часу на екрані висітиме логотип Віндовс і обертатиметься «колесо». Про те, на якій стадії знаходиться процес, можна зрозуміти за повідомленнями внизу екрана.
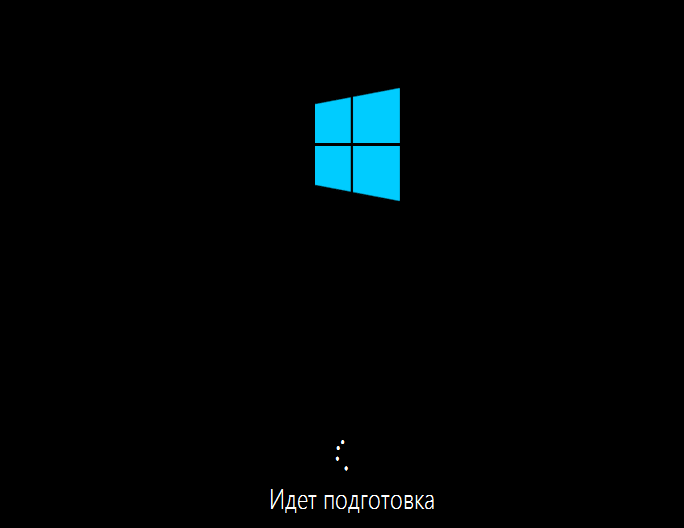
Настав час знову переходити до активних дій, адже наближається закінчення установки. Коли побачите пропозицію підвищити швидкість роботи, натисніть кнопку «Використовувати стандартні параметри». За бажання ви зможете змінити їх пізніше.
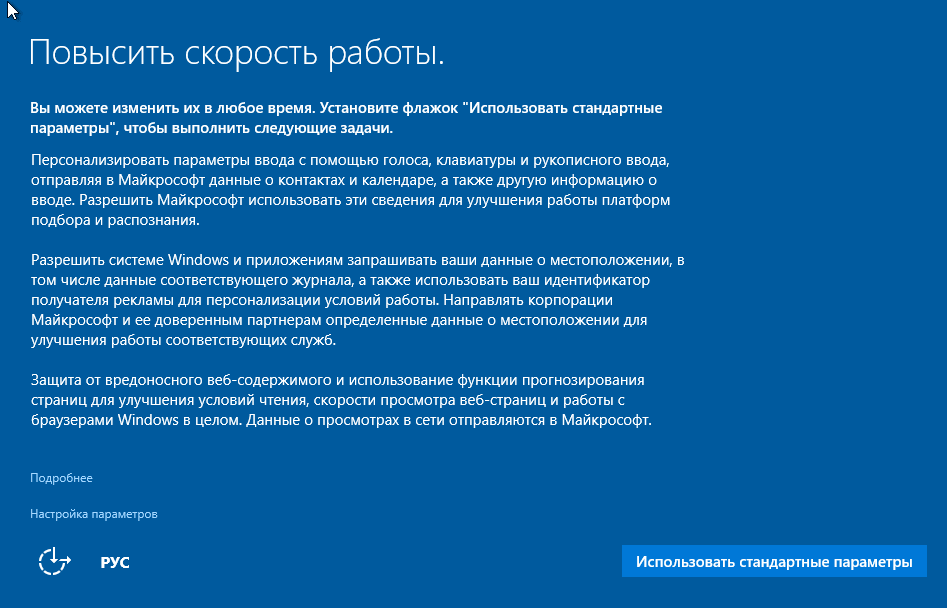

Після оновлення вам належить створити обліковий записпершого користувача. За умовчанням їй буде призначено адміністративні права. Тут все просто – вкажіть ім'я користувача та введіть, якщо потрібно, пароль.
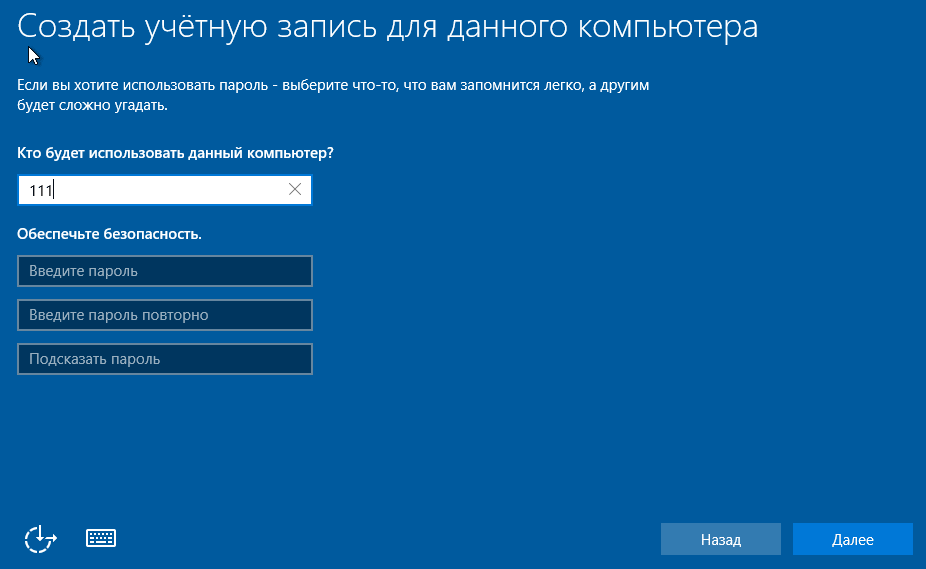

Нарешті – довгоочікуваний робочий стіл. Все готово, інсталяція Windows 10 закінчено. Сподіваємося, вона не надто вас втомила, адже тепер вам належить налаштування мережі, оформлення робочого столу, установка додатків та інші приємні турботи з «обживання» нової ОС.
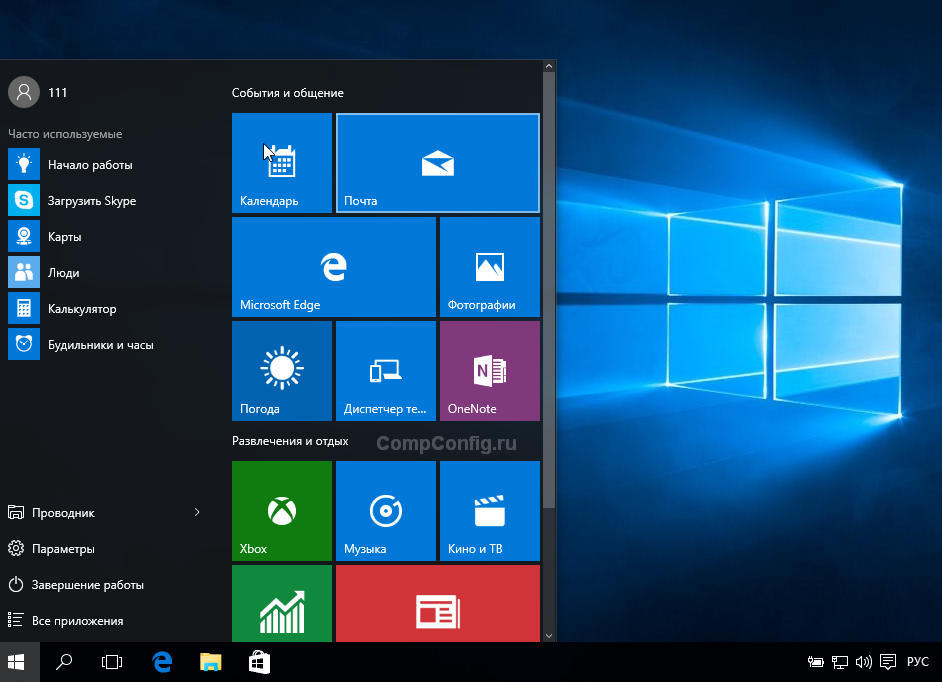
Якщо під час інсталяції Windows не вимагали введення ліцензійного ключа, перевірте, чи на місці активація. Відкрийте контекстне меню кнопки «Пуск» та зайдіть у параметри системи.

Інформація про активацію міститься внизу вікна основних відомостей про комп'ютер. У нашому прикладі вона не виконана, тому що «десятка» була встановлена в віртуальну машинуз повного нуля.

Якщо вам вдалося виконати повторну інсталяцію зі збереженням ліцензії, ви можете видалити папку C:\Windows.old, яка містить файли попередньої копії системи. Вони більше не потрібні – відомості про активацію успішно перенесені до нової.
Як встановити систему з жорсткого диска
Бувають ситуації, коли під рукою не відмовляється флешок, ні DVD. Словом, нічого крім жорсткого диска того ж комп'ютера, на який необхідно встановити Windows 10.
Для встановлення «десятки» з жорсткого диска необхідно дотриматися 3 умов:
- Мати дистрибутив. Найзручніше — у вигляді набору файлів та папок. Якщо у вас є лише образ ISO, доведеться його розпакувати, наприклад, за допомогою програми-архіватора (WinRAR, 7-zip та аналогів) або провідника Windows (тільки у «вісімці» та «десятці»).
- Мати додатковий розділ на жорсткому диску ємністю від 3 Гб. Бажано вільний.
- Комп'ютер повинен завантажуватися з цього диска. Якщо ні, то вам знадобиться носій з Live CD/Live USB (портабельною операційною системою), на зразок BartPE, Alkid Live CD тощо. Їхні образи ви легко знайдете в мережі.
Носією інсталяційних файлів буде жорсткий диск, точніше, його додатковий розділ. Операційна система вам знадобиться для копіювання дистрибутива та створення його завантажувача.
Порядок встановлення
- Завантажте комп'ютер із жорсткого диска чи носія з портабельною ОС.
- Скопіюйте файли та папки дистрибутива Windows 10 у корінь додаткового розділу(Не того, в який буде встановлена система).

- Перейменуйте файл завантаження (bootmgr), наприклад, у Win10. Довжина його імені має перевищувати 5 символів.
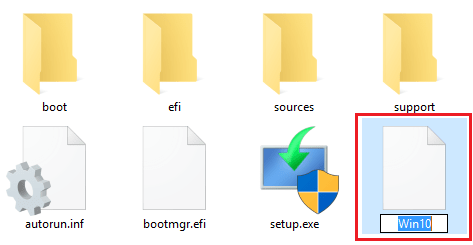
Тепер вам належить створити завантажувач дистрибутива за допомогою утиліти BootICE. Замість неї можна використовувати інші інструменти керування завантаженням, але ми вибрали BootICE, тому що вважаємо її найпростішим і найзручнішим засобом.
- Запустіть утиліту (налаштування вона не вимагає). В розділі " Фізичний диск» (Physical disk) виберіть зі списку «Диск призначення» (Destination disc) вінчестер комп'ютера. Натисніть кнопку «Керування MBR» (Process MBR).

- Позначте пункт "Grub4DOS" і клацніть "Інсталяція/конфігурація" (Install/Config).
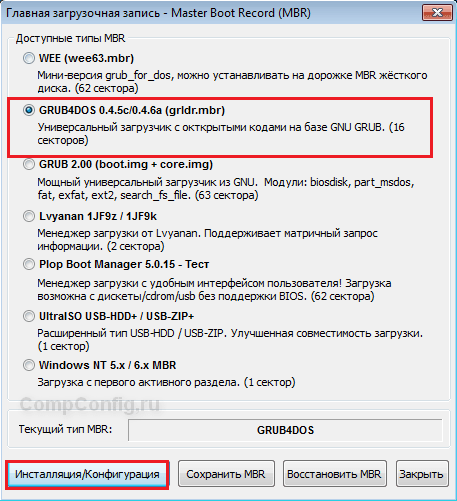
Детально розглянемо установку (перевстановлення) операційної системи (далі ОС) Windows 7 з дистрибутива, який знаходиться на жорсткому диску комп'ютера. Цей спосіб має деякі переваги, - установка проводиться швидше, так як швидкість читання з жорсткого диска вище і до того ж виключаються помилки читання компакт-диска оптичному приводі. Дистрибутив ОС Windows 7 необхідно розпакувати будь-яким зручним вам архіватором на розділ, що не підлягає в процесі установки, видалення () диска, - зазвичай розділ на D.
Зупинимося на трьох варіантах установки:
Кожен з варіантів має свої переваги та недоліки, про які буде викладено нижче. Загальними недоліками є, - неможливість застосування на комп'ютерах з UEFI (заміна застарілому BIOS), які підтримують GPT (нові способи розмітки диска, що замінюють MBR) і неможливість повторного запуску установки у разі допущених вами помилок або виявлення несправності обладнання в процесі установки (у такому випадку , доведеться вдатися до установки з компакт-диска, або флешки).
Подальші описи відноситься до встановлення однієї ОС, на комп'ютер з одним жорстким дискомоскільки при установці другої ОС є особливості, розгляд яких обсяг цієї сторінки сайту не входить.
І так по порядку:
Встановлення Windows 7 з жорсткого диска з-під старої Windows 7.
- Неможливість зміни розділів у процесі встановлення (форматувати розділ Cне зможете, - установка виходить не зовсім чиста);
- Неможливість запуску установки при деяких пошкодженнях поточної ОС Windows 7 та неможливість запуску установки деяких неоригінальних версій Windows(на збірках вискакуватиме повідомлення «Error code: 0x8030002F»);
Для того щоб вистачило в розділі Змісця для нової ОС на ньому має залишатися вільного місцябільш ніж 16 ГБ (для 32-розрядної системи) або 20 ГБ (для 64-розрядної системи).
І так - розпаковуємо будь-яким зручним вам архіватором (наприклад, WinRAR) в розділ (ми звикли говорити диск) D"*.iso" образ дистрибутива.
Малюнок 1.
До складу дистрибутива входять обведені на малюнку рамкою 5 папок та 3 файли. Тут папка «Archive» умовно позначає наявні розділ папки і файли користувача, - вони нам завадять. Головне, щоб вистачило на розділі місця (обсяг розпакованого дистрибутива приблизно 2,32 ГБ).
Для початку встановлення запускаємо файл setup(Додаток 110 КБ).
Починається інсталяція Windows 7, послідовність якої майже не відрізняється від інсталяції з компакт-диска.
Але тут я хотів би зупинитися на особливостях вибору розділу для установки Windows.
![]()
Рисунок 2.
Тут ви бачите три основні розділи жорсткого диска, створених при попередньо встановленій ОС Windows 7.
- Розділ 1 – 100,0 МБ. Прихований, - у провіднику Windowsвін не видно. Головним призначенням цього розділу є зберігання та захист файлів обладнання та завантажувальної папки, що вказує на комп'ютер місце запуску Windows. Атрибути цього розділу: Система, Активна, Основний розділ. Цього розділу може бути! Windows 7 при розмітці вільного дискового просторуавтоматично визначає необхідність створення цього розділу залежно від присутності в системі активного розділу та кількості вже існуючих розділів (виходячи з обмеження - основних розділів не може бути більше чотирьох). Розмір цього заряду може бути 100÷350 МБ залежно від Редакції Windows 7 .
- Розділ 2 – 99,9 ГБ. У провіднику Windows ви його бачите як диск C. На ньому розташовані файли операційної системи та частина файлів користувачів.
- Розділ 3 – 1763,0 ГБ. У провіднику Windows ви його бачите як диск D. На ньому розміщені файли користувачів. У даному випадку ми на ньому розташували дистрибутив установки Windows 7.
У варіанті установки з цими розділами ми нічого зробити не можемо (у тому числі і форматувати Розділ 2), - вибираємо Розділ 2 і натискаємо кнопку Далі.
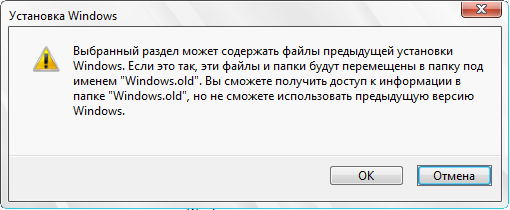
Рисунок 3.
З'являється попередження «Установки Windows», яке повідомляє, що «Вибраний розділ може містити файли попередньої установки Windows. Якщо це так, ці файли та папки будуть переміщені до папки під назвою “Windows.old”. Ви зможете отримати доступ до інформації у папці “Windows.old”, але не зможете використовувати попередня версія Windows». Погоджуємося, - натискаємо кнопку OK.
Продовжується інсталяція ОС Windows 7, в результаті якої у Розділі 2 з'являться нові файли та папки нової ОС Windows 7, у Розділі 1 (якщо він є) файли та папки перепишуться.
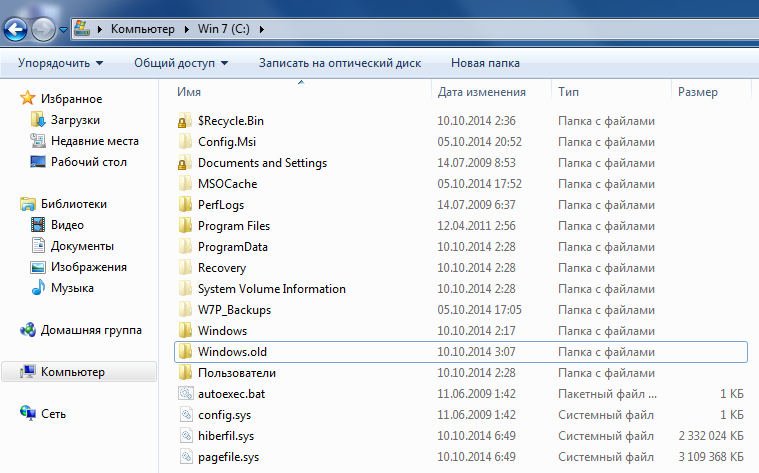
Рисунок 4.
Після встановлення ОС Windows 7 відкривши у провіднику Windows локальний диск Cви побачите розташовані на ньому файли та папки (у даному випадкувключені опції «показувати приховані файлита папки), - у тому числі і вищезгадану папку Windows.oldіз файлами попередньої ОС. Ви можете увійти в неї і потрібні вам файли, скопіювавши зберегти в іншому місці. Надалі, через непотрібність, ви можете папку Windows.oldвидалити, запустивши програму очищення диска.
Запуск інсталяції Windows 7 з жорсткого диска з командного рядка на початку завантаження старого Windows 7.
До недоліків цього варіанта установки відноситься:
- Неможливість запуску установки при деяких пошкодженнях поточної ОС Windows 7 та неможливість запуску установки деяких неоригінальних версій Windows (складання);
- ОС повинні бути однієї розрядності - 32-розрядної або 64-розрядної.
Цей варіант установки дозволяє зробити "чисту" установку з видаленням розділів, що містять стару ОС і створенням їх заново.
І так, - виходимо з того, що ви розпакували дистрибутив на корінь розділу наступним за розділом з ОС (можна і наступних, - впливає тільки на вибір літери в команді). Для початку встановлення вам потрібно запустити файл дистрибутива setup.
exe, що знаходиться в корені розділу (не плутайте з setup.exe в папці sources).
Під час запуску (перезавантаження) комп'ютера тримаємо клавішу F8.

Малюнок 5.
При появі меню «Додаткові варіанти завантаження» вибираємо «Усунення несправностей комп'ютера» (пропонується за замовчуванням) та натискаємо клавішу Enter.

Рисунок 6.
У «Параметрах відновлення системи» вибираємо метод введення з клавіатури та натискаємо кнопку Далі.
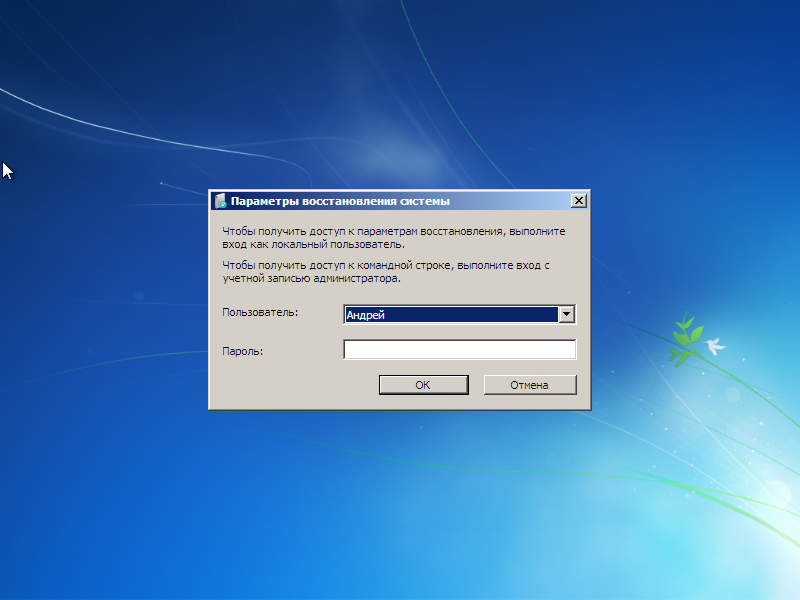
Рисунок 7.
Вибираємо користувача, якщо у вас встановлений пароль, - вводимо його. Якщо не встановлено, то залишаємо поле порожнім та натискаємо кнопку OK.
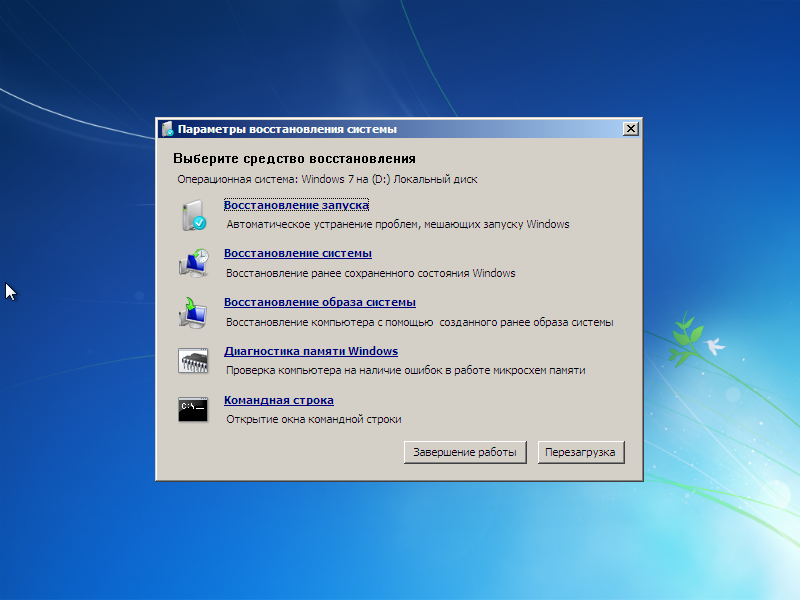
Малюнок 8.
Вибираємо засіб відновлення, - натискаємо на опцію: Командна строка .
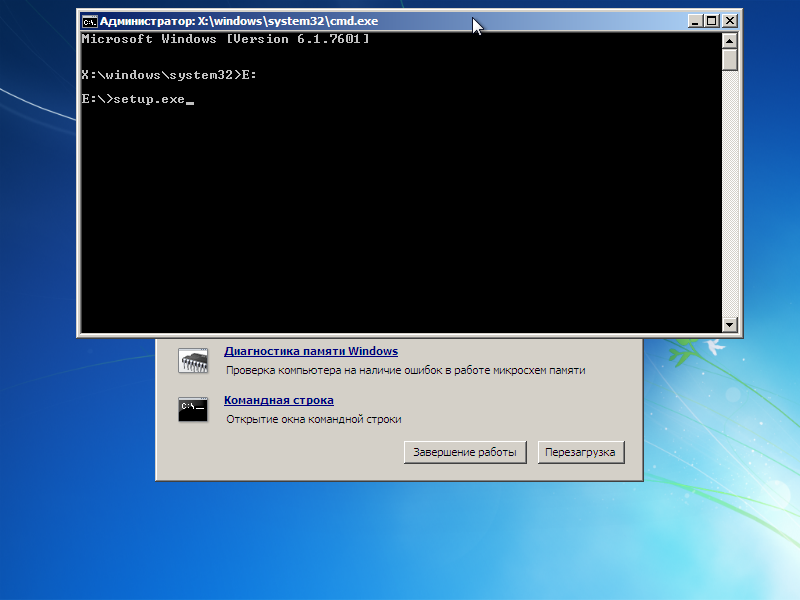
Рисунок 9.
Тут вам потрібно виконати дві команди:
- Перейти до розділу, на якому знаходиться дистрибутив;
- Запустити у цьому розділі файл setup. exe.
Дописуємо у першій команді: «X:\>windows\system32> E:»
та натискаємо клавішу Enter. Тут вам потрібно врахувати, що в MS DOS літери розділів не збігаються з тими, що ви бачите у провіднику Windows (прихований системний розділу провіднику Windows не видно, - у MS DOS він видно під буквою C).
У другій команді дописуємо: «E:> setup.
exe» та натискаємо клавішу Enter.
Не бійтеся помилитись, - у разі помилки команда просто не виконається з повідомленням про помилку.
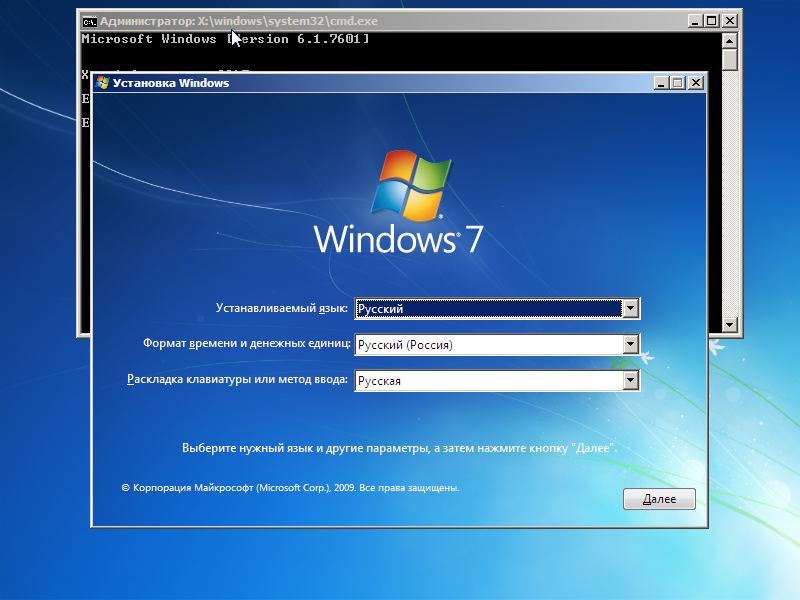
![]()
Рисунок 11.
Натискаємо кнопку Встановити.

Встановлення Windows 7 з жорсткого диска з-під будь-якої ОС, здатної встановити на жорсткий диск новий MBR (головний завантажувальний запис) використовуючи утиліту BOOTICE.
На комп'ютері повинна бути запущена будь-яка ОС Windows, що дозволяє помістити в корінь будь-якого розділу (логічного диска), що не підлягає видаленню, розпакований дистрибутив і дозволяє запустити утиліту BOOTICE . Утиліта BOOTICE необхідна для встановлення на жорсткий дискнового MBR (головного завантажувального запису).
Принцип простий, - під час перезавантаження встановлений вами новий головний завантажувальний запис запускає не встановлену на жорсткому диску ОС, а диспетчер завантаження bootmgr, що є в розпакованому дистрибутиві, який і продовжує установку Windows 7, що протікає далі, як і при установці з компакт-диска. У процесі установки встановлена вами MBR автоматично замінюється на штатну MBR Windows 7.
І так розглядаємо все докладно.
Щоб уникнути помилок і запобігання обмеження можливостей установки, відключаємо всі зайві диски, - залишаємо тільки один жорсткий диск.
Виходимо з того, що "*.iso" образ дистрибутива знаходиться на жорсткому диску розділу D. Розпаковуємо його будь-яким зручним архіватором (наприклад, WinRAR) в «корінь» розділу (ми звикли говорити диска). Після розпакування нам будуть потрібні лише три папки boot, efi, sourcesта диспетчер завантаження bootmgr, - Інше у нашій «чистій» установці не бере участі («*.iso» образ дистрибутива так само не бере участі). Наявні в розділі Dваші файли не завадять (головне, щоб вистачило місця), Нова MBR при перезавантаженні запустить диспетчер завантаження bootmgr(Ми його нижче і перейменуємо). Там же чи в доступному місціви повинні розмістити файл утиліти BOOTICE (розмір близько 150 КБ) - завантажити його ви можете, наприклад, за цим посиланням.
Після цього у вас файли на диску Dбуде виглядати так (не використовувані папки та файли дистрибутива не показані):

Рисунок 13.
Для запуску Windows 7 використовується MBR типу WindowsNT 6
xMBR.
Для початку процесу установки Windows 7 нам необхідно, щоб по перезавантаженню комп'ютера запустився диспетчер завантаження bootmgr. Зробити це можна змінивши головний завантажувальний запис жорсткого диска MBR, - на тип GRUB4DOS. Зробимо ми це за допомогою утиліти BOOTICE.
Але тут є одна особливість, - GRUB4DOS вимагає назву файла диспетчера завантаження не довше 5-ти букв! Тому назва файлу диспетчера завантаження bootmgrдоведеться вкоротити.
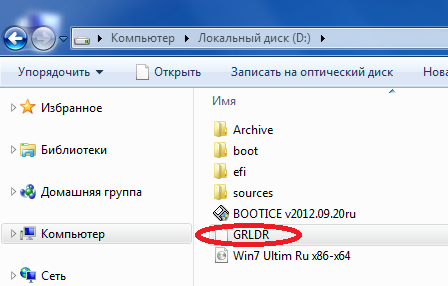
Рисунок 14.
Сама назва тут не відіграє ролі, - головне, щоб вона була не довша за 5-ти букв і збігалася із зазначеним у «Конфігурації GRUB4DOS». Так що перейменуємо його в GRLDR, - у те, яке пізніше за промовчанням запропонує утиліта BOOTICE (Малюнок 17). При наступному завантаженні комп'ютера новий завантажувальний запис знайде і на будь-якому розділі (і навіть логічному диску) жорсткого диска запустить диспетчер завантаження під ім'ям GRLDR.
І так необхідні файлиє, - запускаємо утиліту BOOTICE.
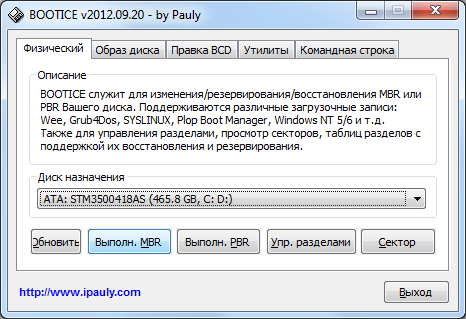
Рисунок 15.
Жорсткий диск у нас один, він видно в полі «Диск призначення». Для заміни MBR натискаємо кнопку Викон.MBR. Установку PBR не чіпаємо.

Рисунок 16.
На вкладці «Master Boot Rekorder» вмикаємо опцію та натискаємо кнопку Уст./Зміна.
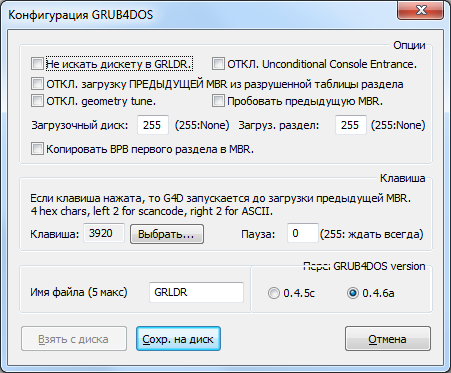
Рисунок 17.
У вікні «Конфігурація GRUB4DOS» переконуємося в тому, що ім'я файлу GRLDR відповідає вище нами перейменованому диспетчеру завантаження і натискаємо кнопку Зберегти. на диск.
Потім натиснувши кнопку Вихід(Малюнок 15) закриваємо утиліту BOOTICE.
Все, - підготовчий етап виконано. Можна приступати до інсталяції Windows 7!
Перезавантажуємо комп'ютер. Під час завантаження стара ОС у нас вже не запуститься, оскільки її головного завантажувального запису вже на жорсткому диску немає. Замість неї у нас уже записано GRUB4DOS 0.4.5c/0.4.6a (grldr.mbr), яка запустить файл диспетчера завантаження має нове ім'я GRLDR.
Починається встановлення нової ОС … Її порядок аналогічний установці з компакт-диска, дивимося.
При такій установці ви можете видалити не потрібні розділи (природно, крім розділу, що містить дистрибутив), - на їх місці створити нові.
Прочитавши все вищевикладене ви зрозуміли, що просунувши на жорсткому диску описані в цьому способі підготовчі операції, можна вимкнути комп'ютер, перенести жорсткий диск на інший комп'ютер. При включенні іншого комп'ютера з цим жорстким диском, - відразу розпочнеться встановлення операційної системи.
Тобто, якщо на комп'ютері немає приводу компакт-дисків і нема куди вставляти флешку, то, будь ласка, - вам готове рішення!




