Отримуючи нові знання і розширюючи кругозір своїх інтересів під час роботи з комп'ютером, ми можемо обходитися лише тими базовими програмами, встановленими ще самими виробниками. Тому кожен користувач, навіть недосвідчений, стикається з необхідністю встановлення на свій комп'ютер нових програм.
Для новачків встановлення нової програмиНайчастіше здається чимось складним і нездійсненним, але насправді це не так - установка більшої частини програм, що використовуються для роботи на комп'ютері, не вимагає якихось особливих знань і навичок, і доступна навіть «зеленим» користувачам.
Найпершим і найзрозумілішим помічником в установці будь-якої програми завжди є інструкція, яка покроково направляє користувача. Вам залишається лише натискати кнопки "ок" і "далі". Але ми знаємо, що краще один раз побачити, ніж сто разів почути, тому наведемо наочний приклад встановлення нової програми на комп'ютер.
Отже, Ви завантажили потрібну вам програму на свій комп'ютер. Знайдіть файл і запустіть його подвійним клацанням миші.
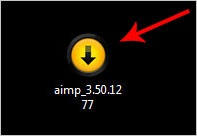
Перше вікно, яке відкриється відразу після запуску, буде «Майстер установки», який Вас привітає і запропонує продовжити встановлення натисканням кнопки «Далі». До речі, на цьому етапі рекомендуємо Вам зупинити роботу інших програм, тобто закрити їх, щоб вони не гальмували процес встановлення нової програми.
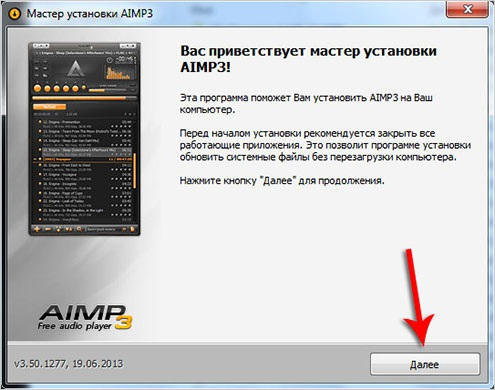
У наступному вікні відображається текст ліцензійної угоди на використання програми. Ознайомтеся з текстом і, якщо Вас все влаштовує, то сміливо ставте галочку «Прийняти умови ліцензійної угоди» та натисніть кнопку «Далі».

У наступному вікні Майстер інсталяції запропонує Вам вибрати папку для інсталяції програми. Зазвичай, Майстер установки сам автоматично вибирає місце на диску «С» у папці «Program Files», але Ви можете змінити це налаштування і вибрати іншу папку, натиснувши кнопку «Огляд» і вибравши в списку потрібну папку. Найпростіше довіритися Майстрові установки та залишити обрану за замовчуванням папку – так Ви знатимете, що всі програми знаходяться в одному місці і їх не потрібно буде потім шукати по всьому комп'ютеру.
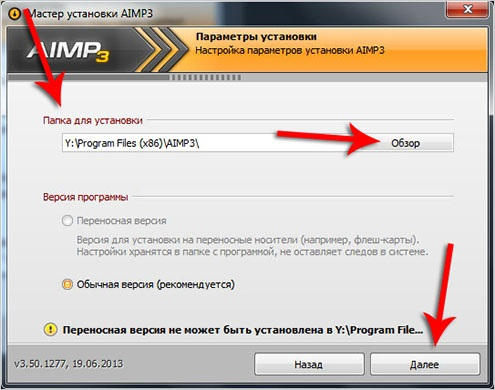
Коли ми качаємо з інтернету безкоштовні програми, нам дуже часто намагаються разом зі скачаною програмою встановити додаткові, часто не потрібні нам програми. Уважно читайте текст, що з'являється в віконцях Майстра установки і, коли він запропонує Вам встановити ще щось, то зніміть усі зайві галочки і тисніть кнопку «Далі».
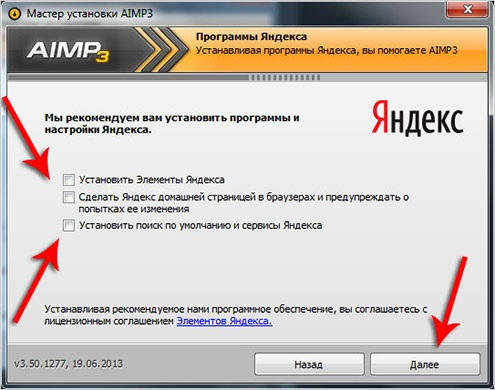
Також Майстер установки запропонує Вам створити ярлик нової програми на Робочому столі або закріпити ярлик у меню "Пуск". Якщо Вам потрібні такі ярлики, то напроти цих позицій ставте галочки, якщо ні – забирайте ці галочки.
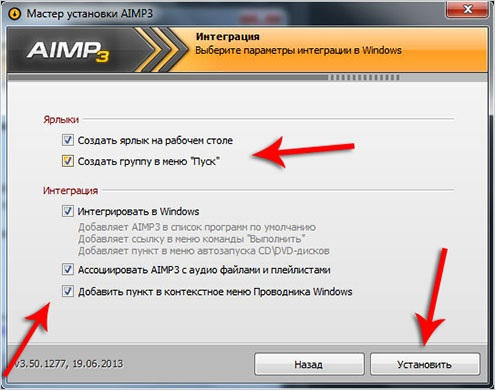
Основні умови Майстер установки від Вас отримав, тому тепер пропонує Вам перейти безпосередньо до установки. Тиснемо кнопку «Встановити».
У новому вікні з'являються доріжки, які поступово заповнюються кольором – це процес установки програми. Потрібні файли копіюються та розміщуються у папках Вашого комп'ютера.
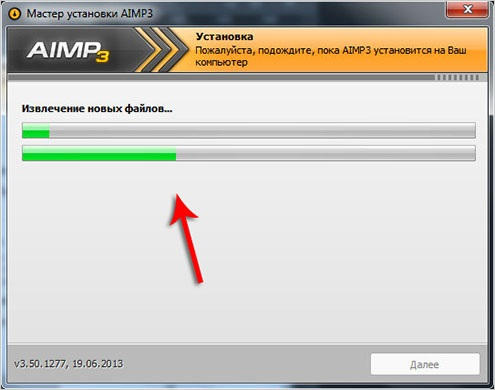
Як тільки все необхідне встановиться на комп'ютер, з'являється нове вікно, яке сповіщає Вас про завершення інсталяції. У цьому вікні є галочка «Запустити…» - якщо Вам потрібно запустити нову програму негайно, залиште цю галочку. Далі тиснемо кнопку "Завершити" або "Готово".
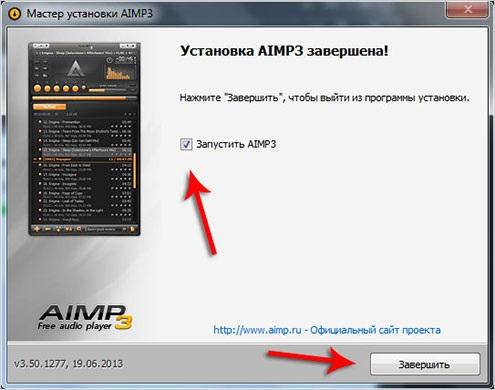
На робочому столі з'явився ярлик Вашої нової програми (у разі, якщо Ви не прибрали галочку «Створити ярлик на Робочому столі» в одному з попередніх кроків).
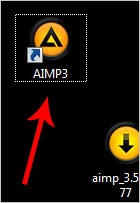
Тут ми описали основні кроки щодо встановлення нової програми, які є у більшості подібних випадках. Але бувають випадки, коли Майстер установки може запитувати додаткову інформацію, наприклад, вибір мови або введення ліцензійних ключів. Ці додаткові вікна не повинні Вас лякати, тому що при уважному прочитанні тексту в віконцях, що з'являються, дозволить Вам на інтуїтивному рівні зрозуміти зміст цих запитів і прийняти потрібне рішення.
Одне з щоденних завдань будь-якого користувача – встановлення програм. Незважаючи на їхню величезну різноманітність і деякі відмінності в установці, загальний процес та основні пункти однакові. Давайте розберемо процес встановлення на прикладі безкоштовної програми Winamp, один з найпопулярніших програвачів музичних файлів.
Етап перший - скачування файлу
Щоб почати встановлювати програму, необхідно «добути» виконуваний файл, тобто містить у собі програму, яка може бути виконанакомп'ютер. Зазвичай виконувані файли мають .exe.У більшості випадків перший запуск такого файлу відкриває програму установки, а не саму програму відразу, але буває таке, що установка не потрібна.
У нашому випадку ми завантажуємо файл Winampa з одного з перших посилань, отриманих у пошуковій системі за запитом «winamp». Зазвичай легко відрізнити саму програму від її інсталятора по іконці.exe файлу. У першому випадку іконка містить лише логотип, а у другому випадку цей логотип знаходиться на коробці або іншому схожому елементі. Порівняйте дві іконки, яка з них віщує установку?
Етап другий - запуск та встановлення
Установка програм для користувача являє собою низку діалогових вікон, тобто таких, що вимагають від користувача участі: погодиться з чимось або не погодиться, вибрати необхідні пункти встановлення тощо. Багато хто, не читаючи, натискає завжди «Далі», а потім дивується, що у них на комп'ютері з'являються сторонні програми, Найчастіше шкідливі.
Не допускайте поширених помилок - стежте за настановним процесом, не натискайте бездумно "ок" і "далі"
1. Часто програмам необхідний доступ до важливих системним папкамкомп'ютера, який за промовчанням не надається. Для коректної установки це потрібно робити вручну. запускати їх від імені адміністратора. Нічого складного в цьому немає - просто натискаємо правою кнопкою миші на файл і вибираємо у списку відповідний пункт, він буде позначений іконкою зі щитом
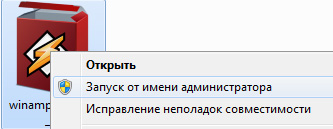
2. Після цього випливе діалогове вікно з питанням, чи можна цій програмі вносити зміни, інакше кажучи, чи ви впевнені, що хочете її встановити? Тисніть «Так», якщо не передумали

2.аНаступне діалогове вікно з'являється не у всіх програмах і не завжди на цьому етапі: вибір мови

Вибравши з випадаючого вікна ту мову, яка потрібна, натискайте «ок» — цим ви підтверджуєте свою згоду.
3. Після угоди на внесення змін відкривається вікно привітання програми, що встановлюється. Тут описується, що це за програма чи останні нововведення. У нашому прикладі вікно виглядає так:
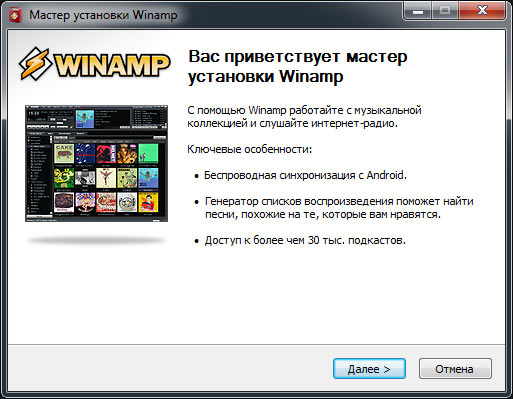
4. Ухвалення ліцензійної угоди. Не будемо наївними – цей пункт майже ніхто не читає, всі дружно приймають умови, можливо, продаючи душу дияволові! Але якщо умови не прийняти – програма не встановиться, так що вибір невеликий.
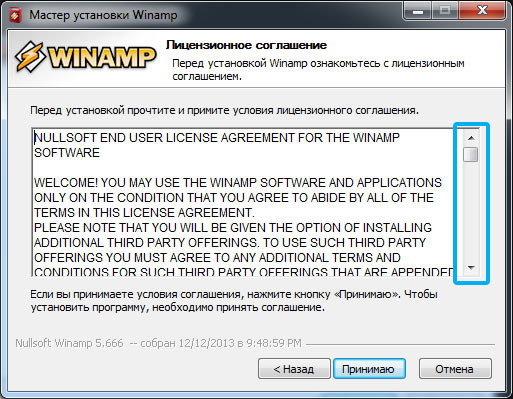 Кнопка «прийняти» або подібна не завжди активна одразу як вище, іноді потрібно поставити галочку або перетягнути повзунок праворуч донизу, зімітувавши уважне читання.
Кнопка «прийняти» або подібна не завжди активна одразу як вище, іноді потрібно поставити галочку або перетягнути повзунок праворуч донизу, зімітувавши уважне читання.
5. Вибір місця встановлення. Стандартний пункт будь-якої установки. За замовчуванням установка йде до папки програм, яка знаходиться на Вашому системному диску(на тому, де встановлено операційна система). Однак не завжди зручно встановлювати саме туди (наприклад, мало місця)
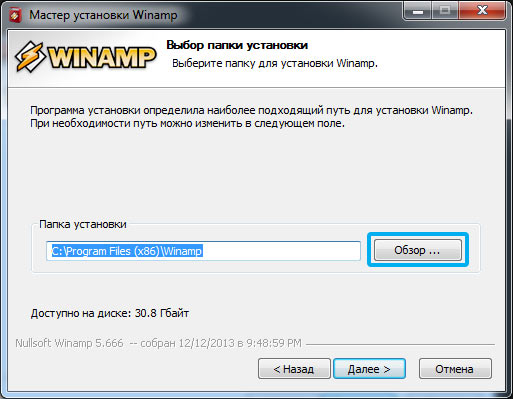
Натискаючи кнопку «Огляд», можна вибрати будь-яку іншу папку комп'ютера. Після вибору папки відбувається сама установка, тобто всі файли розпаковуються і готується все для подальшої роботи.
6. Створення ярликів. Вам пропонується створити ярлики для швидкого запускупрограм: меню пуск, на панелі завдань чи робочому столі. Вибирайте ті пункти, які будуть Вам зручні
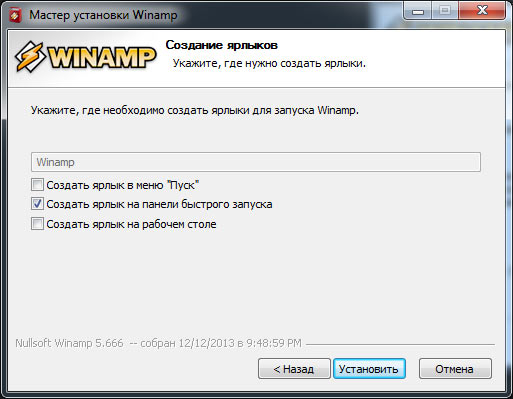
7. Вибір типів файлів. Особливий пункт, який характерний для програм - програвачів - вибір типів файлів, що програються. Якщо не знаєте, що потрібно конкретно, залишайте значення за замовчуванням.
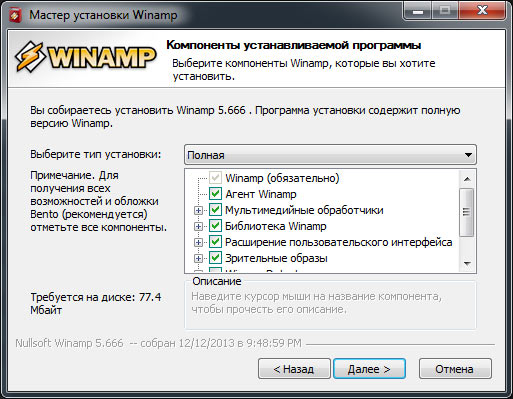
8. Вікно завершення встановлення. Усе! Програму встановлено. Деякі вимагають перезавантаження комп'ютера для того, щоб набули чинності всі зміни, але зазвичай можна користуватися вже відразу
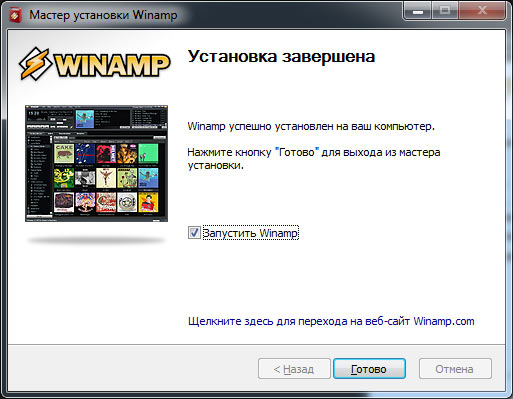
Уважно стежте за пунктами встановлення!
Під установкою, що рекомендується, часто підсовують небажані програми. Ось чудовий приклад, установка програми АудіоМайстер (для запису звуку) і разом з нею підсовують Яндекс.Бар (смужку інструментів у браузер, змінюється Стартова сторінкаі ставиться за замовчуванням пошук яндекса), причому непомітно, роблячи сірим назви, що встановлюється.
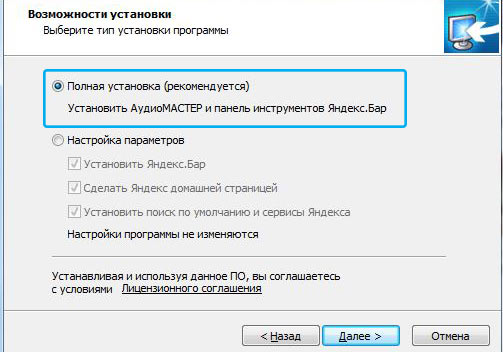
Доводиться вручну не тільки змінювати тип установки, але й знімати усі прапорці пропонованих компонентів
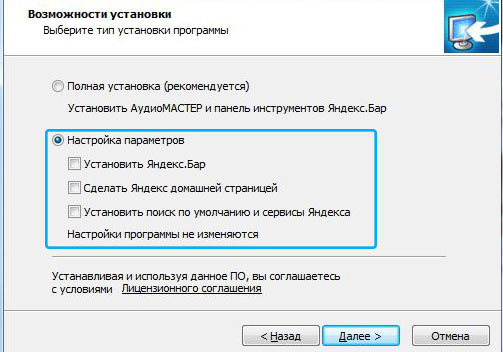
В установці програм немає нічого складного, головне, бути уважним і стежити за різними неприємними хитрощами розробників та рекламників, які хочуть непомітно підсунути свій продукт.
Варез. Варезами називають сайти зі зламаним піратським ПЗ, з яких можна завантажувати програми безкоштовно. Намагайтеся уникати завантажень таких сайтів, т.к. ви ніколи не можете бути впевнені, що разом із програмою вам не підсунуть “подарунок” у вигляді вірусу, трояна тощо. Також уникайте сайтів, що пропонують що-небудь завантажити "безкоштовно на високій швидкості", Таке зазвичай лохотронщики пишуть. Те саме стосується дисків з лотків на ринках.
3 крок
Встановлення. Введіть у пошукову системуназву потрібної вам програми, знайдіть офіційний сайт у списку та завантажте програму. Завжди скануйте антивірусом програми перед встановленням, адже веб-сайт розробника не може бути застрахований від злому. Завжди натискайте на кнопку "Зберегти", а не на "Запуск" (див. картинку). Запускати програму на інсталяцію можна лише з папки, в якій вона збережена. Описувати процес установки не буду, т.к. ця операція нескладна і трохи відрізняється у кожної програми.
Як встановити програму з диска на комп'ютер?
Для початку вставляємо диск у дисковод і чекаємо на відповідь комп'ютера.
Швидше за все відкриється autorun диска, в якому буде розміщено меню диска. Але, якщо нічого з'явилося, то заходимо до «Мого комп'ютера» (він знаходиться на робочому столі та в меню «Пуск»).
У папці "Мій комп'ютер" дивимося на "Пристрій зі знімним носієм" та шукаємо наш диск. Швидше за все, іконка ВСТАНОВЛЕНОГО диска відрізнятиметься від інших, у моєму випадку це DVD RW дисковод H. Відкриваємо диск подвійним кліком.
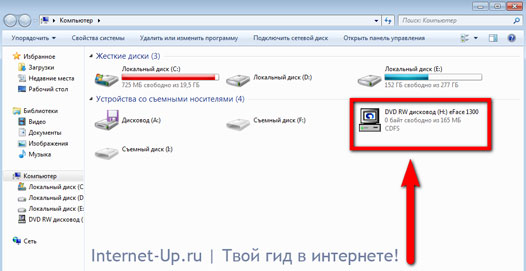

У всіх "авторанах" зазвичай є кнопка "Встановити", або "Install". Після того, як ви натиснете цю кнопку, відкриється вікно установки програми. Ці вікна найчастіше виглядають по-різному, але в принципі всі кнопки там однакові і лякатися їх не варто. Нижче представлені приклади таких вікон:

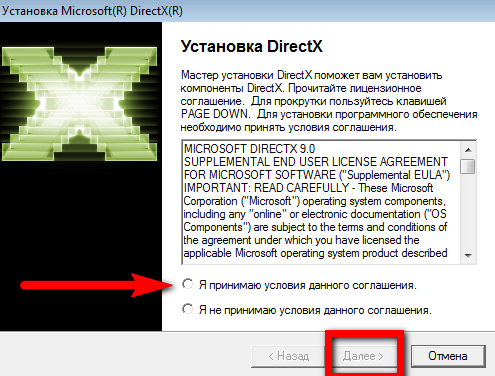
Завжди під час встановлення програми потрібно вказати шлях встановлення.Шлях може бути приблизно таким: C: Program Files Назва Програми.
C:\ — це найважливіший розділ жорсткого диска, на якому зберігаються всі системні файли. У цьому диску встановлюються лише корисні файли, тобто. програми, драйвера та ін. Інші розділи (E:\, D:\) можуть зберігати файли для розваг (музика, фільми, ігри). Завжди звертайте на це увагу!
Після того, як ви вибрали шлях, натисніть "Встановити". Почнеться процес встановлення програми. Сама установка зазвичай не триває багато часу. Після встановлення натисніть «Готово» і можу вас привітати: ви встановили програму! :)
P.S. Якщо ви встановлюєте гру, то раджу порівняти її мінімальні вимоги.
На цьому все, удачі!




