Якщо у вас з'явилися проблеми з браузером Microsoft Edge, Спробуйте рішення описані в статті.
Наступне керівництво проведе вас через кроки скидання веб-браузера Microsoft Edge в Windows 10.
У цій статті ми поділимося з вами як зробити м'який скидання налаштувань Microsoft Edge - видалення даних додану в браузер під час використання, і жорсткий скидання - видаляє Microsoft Edge з операційної системиі встановлює його знову в первозданному вигляді.
Microsoft Edge, як і будь-який інший браузер, може мати певні помилки. Можливо, браузер перестав запускатися або під час користування, ви отримуєте повідомлення про помилки, можливі й інші проблеми.
Гарною відправною точкою усунення несправностей є аналіз проблеми, для визначення, чи дійсно проблема пов'язана з браузером або сайтами, які ви відвідуєте.
Microsoft Edge м'який скидання -Soft Reset
Натисніть або торкніться на три точки в правому верхньому куті Edge, щоб відкрити контекстне меню, і виберіть в ньому Параметри.
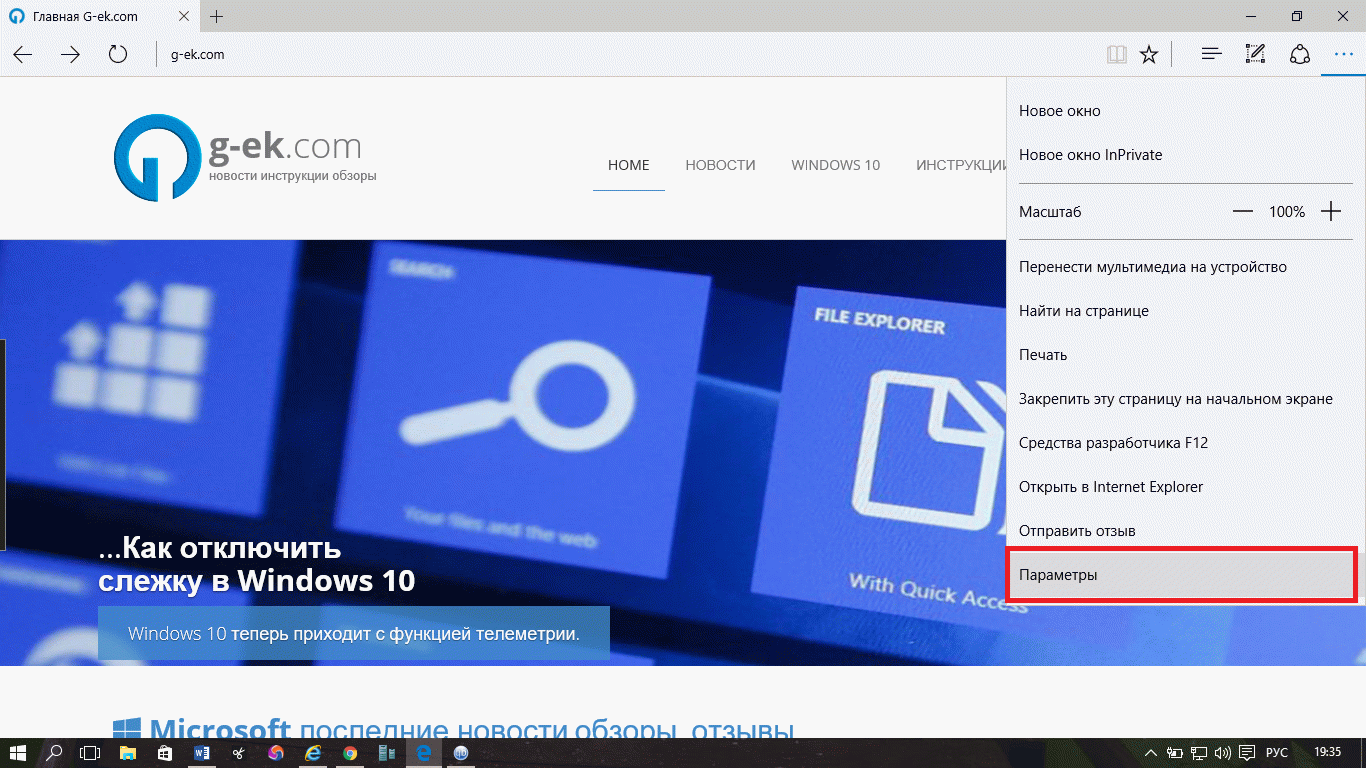
Я пропоную вам натиснути на значок шпильки в правому верхньому куті, щоб зберегти вікно налаштувань відкритим під час операції.
Прокрутіть вниз, поки не знайдете кнопку "Очистити дані браузера"і під ним натисніть на кнопку "Виберіть що потрібно очистити".
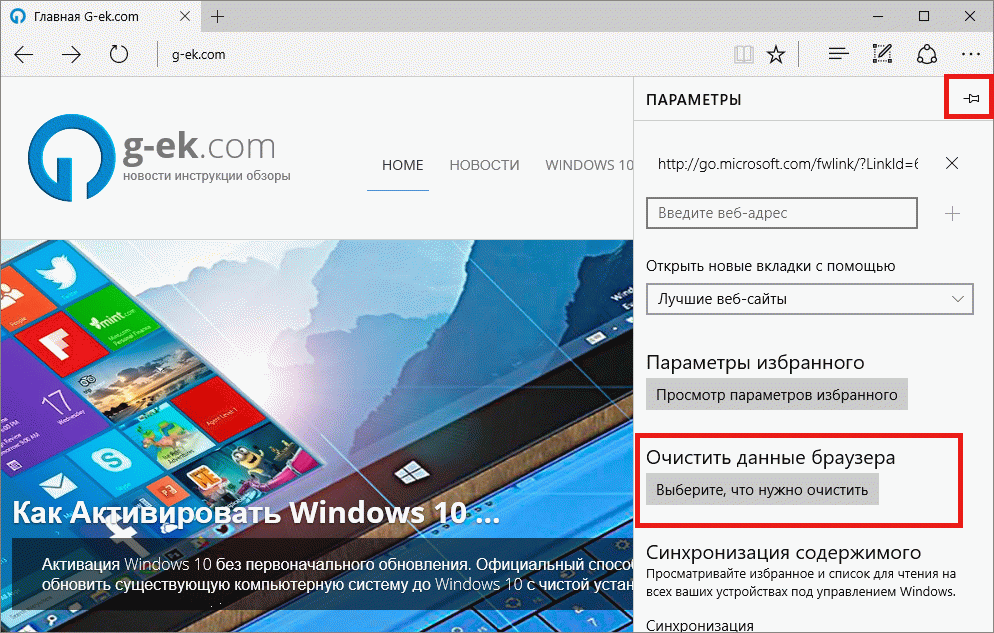
Відкривши настройки для очищення даних, і ви знайдете, наприклад, історії переглядів або cookie, дані форм і ін.
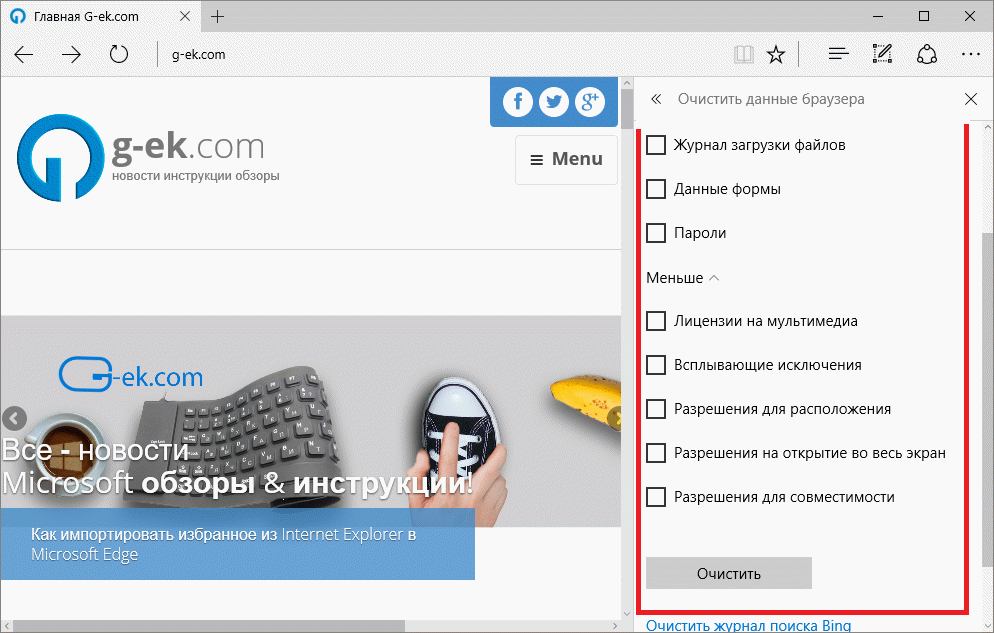
- Ліцензії на мультимедіа
- спливаючі виключення
- Дозволи розташування
- Дозволи на відкриття на весь екран
- Дозволи для сумісності.
Як ви можете бачити зі списку, всі вони пов'язані з сайтами і мультимедіа, до яких ви отримали доступ за допомогою браузера.
Очищення даних не допоможе вам, якщо помилка в програмі, але якщо ви зіткнулися з проблемами доступу до певних сайтів, це зможе вам допомогти.
Я пропоную вам очистити історію відвіданих сторінок, кеш і куки.
Після того як ви зробили свій вибір, натисніть кнопку Очистити, Почавши процес видалення.
Microsoft Edge Повний скидання - Hard Reset
Другий варіант, якщо не допоміг перший, це видалити Edge з операційної системи, щоб встановити його заново таким як він поставляється з ОС Windows 10 за замовчуванням.
Один з найбільш простих способівдля виконання операції видалення Microsoft Edge з допомогою PowerShell.
скачайте архів Reset_Microsoft_Edge.zipі розпакуйте його в вашій системі. Після цього, натисніть правою кнопкою миші на файлі та виберіть "Виконати за допомогою PowerShell"з контекстного меню.
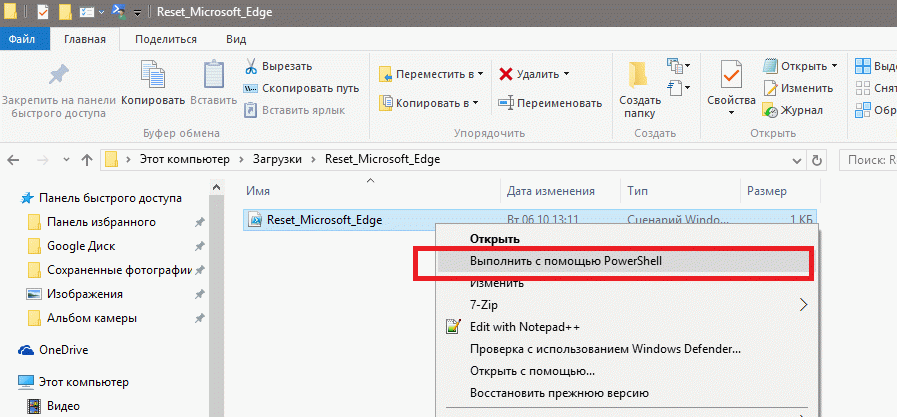
Скрипт виконує дві операції:
remove-item $ env: localappdata \ Packages \ Microsoft.MicrosoftEdge_8wekyb3d8bbwe \ * -recurse -Force 2> $ null
Перший видаляє інсталяційний пакет Microsoft Edge з операційної системи. Параметри, які використовуються в рядку роблять наступне:
-Recurseсценарій включає в себе всі дочірні елементи.
-ForceДозволяє сценарієм видалити елементи, такі як приховані файлиабо помічені тільки для читання, які як правило не можуть бути змінені
2> $ nullперенаправляє потік помилок.
Друга команда додає Microsoft Edge в систему.
Get-AppXPackage -Name Microsoft.MicrosoftEdge | Foreach (Add-AppxPackage -DisableDevelopmentMode -Register "$ ($ _. InstallLocation) \ AppXManifest.xml" -Verbose)
Як правило після виконання скрипта Edge буде встановлено браузером за замовчуванням на вашому пристрої.
З кожним новим релізом браузер Microsoft Edgeставати все більш функціональним і стабільним, проте, при його роботі можуть спостерігатися проблеми. Сюди відносяться різного роду помилки, раптові зависання, лаги, мимовільне завершення роботи та інше. Якщо вам довелося зіткнутися з чимось подібним, можете спробувати відновити нормальну роботу оглядача шляхом скидання його параметрів, не вдаючись до більш радикальних заходів, які порушують цілісність системи.
Існує два способи скидання Edge: м'який і жорсткий . Перший має на увазі скидання налаштувань браузера, другий відновлює його в «Чистому»стані, тобто в тому, в якому він перебував на момент установки Windows 10. При цьому дуже важливо розуміти, що обидва ці способи призводять до повному видаленнювсіх призначених для користувача даних, Як то: налаштувань, закладок, збережених пароліві т.д., Тому перед скиданням необхідно їх зарезервувати.
М'який скидання Edge
М'який скидання можна виконати безпосередньо з налаштувань Edge. Через головне меню зайдіть в настройки, виберіть там опцію, відзначте галочками всі доступні пункти і натисніть кнопку «Очистити».
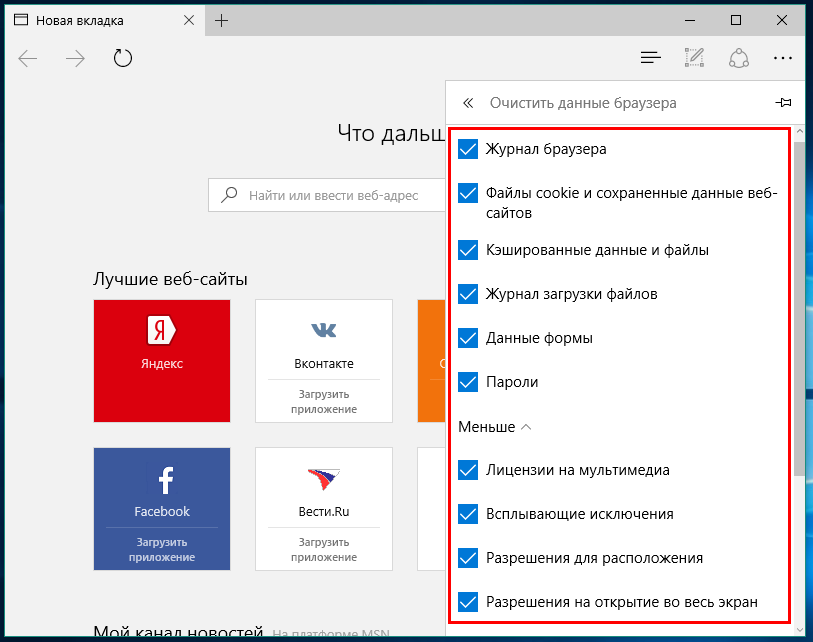
По завершенні процедури очищення перезавантаження комп'ютера запустіть Edge і переконайтеся, що проблема зникла. Якщо м'який скидання не дав результатів, переходите до наступної інструкції.
Жорсткий скидання Edge
жорсткий скидання Microsoft Edgeвиконується за допомогою командного рядка PowerShell . Для початку потрібно виконати очистку користувальницького каталогу Microsoft.MicrosoftEdge_8wekyb3d8bbwe , В якому зберігаються параметри оглядача для поточного користувача, а потім встановимо чисту копію Edgeз локального сховища. закрийте Edge, Запустіть від імені адміністратора консоль PowerShellі послідовно виконайте в ній такі команди:
remove-item $ env: localappdata / Packages / Microsoft.MicrosoftEdge_8wekyb3d8bbwe / * -recurse -Force 2> $ null
remove - item $ env: localappdata / Packages / Microsoft. MicrosoftEdge_8wekyb3d8bbwe / * - recurse - Force 2 & gt; $ null |
Get-AppXPackage -Name Microsoft.MicrosoftEdge | Foreach (Add-AppxPackage -DisableDevelopmentMode -Register "$ ($ _. InstallLocation) /AppXManifest.xml" -Verbose)
Get - AppXPackage - Name Microsoft. MicrosoftEdge | Foreach (Add - AppxPackage - DisableDevelopmentMode - Register "$ ($ _. InstallLocation) /AppXManifest.xml"- Verbose) |
Перша команда очищає користувальницький каталог Edge, друга встановлює дефолтну версію оглядача.
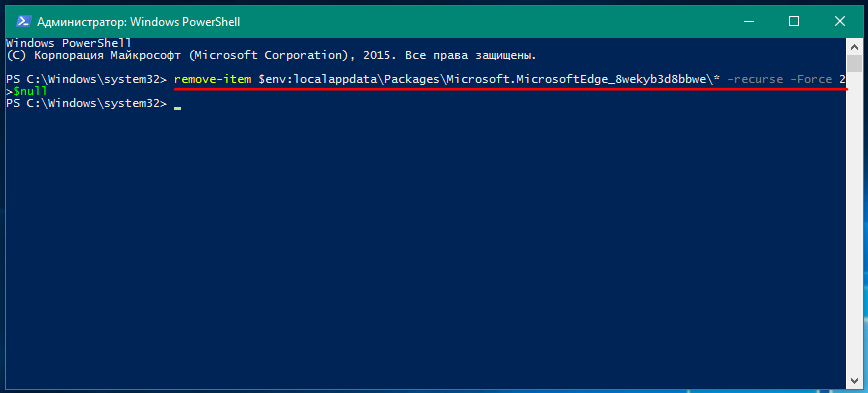
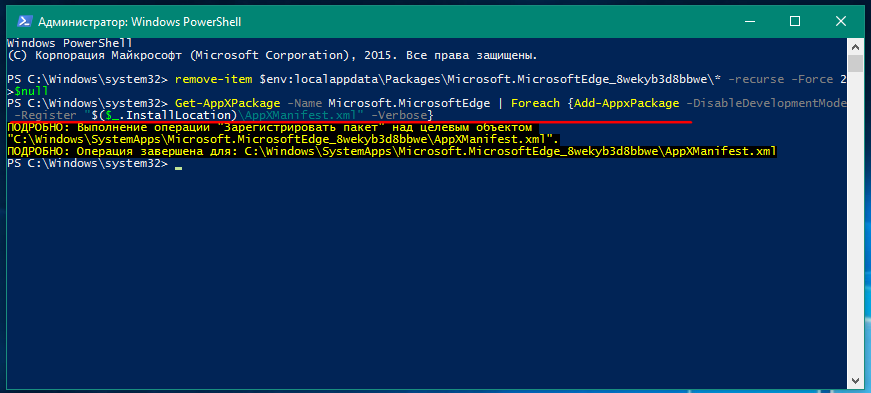
По завершенні виконання команд перезавантажте комп'ютер. Проблеми з браузером більше спостерігатися не повинні.
Напевно у користувачів смартфонів буває таке, що наші смартфони починають вести себе не так як треба. Це може бути пов'язано, як з апаратною частиною, так і з програмною. У разі виникнення проблеми з апаратною частиною, Вам необхідно обов'язково звертатися в сервісний центр, в той час як проблеми з програмною частиною, Ви можете вирішити в домашніх умовах.
Ми розглянемо той варіант, коли у Вас немає можливості зробити скидання налаштувань з меню телефону. Це може бути з кількох причин: наприклад ваш смартфон просто завис і у Вас немає знімного акумулятора або ж Вам не допоміг (швидкий скидання налаштувань). В цьому випадку Вам необхідно зробити Hard Reset(Повне скидання налаштувань) апаратними кнопками вашого смартфона на базі операційної системи Windows Phone.
Крок 1.Затисніть одночасно і утримуйте клавішу зменшення гучності "-", клавішу живлення (включення смартфона) і клавішу "камера". Утримуйте затиснутими ці клавіші протягом декількох секунд.
Крок 2.Утримуйте клавіші протягом декількох секунд, поки не відчує вібрацію телефону. Після вібрації відпустіть клавішу живлення (включення смартфона).

Крок 3.Утримуйте клавішу зменшення гучності "-" і клавішу "камера" ще протягом 5-10 секунд, після цього відпустіть всі клавіші і телефон почне перезавантажуватися.

Крок 4.Після перезавантаження телефону, Ви побачите шестерінки, це означає, що пішов процес відновлення системної прошивки смартфона. Весь процес займає триваліший час, приблизно від 5 до 20 хвилин.

У більшості своїх випадків, якщо вам не допоміг (швидкий скидання налаштувань), то даний спосібповертає Ваш апарат до життя і при цьому у вас повністю видаляється вся інформація, яка була на телефоні. Даний спосіб є дійсним за "жорстких гілках", наприклад, коли смартфон просто завис або на нього не діють ніякі способи впливу.

Якщо Hard Reset (повне скидання налаштувань) вам не допоміг або ж у вас немає фізичної клавіші "камера", то Ви можете спробувати зробити Hard Reset (повне скидання налаштувань) за допомогою кнопок регулювання звуку і кнопки "включення", який працює так само на всіх смартфонах, але у яких немає фізичної клавіші "камера". Так само даний спосіб буде працювати і на інших смартфонах.
У тому випадку, якщо при роботі нового браузера MicrosoftEdgeв Windows 10 спостерігаються проблеми (браузер падає, не запускається, гальмує, видає якісь помилки і т.д.), що заважають нормальній роботі користувача, можна спробувати скинути його параметрів і поточного стану. MS Edge в Windows 10 (як і IE в попередніх версіях Windows) є частиною систему і повністю не може бути видалений або переустановлений. Основна методика відновлення його працездатності - очищення і скидання його параметрів і стану.
Є два способи скидання браузера Edge: м'який(Скидання поточних налаштувань користувача, внесених в процесі його роботи) і жорсткий скидання(Відновлення браузера до первісного станучистої системи). Перш, ніж приступити до скидання, переконайтеся, що проблема пов'язана саме з браузером, а не з одним конкретним сайтом.
Важливо!Обидві описані нижче методики повністю видалять всі призначені для користувача дані в Edge, в тому числі закладки, списки обраних сайтів, дані веб форм, збережені паролі та ін. Тому попередньо подбаєте про збереження важливих даних.
М'який скидання Microsoft Edge
Якщо браузер ще запускається, в першу чергу спробуйте виконати м'який скидання Microsoft Edge за допомогою вбудованих засобів.
Жорсткий скидання Edge за допомогою PowerShell
Якщо попередній спосіб не допоміг, спробуйте більш радикальну методику скидання параметрів MS Edge.
Для цього в першу чергу потрібно очистити вміст каталогу C: \ Users \ % Username% \ AppData \ Local \ Packages \ Microsoft.MicrosoftEdge_8wekyb3d8bbwe, що зберігає параметри браузера даного користувача.
де,% username% - ім'я вашого профілю.
Очищення можна виконати вручну, або (переважно) з командою рядка PowerShell, запущеної з правами адміністратора (Edge повинен бути закритий):
remove-item $ env: localappdata \ Packages \ Microsoft.MicrosoftEdge_8wekyb3d8bbwe \ * -recurse -Force 2> $ null
Дана команда рекурсивно очищає вміст каталогу localappdata \ Packages \ Microsoft.MicrosoftEdge_8wekyb3d8bbwe \ в профілі поточного користувача.
Потім встановимо дефолтну копію браузера з локального сховища:
Get-AppXPackage -Name Microsoft.MicrosoftEdge | Foreach (Add-AppxPackage -DisableDevelopmentMode -Register "$ ($ _. InstallLocation) \ AppXManifest.xml" -Verbose)
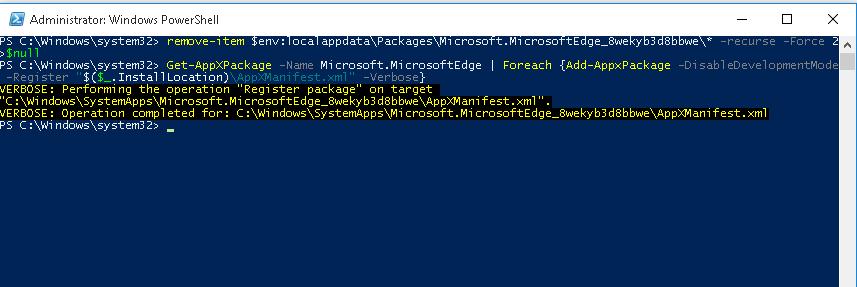
Перезавантажте Windows 10 і перевірте роботу Edge.




