Де зберігати файли, щоб мати доступ до них з будь-якого пристрою та легко передавати друзям та знайомим? Безкоштовне хмарне сховище « Google Диск» підійде для цієї мети. У мережі існує багато сервісів, що надають користувачам дисковий простір для розміщення фотографій, музики, відеороликів. Серед популярних - "Dropbox", "Яндекс Диск", "Google Диск" та ін. Їх основними функціями є завантаження, безпечне зберігання та надання доступу до файлів іншим користувачам через інтернет. А також автоматична синхронізація інформації між мережевим сховищемта комп'ютером власника ресурсів. Багато послуг надають інструменти для перегляду та редагування документів, таблиць, зображень. Ведуть історію змін із можливістю «відкату» до попереднім версіям. На всіх сервісах є варіант безкоштовного використання, за якого клієнту надається від 2 до 15 Гб дискового простору. Підписавшись на платний тарифний план, можна зняти це обмеження. Розглянемо деякі переваги, які отримує користувач:
- Надійне зберігання інформації. Можна не боятися, що ваші фотографії будуть випадково видалені, як це може статися під час розміщення на флешці.
- Простий обмін файлами зі знайомими та друзями. Не потрібно пересилати відеоролики та фото електронною поштою або передавати іншим способом. Відкрийте доступ до файлів і надішліть посилання кому хочете.
- Доступ звідусіль. Забудьте про копіювання файлів на різні пристрої. Ви маєте доступ до ваших документів у мережі з ноутбука, планшета та телефону.
- Не треба думати про синхронізацію різних версій файлів. Завантажте документ з ПК, відредагуйте його на планшеті і система сама подбає про те, щоб на всіх пристроях з'явилася Нова версіядокумента.
Сьогодні починаємо серію статей про роботу з Google Диск.
Основні моменти роботи з хмарним сховищем Google
Якщо у вас є аккаунт Google, вам безкоштовно виділяється 15 Гб для зберігання листів, фотографій та файлів на всіх сервісах компанії (Gmail, Google Диск, Google+). Обсяг зайнятого простору в сховищі обчислюється за розміром, розміщеного у ньому файлів. У цей показник не включаються фотографії з роздільною здатністю менше 2048х2048 пікс., відеоролики тривалістю менше 15 хв. та Google документи. Розмір файлів, що завантажуються користувачем, обмежений 1 Тб. Якщо ліміт доступного дискового простору буде перевищено, система видасть попередження. Всі ваші ресурси будуть доступні, але ви не зможете приймати листи та завантажувати нові файли. Щоб відновити повну функціональність сервісів, необхідно звільнити місце у вашому хмарному сховищі. Очистіть від старих листів ваш Поштова скринька Gmail, видаліть великі файлиз Google Диск. Усього за 1,99 дол. США у міс. можна збільшити обсяг сховища до 200 Гб, а 9,99 дол. до 1 Тб. Крім стандартних можливостей, описаних вище, Google Диск надає спільне редагування документів. Це зручно під час спільного проекту з вашими колегами або при плануванні спільного проведення свят з друзями.
Початок роботи з Google Диск
- Зайдіть під своїм акаунтом у сервіси Google. Наприклад, у свою поштову скриньку Gmail.
- У верхньому правому куті вікна виберіть «Сервіси» та натисніть «Диск».
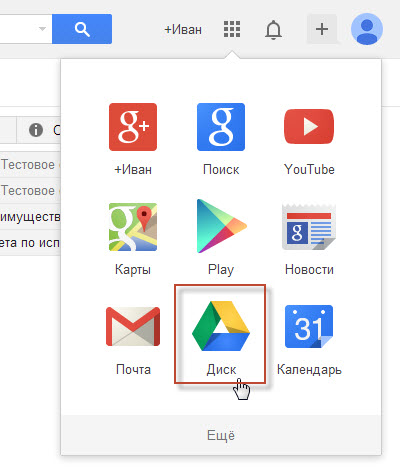
- Система відкриє цей сервіс.
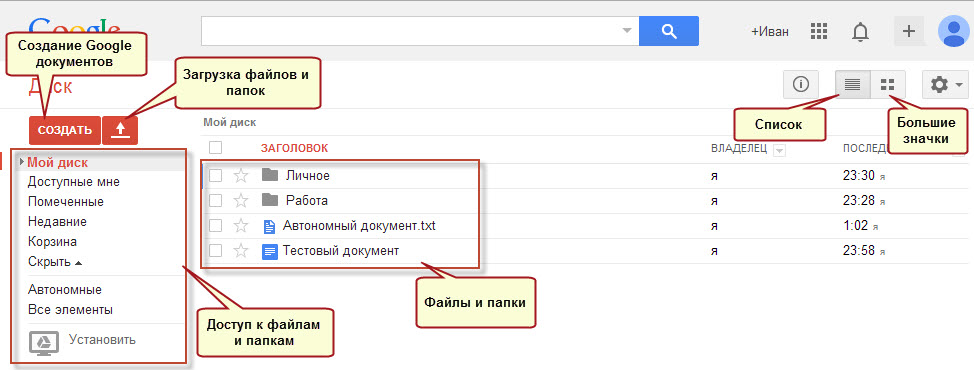 Зліва відображається меню для доступу до файлів та папок у вашому сховищі:
Зліва відображається меню для доступу до файлів та папок у вашому сховищі:
- «Мій диск» — це файли та папки, які ви створили або завантажили з ПК. Структура папок може мати ієрархічну структуруяк у Windows.
- "Доступні мені" - у цьому розділі видно файли, доступ до яких вам надали інші користувачі. Ці документи можна переглядати та редагувати, незважаючи на те, що вони знаходяться в інших сховищах.
- "Помічені" - показує зазначені ресурси. Помічайте зірочкою ті файли, з якими ви працюєте найчастіше, щоб швидко отримати доступ до них.
- «Недавні» - нещодавно відкриті файлита папки.
- «Кошик». Видалені папкита файли потрапляють у кошик. Їх можна відновити чи знищити назавжди.
- "Автономні". Ви можете працювати з файлами, навіть коли немає доступу до інтернету. Для цього треба завантажити невелику програмуна ваш ПК (пункт "Встановити"). Коли підключення до мережі буде відновлено, Google Диск сам перевірить оновлення файлів і завантажить на сервер або на ваш комп'ютер актуальну версіюфайлу.
Зліва зверху розташовані кнопки «Створити» для додавання папки або нового Google-документа та кнопка «Завантажити», що дозволяє завантажити файли та папки з вашого комп'ютера до хмарного сховища. Центральна частина вікна призначена для показу папок та файлів. Їх можна відсортувати за датою створення або розміром. Кнопки "У вигляді списку" та "У вигляді таблиці" визначають варіант показу списку файлів.

У наступних статтях продовжимо вивчення безкоштовного хмарного сховища Google. Дізнаємось, як створювати папки, завантажувати файли та працювати з автономними файлами.
Останнім часом бурхливо розвиваються не лише комп'ютерні, а й мобільні технології. У зв'язку з цим дуже гостро постало питання безпечного зберіганнящодо більших обсягів інформації. І саме для цього багато IT-корпорацій пропонують користувачам будь-якого типу пристроїв застосування так званих хмарних сервісів. Як користуватися хмарою та сервісами, які входять до базовий набірбудь-якого розробника зараз і буде розглянуто.
Що таке хмарне сховище?
Для початку визначимося, що це за сервіс. Грубо кажучи, це файлове сховище у вигляді дискового простору, що виділяється на віддаленому серверікомпанії, що надає такі послуги.
Іншими словами, у певному сенсі його можна назвати якоюсь віртуальною флешкою, на яку міститься певний обсяг даних. Однак, якщо USB-пристрій для доступу до завантаженої інформації потрібно постійно носити з собою, то до такого сервісу (наприклад, хмара Mail.Ru або відповідна служба Google) доступ можна отримати і з комп'ютера, і з мобільного пристрою. Тобто в самій хмарі файли синхронізуються, а переглянути їх або завантажити можна лише ввівши реєстраційні дані (хоча в деяких випадках це не потрібно).
Про те, як користуватися хмарою, написано досить багато. Наразі звернемо увагу на деякі основні моменти, а також розглянемо найпростіші принципи його використання, докладно роз'яснивши ситуацію.
Найпопулярніші сервіси
Само собою зрозуміло, що для використання таких сховищ необхідно визначитися з постачальником послуг, тобто вибрати для себе найбільш прийнятний сервіс

Сьогодні таких служб можна знайти чимало. Найбільш популярними є такі:
- Dropbox.
- SkyDrive.
- Хмара Mail.Ru.
- "Яндекс.Діск".
- Google Drive(Google Disk).
- Apple iCloud та iCloud Drive.
- OneDrive і т.д.
Перш ніж розбиратися, як користуватися хмарою кожного типу, слід зазначити, що ці послуги дещо нерівнозначні, якщо їх порівнювати між собою. Справа в тому, що до одного сховища отримати доступ можна виключно з комп'ютерного терміналу, інші ж припускають синхронізацію і комп'ютерів, і мобільних пристроїв. Іноді може знадобитися спеціалізований додаток, що грає роль своєрідного провідника, іноді досить лише інтернет-браузера.
Те ж саме стосується дискового простору, що безкоштовно виділяється для зберігання своїх файлів, а також оплати додаткового обсягу на віддаленому сервері. У будь-якому випадку більшість служб дуже схожі.
На що слід звернути увагу на початок роботи?
Тепер розглянемо деякі важливі моменти, без яких про використання хмарних сервісів не може бути й мови.

Найперше і головне - попередня реєстрація, причому в деяких випадках абсолютно неважливо, чи буде вона проводитися через Інтернет за допомогою звичайного браузера або спеціального комп'ютерного або мобільного додатка. Займає весь процес кілька хвилин.
Вигідно від стаціонарних систем відрізняються мобільні девайси із встановленими на них операційними системами. Справа в тому, що при першому включенні для доступу до деяких розширених функцій або магазинів типу AppStore або Google Play (Play Market) система спочатку пропонує створити обліковий запис (зареєстрована адреса електронної пошти та пароль). При цьому на смартфоні або планшеті вже є додаток для роботи з хмарними сервісами. Для зручності на комп'ютер або ноутбук можна встановити їх стаціонарні аналоги (хоча доступ можна отримати через браузер).
Дисковий простір, що виділяється
Ще один важливий момент - обсяг дискового простору, який отримує користувач у безкоштовному варіанті. Зазвичай, обсяг різних сервісах коливається від 5 до 50 Гб. Якщо цього виявляється недостатньо, доведеться збільшувати обсяг сховища і платити за це певну суму, яка включає витрати на придбання більшого обсягу та обслуговування протягом деякого терміну використання, який, до речі, теж може бути різним.
Загальні принципи
Що ж до того, як користуватися хмарою у найширшому понятті, тут усе досить просто. Користувачеві після реєстрації потрібно лише додавати до сховища папки та файли, контакти та багато іншого.

При цьому в розділі налаштувань він може додавати друзів, які нарівні з ним стануть завантажувати файли на сервер або їх редагування (найпростіший приклад - Dropbox). Найчастіше нові користувачі можуть використовувати власні паролі для входу в систему.
Але що цікаво. При встановленні спеціальної програми на комп'ютер доступ до файлів у хмарі здійснюється набагато швидше, ніж при запуску того ж браузера. Те саме можна сказати і про синхронізацію. Достатньо помістити файли в папку програми, і синхронізація буде виконана миттєво для всіх користувачів, які мають права на доступ до сервісу. Розглянемо найпопулярніші сховища.
Хмара Mail.Ru
Отже, як було сказано вище, спочатку потрібно створити скриньку електронної пошти, після входу в яку на панелі зверху у вкладці проектів буде відображено хмарний сервіс. Це і є хмара "Майл". Як користуватись ним? Простіше простого.
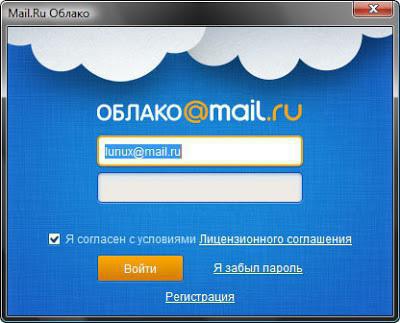
Спочатку пропонується 25 Гб дискового простору. Завантаження файлів здійснюється за допомогою відповідної кнопки, до якої можна додавати відразу кілька об'єктів. Обмеження стосується тільки розміру файлу, що завантажується - він не повинен перевищувати 2 Гб. Перед початком завантаження можна використовувати додаткові функції, наприклад, створити після чого так само просто файли можна переміщати та видаляти. Зверніть увагу: у ньому немає «Кошика», як у тому ж сервісі «Яндекс», так що відновити віддалену інформаціюне вийде.
Досить корисною може бути функція створення, перегляду або редагування файлів. Скажімо, у нас є документ Word(або він створюється прямо у сховищі). Змінити його безпосередньо у хмарі можна так само просто, як якщо б користувач запускав редактор на комп'ютері. Після закінчення роботи зберігаємо зміни, після чого знову відбувається синхронізація.
"Яндекс"-хмара: як користуватися?
Із сервісом «Яндекс», у принципі, справи йдуть практично ідентично. Функціональний набір загалом відрізняється не сильно.

Але розробники цього сервісу подумали, що користувач може видалити файли цілком випадково. Ось тут і приходить на допомогу так звана «Кошик», в яку міститься інформація при видаленні. Працює вона на кшталт стандартної комп'ютерної служби. Щоправда, до неї не застосовні засоби відновлення даних, якщо їх було видалено вже з «Кошика». Тим не менш, функція дуже корисна.
Сховище Google Drive
Тепер перейдемо ще до одного потужного сервісу під назвою Гугл-хмара. Як користуватись Google Disk? Принципових відмінностей у порівнянні з іншими сервісами немає. Але тут доступ можна отримати і з мобільного девайсу (вбудована служба), і за допомогою утиліти, що встановлюється на комп'ютер (не кажучи вже про вхід через інтернет-браузер). З телефоном або планшетом все просто, подивимося саме на комп'ютерну програму.
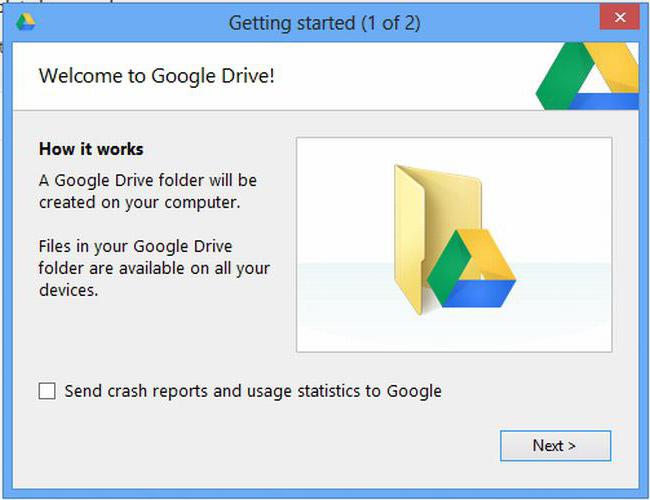
Припускаємо, що обліковий запис вже створено. Після її активації користувач отримує 5 Гб у сховищі. Збільшення до 25 Гб коштуватиме приблизно 2,5 USD. Встановлюємо програму на комп'ютер, після чого на Робочому столі з'являється папка сервісу (вона відображається і в Провіднику).
Як уже відомо, досить помістити файли в цю директорію, як відбудеться синхронізація. Під час роботи програма «висить» у системному треї у вигляді іконки. Правим кліком викликається додаткове меню, де можна переглянути доступний обсяг для завантаження файлів, зробити персоналізовані установки, розширити місце в сховищі, завершити роботу і т.д.
Тут варто відзначити один момент. Як з'ясовується, скопіювати файли в папку програми на комп'ютері, а потім завантажити їх з хмари на мобільний девайс виявляється набагато швидше, ніж підключати гаджет до комп'ютера, а потім копіювати засобами Windows.
Сервіси iCloud та iCloud Drive
Зрештою, подивимося, як користуватися хмарою Apple. Тут є дві служби (iCloud і iCloud Drive), які встановлені на iPhone або iPad відповідно до версії операційної системи, інстальованої на девайсі. По суті, iCloud Drive є оновленою версією iCloud, а для його коректної роботи слід врахувати, що мобільний гаджетповинен відповідати заявленим технічним вимогам: iOS 8 на самому девайсі. Комп'ютер - з Windows 7 та вище з розширенням iCloud for Windowsабо комп'ютерний термінал з Mac OS X 10.10 або OS X Yosemite.

Спочатку після входу до сервісу там будуть відображені папки, створені за замовчуванням. Їхня кількість може відрізнятися залежно від налаштувань комп'ютера та клієнта на мобільному пристрої. Як користуватись хмарою в айфоні? У принципі, нічого надприродного у цьому немає. Достатньо запустити програму на гаджеті (перевести повзунок запуску у включений стан) та увійти за допомогою облікового запису. Інша річ, коли вхід передбачається з комп'ютера. Тут потрібно використовувати меню налаштувань самої програми та вибирати включення вже там.
Ще один мінус - досить низька швидкість синхронізації (це визнано всіма). І ще один, найнеприємніший момент. Якщо здійснити перехід з iCloud на iCloud Drive без оновлення всіх пристроїв до необхідної конфігурації, дані в старій хмарі виявляться просто недоступними, тому будьте пильні.
Висновок
Ось коротко і все, що стосується питання про те, як користуватися програмою «Хмара» або однойменними сервісами. Звичайно, тут розглянуті далеко не всі можливості таких сервісів, а, так би мовити, лише загальні принципи(ази) роботи. Однак навіть за таких мінімальних знань будь-який знову зареєстрований користувач вже через 5-10 хвилин зможе здійснити базові операції.
Здрастуйте, мої постійні читачі та гості блогу. Із вами Катерина Калмикова. Чи замислювалися ви колись скільки навколо нас міститься інформації, якою ми волею-неволею користуємося? В сучасному світіспоживається мільярди терабайт інформації. Ви тільки вдумайтеся в це значення – мільярди, а то й більше.
З кожним роком зростає розмір оперативної пам'ятіу нових комп'ютерах, але користувачам все одно мало. Поява зовнішніх носіївінформації, таких як флеш-карт або знімних жорстких дисківздавалося б полегшило ситуацію. Але навіть серед якісних носіїв інформації з'явилося багато виробів, які ламалися через місяць після використання та закривали доступ до потрібних даних.
Остання тенденція у світі зберігання інформації – хмарні сховища. Одним із найпопулярніших віртуальних дисків є Диск Google. Поява хмарного сховища у відомій пошуковій системізробило питання нестачі місця для зберігання менш актуальним.
Що ж це за звір такий, Диск Гугл? Як користуватись ним? Давайте розбиратися разом, друзі!
Як користуватися Гугл Діском ми з'ясуємо трохи пізніше. Спочатку слід розібратися для чого взагалі потрібен віртуальний диск для зберігання інформації.
Диск Google дозволяє комп'ютерним користувачамзаощадити кошти на флеш-картах та зовнішніх жорстких дискахшляхом зберігання особистих файлів у просторі Інтернету, заощадити час та спростити роботу з інформаційними даними.
Ви маєте уявлення про роботу програми Google Excel? Вона дозволяє створювати таблиці онлайн та зберігати їх у хмарному сховищі. За бажанням ви можете відкрити доступ до таблиці певним користувачам, а можете приховати її від усіх. За таким же принципом працює google диск.
При цьому інформація на диску синхронізується з іншими пристроями, включаючи планшети та смартфони. Функція синхронізації позбавляє необхідності брати з собою в дорогу знімні носії, тому що всі документи знаходяться на комп'ютері, але не займають на ньому місця.
Отже, що можна зберігати на Диску Гугл:
- документи в форматі doc, pdf, ODF тощо;
- таблиці Exсel;
- фотографії;
- відео;
- аудіо.
Хмарне сховище Google може замінити вам жорсткий дискта позбавити від проблеми вічної втрати та поломки флешок. Використати даний спосібзберігання інформації можна також тим, хто страждає від постійної нестачі пам'яті на комп'ютері, любителям завантажувати фільми у високій якості, меломанам, які щомісяця завантажують сотні композицій.
Google Диск має незаперечні переваги і дрібні недоліки, як і все, що є у світі. Серед переваг те, що хмарне сховище неможливо втратити, забути, зламати. Це стабільне місце для зберігання інформації, з якою мало що може статися. Віртуальний диск не потрібно носити з собою, він знаходиться на вашому комп'ютері або планшеті, навіть у телефоні.
Мінус у нього, на мій погляд, лише один: кількість безкоштовного місцядля зберігання файлів обмежено. Безкоштовно ви можете зайняти лише 15 Гб місця. Але доплата за додаткову кількість невелика.
Якщо подумати, один мінус не вартий великої кількості плюсів. Ви згодні зі мною?
Що потрібно знати про використання Диску Google
Як користуватися хмарним сховищем, щоб це приносило радість? Спочатку потрібно визначитися на якому пристрої ви плануєте створити диск. Є варіант роботи з диском через браузер, а є - завантажити Google Drive на планшет або смартфон. Давайте розглянемо обидва варіанти.
Створення диска на комп'ютері
Зверніть увагу: щоб створити хмарне сховище в Google, ви повинні зареєструватися на сайті Google та мати поштову скриньку в цій системі.
Зазвичай він закінчується на gmail.com.
Власникам пошти на базі Google слід увійти в обліковий запис, поруч із аватаркою натиснути на квадратик і ви побачите іконку «Диск».

Коли ви натиснете на іконку з назвою "Диск", у новій вкладці або в новому вікні відкриється сторінка, де в лівому нижньому куті буде написано, що диск можна завантажити на комп'ютер.

Після цього у вас відкриється вікно, де вам потрібно буде натиснути іконку з написом «Вперед», потім сховище відкриється на вашому комп'ютері, і ви зможете перенести туди необхідні файли. Після завершення інсталяції піктограма Диска Google з'явиться на панелі завдань та на вашому робочому столі. Щоб відкрити диск, вам потрібно буде натиснути будь-яку з цих значків.
Як бачите, процес створення диска на хмарі дуже простий і не займає багато часу. З цим впоратися навіть новачок у комп'ютерних питаннях не говорячи вже про професіоналів. Переваги використання хмарного сховища замість знімних носіїв інформації ви відчуєте у перші години використання.
Створення диска на телефоні
Бажаєте створити диск на телефоні? Будь ласка, це можна зробити як на базі iOS, так і на операційній системіАндроїд.
Як я вже писала вище, вхід у хмарне сховище можна здійснити через комп'ютер, телефон чи планшет. Щоб увійти до сховища через телефон або планшет, слід завантажити програма GoogleДиск. Завантажити його можна або з Play Market, або з сайту Google.
Щоб відкрити вкладку Моя сторінка або Мій Диск, натисніть іконку програми. Перед вами з'явиться форма входу, де вам потрібно буде написати свої логін та пароль від пошти Gmail. Після входу відкриється сторінка з файлами.
Зауважте, що всі файли можна змінювати в режимі реального часу. Синхронізація з іншими пристроями відбувається миттєво. Використання диска на планшеті або смартфоні значно полегшує роботу.
Єдина умова зміни документів у режимі реального часу та їх синхронізації з іншими пристроями - працюючий Інтернет.
Якщо ж у вас немає мобільного пристрою на ОС Android, то можна скористатися мобільною версієюданого ресурсу. Робота в програмі на телефоні, що на комп'ютері нічим не відрізняється.
В цілому, використання диска на смартфоні або планшеті безпечно та ефективно, і ви тепер зможете залишати важкий ноутбук удома.
Основні функції Google Диска
Після того як ми відкрили Диск, одразу, що ми можемо побачити, це рядок пошуку.
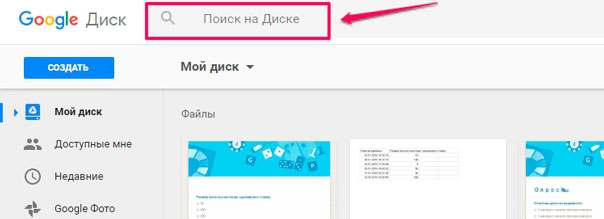
Щоб знайти потрібний вам документ, просто вбийте його назву в рядок пошуку і сервіс вам його швиденько знайде.
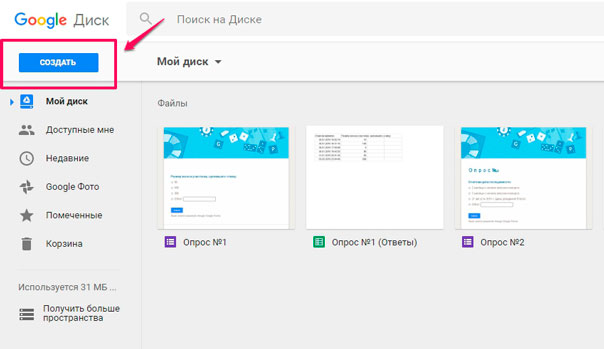
Вибираєте потрібну вам функцію та приступаєте до роботи.

На скріншоті видно, що ми маємо можливість працювати з різними файлами, документами, таблицями, презентаціями.
Давайте я коротко розповім про всі вкладки основного меню сервісу:
- Доступні мені — тут знаходяться файли, доступ до яких відкритий вам іншими користувачами;
- Нещодавні показує ті документи, з якими ви працювали в останню чергу;
- Google Фото — містять усі фото та картинки;
- Позначені файли, які ви відзначили в процесі роботи;
- Кошик зберігає в собі всі видалені дані.
Втім, всі інструменти для ефективної роботи доступні.
Зверніть увагу, що праворуч, прямо під аватаркою, розташовується іконка з налаштуваннями. Можливо вам вони знадобляться, тому раджу зазирнути у них.
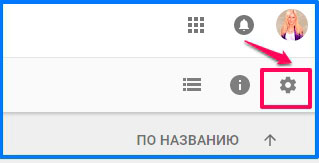
Від себе можу сказати, що інтерфейс сервісу досить простий і, як зараз модно говорити, «інтуїтивно зрозумілий» 🙂
Як створити папку на Google Диску
Давайте я вам покажу, як користуватися Google Диском на прикладі створення папки, і ви самі переконаєтеся, що все досить легко.
Отже, для створення папки необхідно натиснути на відому вам вже кнопку "Створити" і у вікні вибрати "Папка".

Після цього введіть назву папки та натисніть «Створити».

Як ми бачимо, наша «Папка тест» вже з'явилася в робочій області. У неї можна буде за необхідності у процесі роботи додавати різні файли, документи тощо.
Варто зауважити, що одночасно з появою нової папки з'явилася нова панелька з інструментами.

Друзі, давайте коротко поясню кожну з них.
- натиснувши її ви можете показати посилання всім, кому захочете;
- за допомогою цієї кнопочки ми можемо надати доступ тому, кому вважаємо за потрібне, причому з азними правами (читання, редагування);
- всім відомий кошик;
- ще одна підменюшка з деяким функціоналом, на якому я зараз зупинятись не буду. Якщо стане цікаво, подивіться при самостійній роботі 🙂
Як завантажити файл на Google Диск
Напевно, найпотрібніша операція при роботі з диском - це завантаження будь-яких файлів. Тепер я вам покажу, як це можна зробити.
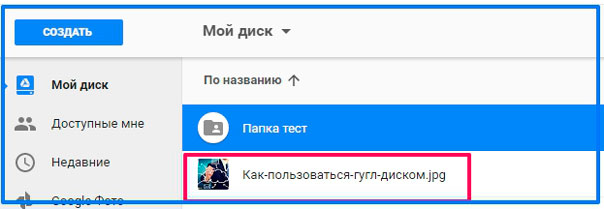
Ось і все – наш файл завантажений у робочу область. Ось так, можна сказати, одним рухом руки 🙂
Одне можу сказати точно: не бійтеся спробувати освоїти Google Диск і, я впевнена, він стане вашим незамінним помічником.
Наскільки безпечним є використання Google Drive
Коли ми збираємося завантажити якусь програму, виникає запитання: «Чи безпечна вона?». Адже так важливо, щоб конфіденційна інформація залишалася прихованою від сторонніх очей.
Як часто ми чуємо про те, що хакери зламують хмарні сховища знаменитостей та викладають приватні фото на загальний огляд? Так постійно. Як тут не турбуєшся про власні файли.
На щастя, хмарне зберіганняна Диску Google абсолютно безпечно.
Випадків коли віртуальні диски цієї системи зламувалися практично немає. Ви можете спокійно завантажувати туди будь-які фотографії, відео та документи без побоювання, що ваш обліковий запис зламають. Звичайно, для профілактики злому радимо створити максимально складний пароль, щоб у хакерів не залишилося жодного шансу.
Доступ до ваших документів маєте лише ви. У разі потреби системі Google Drive доступна функція, що дозволяє відкривати доступ ще деякій кількості користувачів. За бажанням ви можете відкрити доступ до всього інтернету. Це можна зробити, наприклад, якщо ви фотограф і хочете, щоб ваші фотографії стали надбанням громадськості.
Те саме стосується й інших документів, таблиць, відеозаписів. Я, наприклад, маю доступ до інформації мого партнера щодо спільного проекту. Скажу я вам це дуже зручно у використанні і значно економить час при взаємодії з партнером.
Оскільки використання Google Диску абсолютно безпечне, ви можете на ньому створювати будь-які документи, презентації, малюнки. Багато великих організацій замінюють використанням диска електронну поштута інші методи обміну інформацією.
На даний момент Google Drive включає повний пакет програм, аналогічних Microsoft Office. Класно, чи не так?
Крім того, ви можете з його допомогою проводити опитування, створювати діаграми та багато іншого. Ось, наприклад, у статті я проводила опитування читачів саме у такий спосіб.
Якщо ви бажаєте розширити діапазон можливостей Диска, відвідайте інтернет-магазин Google Chrome. Там є достатня кількість платних та безкоштовних додатків, які зроблять його можливості практично безмежними
Друзі, для того щоб оцінити всі переваги роботи з хмарним сховищем Google, треба просто спробувати!

Отже, друзі, давайте я підсумую.
Для того щоб скористатися Диском від Google необхідно зробити три простих дії:
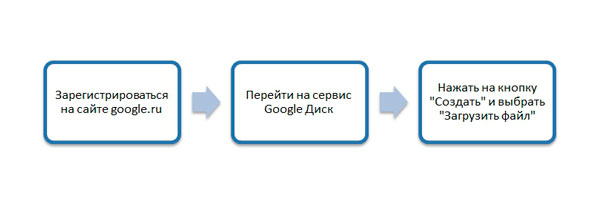
Користуватися Google Диском можна і потрібно. Це звільняє нас від нервів з приводу втрати знімного носія, від можливих переживань через брак місця і т.д. віртуальним дискомвсі наші файли знаходяться під рукою, де б ми не знаходилися, і для цього абсолютно необов'язково всюди возити із собою ноутбук. Не забувайте, що ви можете користуватися диском на планшеті або смартфоні, крім ноутбука і ПК.
Погодьтеся, це дуже зручно.
Насправді курсів на подібну тему я зустрічала дуже багато, але цей відрізняється авторським професіоналізмом і доступністю викладу. Всі особливості роботи за комп'ютером представлені автором у простій формі, тому застосування інформації на практиці не складе жодних труднощів. Після вивчення матеріалу «і старі, і малі» зможе бути з ПК, як кажуть, «на ти».
Дорогий наш читач, нам дуже цікаво знати твою думку щодо віртуальних дисків. Напишіть, чи користуєтеся ви у роботі хмарним сховищем? Якщо так, то яким саме?
Не забудьте передплатити нашу сторінку в соцмережах, на канал Youtubeі, звичайно ж, з блогу.
Будьте завжди в курсі всіх новин, а вони у нас найсвіжіші!
Безкоштовне місце в «хмарі» надає багато компаній. Це означає, що ви можете помістити власні файли не на жорсткий диск комп'ютера, а на зовнішній сервер, наприклад, Mail.ru, Google, Яндекс, Apple або іншим гігантам електронної комерції. Однак це не означає, що хмарні гігабайти можуть пропонувати лише вони. На Наразінавіть не надто відомі портали і хостери можуть гарантувати хмарні послуги. Залишається лише питання надійності та захищеності таких пропозицій.
Як користуватися хмарою Google.
Одне з найпопулярніших хмарних сховищ це Google Drive. Воно гарантує 5 гігабайт. вільного місцядля будь-яких особистих потреб, що з легкістю розширюється до 25 гб. всього за 2.5 долари (і далі). Як ним користуватися? Перш за все потрібно зареєструвати обліковий запис у Google. Якщо у вас вже є пошта на Gmail, її дані підійдуть. Якщо ж ні, заповнюємо всі потрібні поля за посиланням і натискаємо «Далі». Після цього переходимо на стартову сторінку Google Драйв, вводячи свої логін і пароль. Тепер без проблем можна скористатися сховищем. Ваші документи відображатимуться у розділі «Файли», доступ до них легко надати гостям та іншим стороннім відвідувачам (наприклад, за посиланням або запитом від певного email'a).
Як користуватися хмарою Google Диск на комп'ютері
Доступ та управління сховищем можна здійснювати через спеціальну програму, встановлену на ПК. Перебуваючи на веб-сторінці Диска:
- шукаємо внизу та зліва кнопку «Завантажити для ПК»;
- у наступному вікні клацаємо “Прийняти умови та встановити”;
- почнеться процес встановлення;
- коли він завершиться, клацаємо кнопкою «Закрити»;
- запускаємо встановлену програмуі клацаємо по кнопці "Увійти";
- вписуємо логін (адресу email) і пароль, і знову клацаємо по "Увійти";
- у новому вікні тиснемо "Вперед" - програма повідомить нас, що дані з Google Диску будуть синхронізовані з виділеною папкою на ПК;
- якщо вибрати “Розширені настройки”, можна змінити назву та розміщення папки на жорсткому диску, а також дозволити заборонити автозапуск після ввімкнення ПК;
- клацніть на “Синхронізувати”, після цього налаштування закінчено.
Далі будь-які документи, поміщені до обраної папки, будуть перенесені до «хмар». Ви можете використовувати їх онлайн або на будь-якому іншому комп'ютері, якщо ви введете дані для авторизації. Те саме справедливо і навпаки - помістивши документи в Google Drive, ви легко заберете їх на домашній ПК.
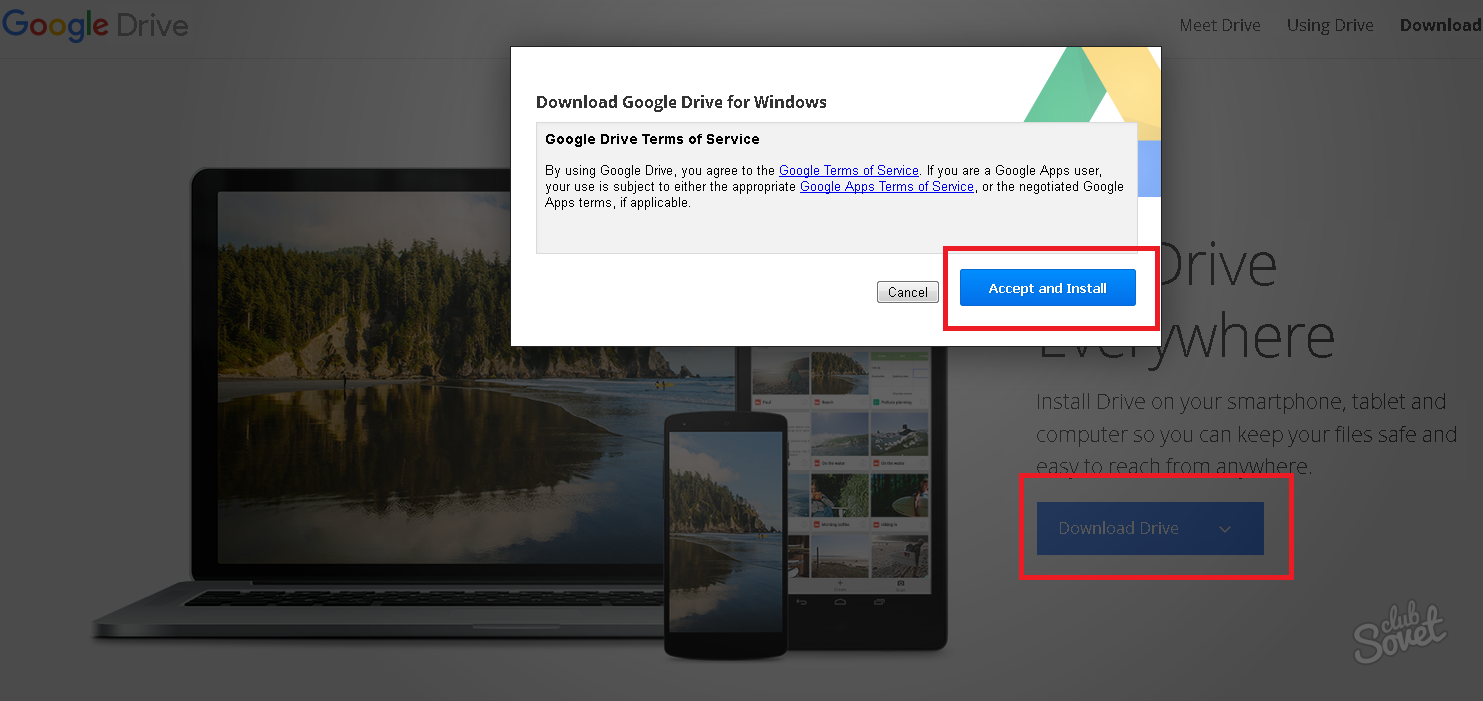
Як користуватися хмарою Яндекс. Диск на комп'ютері та онлайн
«Хмарне» сховище від Яндекс працює за аналогією з Google Драйв. Реєструємось на yandex.ru, натиснувши кнопку «Пошта» та заповнивши відповідну форму. Коли обліковий запис створено, у верхньому правому куті буде доступна кнопка «Диск». Програму для керування файлами можна завантажити на ПК, для цього з головного вікна Диска тиснемо на кнопку Windows і проходимо всі стандартні етапи установки. Після завершення інсталяції на домашньому комп'ютері з'явиться папка з документами Яндекс Диска. У налаштуваннях програми ви зможете вибрати:
- на вкладці «Основні»: запуск при включенні ПК та шлях до папки з файлами;
- на вкладці «Акаунт»: логін, пароль, кількість гб, що залишилися;
- «Синхронізація» — відображає список усіх папок, розміщених на Яндекс Диску та синхронізуються з жорстким диском(можна відключити, прибравши галки, і навпаки);
- «Скріншоти» такі налаштування: розміщує знімки робочого столу прямо у хмарі;
- «Додатково» — дозволяє увімкнути або вимкнути оновлення, надсилання креш-логів тощо.
Інші хмарні сховища ви можете отримати від відомих брендів, як Dropbox, Mega, Mail.ru, Amazon, iCloud Drive, 4shared, SugarSync, OpenDrive, Syncplicity, SpiderOak.




