В Windows існує папка Temp, в якій зберігаються тимчасові файли(це тимчасові файли, які створюються під час встановлення програм, оновлення, файли необхідні під час роботи будь-якої програми для зберігання тимчасових даних та кеша та інші файли, які були необхідні операційній системі або програмі як тимчасове сховище даних). За час роботи в цій папці накопичується багато непотрібних файлів, які є сміттям. Об'єм цих файлів часом досягає десятків гігабайт.
Звичайно немає ніякого сенсу зберігати це сміття на жорсткому диску. Корисно час від часу чистити жорсткий дисквід сміття. Нижче я розповім як правильно почистити диск, щоб не нашкодити операційній системі і максимально звільнити від непотрібних файлів локальний диск.
Є 2 варіанти чищення диска. Перший варіант – це чищення диска за допомогою спеціальних утиліт, другий – чищення диска вручну.
Чищення диска вручну - ефективніший і надійніший спосіб, але водночас потребує більшої кількості дій і хоча б мінімальної підготовки. Чищення за допомогою утиліт не вимагає багато часу, колупання в налаштуваннях системи та будь-яких комп'ютерних знань. Однак цей спосіб не завжди ефективний у випадках, наприклад, коли в папці зі сміттям ховаються віруси. В цьому випадку вірусні файли, швидше за все, так і залишаться на місці.
Чищення диска С від сміття за допомогою утиліти CCleaner
Розглянемо як почистити диск від сміття за допомогою програми для чищення диска CCleaner. Завантажити її можна.
Розпакуйте архів та запустіть програму (установка не потрібна).
У лівій частині вікна програми виберіть вкладку Cleaner(очищення жорсткого диска). Галочками відзначаються елементи для аналізу наявність невикористовуваних файлів і сміття. Краще залиште тут все без змін. Натисніть кнопку Analyze , щоб розпочати аналіз.
Проаналізувавши файли на жорсткому диску, програма видасть список непотрібних файлів і зразковий сумарний обсяг місця, що звільняється на диску С. Натисніть кнопку Run Cleanerщоб розпочати очищення диска від сміття.
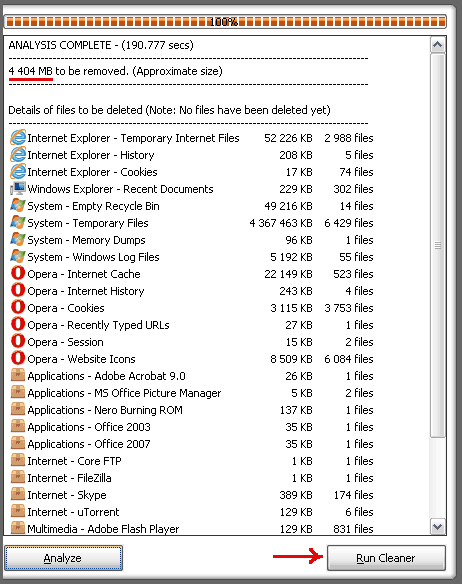
У вікні, що з'являється, попереджається про те, що видаляються файли не можливо буде відновити. Натисніть OK, щоб продовжити чищення.
Після завершення очищення жорсткого диска буде виведено звіт. Тепер програму можна закрити. У наведеному прикладі було звільнено майже 4,5 гігабайти дискової пам'яті на диску С.
Як правильно почистити локальний диск?
Щоб почистити диск С вручну , необхідно спочатку відкрити доступ до системних та прихованих папок та файлів . Тепер необхідно вручну видалити сміття з тимчасових папок Windows. Бажано чистити системний дискпопередньо завантажившись у безпечному режимі. Щоб увімкнути комп'ютер, натисніть клавішу F8 і виберіть рядок Безпечний режим.
Розташування папок для зберігання тимчасових файлів у Windows XP та Windows 7 відрізняється. Нижче наведено папки, які потрібно очистити у Windows XP та Windows 7.
Щоб почистити системний диск від сміття, зайдіть у кожну з наведених нижче папок і видаліть у них всі вкладені файли та папки. Щоб вибрати відразу весь вміст папки, зайдіть в неї через Мій комп'ютер і натисніть клавіші CTRL+A (або CTRL+Ф для російської розкладки клавіатури). Усі файли та папки будуть виділені. Після цього натисніть клавіші SHIFT+DEL, щоб відразу видалити ці файли, а не переміщати їх в кошик. Після очищення папок очистіть кошик.
У Windows XP це папки (деяких може бути):
1. C:\Windows\Temp
2. C:\Documents and Settings\ %username%\Local Settings\Temp
3. C:\Documents and Settings\FOX\Local Settings\Temporary Internet Files
4. C:\Documents and Settings\FOX\Local Settings\Application Data\ Opera\Opera\cache
5. C:\Temp
де %username% - ім'я користувача
В Windows Vista і Windows 7це папки (деяких може бути):
1. C:\Windows\Temp
2. C:\Temp
3. C:\Users\%username%\AppData\Local\Temp
4. C:\Users\%username%\AppData\Local\Opera\Opera\cache
5. C:\Користувачі\%username%\AppData\Local\Temp
6. C:\Користувачі\%username%\AppData\Local\Opera\Opera\cache
де %username%- Ім'я користувача
Жорсткий диск комп'ютера не гумовий, і кожен користувач може зіштовхнутися із ситуацією, коли один чи всі локальні дискивиявляться заповненими повністю. Крім того, що ви не зможете зберігати нові файли, це може позначитися ще й на роботі комп'ютера, особливо якщо забитий диск C. У багатьох випадках частину пам'яті займають зовсім непотрібна інформація, про яку ви просто забули, або не знаєте про її існування. Давайте розберемося, як очистити жорсткий диск від непотрібних файлів, і не завдати при цьому шкоди системі.
Які файли належать до непотрібних?
Насамперед до цієї категорії входить так зване «комп'ютерне сміття»:
- тимчасова інформація;
- дані, що зберігає браузер;
- деякі записи у реєстрі.
Багато програм залишають після себе тимчасові або резервні файли, які ніколи не використовуються, але залишаються на комп'ютері. Браузери теж люблять зберігати безліч непотрібної інформації про сайти, які ви відвідували. Ну і не малу частку комп'ютерного сміття складають ярлики, що не використовуються, інформація в буфері обміну, що залишилася інформація від віддалених додатківта інше. Все це з часом створює навантаження на системний диск, що призводить до виникнення лагів на комп'ютері.
Програми, що не використовуються, інсталяційні файлиі багато іншого з вмісту жорсткогоДиск тільки і робить, що займає пам'ять. Тому варто виділити час наведення порядку на комп'ютері.
Як позбавлятися від "сміттєвих" файлів?
Для початку потрібно проштудувати локальні диски на предмет непотрібних настановної інформації, фільмів, фото, музики та обов'язково очистити кошик – це може значно збільшити обсяг вільної пам'яті на жорсткому носії.
Варто відзначити, що процедурою видалення файлів, що не використовуються, можна займатися в профілактичних цілях, не чекаючи поки пам'ять заб'ється до відмови. Ми розглянемо 3 найефективніші способи позбавлення від непотрібних даних:
- видалення програм;
- використання системних засобів;
- використання утиліти CCleaner.
Для надійності можна послідовно застосувати перераховані методи.
Ця стаття допоможе вам записати фільми на DVD-диск.
Видалення непотрібного софту
Нерідко буває, що ви встановлюєте програму для одноразового використання та забуваєте її видалити. А в деяких випадках разом з потрібним програмним забезпеченням на комп'ютер встановлюється кілька додаткових утиліт. За будь-якого розкладу періодично корисно перевіряти список встановленого ПЗ, тому що багато з них можуть не тільки займати багато місця, але й працювати у фоновому режимі, використовуючи системні ресурси.
Перейдіть до панелі керування та виберіть «Видалення програми».
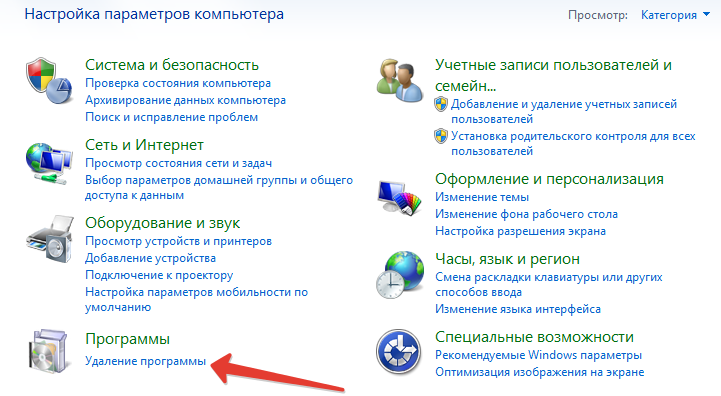
Тепер починаємо уважно вивчати перелік встановлених програм. Багато назв можуть здатися незнайомими, але відразу приступати до їх видалення таких не варто, тому що це може бути потрібний для системи софт або драйвера. Краще пошукати в Інтернеті, для чого вони потрібні, і вже тоді вирішувати їхню подальшу долю. Щоб видалити програму, виділіть її і в верхній панелінатисніть відповідний напис.
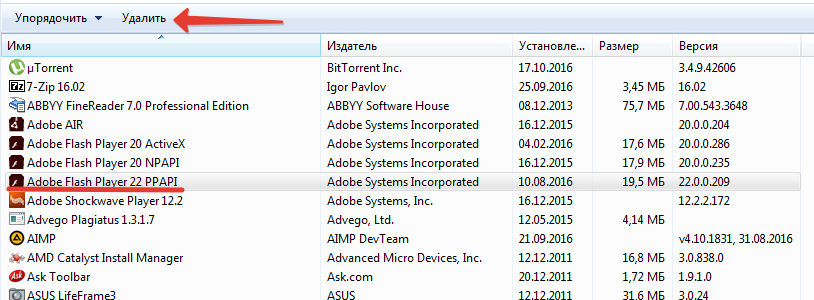
Використання системних засобів
В операційній системі Windowsпередбачена можливість очищення від "сміттєвих" файлів. Для цього необхідно вибрати потрібний дискі клацнути по ньому правою кнопкою миші. В контекстному менюнатискаємо «Властивості».
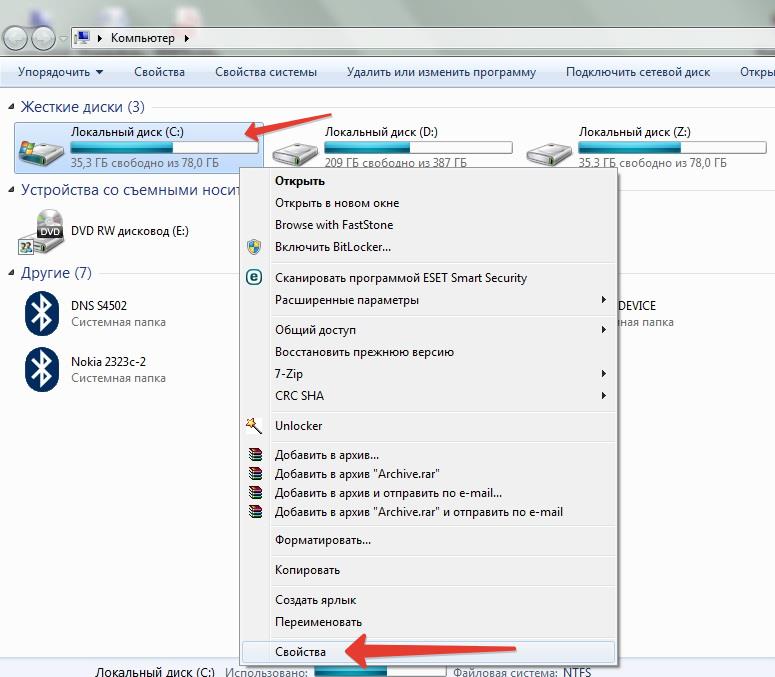
У вікні, що клікаємо по кнопці «Очищення диска».
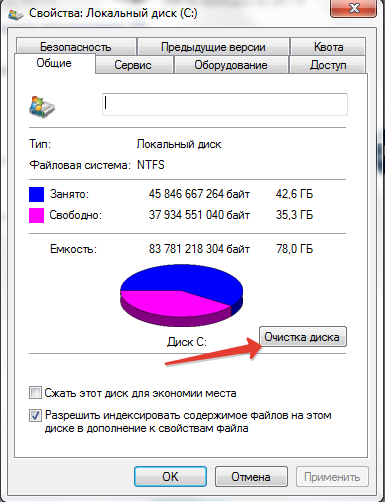
Після оцінки обсягу пам'яті, який можна звільнити (може зайняти час), ви можете вибрати, які типи файлів слід видалити. Можна сміливо розставляти галочки на всіх пунктах – якби це було небезпечно, система не запропонувала б їх видаляти. Тим не менш, краще звертати увагу на те, що ви відзначаєте - може виявитися, що ці дані потрібні. Розставивши галочки, ви побачите, який обсяг пам'яті буде звільнено. Тиснемо «ОК», підтверджуємо видалення та очікуємо.
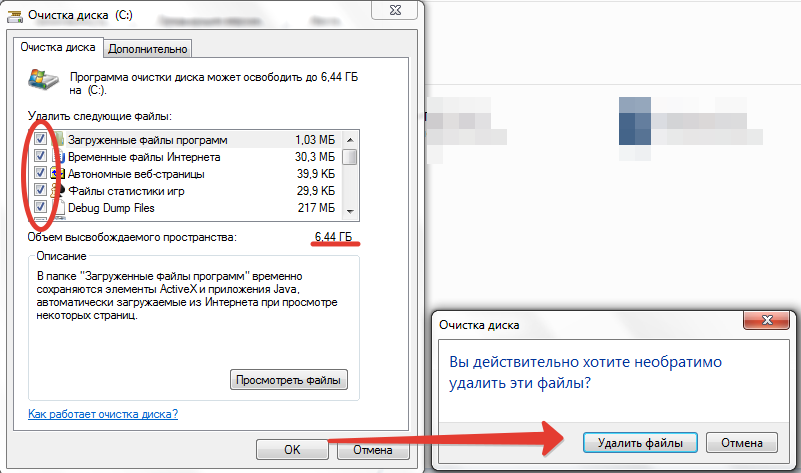
Ось так легко і просто можна видалити файли, що не використовуються, з жорсткого диска, не вдаючись до використання додаткового ПЗ.
Використання CCleaner
Програму CCleaner вважають найнадійнішим інструментом щодо очищення комп'ютера від сміття. Її завжди можна безкоштовно завантажити із офіційного сайту. Вона дуже проста і зрозуміла в застосуванні.
Для очищення в CCleaner має бути вибрано відповідну вкладку. Крім того, зверніть увагу на вкладки «Windows» та «Програми», де можна дізнатися, до чого належать ті чи інші непотрібні файли. При необхідності проставляємо або знімаємо галочки. Натискаємо кнопку "Аналіз".
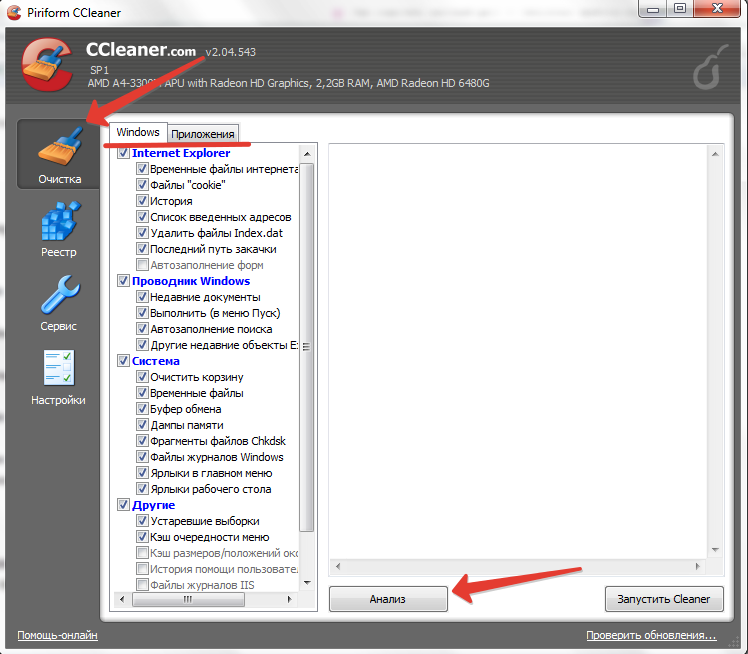
Після аналізу ви побачите, скільки пам'яті буде звільнено, і які саме дані видаляться. Натискаємо кнопку "Запустити Cleaner".
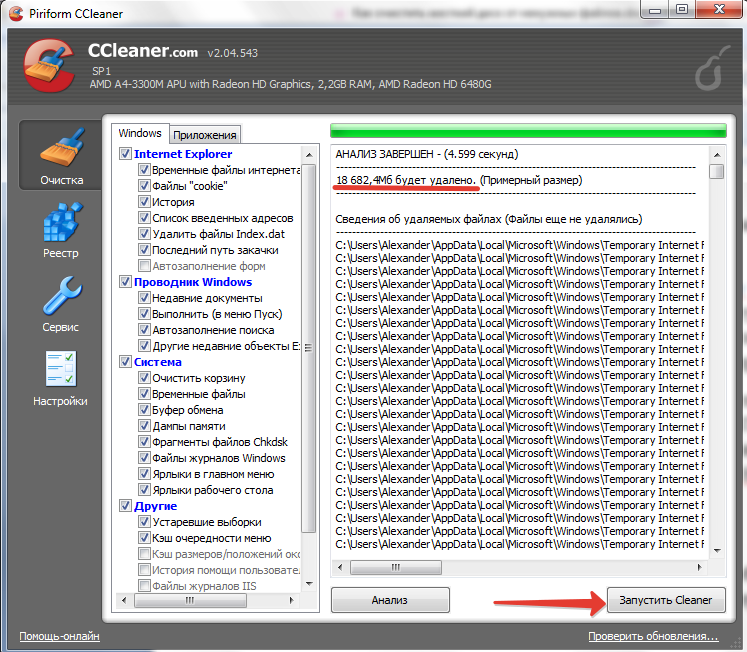
Крім того, у CCleaner можна перевірити та виправити помилки у реєстрі.
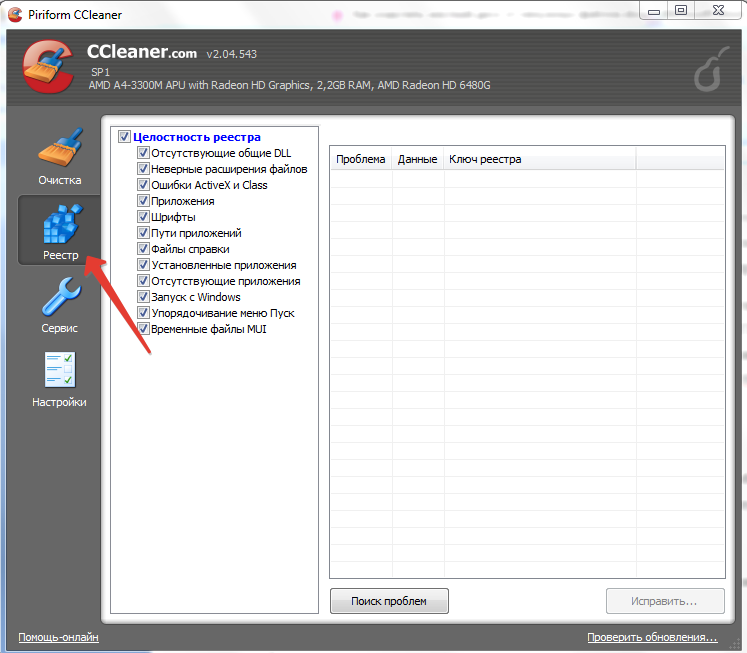
Висновок
Перераховані способи видалення непотрібних файлів добре зарекомендували себе на Windows 7, Windows 8 і Windows 10, втім, навіть до Windows XP вони теж застосовні. Пам'ятайте, що подібні процедури не лише дозволять звільнити багато пам'яті, а й покращити швидкодію системи.
У процесі використання комп'ютера на диску С неминуче накопичуються файли. Це файли користувача в папках Мої документи та Робочий стіл, тимчасові файли, завантажені з Інтернету файли, а також багато іншого. І якщо диск не чистити час від часу, то цих файлів накопичиться так багато, що вільне місце на диску просто закінчиться. У цьому матеріалі ми розповімо про те, як від непотрібних файлів та звільнити зайняте ними місце.
Крок №1. Очищення диска.
Перше, що потрібно зробити, це скористатися вбудованою функцією «Очищення диска». Для цього відкрийте "Мій комп'ютер" та клацніть правою кнопкою мишки по диску "С", після чого виберіть пункт меню "Властивості".
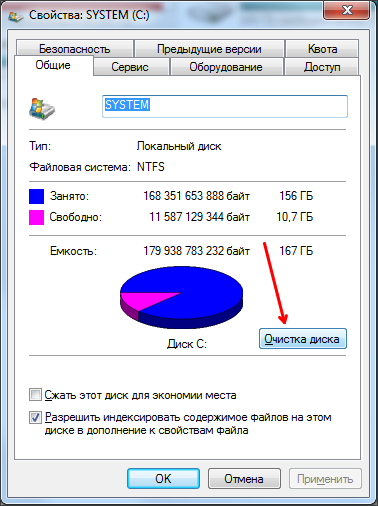
Після цього з'явиться вікно «Очищення диска». У цьому вікні потрібно відзначити файли, які ви бажаєте видалити та натиснути на кнопку «OK».
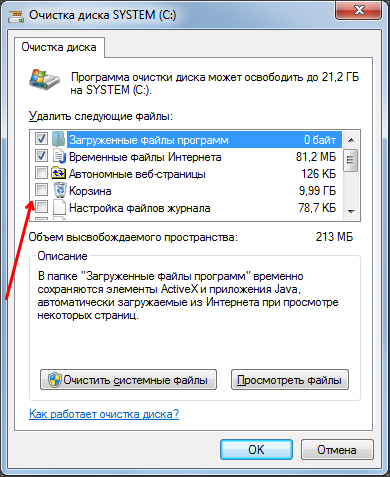
Таким чином, можна швидко і легко багато непотрібних файлів з диска С.
Крок № 2. Перевірте папки на диску С.
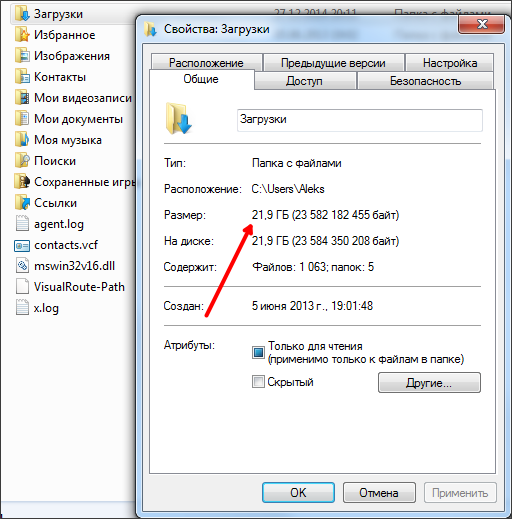
Найчастіше непотрібні файли накопичуються у таких папках як:
- C:\Users\User_name\Downloads (Завантаження);
- C:\Users\User_name\Desktop (Робочий стіл);
- C:\Users\User_name\Documents (Мої документи);
Також файли користувача та папки можуть знаходитися в корені диска С (на самому диску, а не в інших папках).
Крок №3. Видаліть непотрібні програми.
Після запуску програма запропонує вибрати диск, який слід проаналізувати. Виберіть диск С і дочекайтеся поки програма закінчить його аналіз.
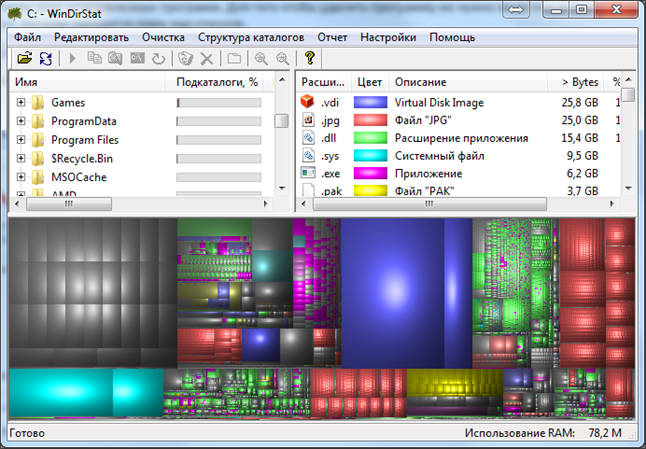
Після завершення аналізу програма покаже розмір усіх папок, а також відобразить їх у вигляді різнокольорової діаграми. Чим більший квадрат на діаграмі, тим більше місця займає даний файлабо папки. Натиснувши на такий квадрат, ви зможете дізнатися, що це за файл і де він знаходиться. Якщо цей файл вам не потрібен, ви зможете його видалити прямо з програми.
Зверніть увагу, видаляти файли з диска потрібно дуже акуратно. Ви повинні бути на 100% впевнені, що файл не є частиною операційної системи.
У цій інструкції для початківців ми розглянемо кілька простих способів, які допоможуть будь-якому користувачеві очистити системний диск C від непотрібних файлів і звільнити тим самим місце на жорсткому диску, яке з великою ймовірністю може стати в нагоді для чогось більш корисного. У першій частині методи очищення диска, що з'явилися в Windows 10, в другій - методи, які підійдуть для Windows 8.1 і 7 (і для десятки теж).
Незважаючи на те що жорсткі диски HDD з кожним роком стають більшими і більшими за обсягом, якимось дивним чином вони все одно примудряються заповнюватися. Це може бути проблемою ще більшою мірою, якщо ви використовуєте твердотільний накопичувач SSD, здатний зберігати значно менше даних, ніж звичайний жорсткий диск. Приступимо до очищення нашого жорсткого диска від мотлоху, що скупчився на ньому. Також з цієї теми: , .
Якщо всі описані варіанти не допомогли вам звільнити місце на диску C у потрібному обсязі і, при цьому, ваш жорсткий диск або SSD розбитий на кілька розділів, то корисною може бути інструкція.
Очищення диска C у Windows 10
Способи звільнити місце на системному розділіДиски (на диску C), описані в наступних розділах цього посібника, однаково працюють для Windows 7, 8.1 і 10. У цій же частині - тільки про ті функції очищення диска, які з'явилися в Windows 10, а таких з'явилося чимало.
Сховище Windows 10 та його налаштування
Перше, на що слід звернути увагу, якщо вам потрібно було очистити диск C - це пункт налаштувань "Сховище", доступний у "Всі параметри" (через клік за значком сповіщень або клавіші Win+I) - "Система".
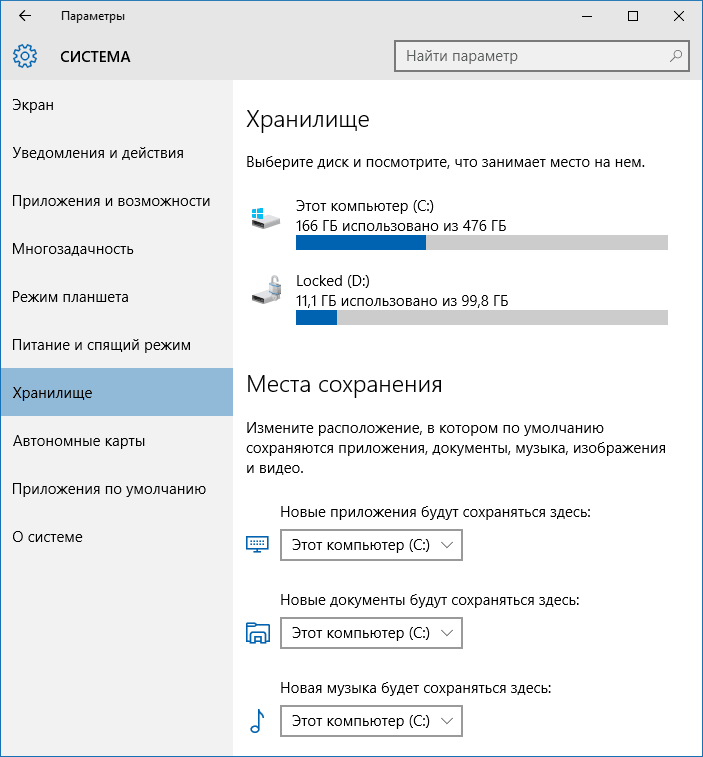
В даному розділіналаштувань ви можете переглянути кількість зайнятого та вільного місцяна дисках, встановити місця збереження нових програм, музики, картинок, відео та документів. Остання допоможе уникнути швидкого заповнення диска.
Якщо в «Сховищі» натиснути на будь-який з дисків, у нашому випадку на диск C, можна побачити докладніші відомості про вміст і, що важливо - видалити частину цього вмісту.
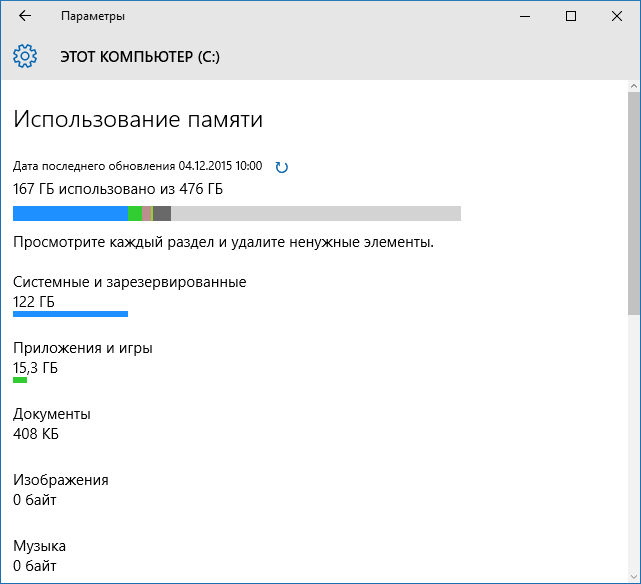
Наприклад, у самому кінці списку є пункт «Тимчасові файли», при виборі якого ви можете видалити тимчасові файли, вміст кошика та папки завантажень з комп'ютера, вивільнивши цим додаткове місцена диску.
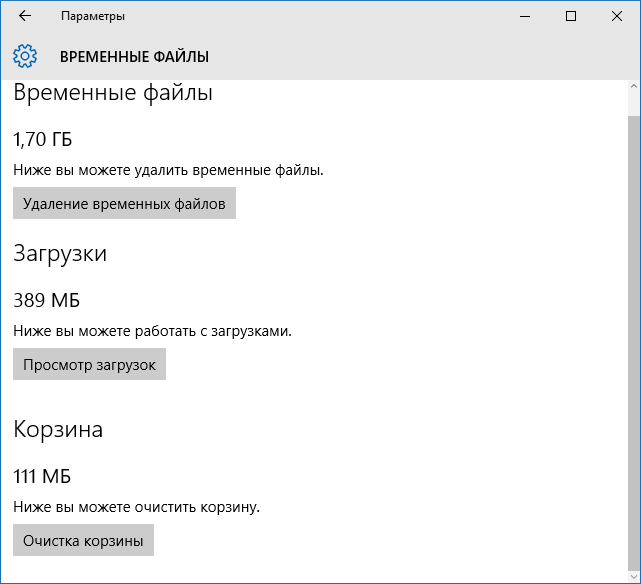
Вибираючи пункт «Системні файли», ви можете ознайомитися з тим, скільки займає файл підкачки (пункт « Віртуальна пам'ять»), файл глибокого сну, а також файли відновлення системи. Тут же можна перейти до налаштування параметрів відновлення системи, а решта інформації може допомогти при прийнятті рішень про відключення глибокого сну або налаштування файлу підкачки (про що буде далі).
У пункті «Програми та ігри» можна ознайомитися з програмами, встановленими на комп'ютері, місцем, яке вони займають на диску, а при бажанні - видалити непотрібні програми з комп'ютера або перемістити їх на інший диск (тільки для програм з Магазину Windows 10). додаткова інформація: , .
Функції стиснення файлів ОС та файлу глибокого сну
У Windows 10 представлена функція стиснення системних файлів Compact OS, що дозволяє зменшити кількість місця, яке займає на диску самої ОС. За інформацією Microsoft, використання цієї функції на порівняно продуктивних комп'ютерах з достатнім обсягом оперативної пам'ятіне повинно зашкодити продуктивності.
При цьому, якщо увімкнути стиснення Compact OS, вдасться вивільнити більше 2 Гб у 64-розрядних системах і більше 1.5 Гб у 32-розрядних. Докладніше про функцію та її використання в інструкції.
Видалення та переміщення програм
Крім того що програми Windows 10 можна перемістити в розділі налаштувань «Сховище», про що було написано вище, є можливість видалити їх.
Мабуть, це все з того, що з'явилося нового щодо звільнення місця на системному розділі. Інші способи очистити диск C підійдуть однаково для Windows 7, 8 і 10.
Запустіть очищення диска Windows
Насамперед рекомендую скористатися вбудованою утилітою Windowsдля чищення жорсткого диска. Цей інструментвидаляє тимчасові файли та інші важливі для працездатності операційної системи дані. Щоб відкрити очищення диска, клацніть правою кнопкою миші у вікні "Мій комп'ютер" на диску C і виберіть пункт "Властивості".
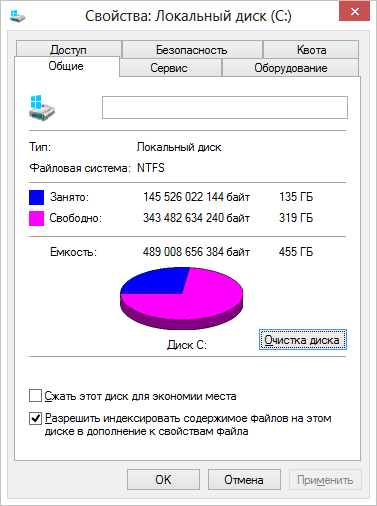
На вкладці "Загальні" натисніть кнопку "Очищення диска". Після того, як протягом декількох хвилин Windows збере інформацію про те, які непотрібні файли накопичилися на HDD, вам буде запропоновано вибрати типи файлів, які ви хотіли б видалити з нього. Серед них – тимчасові файли з Інтернету, файли з кошика, звіти про роботу операційної системи та інше. Як бачите, на моєму комп'ютері таким чином можна звільнити 3,4 Гб, що не так вже й мало.
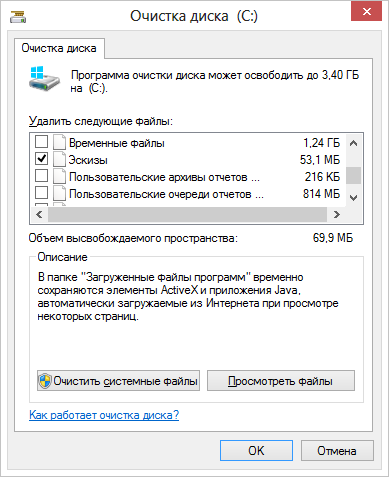
Крім цього, ви можете очистити і системні файли Windows 10, 8 та Windows 7 (не критичні для роботи системи) з диска, для чого натисніть кнопку з цим текстом унизу. Програма ще раз перевірить, що саме можна відносно безболісно видалити і після цього, крім однієї вкладки «Очищення диска», стане доступна ще одна - «Додатково».
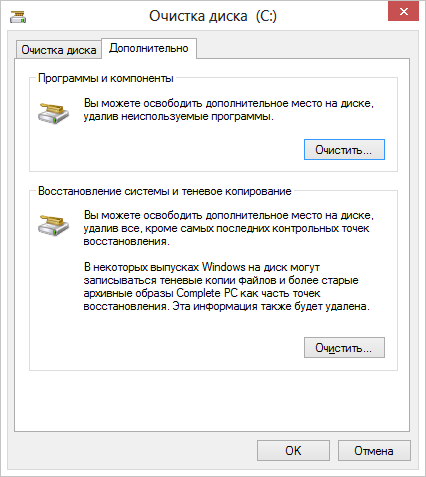
На цій вкладці можна очистити комп'ютер від непотрібних програм, а також видалити дані для відновлення системи - при цій дії видаляються всі точки відновлення, крім останньої. Тому слід попередньо переконатись, що комп'ютер працює нормально, т.к. після цієї дії повернутися до ранніх точок відновлення вже не вдасться. Є ще одна можливість - .
Видаліть програми, що не використовуються, що займають багато місця на диску
Наступна дія, яку я можу рекомендувати - видалення непотрібних програм на комп'ютері. Якщо Ви зайдете до панелі управління Windowsі відкриєте «Програми та компоненти», ви зможете побачити список встановлених на комп'ютері програм, а також колонку «Розмір», в якій відображається, скільки місця займає кожна програма.
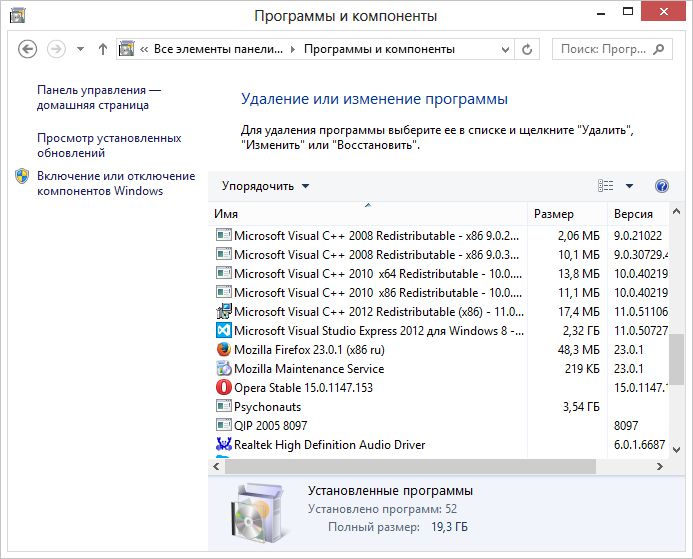
Якщо ви не бачите цю колонку, натисніть кнопку налаштувань у верхньому правому кутку списку та увімкніть вид «Таблиця». Маленька примітка: ці дані не завжди точні, тому що не всі програми повідомляють операційну систему про свій точний розмір. Може виявитися, що ПЗ займає значну кількість дискового простору, А колонка "Розмір" порожня. Видаліть ті програми, які Ви не використовуєте - давно встановлені і досі віддалені ігри, програми, які встановлювалися просто для проби та інше програмне забезпечення, В якому немає особливої потреби.
Проаналізуйте, що займає місце на диску
Для того, щоб точно дізнатися, які файли займають місце на жорсткому диску, Ви можете скористатися спеціально призначеними для цього програмами. У цьому прикладі я використовуватиму безкоштовну програму WinDIRStat – вона поширюється безкоштовно та доступна російською мовою.
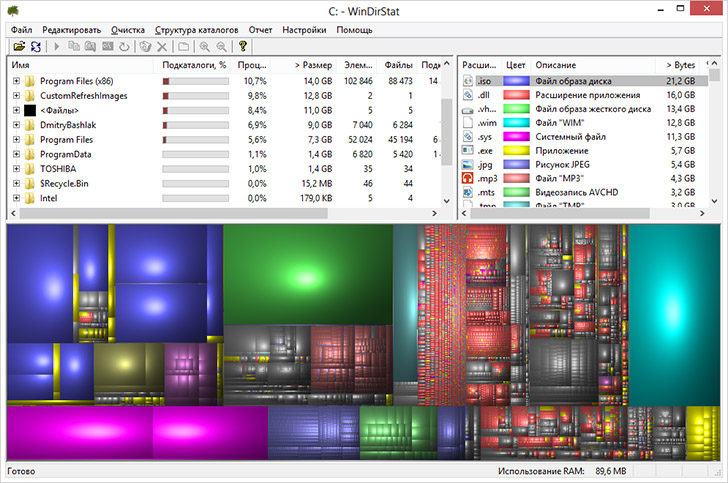
Після сканування жорсткого диска вашої системи програма покаже, які типи файлів і які папки займають все місце на диску. Дана інформаціядозволить Вам більш точно визначити, що саме видалити, щоб очистити диск C. Якщо у вас зберігається безліч образів ISO, фільмів, які ви завантажили з торрента та інші речі, які надалі, швидше за все, не будуть використовуватися - сміливо видаляйте їх. Тримати на жорсткому диску колекцію фільмів на один терабайт, зазвичай, нікому не потрібно. Крім цього, у WinDirStat ви можете більш точно побачити, яка програма скільки місця займає на жорсткому диску. Це не єдина програма для цих цілей, інші варіанти див.
Очистіть тимчасові файли
"Очищення диска" в Windows - без сумніву, корисна утиліта, але вона не видаляє тимчасових файлів, створених різними програмами, а не самої операційною системою. Наприклад, якщо ви використовуєте браузер Google Chrome або Mozilla Firefox, то їх кеш може займати кілька гігабайт на системному диску.
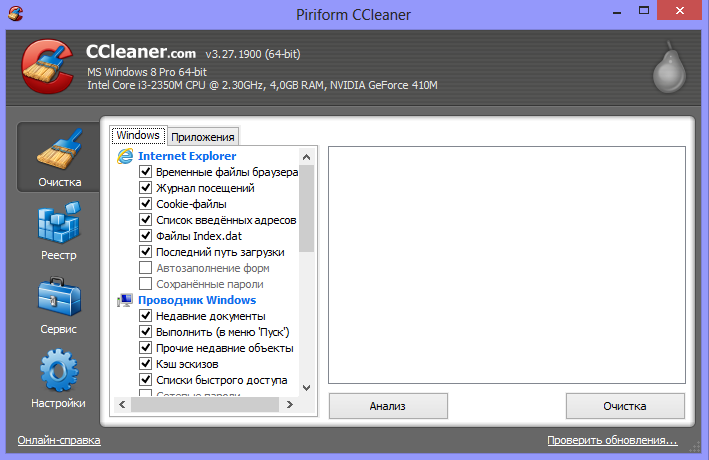
Для того, щоб очистити тимчасові файли та інше сміття з комп'ютера, ви можете скористатися безкоштовною програмою CCleaner, яку також можна безкоштовно скачати на сайті розробника. Докладніше про цю програму ви можете прочитати у статті. Повідомлю лише, що за допомогою цієї утиліти ви можете вичистити значно більше непотрібного з диска C, ніж при використанні стандартних інструментів Windows.
Інші методи очищення диска C
Крім описаних вище методів, ви можете скористатися й додатковими:
- Уважно вивчіть встановлені програмина комп'ютері. Видаліть ті, що не потрібні.
- Видаліть старі драйвери Windows, Див.
- Не зберігайте фільми та музику на системному розділі диска - ці дані займають багато місця, але їхнє розташування не відіграє ролі.
- Знайти та очистити дублікати файлів - дуже часто трапляється, що у вас є дві папки з фільмами або фотографіями, які дублюються і займають дисковий простір. Див: .
- Змінити місце на диску, яке відводиться під інформацію для відновлення або взагалі відключити збереження цих даних;
- Вимкнути глибокого сну - при увімкненій глибині на диску C завжди присутній файл hiberfil.sys, розмір якого дорівнює обсягу оперативної пам'яті комп'ютера. Цю функцію можна вимкнути: .
Якщо говорити про останні два способи - я б їх не рекомендував, особливо користувачам комп'ютера. До речі, майте на увазі: на жорсткому диску ніколи не буває стільки місця, скільки написано на коробці. А якщо у Вас ноутбук, і коли ви його купували, було написано, що на диску 500 Гб, а Windows показує 400 з чимось – не дивуйтеся, це нормально: частина дискового простору віддана для розділу відновлення ноутбука до заводських налаштувань, а повністю чистий диск на 1 TB придбаний у магазині, насправді має менший обсяг. Намагаюся написати, чому, в одній із найближчих статей.
Чи знаєте ви, що після видалення файлу його можна відновити за допомогою спеціальних програм? Навіть форматування не допоможе. Якщо вам потрібно назавжди видалити якісь файли, вам потрібно скористатися спеціальною програмою.
У цій статті розглядатиметься Eraser HDD, це безкоштовна програмадля знищення інформації на диску без відновлення даних.
Увага! Ця програмазнищить усі файли на вибраному жорсткому диску.
Знищені файли неможливо відновити!
Користуйтеся їй, якщо дійсно є потреба в повному знищенніданих.
Навіщо може знадобитися знищення даних?
Потреба повному видаленні файлів зазвичай виникає у наступному случае:
Ви продаєте комп'ютер, і не хочете щоб хтось зміг відновити ваші особисті файли, що колись зберігалися на жорсткому диску (фотографії, листи, документи і т.д.).
Знаю, що багато хто скаже на це: «це параноя, кому потрібні ваші файли? :)».
І все ж ймовірність того, що нові власники комп'ютера відновлюватимуть ваші файли існує. А якщо є така ймовірність, то треба звести їх спроби відновлення нанівець. Навряд чи комусь сподобається, коли сторонні люди копаються в його особистих фотографіях та документах, чи не так?
Як користуватися програмою Eraser HDD
Насправді, користуватися нею дуже просто, вам треба буде натиснути лише пару клавіш.
1) Завантажуєте програму і запускаєте її. Вона одразу ж готова до роботи (інсталяція не потрібна). Перед вами постане ось така "картина":
2)
Тут вам потрібна лише одна кнопка, "Пуск". Натисніть цю кнопку.
Ви побачите список жорстких дисків. У першій колонці виводиться номер жорсткого диска, виберіть той диск, на якому ви хочете знищити інформацію, і перегляньте який номер наданий цьому диску.
3) Введіть номер фізичного диска, та натисніть кнопку “Застосувати”.
Програма запросить у вас підтвердження вибраної дії.
І ще раз увага!Це останній момент, коли ви можете передумати. Після того, як ви підтвердите знищення даних, назад дороги вже не буде! Так що як слід подумайте, чи номер диска ви вказали, а може взагалі не варто цього робити? Про всяк випадок зробіть резервні копіїважливі файли.
4) Якщо ви все ж таки зважилися, і підтвердили видалення, чекайте появи ось такого повідомлення:

Тепер вам залишилося лише перезавантаження, і зробити ініціалізацію диска.
Завантажити програму для повного видаленняфайлів:




