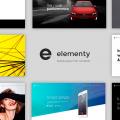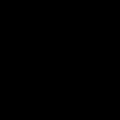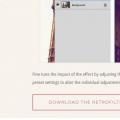переваги
Partition Recovery - професійна утиліта для відновлення фотографій, документів, музики з будь-якого носія. Це може бути жорсткий диск, флешка, карта пам'яті і інші знімні накопичувачі. Програма дозволяє виправляти пошкоджені файли і цілі сектори, повертаючи первісну структуру таблиці розділів диска. Завдяки зручному майстру і наявності функції попереднього перегляду, весь процес відновлення втрачених файлів для користувача дуже простий і наочний. Після запуску програми, перш за все, необхідно вибрати потрібний пристрій.
початок сканування
Автоматично запускається майстер відновлення. У першому вікні потрібно вибрати тип сканування - повний аналіз займає більше часу, але дає точніші результати. Потім натискаємо «Далі» і чекаємо завершення процесу. В результаті на екрані з'явиться структура накопичувача зі списком віддалених файлів. Для більш зручного пошуку потрібних даних можна зайти в підміню «Глибокий аналіз».
старт відновлення
Тепер потрібно вибрати конкретний файл або папку, натиснути правою кнопкою і в випадаючому списку вибрати пункт «Відновити». Вказуємо спосіб збереження (на жорсткий диск, CD / DVD, в віртуальний образ або FTP) і тиснемо «Далі». Не забудьте перевірити, щоб вистачило вільного місця на диску.
Фінальний етап - вказуємо шлях до папки збереження і деякі інші параметри (відновлення структури папок і альтернативних потоків даних, заміна невідомих символів). Натискаємо кнопку «Відновити».
При користуванні будь-яким типом накопичувача існує шанс того, що зберігається на ньому інформація буде загублена. Винятком не є і популярні нині USB-носії, або, просто кажучи - флешки.
Втрата даних з флеш-накопичувача - явище досить поширене. При цьому, часто очищення флешки відбувається в результаті форматування, які виконав сам власник. Випадкове чи це форматування або навмисне - не настільки важливо. Куди більш актуальним питанням є можливість відновлення загублених після проведеної операції файлів і даних. Адже багато хто використовує USB-накопичувачі для зберігання важливої \u200b\u200bінформації, втрата якої, часом, може мати за собою дуже серйозні наслідки. І, як результат, знання про те, як відновити дані після форматування флешки, зайвими не будуть однозначно.
Коли можливе відновлення даних з флешки?
Перш, ніж описувати сам процес відновлення даних, варто відзначити, коли дана операція можлива взагалі. Відновити видалені дані з флешки можливо в тому випадку, якщо накопичувач після форматування паче не використовувався для запису файлів. Справа в тому, що спочатку при видаленні файл з носія нікуди не зникає. Але при багаторазовому використанні флешки, витягти первинну інформацію про віддалений об'єкті стає практично неможливо. Якщо ви схаменулися через деякий час, вже неабияк покористувавшись флешкою, то про стертих файлах можна вже забути. Якщо ж USB-накопичувач не був у активному користуванні, то питання про те, як відновити дані після форматування флешки, стає куди більш вирішуваним.
Відновлення також можливо в разі, якщо проводилося тільки швидке форматування носія, яка передбачає очистку заголовків знімного диска. Якщо ж було проведено глибоке форматування (прошивка) флешки, то і в цьому випадку шанси на повернення втрачених файлів прагнуть до нуля.
Програмне забезпечення для відновлення даних з флешки
Розробники програмного забезпечення давно врахували факт того, що потреба у відновленні даних після форматування знімних накопичувачів придбає широкі масштаби. На сьогоднішній день до уваги користувачів надається кілька програм, за допомогою яких можна зробити процедуру відновлення. У нашій сьогоднішній статті ми розглянемо роботу з декількома подібними додатками - [Email protected] File Recovery, R-Studio і Easy Recovery, які найчастіше використовуються в ОС Windows. Також буде описаний один з методів відновлення даних в середовищі операційної системи Ubuntu.
В цілому, всі запропоновані програми досить схожі між собою і можуть бути однаково успішно використані для відновлення даних. Тому вибір, скоріше, буде диктуватися винятково уподобаннями конкретного користувача.
Відновлення даних з флешки за допомогою [Email protected] File Recovery
програма [Email protected] File Recovery, як можна здогадатися з назви, спочатку призначена для відновлення даних після форматування або видалення розділів (у випадку з жорстким диском). Додаток підтримує великий список зовнішніх накопичувачів, серед яких - CompactFlash, Secure Digital, MultiMedia Card, Sony Memory Sticks та ін. Ще одним безперечною перевагою є можливість роботи з найбільш поширеними файловими системами - NTFS, FAT12, FAT16, FAT32. І що найголовніше - додаток може здійснювати роботу з накопичувачами, ємністю понад 8 ГБ.
ліцензійна версія [Email protected] File Recovery поширюється на умовно безкоштовних умовах (shareware). Можна скористатися безкоштовною версією або, при бажанні, розширити функціонал, заплативши розробникам 34,95 доларів. Але для разового відновлення даних з флешки, цілком достатньо і безкоштовній версії програми.
процес установки [Email protected] File Recovery є стандартною процедурою, тому описувати його, сенсу немає. Краще вже не будемо вас мучити і перейдемо до безпосереднього розповіді, в ході якого ви дізнаєтеся, як відновити дані після форматування флешки.
запустіть програму [Email protected] File Recovery і на панелі інструментів знайдіть пункт SuperScan. Натисніть його, тим самим, запустивши процес сканированного потерпілого в результаті форматування носія. Тривалість сканування залежить від обсягу накопичувача, але особливо нетерплячі користувачі можуть, в принципі, перервати його в будь-який момент - флешка від цього не постраждає, але шанс виявлення потрібних файлів буде не в приклад нижче.
Після закінчення сканування в списку накопичувачів, розташованому в правій частині вікна програми, з'явиться папка SuperScan, в якому будуть розташовуватися виявлені файли, згруповані за типами. Для подальшого відновлення потрібно всього лише вибрати необхідні типи файлів, виділити їх і натиснути на панелі інструментів кнопку Recover.
Зверніть увагу - відновлення буде відбуватися не на флешку, а на жорсткий диск комп'ютера. І перед запуском відновлення буде потрібно вказати шлях до папки, в яку будуть зберігатися відновлені файли. Після відновлення знадобиться також вручну відновити назви об'єктів, так як за це [Email protected] File Recovery відповідальності не несе.
Відновлення даних за допомогою програми R-Studio
Додаток R-Studio, на відміну від [Email protected] File Recovery володіє трохи більшим функціоналом і може сподобатися тим, хто цінує наявність додаткових «булочок» в використовуваному софт. За визнанням деяких оглядачів, R-Studio є кращою програмою для відновлення даних. Однак одним відновленням список завдань програми не обмежується.
Так, якщо [Email protected] File Recovery, в основному, призначена для роботи з файловими системами, найчастіше що зустрічаються в середовищі операційної системи Windows, то R-Studio може здійснювати роботу і з іншими видами файлових систем. До їх списку входять - NTFS, NTFS5, FAT12, FAT16, FAT32, HFS, HFS +, UFS1, UFS2, EXT2FS, EXT3FS тощо. За допомогою R-Studio можна також проводити аналіз стану поверхні жорсткого диска, створення образу, відновлення пошкоджених масивів і багато іншого. Тобто - це повноцінна дискова утиліта з величезною кількістю підтримуваних завдань.
Але повернемося до нашого питання - як відновити дані після форматування флешки. Після установки і запуску програми вашій увазі відкриється список накопичувачів, серед яких вам потрібно вибрати вашого «пацієнта». За аналогією з попереднім пунктом, вам потрібно вибрати на панелі інструментів пункт «Сканувати». В процесі вам відкриється діалогове вікно, де буде запропоновано вибрати параметри сканування (наприклад, можна вказати певний тип файлів, який потрібно шукати). Далі буде потрібно підтвердити ваш вибір і почати процес сканування.
Знову-таки, як і у випадку з [Email protected] File Recovery, після сканування в списку доступних накопичувачів з'явиться папка з назвою Extra Found Files. Виберіть цей пункт, відзначте цікавлять файли і натисніть кнопку «Відновити». Вкажіть шлях відновлення і дочекайтеся закінчення процедури. Знову-таки - нічого складного немає.
Відновлення даних за допомогою утиліти Easy Recovery
Додаток Easy Recovery також може бути успішно використана з разі, якщо хтось випадково відформатував флешку (як відновити дані, природно, поки що не знає).
Easy Recovery, можливо, володіє більш скромним набором можливостей, ніж описана вище програма R-Studio, однак і в цьому мінімалізмі є свої плюси. По крайней мере, в плані простоти свого освоєння ця утиліта може бути записана в лідери (хоча сказати, що всі описані вище програми для відновлення даних занадто мудровані, теж не можна).
Програма призначена для відновлення даних, втрачених в результаті форматування флеш-накопичувача, жорсткого диска, дискети (якщо хтось ще таким користується сьогодні), які використовують для роботи файлові системи сімейств FAT або NTFS. Поширені в операційних системах Ubuntu, Debian, Fedora та інших Linux'ах системи формату EXT в цьому випадку відновленню не піддаються.
Встановіть та запустіть програму на вашому комп'ютері. Вам відкриється меню швидкого запуску в якому потрібно вибрати пункт Data Recovery, потім - Format Recovery. У списку доступних накопичувачів відзначте вашу флешку і вкажіть тип файлової системи, в якій вона «перебувала» до форматування (як правило, це FAT32). Натисніть кнопку Next і дочекайтеся закінчення процесу сканування.
Після закінчення перевірки, вашій увазі відкриється ще одне меню, в якому потрібно зазначити ті файли, які потрібно відновити. Після цього - натисніть кнопку Next і дочекайтеся закінчення процедури відновлення.
Відновлення даних з флешки в Linux
Всі описані вище методи застосовні в тому випадку, якщо ви активний користувач операційної системи Windows (незалежно від версії). Але неважко здогадатися, що необхідність відновлення даних може виникнути і в середовищі операційних систем, що працюють на ядрі GNU / Linux. У нашому огляді ми зупинимо свою увагу на найбільш популярних Linux-дистрибутивах.
Підключіть вашу флешку до комп'ютера. Вам знадобиться програма PhotoRec, яка входить в пакет Testdisk, який може знадобитися встановити окремо. У випадку з Debian, Ubuntu і її похідними (Xubuntu, Kubuntu, Lubuntu та ін.) Запустіть термінал і введіть в нього наступну команду:
Sudo apt-get install tesdisk
Підтвердіть права суперкористувача за допомогою пароля і дочекайтеся закінчення установки (комп'ютер повинен бути підключений до Інтернету). Потім, запустіть додаток Photorec від імені root за допомогою команди:
Sudo photorec
Робота з додатком буде здійснюватися в текстовому режимі через вікно терміналу. Photorec запропонує вам список накопичувачів, серед яких доведеться визначити флешку. Після цього, програма попросить вказати тип таблиці розділів - вкажіть пункт «Intel / PC pertition». Ні в якому разі не вибирайте «Non partition media»! Наступним кроком потрібно відзначити розділ, який піддасться відновленні. Натисніть на Search, відзначите тип файлової системи флешки і вкажіть директорію, в яку будуть відновлюватися ваші дані. Після цього, натисніть на клавіатурі комп'ютера клавішу Y. Запускається процес відновлення, в ході якого всі втрачені файли опиняться, в кінцевому підсумку, в обраній папці.
У разі якщо ви використовуєте в роботі Linux-системи класу RH, в число яких входять Rad Hat, Fedora, CentOS процедура відновлення буде носити аналогічний характер. Відрізнятися буде тільки установка пакета Testdisk, який в цьому випадку виконується за допомогою команд:
Su yum install testdisk
Запуск Photorec від імені root буде відбуватися таким чином:
Su photorec
Sudo photorec
У середовищі операційної системи Gentoo установка Testdisk проводиться за допомогою пакетного менеджера emerge. Введена команда в цьому випадку буде мати такий вигляд:
Sudo emerge testdisk
Як уже було відзначено вище, весь подальший алгоритм дій абсолютно ідентичний описаному вище.
Як легко відновити файли з форматированного жорсткого диска
Ви видалили файли на USB-накопичувачі, випадково вибравши опцію форматування? Або з невідомих причин дані зникли з очей? Можливо, ситуація ще гірше, і флешку не може виявити комп'ютер.
У будь-якому випадку, ми покажемо, як відновити видалені або втрачені дані, незалежно від того, в якій ситуації ви перебуваєте.
Всі сценарії проблем розібрані по пунктам. Так легше зіставити ситуацію і знайти відповідні рішення.

Можливо, ви думали, що вони перейдуть в кошик. Процес видалення чого-небудь із зовнішнього диска нагадує очищення кошика (остаточне і безповоротне стирання даних). Однак, не все так погано, оскільки файли можна повернути.
як відновити
Кращий спосіб - використовувати програму відновлення даних з USB (про це трохи нижче). Пам'ятайте, що з її допомогою можна повернути до життя тільки не перезаписані файли. А значить, краще не використовуйте флеш-накопичувач після виявлення пропажі важливих компонентів.
Відформатували USB-накопичувач помилково

Коли потрібно звільнити місце на диску ви натискаєте «Швидке форматування», не замислюючись над зберігаються всередині даними. Операція незворотна, оскільки не має функції «Переформатування». На щастя, файли все ще можна врятувати.
як відновити
Ще раз, використовуючи спеціальне програмне забезпечення. Швидке форматування диска не може миттєво стерти зберігаються всередині дані. Фактично, вони присутні там довгий час, в залежності від величини обсягу і ступеня виробництва нових даних. Подібно випадковому видаленню, відформатовані файли можна відновити тільки тоді, коли вони ще не перезаписані.

Якщо ви підключили пристрій до комп'ютера, клацнули по ньому, а потім вискочило вікно з повідомленням «Диск не відформатовано, ви хочете відформатувати його зараз?» або «відтворити диск инициализирован», тоді швидше за все, накопичувач пошкоджений або розбився.
Як виправити
Спробуйте відформатувати флешку знову або зверніться за допомогою програми HP USB Disk Storage Format Tool.
Крок 1. Встановіть та запустіть пристрій.

Крок 2. Виберіть тип форматування і файлової системи, а потім натисніть кнопку «Форматувати».

Відформатований USB-накопичувач не розпізнає комп'ютер
Для цього є дві причини:
- Проблеми з файлової системою або драйверами пристрою.
- Флешка фізично пошкоджена.
У будь-якому випадку, ви все одно можете повернути її працездатність і нормально поводитися з даними. Однак, будьте готові витратити трохи більше часу.

Як виправити
Спочатку поновіть драйвери USB, а потім перевірте його на наявність фізичних пошкоджень.
Зверніть увагу! Щоб отримати віддалені або недоступні файли при запуску програми вам потрібно покладатися на комп'ютер. Не існує стовідсоткової гарантії, що всі дані відновляться. По крайней мере, спробувати варто.
Якщо ви використовуєте ПК з ОС Windows, завантажте утиліту Easy Drive Data Recovery.
- це неймовірно потужний і простий у використанні інструмент, розроблений компанією Munsoft;
- Easy Drive Data Recovery відновлює багато типів файлів, випадково видалені або втрачені з зовнішнього диска.
Крок 1. Завантажити та встановити програму.

Крок 2. Виберіть накопичувач і натисніть «Вперед».


Крок 3. Після сканування виберіть файли, які потрібно відновити.

Якщо у вас комп'ютер Mac (MacBook, iMac і т. Д.), встановіть Stellar Phoenix Mac Data Recovery. Ця програма спочатку розроблено для вилучення даних з внутрішнього жорсткого диска системи, але воно також прекрасно працює, повертаючи втрачені дані з зовнішніх накопичувачів.

Покрокова інструкція по вилученню файлів з відформатованого USB-накопичувача
Перш за все, включіть комп'ютер. Потім відкрийте веб-браузер, такий, як IE, Chrome, Opera або Safari. Завантажте одну з перерахованих вище програм для відновлення файлів з USB, і встановіть її.
Тепер вставте флешку в USB-порт пристрою. Відкрийте «Цей комп'ютер» (Windows) або «Дискова утиліта» (Mac), а потім перевірте, чи розпізнає її система.

Крок 1. Тепер запустіть програму (в нашому випадку це Stellar Phoenix Windows Data Recovery).

Крок 2. Щоб вибрати правильний диск або типи файлів дотримуйтесь інструкцій на екрані.

Крок 3. Процес сканування займає кілька хвилин і залежить від обсягу флешки.

Крок 4. Дочекайтеся закінчення перевірки.

Крок 5. Перегляньте знайдені файли і відновите потрібні елементи.

Всі файли і папки на USB-накопичувачі стали ярликами
Швидше за все, пристрій заражено певним вірусом або шкідливим ПЗ. Все папки і елементи тепер перетворені в ярлики, зазвичай розміром в декілька кілобайт (КБ). Така проблема зустрічається повсюдно. Хороша новина в тому, що ви можете відновити дані за все за пару кроків.
Як виправити
Перевірте комп'ютер на наявність вірусів за допомогою Bitdefender Antivirus або SpyHunter. Потім відновіть файли, використовуючи Easy Drive Data Recovery або Stellar Windows Data Recovery.

- якщо ви видалили файли з USB-накопичувача або відформатували його, терміново припиніть використовувати пристрій. Будь-яка додаткова запис даних може перезаписати старі файли, тим самим знижуючи швидкість відновлення;
- завжди розміщуйте флешку в безпечне середовище. Таким чином, вона не постраждає від перебоїв з електрикою, попадання вологи або фізичного збитку;
- проводите резервне копіювання даних на регулярній основі. Всі цифрові пристрої в кінцевому підсумку зазнають невдачі, і ви не знаєте, коли це станеться. Ось чому мати при собі копії файлів так важливо;
- намагайтеся не підключати флешку до комп'ютера, з яким ви не знайомі, особливо в громадських місцях. Ви ніколи не знаєте, чи заражений він вірусом чи ні.
Відео - Як відновити отформатированную флешку
Знання того, як відновити флешку після форматування, стане в нагоді однозначно. Буває, що відбувається втрата важливих даних, іноді навіть виникають апаратні помилки. Відновити інформацію і зробити носій знову придатним для роботи можна за допомогою різних програм. Існують платні і безкоштовні утиліти, які відрізняються за можливостями і додаткових опцій. Вибір залежить від конкретної ситуації.
Основні причини проблем
Є кілька ситуацій, при яких може пропасти інформація зі змінного носія:
- Дані були видалені людиною випадково або в результаті необдуманих дій. Найбільш поширена причина, відновити інформацію в цьому випадку найпростіше.
- Збій в файлової системі. Найчастіше трапляється, якщо носій був неправильно витягнутий. У більшості випадків дані відновити можливо.
- пошкодження флешносій (електричні, механічні). В цьому випадку слід використовувати послуги фахівців, своїми силами з таким завданням впоратися не вдасться.
Коли з накопичувачем щось сталося, то збільшити шанси на відновлення можна, якщо:
- повторно не форматувати;
- нічого не записувати;
- не створювати папки.
Після видалення інформація не надсилається повністю в кошик і не стирається. Спочатку видаляються дані з файлової таблиці. Тому повернути їх назад можливо, застосовуючи спеціальний софт.
Виправлення роботи флешки за допомогою програмних засобів Windows
Найпростіший і доступний варіант без форматування і відновлення даних - за допомогою командного рядка. Подібний інструмент, вбудований в операційну систему, підтримує можливість відновлення пошкоджених даних з будь-якого носія.
Спосіб відновити флешку за допомогою внутрішніх засобів Windows годиться тільки в тому випадку, якщо мова йде про програмне збої в роботі пристрою. При самостійному форматуванні даних на флеш-носії необхідно користуватися іншими методами.
- Для початку підключити носій до комп'ютера.
- Далі перейти в меню "Пуск" і ввести в рядку пошуку "cmd". Натиснути "Введення" і відшукати в списку програм cmd.exe. Цю програму необхідно запустити від імені адміністратора.
- Щоб почати відновлення пошкодженого пристрою, прописати в командному рядку: «chkdsk / X / f буква накопичувача:»
Операція змушує Windows перевірити і виправити файлову систему носія. Якщо процес відновлення проходить успішно, в програмі з'являється повідомлення "Windows внесла виправлення в файлову систему". Це говорить про те, що USB-накопичувач виправлений і до нього знову відкритий доступ.
За допомогою засобів відновлення
У Windows є вбудована утиліта відновлення. Метод використовується за умови відсутності результату від використання командного рядка. Щоб відновити флешку, необхідно виконати наступні кроки.
- Флешку вставити в USB-порт;
- В "Мій комп'ютер" натиснути правою кнопкою миші на назву пристрою - "Властивості", "Сервіс";
- Натиснути "Виконати перевірку".
- Після завершення сканування закрити вікно, клацнути правою кнопкою миші на піктограму флешки і вибрати "Вилучити". Потім витягти її з порту.
Виправлення накопичувача за допомогою програми EaseUS USB Repair Tool
Утиліта використовується за умови, що перераховані вище рішення не допомогли. Етf програма призначена для відновлення файлів. Вона підходить в якості рішення при програмному збої і форматування флешки користувачем самостійно. Після відновлення файлів необхідно використовувати спеціальні програми для форматування. Виправлення пошкоджень за допомогою програми EaseUS USB Repair Tool здійснюється практично для всіх випадків втрати доступу.
На жаль, утиліта платних. Пробна версія дає можливість тільки просканувати накопичувач і визначити, які файли доступні для відновлення. Іноді її зручно використовувати в якості перевірки.
- Щоб визначити, які файли доступні для відновлення, необхідно вставити флешку і вибрати її в списку накопичувачів, натиснути "Сканувати".
- Запустити швидке або глибоке сканування, щоб знайти всі існуючі файли.
- Після пошуку в, ви маєте право вибрати відповідні файли і натиснути кнопку відновлення. Це дасть можливість отримати їх з пошкодженого носія.
Відновлення за допомогою iBoysoft Data Recovery
Ця програма безпечна і проста, допомагає повернути втрачені дані. Опція доступна як з несправним usb-накопичувачем, так і з пошкодженої SD-картою, жорстким диском. Вона може реанімувати файли, збережені на віддаленому або втрачений розділі. Відновлення флешки програмою iBoysoft Data Recovery здійснюється трьома кроками:
- Завантажити та встановити на комп'ютері програму;
- Відкрити її і в списку пристроїв вибрати несправний накопичувач і просканувати його;
- Вибрати дані, які підлягають відновленню, знайти пристрій для їх перенесення і натиснути "Відновити". Після копіювання можна відформатувати пристрій і використовувати заново.
Якщо перераховані способи не допомогли, спробувати прості трюки:
- знайти і знищити віруси на флешці, запустивши антивірусне сканування;
- перезавантажити комп'ютер і спробувати ще раз;
- підключити флешку до іншої операційної системи або іншого USB-порту.
інші програми
Можна знайти велику кількість інших утиліт, які можуть повернути інформацію після форматування. Однак на практиці не кожна з них здатна впоратися з поставленим завданням і показати хороший результат. Має сенс розглянути оптимальні варіанти, здатні повернути всю інформацію або більшу її частину.
RS File Recovery
Програма призначена для відновлення файлів після форматування. Основний її недолік в тому, що в безкоштовному режимі дані не зберігаються. Зате вона оснащена зручним майстром, який дозволяє швидко знайти інформацію. Послідовність дій така:
- Запустити утиліту, вибрати отформатированную флешку або карту пам'яті;
- Скасувати пункт "глибокий аналіз", в режимі звичайного сканування програма виявляє не всі відформатовані або видалені дані;
- Запустити сканування.
 RS File Recovery
RS File Recovery При необхідності можна використовувати фільтри за розміром (датою, типом). Чим більше інформації про файлах задається, тим швидше програма їх знаходить. Якщо документи виявлені, можна купити ліцензію. Але є і інші утиліти, за допомогою яких можна безкоштовно відновити дані.
R-Studio
 R-Studio
R-Studio У цю утиліту також включений своєрідний майстер, але у нього менше можливостей для пошуку:
- Спочатку необхідно запустити програму і вибрати на панелі дисків потрібний носій.
- Якщо є необхідність відновити конкретні файли, натиснути на "Відомі типи" і вказати, які дані необхідно шукати. Якщо мета повернути всю вилучену інформацію, просто дозволити перевірку.
- Під символом накопичувача з'являється розділ Extra found File. У нього необхідно перейти, щоб відкрити каталог з встановленими даними.
- Щоб зберегти файл на комп'ютер, відзначити його галочками і натиснути «Відновити».
Photorec
Програма не має інтерфейсу в звичайному розумінні, тому до застосування необхідно підготуватися. Для цього створити папку на системному диску, в якій будуть зберігатися всі відновлені файли.
- Запустити програму і стрілками вибрати накопичувач. Вказати потрібну адресу на флешці і вибрати файлову систему.
- За допомогою стрілок вказати папку, в якій зберегти дані.
- Запустити пошук, натиснувши "С".
Недосвідченому користувачу ця програма може здатися складною, але вона має гарний функціоналом і безкоштовно повертає вилучені файли.
Recuva
Існують дві версії цього програмного забезпечення. Перша призначена для установки на ОС, а інша портативна, вони абсолютно рівноцінні. Програма здатна відновлювати файли з флешки, SD-карти, MP3-плеєра. Інструкція виглядає наступним чином:
- Зайти в опції "Налаштування", перейти розділ "Дії", відзначити галочкою всі запропоновані критерії пошуку, крім "Показувати файли з нульовим розміром".
- Перезапустити програму, натиснути кнопку "Далі", вибрати тип файлів для відновлення. Якщо були записані файли різного типу, які необхідно отримати, слід поставити відповідну галочку в опції "Інше".
- Вказати місце розташування загублених файлів, поставити галочку "Включити поглиблений аналіз" і дочекатися, поки програма знайде видалені дані.
 Recuva
Recuva Після закінчення роботи програми з'являється вікно, де показані знайдені файли. Іноді Recuva знаходить дані, які віддалені задовго до поломки флешки або випадкового форматування. Зеленими крапками відзначені файли, які можна відновити.
Необхідно виділити їх і натиснути внизу "Відновити", вибрати папку для переміщення. Програма відновлює файли, тільки якщо флешка більше не застосовувалася після форматування. Важливо, щоб при призначенні місця для відновлення даних не використовувалася та ж сама флешка.
Форматування через SDformatter
Ця програма не дає можливості повернення даних, але вона добре допомагає в відновлення функціонування пристрою після помилки. Ознаки того, що необхідно використовувати SDformatter:
- немає потрібних файлів або вони вже були поновлені;
- недоступна для читання карта або флеш-накопичувач;
- немає відображення при підключенні на певний конфігурації комп'ютера.
 SDformatter
SDformatter Щоб не було конфліктів файлової системи, найкраще форматувати пристрій в Fat, це гарантує, що коректно буде проводитися читання / запис файлів під Linux, Windows і Mac OS. Програма SDformatter виконує функцію тільки форматування накопичувача. При цьому вона справляється значно краще, ніж багато аналогів. Щоб виправити пошкоджену карту пам'яті, необхідно завантажити програму, запустити її від імені адміністратора, підключити карту пам'яті до комп'ютера і вказати в налаштуваннях не швидка, а повне форматування.
Виправлення помилок програмою відновлення SDFormatter має недолік - всі файли, які зберігаються на носії, будуть втрачені. Тому, якщо необхідно їх відновити, відразу ж слід звернутися до програми для усунення помилок, далі до відновлення і тільки потім форматувати.
Можна мінімізувати ризик втрати даних, якщо правильно використовувати флеш-накопичувач. Всі пристрої мають свій запас міцності і ресурс експлуатації. Їх правильне використання автоматично подовжує життя пристрою.
Основне правило - не діставати накопичувач під час читання / запису інформації. Це не завжди призводить до безпосередньої поломки, але регулярне повторення подібної дії значно підвищує шанси на вихід з ладу пристрою. Перед тим як дістати флешку з порту, необхідно використовувати безпечне вилучення. У нижньому правому куті розташовується необхідна піктограма. Треба натиснути правою кнопкою миші на неї і вибрати "Відключення пристрою".

Windows оснащена спеціальним захистом знімних носіїв, але на неї можна сподіватися тільки в той момент, коли флешка не виробляє ніяких операцій читання або запису.
Навіть якщо вся необхідна інформація була вже записана і прочитана з флешки, то це не означає, що вона знаходиться в режимі очікування. Можуть бути інші програми, які до неї звертаються в даний момент, наприклад, антивірус, який перевіряє на наявність шкідливого ПЗ, або оновлення індексної таблиці на флешці.
Ще один важливий фактор, який визначає ресурс користування пристроєм - частота перезапису елементів пам'яті. На фізичному рівні організація її має специфіку, яку необхідно враховувати. При запису інформації займаються початкові осередки пам'яті. Після видалення вони займаються новими даними при записі.
Найчастіше середні і останні осередки залишаються не задіяні і в ході частою перезапису інформації перші зношуються швидше. Щоб цього уникнути, потрібно не видаляти по можливості файли з карти і намагатися завантажити її повністю. Це допоможе максимально задіяти всі осередки і гарантує їх рівномірний знос.
Імовірність втрати інформації можна знизити, поставивши пароль. Незважаючи на всі переваги накопичувача в плані зберігання передачі даних, до нього можуть отримати доступ інші користувачі. Щоб ділові та особисті файли знаходилися в безпеці, необхідно флешку.
Іноді зручно використовувати носій як початкове зображення флешки або для зберігання необхідних у роботі програм, які не завжди є на будь-якому пристрої.
В одній з минулих статей ми розповідали про те, сьогодні ж розглянемо 7 найкращих безкоштовних програм для відновлення видалених даних, файлів з флешки, за допомогою яких ви легко і швидко зможете відновити отформатированную флешку.
Флеш-накопичувачі USB є одним з найпопулярніших типів зовнішніх носіїв даних, оскільки вони мають компактний розмір, довговічні і, що важливо, ще й прості у використанні. Проте дані з флеш-накопичувача можна також легко втратити, особливо якщо інформація не була попередньо скопійована. Єдине, що радує, так це існування спеціальних безкоштовних програм для відновлення видалених даних, файлів з флешки.
Коли ви втрачаєте дані з портативного носія через форматування, випадкового видалення або вірусу не треба відразу панікувати, ми розповімо в даній статті про спеціальні утиліти, які допоможуть повністю або частково відновити втрачені дані.
Безкоштовна програма для відновлення видалених даних - Recoverit Data Recovery
Ця програма вважається однією з найкращих для флеш-накопичувачів. Recoverit Data Recovery використовується для відтворення втрачених файлів і системних папок. Це програмне забезпечення швидкісне, безпечне і може відновлювати всі файли, втрачені з флешки з різних причин. Воно також може застосовуватися при роботі з декількома форматами і типами файлів, включаючи відео, аудіо, збережені архіви, електронну пошту та фотографіі.Для того щоб домогтися результатів з даною утилітою, вам буде потрібно виконати наступні кроки:
- Запустіть Recoverit Data Recovery і перейдіть до пункту «Параметри відновлення зовнішніх пристроїв», щоб повернути дані з флешки.
- Переконайтеся, що ви зможете підключитися до флеш-накопичувача, який не буде розпізнано вашою системою.
- Виберіть місце розташування флешки зі списку і натисніть кнопку «Пуск» для її обробки.
- Ви зможете переглянути інформацію, виявлену інструментом відновлення флеш-накопичувача і вибрати дані для її відновлення.
- Швидкий процес сканування буде запущений автоматично після вибору опції «відновити». Якщо ви не зможете знайти втрачені дані з зовнішнього накопичувача, то спробуйте «Глибокий пошук» для більш повного сканування.
Завантажити дане допоміжне додаток для відновлення втраченої інформації можна з сайту компанії - розробника.
Важливо! На момент написання цієї статті інтерфейс даної програми був без російської мови, але він там повинен з'явитися дуже скоро.

Recuva
Сьогодні ця програма є найбільш затребуваною для відновлення файлів з флешок. Вона повністю безкоштовна і пропонує широкий набір допоміжних інструментів. Утилітою можуть користуватися навіть починаючі користувачі через її простого для розуміння інтерфейсу. За допомогою Recuva можна відновлювати файли в будь-якої версії Windows, причому відомо досить багато випадків її застосування з операційними системами, які передують навіть XP.
Інтерфейс програми представлений і російською мовою, що робить її особливо зручною для вітчизняних користувачів. За своєю ефективністю Recuva поступається попередній програмі, але її цілком достатньо для відновлення звичайних файлів. Додаток пропонується в декількох варіантах - портативному (без інсталяції на вашому комп'ютері) і зі стандартним монтажником.

Процедура роботи утиліти відбувається в такому порядку:
- Відкрийте програму і натисніть на значок «Далі».
- Після цього виберете папку, яку ви хотіли б відновити.
- Якщо відомо ймовірне місце видаленої теки, то відзначте це в програмі.
- Увімкніть функцію поглибленого аналізу даних для можливості їх найбільш повного відновлення.
- Потім клікніть по значку «Відновити» і визначте місце для збереження отриманої інформації.
Важливо! Зверніть увагу на мітки файлів. Вони можуть бути жовтого, зеленого або навіть червоного кольору. Це показує рівень збереження файлів і можливість їх повного або часткового повернення.
PuranFile Recovery
Це повністю безкоштовна програма, яка використовується для відновлення бази даних на флешці. Якщо вам необхідно відновити втрачені або видалені файли, то Puran Recovery стане дійсно відмінним рішенням, так як сканування диска виконується швидко, а програма дуже проста в освоєнні і використанні.
Параметр перегляду в Puran File Recovery має зручний спосіб навігації і пошуку точних файлів, які ви хочете відновити.
Детальніше про Puran File Recovery:
- Puran File Recovery шукає більше 50 типів файлів, щоб знайти видалені дані;
- програма допомагає фільтрувати результати віддалених файлів, щоб побачити тільки зображення, музику, документи, відео або стислі файли;
- видалені дані можна сформувати у вигляді списку і переглядати перед відновленням;
- можливо, відновити видалені файли туди, де вони були з самого початку;
- сканування файлових систем може бути доступним в FAT12 / 16/32 або NTFS.
Крім того дана програма для відновлення видалених даних з флешки має додатковий ряд можливостей, про які можна дізнатися, інсталював її на свій комп'ютер.

Порядок дій з утилітою буде наступним:
- Натисніть на значок «Вибрати все», якій можна знайти внизу вікна програми.
- Потім вкажіть місце, куди відправити файли після їх відновлення.
- Після чого клікніть на значок «Відновити» і зробіть вибір режиму роботи програми.
Це можна зробити двома способами - зробити запис в зазначену папку або ж розмістити отримані дані по файлах.
Як відновити отформатированную флешку: відео
Transcend RecoveRx - ще одна програма для відновлення видалених даних з флешки
Утиліта виконує складні процедури відновлення для всіх типів, даних шляхом сканування дисків і зовнішніх пристроїв зберігання на наявність слідів файлів. RecoveRx працює з цифровими фотографіями, різними документами, а також з музичними та відеокліпами.
Transcend RecoveRx має простий і доступний інтерфейс, що дозволяє шукати глибоко всередині пристрою зберігання сліди стертих файлів, які можна відновити. Програма підтримує практично всі типи електронних пристроїв, серед яких різноманітні карти пам'яті, аудіоплеєри, зовнішні диски і USB-накопичувачі.

Сама процедура відновлення складається лише з кількох кроків, які з легкістю зможе пройти навіть початківець користувач:
- Для початку виберіть накопичувач (USB флешка).
- Вкажіть ту папку, куди розмістяться відновлені файли.
- Натисніть на іконку відновлення і чекайте закінчення роботи утиліти.
Безкоштовний додаток для відновлення даних R.Saver
Дана програма допомагає відновити випадково відформатовані і втрачені дані користувача. R.Saver працює з більшістю популярних файлових систем, має відмінну швидкість сканування і нескладний для розуміння інтерфейс.
Додаток саме вибирає оптимальний варіант сканування, залежить від виявленої структури втрачених файлових систем. Процес пошуку даних можна запустити прямо з інформаційної панелі одним натисканням кнопки. Всі інші властивості, такі як необхідні параметри для роботи, утиліта налаштує сама. Користувачі можуть отримати доступ до всіх знайденим даними в режимі читання прямо під час процесу сканування. Програма скачується безкоштовно і без реєстрації.

Працює вона наступним чином:
- Спочатку запускається сама програма.
- Після цього на її лівій частині з'являється список доступних накопичувачів.
- Потім ми натискаємо правою кнопкою мишки по необхідному підрозділу і переходимо в «Пошук втрачених даних».
- Тут вибираємо глибоке сканування файлів і очікуємо закінчення роботи програми.
Як тільки пошук даних закінчиться R.Saver видасть список тих папок і файлів, які їй вдалося виявити. Надалі вам залишиться вибрати з нього тільки ті, які вам дійсно потрібні.
PhotoRec
Якщо порівнювати PhotoRec з попередньою програмою, то слід зазначити, що вона розрахована на вже більш просунутих і досвідчених користувачів. Вся справа в тому, що дана утиліта довгий час мала лише консольний варіант і для роботи з ним були потрібні вже більш глибокі знання систем файлів. Однак в останньому, доступному для скачування сьомому варіанті PhotoRec, була запропонована графічна версія програми, що значною мірою розширило доступ до неї більшості користувачів.

Якщо розглядати всі доступні на сьогодні безкоштовні програми для відновлення видалених даних з флешки, то ця, безумовно, є однією з найбільш вдалих. Вона може не тільки відновлювати втрачену інформацію, але і проводити необхідну структуризацію і розподіл вільного простору на носії. Принцип роботи з PhotoRec:
- викличте програму з архіву і відкрийте її;
- потім клацніть два рази поqphotorec win.exe;
- далі, в основному вікні програми вкажіть той носій, який нам знадобиться для сканування даних;
- після цього визначте папку для збереження файлів;
- останнім кроком буде натискання на значок «Пошук».
Згідно з наявною статистикою, PhotoRec непогано справляється зі своєю роботою, навіть при її порівнянні з більш складними і платними утилітами.
Wise Data Recovery
Для Windows випускається ще одне вдале додаток, відновлює дані з будь-якого типу флешок. Воно називається Wise Data Recovery і може працювати в полегшеному варіанті, без необхідності інсталяції на ваш комп'ютер. Програма має функцію швидкісного сканування і показує можливий рівень відновлення файлів. Як нею користуватися:
- Відкрийте програму і дочекайтеся його повної готовності до роботи.
- Вкажіть необхідний носій.
- Виберіть файли для відновлення і клацніть по значку «Recover».
Програма є абсолютно безкоштовною і має російський інтерфейс, хоча існує і її розширена платна версія з великою кількістю можливостей.

Відновлення даних з флешки після форматування
Іноді вам може знадобитися допомога у відновленні даних, загублених після форматування. Для цього непогано було б використовувати программуR.saver, описану нами вище. Проведіть повне сканування свого носія і дозвольте утиліті самої провести розподіл відновлених даних за наявними на флешці папок. Програма зробить це автоматично, і вам не треба буде витрачати свій час на пошук відповідних місць для розпакування отриманої інформації.
Як бачите, будь-яка програма для відновлення видалених даних з флешки, готова допомогти з відновленням втрачених даних. Більшість з них має російський інтерфейс і може бути використано навіть початківцями користувачами. Залишається тільки вибрати найбільш підходящу і почати роботу по відновленню ваших файлів.
Додавайте статтю «7 безкоштовних програм для відновлення видалених даних з флешки. Як відновити отформатированную флешку »в закладки і діліться з друзями