Найчастіше місця на жорсткому диску, встановленому в комп'ютер або ноутбук, недостатньо, і користувачі змушені купувати зовнішні накопичувачі, щоб зберігати інформацію. Зовнішні жорсткі диски бувають різні за обсягом та швидкістю, і вони здатні усунути потребу в розширенні внутрішнього накопичувача. Але користувач ризикує зіткнутися з проблемою, за якої зовнішній жорсткийдиск не відкривається. Це може бути викликане як програмними, так і апаратними проблемами, і в рамках цієї статті ми розглянемо, що робити, якщо не відкривається зовнішній жорсткий дискна комп'ютер або ноутбук.
Недостатнє живлення зовнішнього накопичувача
Чим більший обсяг і швидкість жорсткого диска, тим більше вимогливий до вступає харчування. Якщо накопичувач не може отримати необхідне живлення від комп'ютера, він буде неправильно працювати - не відображатися в системі або при відкритті почнуть виникати помилки.
Майже всі зовнішні жорсткі диски з'єднуються з комп'ютером через протокол USB, причому більш сучасні моделі застосовують для передачі даних USB 3.0. Наведемо кілька порад, як уникнути проблеми з нестачею живлення для накопичувача від USB:

При підключенні жорсткого диска до комп'ютера, на ньому повинен світитись індикатор, і можна почути, як розкручується магнітний диск. Якщо ніяких звуків накопичувач не видає, швидше за все, проблема саме в харчуванні – його недостатньо.
Апаратна несправність жорсткого диска
Крім проблем з харчуванням, не подавати ознак життя при підключенні до комп'ютеру жорсткийдиск може й через інші апаратні проблеми. Найчастіше мають місце такі несправності накопичувача:

Середній ресурс роботи зовнішніх жорстких дисків- 5-7 років. Якщо накопичувач старший за цей вік, на ньому не рекомендується розміщувати важливу інформацію, Втрата якої може викликати проблеми.
Відсутність драйверів
Якщо не відкривається зовнішній жорсткий диск тільки одному комп'ютері, але в інших працює без проблем, найімовірніше причина цього програмна. Найчастіше, якщо на комп'ютері відсутні драйвери для жорсткого диска, він навіть не відображатиметься у списку підключених пристроїв. Встановити або перевстановити драйвера зовнішнього жорсткогодиска можна наступним чином:

Якщо в процесі оновлення драйверів виникли проблеми із встановленням програмного забезпеченнядля жорсткого диска, розкрийте розділи « Дискові пристрої» та «Інші пристрої». Зверніть увагу на елементи, позначені жовтим знаком оклику – це пристрої, з якими виникли проблеми. Натисніть правою кнопкою миші на знайдені пристрої у вказаних розділах та виберіть «Оновити драйвери». 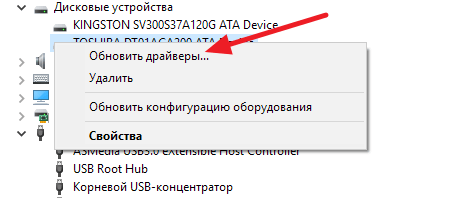
Відновлення жорсткого диска
Якщо оновлення драйверів накопичувача ні до чого не призвело, або ж жорсткий диск не відображається на всіх комп'ютерах, до яких підключається, потрібно відновити накопичувач. Зробити це найпростіше так:
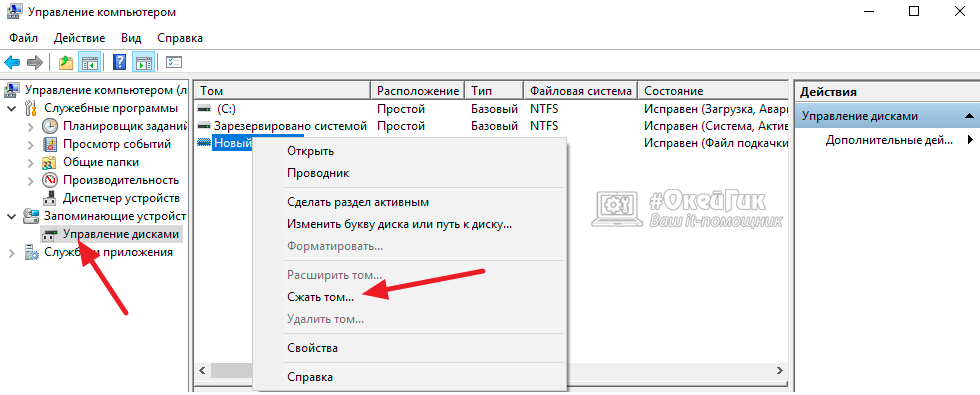
Після виконання описаних вище дій буде проведено розмітку даних області зберігання інформації, внаслідок чого жорсткий диск повинен почати нормально працювати із системою.
Усунення помилок жорсткого диска
Якщо в програмному плані стався збій, через що жорсткий диск перестав нормально працювати із системою, може знадобитися його перевірити на помилки та усунути їх, якщо вони є. В операційній системі Windows призначена для цього спеціальна утиліта. Виконайте такі дії:
- Запустіть;
- Пропишіть у командному рядку наступну команду для перевірки жорсткого диска на помилки та їх усунення, якщо їх буде знайдено: Chkdsk C: /f
Зверніть увагу, що в описаній вище команді вказано перевірка жорсткогодиска C. Якщо проблемний накопичувач ідентифікується іншою літерою в системі, її потрібно замінити під час введення команди.
Варто зазначити, що найчастіше усувати проблему з жорстким дискомдоводиться, якщо виникли збої за його форматуванні.
Величезну популярність у наш час стали набирати зовнішні жорсткі дискипочинаючи обганяти flash-накопичувачі. Адже за своїх розмірів невеликого мобільного телефону, такі моделі можуть мати обсяг даних, що вміщується, до 2 Тб. Але й вони не застраховані від раптових поломок. То що робити, якщо зовнішній жорсткий диск не визначається?
Комп'ютер не бачить зовнішній жорсткий диск
Якщо ви вперше підключаєте цей пристрійдо ноутбука або персонального комп'ютера, то потрібно зробити нехитрі маніпуляції. Натискаємо "Пуск", там заходимо в "Панель управління", там шукаємо "Система та безпека" (для Windows7), потім "Адміністрування" та "Управління комп'ютером". Клацаємо на рядок «Управління дисками» і знаходимо в меню меню знаходимо наш зовнішній HDD. Більшість помилок у таких випадках виникають через конфлікти в іменах носіїв. Тому змінюємо його: натискаємо на ім'я правою кнопкою миші, і в контекстному меню вибираємо пункт «Змінити букву диска…», в якому спокійно ставимо потрібну букву англійського алфавіту (яка ще не задіяна в назві інших пристроїв). Якщо у вас немає такого пункту в контекстному меню, це означає, що новий носій потребує форматування. Вам потрібно натиснути на нього правою кнопкою миші і вибрати «Створити простий том».
Більшість помилок у таких випадках виникають через конфлікти в іменах носіїв. Тому змінюємо його: натискаємо на ім'я правою кнопкою миші, і в контекстному меню вибираємо пункт «Змінити букву диска…», в якому спокійно ставимо потрібну букву англійського алфавіту (яка ще не задіяна в назві інших пристроїв). Якщо у вас немає такого пункту в контекстному меню, це означає, що новий носій потребує форматування. Вам потрібно натиснути на нього правою кнопкою миші і вибрати «Створити простий том». Чи не працює жорсткий диск: що робити?
Якщо HDD вже був кілька разів використаний та підключався до даному ноутбукуабо персональному комп'ютеру, потрібно перевірити такі варіанти.
- Увійдіть в «Керування дисками», як описано трохи вище, і поміняйте його ім'я, якщо це можливо.
- Зайдіть в «Диспетчер пристроїв» і переконайтеся, що HDD визначається правильно і на значку девайса не варто знаків оклику (червоних або жовтих). Це свідчить про проблеми із драйверами. Викличте контекстне меню, і виберіть рядок «Оновити драйвери». Якщо це не допомогло, то можна видалити жорсткий диск, перезавантажитися і спробувати підключити HDD з «чистого листа».
- Якщо комп'ютер не бачить зовнішній жорсткий диск, спробуйте підключити пристрій через інший USB-порт (можливо, він зламаний або стався системний збій). Якщо це не дає результат, перевірте, чи включена підтримка USBу BIOS.
- Перевірте з'єднувальні шнури (якщо у вас є зайвий, спробуйте поміняти його).
- Спробуйте приєднати зовнішній вінчестер до іншого комп'ютера або ноутбука.
- Скористайтеся антивірусом, якщо у вас є такий ліцензійний програмний продукт. Або знайдіть у просторах Інтернету безкоштовні варіанти (найчастіше це пробні, на 30 днів, версії).
- Не буде зайвим скористатися спеціальними утилітами, щоб оптимізувати роботу операційної системи та видалити непотрібні файли.
- Якщо на іншому ноутбуку все працює, а у вас зовнішній дискне визначається, чи можна спробувати перевстановити Windows.
- Можливо, що проблема з поганим харчуванням девайсу. Для підключення диска використовуйте стандартні шнури, що йшли в комплекті, і вимкніть інші USB-пристрої, якщо вони є.
 Якщо все це не допомогло, то проблема полягає в HDD. Якщо в підключеному стані зовнішній диск є абсолютно беззвучним, то, швидше за все, проблема з контролером. Якщо після підключення чути глухі звуки або своєрідне цокання або перестукування, слід негайно звернутися до сервісний центр.
Якщо все це не допомогло, то проблема полягає в HDD. Якщо в підключеному стані зовнішній диск є абсолютно беззвучним, то, швидше за все, проблема з контролером. Якщо після підключення чути глухі звуки або своєрідне цокання або перестукування, слід негайно звернутися до сервісний центр.
Що робити, якщо комп'ютер не бачить зовнішній жорсткий диск? Спочатку бажано уважно розглянути ситуацію та спробувати зрозуміти причину несправності.
Якщо він досить об'ємний, то причиною його відсутності в Диспетчері файлів може бути недостатнє харчування. USB-інтерфейс, залежно від типу, видає різну потужність. Можна спочатку спробувати вставляти з'єднувальний кабель послідовно в різні USB-гнізда. Як правило, сила струму в них дещо відрізняється і цілком можливо, що один із USB-роз'ємів зможе забезпечити достатнє живлення для нормальної роботи пристрою.
Сьогодні на ринку представлено широкий асортимент таких аксесуарів. Усі вони мають різні параметри та можуть мати зовсім інше підключення. Деякі підключення живлення мають окремий кабель. Це потрібно перевірити по технічного опису. Можливість, що саме в цьому вся справа – диск підключили як завжди, при допомоги USB, а про додатковий кабель живлення забули.
Якщо електроенергії недостатньо, диск може частково працювати, вібрувати, на вигляд здаватиметься, що все гаразд. Іноді USB-кабель трохи іншого типу – якщо є заміна, потрібно спробувати інші з'єднувачі.
Бажано вибирати шнур для приєднання якомога товстіший і коротший у довжину. Усе це істотно впливає передачу потужності. Іноді проблему з недостатнім живленням можна вирішити підключенням кабелю з двома роз'ємами на одному кінці. Ці два контактори включаються до різних гнізда на корпусі системного блоку і таким чином отримують електроенергію з двох джерел.
Якщо маніпуляції з підключенням USB не дають результату, корисно перевірити працездатність пристрою підключенням до іншого комп'ютера. Можливо, воно несправне.
Проблема в налаштуваннях
Увійдіть в інтерфейс керування і подивіться, можливо, диск не має імені, тому комп'ютер його не може ідентифікувати. Тоді треба поставити йому якусь букву.
Буває так, що пристрій не виявляється через некоректно призначену конфігурацію в BIOS. Зайдіть у налаштування BIOSі якщо там є зовнішній диск, спробуйте змінити конфігурацію на іншу із запропонованого списку. Після цього необхідно перезавантажити комп'ютер.

Проблеми нерідко виникають після роботи з такими програмами як Alcohol, Acronis тощо програми для управління, створення віртуальних дисків. Іноді у процесі роботи з такими програмами комп'ютер переключається на комунікацію з віртуальними дисками, а реальні фізичні накопичувачі перестає бачити. Небезпека використання таких потужних додатків у тому, що вони дуже глибоко впроваджуються в системний реєстрта змінюють внутрішні установки комп'ютера.
У цій ситуації може допомогти відкат системи до попереднього стану, коли програма для менеджменту дисків ще не була встановлена і нічого не встигла змінити в системі. Або так – повністю видалити програму разом із усіма налаштуваннями. І не забути перевірити – чи не залишились у системі комп'ютера створені раніше віртуальні диски. Їх також необхідно видалити. Після цього перезавантажити комп'ютер і скинути налаштування CMOS до стандартних установок.
Конфлікт файлових систем
Часто проблеми виникають після оновлення операційної системи. Особливо при переході з Windows XP на Windows 7 або 8. Якщо пристрій тривалий час нормально працював з Windows XP, а після нової установки Windows 8 перестало виявлятися, могла статися зміна файлової системикомп'ютера і тепер диск і операційна система ніби говорять різними мовами.
У такій ситуації, якщо примусово призначити йому ім'я та спробувати почати щось робити, система, швидше за все, скаже, що диск не відформатовано і запропонує негайно зробити форматування. Якщо дані, що знаходяться на диску, не особливо важливі, можна так і вчинити. Тоді нова операційна система сама задасть конфігурацію зовнішньому вінчестеру.

Ситуація особливо неприємна, якщо у ньому важливі робочі документи чи цінні файли. Найпростіше рішення - заново встановити раніше операційну систему, переписати інформацію із зовнішнього диска, відформатувати цей диск та змінити файлову систему.
Після цього знову встановити оновлення Windowsі тоді він буде працювати з комп'ютером без жодних проблем.
Інший варіант – змінити файлову систему за допомогою спеціальної утиліти, яку завантажити на одному із софт-порталів. Або використовувати для зміни файлової системи всі ті ж вищезгадані програми Alcohol або Acronis.
Несправність іноді можна визначити на слух.
- Якщо при увімкненні не чути жодного руху, індикатори живлення світяться, можливо диск несправний.
- Якщо чути незвичайні звуки, стукіт, цокання, уривчасті удари, щось сталося з внутрішнім механізмом.
При підозрілій поведінці пристрою необхідно негайно відключити від комп'ютера і віднести на перевірку в майстерню.
Виникають ситуації, коли катастрофічно не вистачає місця на жорсткому диску. Для користувачів ПК проблему можна вирішити самостійною установкою другого вінчестера системний блок, але якщо ви власник ноутбука, то для заміни носія доведеться звертатися в сервісний центр. Одним із варіантів виходу з подібної ситуації є придбання зовнішнього жорсткого диска.
Це дуже корисний пристрійдля зберігання та обміну даними між ПК, з пристойним об'ємом до кількох терабайт та розміром у смартфон. Але і як будь-яке електронний пристрійне застраховано від помилок та несправностей. Користувач стикається із ситуацією, коли при підключенні комп'ютер не бачить зовнішній жорсткий диск.
Зовнішній жорсткий диск не розпізнається
Найчастіше при підключенні до комп'ютера виникає помилка, що операційна система Windowsне може розпізнати USB-пристрій і він працює неправильно. Чому виникає така ситуація?
Спершу спробуйте включити його в інший USB порт. Якщо зовнішній жорсткий накопичувач розпізнається іншим портом, проблема, швидше за все, у несправності USB контролера цього порту.
Коли помилка з'являється і при підключенні до іншого порту, слід перевірити на іншому комп'ютері. Якщо інший ПК бачить знімний накопичувач, слід перевірити, чи увімкнена в БІОС підтримка USB.
Можливо виникли проблеми із драйверами. Слід перевірити "справність" драйверів у "Диспетчері пристроїв", в який можна потрапити з "Панелі керування". Зайдіть на вкладку «Дискові пристрої» і подивіться, чи не відображається проти знімного накопичувача. знак окликуу жовтому трикутнику. Якщо так, пробуємо оновити драйвер. Спочатку видаліть драйвер знімного накопичувача, клацнувши правою кнопкою миші на пункт «Видалити» зі спливаючого меню. Вимкніть і приблизно через хвилину назад увімкніть пристрій у порт USB. Драйвер повинен автоматично визначитися.
Якщо вищезазначені дії не принесли очікуваного результату, значить операційна система Windows не може правильно визначити драйвера для зовнішнього накопичувача. У такому разі завантажте їх з офіційного сайту. Якщо у вас новий жорсткий диск, то драйвера повинні бути на ньому записані. Вийміть їх на іншому комп'ютері, який успішно розпізнає пристрій.
Іноді комп'ютер не бачить знімний носій через нестачу живлення. Така проблема виникає, коли ви використовуєте розгалужувач USB, на який вже підключено кілька пристроїв. Спробуйте підключити його безпосередньо до порту. Деякі зовнішні накопичувачі мають два роз'єми, потрібно підключати обидва, хоча на другому комп'ютері знімний носій може працювати без проблем на одному.
Іноді через нестачу живлення пристрій не розпізнається при підключенні до передніх USB портам, перепідключіть його до заднього порту. Зустрічаються ситуації, коли під час збирання комп'ютера були підключені передні порти.
Через механічні поломки самого пристрою або при обривах у сполучному кабелі. Якщо кабель можна змінити самостійно, то при механічних поломках обов'язково слід звертатися до сервісного центру.
Пристрій розпізнається, але не відображається
Іноді після підключення зовнішнього накопичувача в треї з'являється значок, система його бачить, але він не відображається на вкладці "Мій комп'ютер" або в файловому менеджері. Чому так відбувається? Ця ситуація досить часто зустрічається, якщо вінчестер «підроблений» на локальні диски. Windows може привласнити зовнішньому пристроївже наявну букву локального диска.
Виправити літеру ви зможете на вкладці «Керування дисками» у розділі «Керування комп'ютером», який можна викликати з командного рядкакомандою compmgmt.msc.
Натисніть правою копією миші на прямокутник із назвою зовнішнього жорсткого диска і в меню, що випадає, клацніть на пункт «Змінити літеру диска або шлях до диска». Система відобразити всі "зайняті" літери, можете вибрати будь-яку.
Іноді знімний жорсткийнакопичувач не відображається на вкладці "Мій комп'ютер", тому що він не відформатований. Для цього, на вкладці «Управління дисками» клацніть на ньому правою кнопкою миші і в меню виберіть пункт «Форматування».
Доброго дня! Про що я сьогодні хотів з вами поговорити, то це про зовнішні жорстких дискахі причини, чому зовнішній жорсткий диск не визначається. Так, сьогодні саме ці пристрої користуються великою популярністю серед користувачів. І це взагалі-то цілком зрозуміло: у маленьку коробочку можна вмістити до 1-2 Терабайт інформації! Так ось: купивши новий зовнішній жорсткий диск, ви спочатку підключаєте його до комп'ютера, але на жаль! — ваш ПК не бачить нового підключення.
Я розповім вам про кілька способів дії.
Перший метод.
- Заходимо в меню "Пуск", вибираємо пункт "Панель управління".
- Далі йдемо за схемою: "Налаштування системи та безпеки" - "Адміністрування" - "Управління комп'ютером".


- Дивимося на колонку в лівій частині вікна. Нас цікавить меню «Керування дисками». От давайте в нього і зайдемо.
- Тут перед вами повинні відобразитися всі диски ПК (і зовнішні теж). Зазвичай комп'ютер не розпізнає підключений зовнішній диск тому, що він позначений не тієї літери. Тобто треба просто змінити позначення зовнішнього диска, і ПК зможе його розпізнати.
- Натисніть правою кнопкою мишки на зовнішній диск і виберіть «Змінити букву диска». Виберіть ту літеру, яка не використовується для позначення наявних дисків.
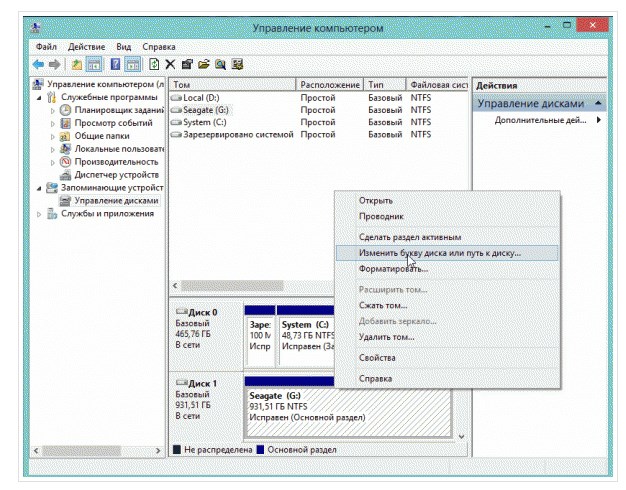
Другий спосіб
Ще одна причина, через яку комп'ютер може «не помічати» зовнішніх жорсткихдиски - це те, що він не відформатований. Саме тому він і не відображатиметься в меню "Мій комп'ютер".
У такому разі в попередньому (першому способі) ви не зможете просто змінити букву диска, бо такого просто не буде! Тоді клацніть правою кнопкою миші по зовнішньому жорсткомудиску та виберіть «Створити простий том…».
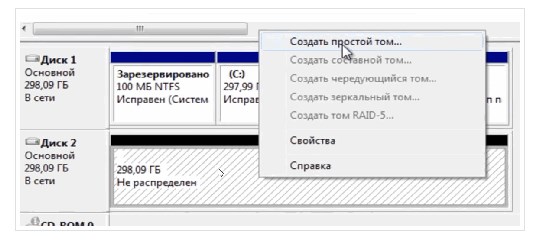
Третій спосіб
Якщо ваш новий зовнішній жорсткий диск не відображається ні в меню "Мій комп'ютер", і у графі "Управління дисками", а при підключенні до іншого ПК або ТВ цілком собі працює - це означає, що справа в драйверах.
- Перевіряємо USB порт на працездатність. Тобто, підключіть до нього будь-який інший пристрій і перевірте, чи він працюватиме. Якщо смартфон чи флешка працюють – значить, порт ПК не винен…
- Заходимо в меню "Пуск", далі - "Панель управління". Вибираємо пункт «Система та безпека», потім – «Диспетчер пристроїв».
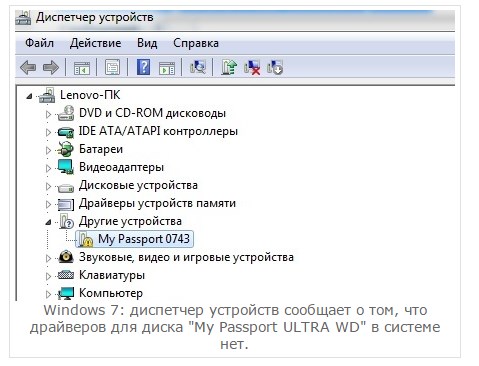
- Як видно на скріншоті вище, на ПК не відображається зовнішній диск, так як система не має необхідних драйверів. Тут можна скористатися одним із способів, щоб вирішити цю проблему:
- Тиснемо в «Диспетчері пристроїв» на команду «Оновити конфігурацію обладнання». Як правило, після натискання має розпочатися встановлення необхідних драйверів в автоматичному режимі.

- Можна пошукати «дрова» самому, скориставшись спеціальними програмами.
- І, нарешті, можна перевстановити операційну систему. Хоча цей спосіб, гадаю, найкраще вибирати, коли вже нічого не допомагає.
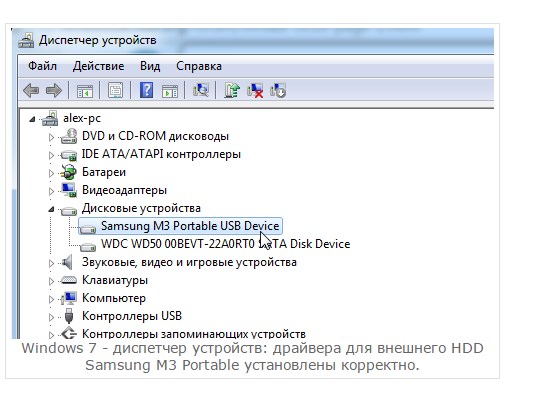
Що робити, якщо старий зовнішній жорсткий диск не визначається?
Досі я говорив про способи дії щодо нових зовнішніх дисків. А що робити власникам старих? Тобто все було чудово, ваш зовнішній жорсткий диск працював, а одного прекрасного дня ПК відмовляється його визначати.




