Здрастуйте друзі, у цій статті ми вирішили розповісти, як відновити заводські налаштування ноутбука. Почнемо з виробника Toshiba (кому цікаво, можете почитати окрему статтю), другим розглянемо ноутбук Sony, третім HP pavilion. Окремі статті написані для ноутбуків , та , . Ну а далі постараємося доповнювати статтю інформацією щодо виробів інших виробників, судячи з ваших листів, ця тема цікава багатьом нашим читачам.
- Доброго часу доби, хотів запитати вас, як відновити ноутбук до оригінальних заводських налаштувань? Знаю, що ці настройки знаходяться в прихованому розділі жорсткого диска, але цей розділ я необережно видалив і тепер при спробі відкату заводських установок у мене виходить помилка. Диски відновлення DVDне створював і взагалі, жодного разу не доводилося відновлювати ноутбук до заводських налаштувань. Який вихід із моєї ситуації?
- Привіт адміне, поясни будь ласка як мені бути. Ноутбук Toshiba, на ньому є прихований розділще диск C: і диск D:. Прихований розділ я не чіпав, але на диску D: я все видалив, а тепер не можу відкотитися до заводських налаштувань, кажуть, ноутбуки Toshiba використовують для відновлення заводських налаштувань прихований розділ та ще якусь папку HDD RECOVERY, яка знаходиться якраз на диску D:. Що мені тепер робити?
- Купив ноутбук Toshiba, в інструкції до ноуту написано, за бажання відкотитися до заводських налаштувань, натисніть клавішу F8, запуститься програма відновлення. Натискав, але запускаються Додаткові варіанти завантаження і все... А далі, що робити? І ще питання при першому запуску вийшло повідомлення - Рекомендуємо вам створити носій реаніматор на USB-флеш-накопичувачі або DVD-дисках, за допомогою програми Recovery, він допоможе вам відновити вміст комп'ютера до оригінального заводського стану, навіть у разі серйозного пошкодження комп'ютера. Поясніть, як застосувати цей носій у разі проблем?
- Здрастуйте, скажіть, як відновити заводські налаштування ноутбука Hewlett-Packard (HP), якщо бук зовсім не завантажується. При завантаженні Windows виходить помилка.
- Адміне, відповідай на таке запитання. Всі виробники ноутбуків комплектують їх спеціальною програмою RECOVERY, що знаходиться в прихованому розділі, за допомогою цієї програми можна відкатити ноутбук до заводських налаштувань у разі серйозних проблем із операційною системою. Питання - Чи є якась альтернатива у цієї програми?
Як відновити заводські налаштування ноутбука
Коли нам на думку спадає думка відновити наш ноутбук до заводських налаштувань? Правильно, тоді, коли ми вже не розуміємо, що з ним відбувається, а найголовніше сам ноутбук не розуміє, що з ним відбувається, через створені на ньому десятки непотрібних розділів, чотири встановлені операційні системи, тисячі різних програм і три антивіруси.
- Примітка: Перед відкатом до заводських настройок можна скопіювати всі дані з диска C: та робочого столу за допомогою .
Багато користувачів можуть помітити, що в такій ситуації можна перевстановити "вінду" з усіма програмами, драйверами та все. Але я в свою чергу зауважу, відновити заводські налаштування ноутбука, недосвідченого користувача, набагато простіше. Не треба потім буде мучитися з пошуком та встановленням драйверів на всі пристрої, потрібно лише встановити знову потрібні програмиі все. Єдине що багатьох бентежить у цій ситуації, так це те, що багато хто жодного разу у своєму житті не запускав це відновлення ноутбука до заводських налаштувань. Познайомити вас з цим відновленням і мету нашої статті, сподіваюся після її прочитання, ви будете краще уявляти те, як це можна зробити.
Відновлювати на різних ноутбуках заводські налаштування мені доводиться досить часто і хочу сказати, що сам механізм відновлення на всіх ноутбуках практично однаковий, але звичайно мають місце бути нюанси, які краще знати заздалегідь.
Перше правило. Під час відновлення заводських налаштувань, мережевий адаптерживлення повинен бути постійно підключений до ноутбука.
Ви перезавантажуєте ноутбук і при завантаженні тиснете певну клавішу на клавіатурі, далі запускається програма відновлення заводських налаштувань, ось тут потрібно бути уважним. Програма відновлення заводських налаштувань може запропонувати вам відновити лише диск C: або відновити весь жорсткий диск. Якщо ви оберете диск C:, до заводських установок відновиться лише він, а інші розділи з вашими даними залишаться недоторканими. Якщо ви оберете відновити до заводських налаштувань весь жорсткий диск, значить всі створені вами розділи, з усіма вашими файлами буде видалено і ваш ноутбук буде в такому стані, як на момент покупки.
Де знаходиться програма заводських налаштувань ноутбука?
Зазвичай у прихованому розділі ноутбука, який називається "Розділ відновлення", об'єм до 20 з гаком гігабайт. Побачити його можна, якщо увійти до Керування комп'ютером->Керування дисками. Розділ цей бажано не видаляти, інакше ви не зможете відновити ноутбук до заводських налаштувань.
Власникам ноутбука ToshibaТреба знати, що крім прихованого розділу RECOVERY, у них є ще папка HDD RECOVERY, що знаходиться на диску D:, її теж видаляти не можна.
Примітка: Друзі, якщо приховані розділи на ноутбуці не видалені, але програма відновлення заводських налаштувань не працює, прочитайте нашу статтю - .
Навіщо створювати DVD-диски відновлення ноутбука?
Як тільки ми купили ноутбук і увімкнули його, на екрані, відразу після появи робітника столу Windows, з'являється службове вікно виробника ноутбука з пропозицією створити DVD диски відновлення ноутбука. Тобто, ми створимо цей самий прихований розділ із заводськими налаштуваннями, але на DVD-дисках. Робиться це на випадок, якщо прихований розділ ноутбука з яких-небудь причин (частіше з вини користувача) пошкодиться або буде видалений зовсім.
Для створення DVD-дисків відновлення, зазвичай потрібно 3 чисті компакт-диски. При серйозних проблемах з ноутбуком, наприклад, ви взагалі не можете завантажити операційну систему, а прихований розділ у вас вилучений, ми можемо відновити заводський станноутбука за допомогою створених раніше DVD-дисків відновлення.
Гарячі клавіші для відновлення заводських налаштувань ноутбуків
ASUS – при появі на екрані заставки ASUS натискайте F9
Acer - Alt+F10
HP pavilion – при включенні ноутбука натисніть клавішу esc. Увійдіть у меню запуску, далі натисніть клавішу F11
Samsung - F4
Sony vaio – F10. На нових ноутбуках Sony VAIOвикористовується спеціальна кнопка Assist, спробуйте натиснути при завантаженні. Завантажиться VAIO Care, у меню виберіть Почати усунення несправностей (Відновлення) ->Вибрати розкладку клавіатури Українська -> Діагностика -> Засоби відновлення VAIO -> Windows 8 -> Запустити майстер відновлення(Відновлення системи у покроковому режимі).
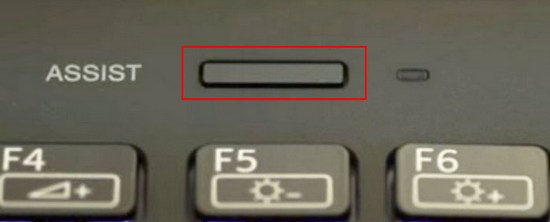
Toshiba - F8 або на останніх моделях 0 або навіть буває треба натиснути Fn+0
Packard Bell - F10
Dell inspiron – при появі на екрані заставки dell натискайте Ctrl+F11
Fujitsu Siemens - F8
LG - F11
Lenovo - F11
Отже, першим відновлюємо до заводських налаштувань ноутбук Toshiba, тиснемо при завантаженні F8 (якщо у вас одна з самих останніх моделейноутбука Toshiba, тоді відразу при включенні ноутбука натисніть та утримуйте 0), з'являється вікно Додаткові варіанти завантаження. Вибираємо Усунення несправностей комп'ютераі тиснемо Enter.

Вибір мовних налаштувань.


Вибираємо засіб відновлення Toshiba HDD RECOVERY або він може називатися Toshiba Recovery Wizard.
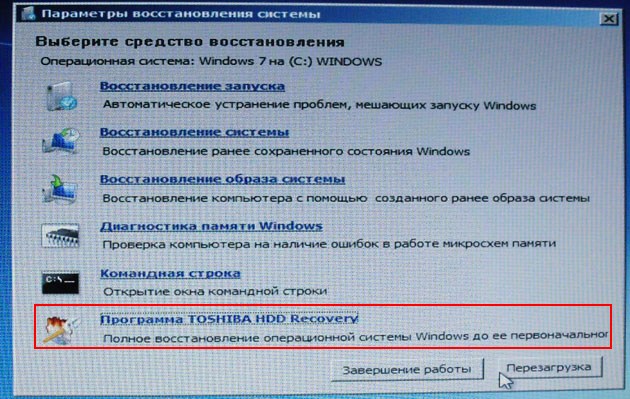
У наступному вікні нас попереджають, що буде відновлено до початкового стану диск C:, тобто, з нього все буде видалено і стан його буде наведено на момент покупки ноутбука, диск D: залишиться недоторканим.
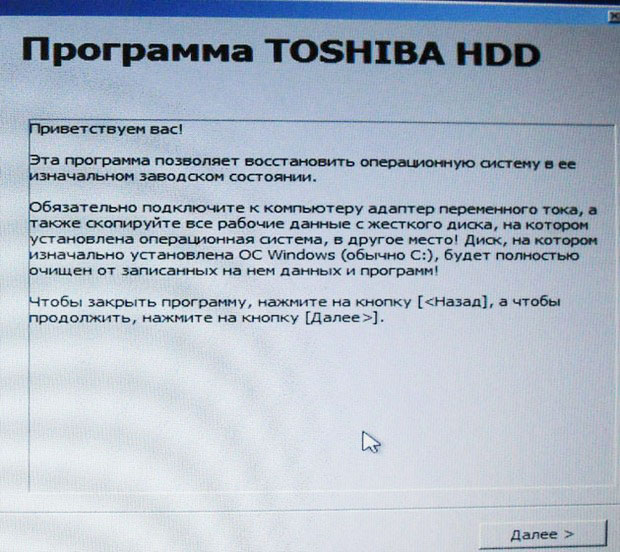
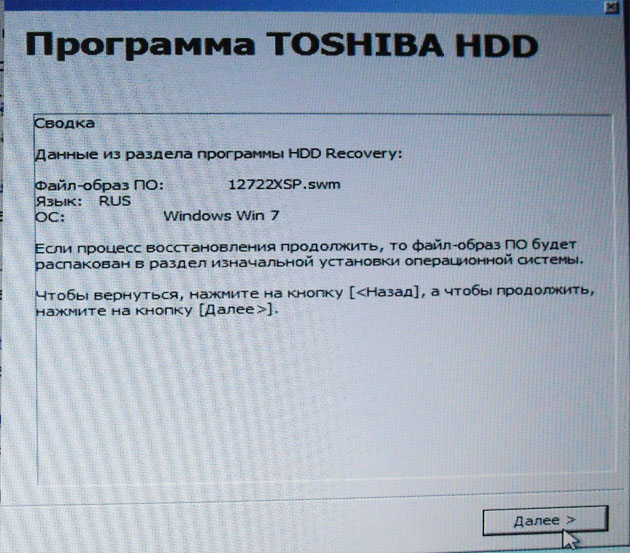
Переривати операцію не можна, тому переконайтеся, що адаптер живлення підключений до ноутбука. Натискаємо та запускаємо процес відновлення ноутбука до початкового заводського стану.
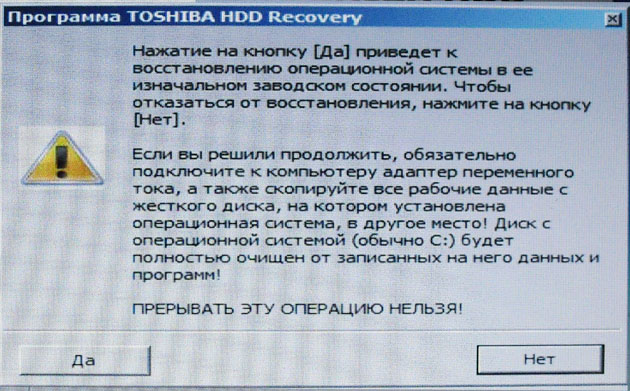
Йде процес відкату до заводських налаштувань
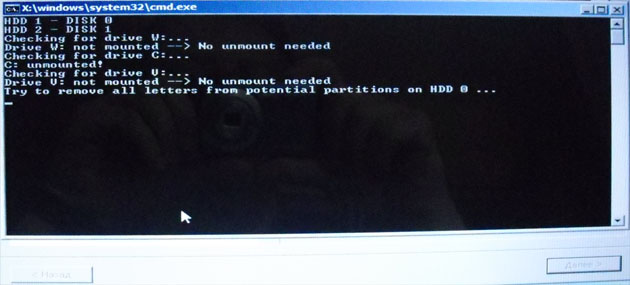
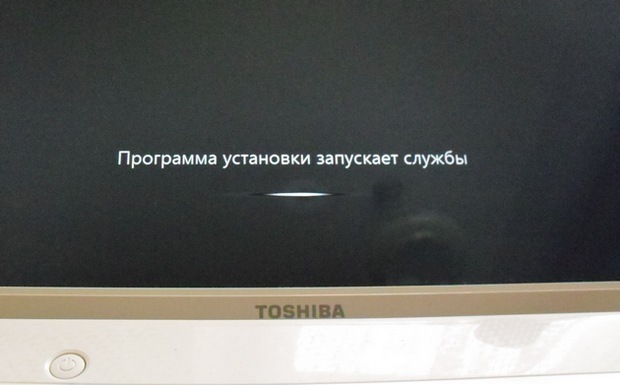
Відбувається встановлення програмного забезпечення та драйверів.
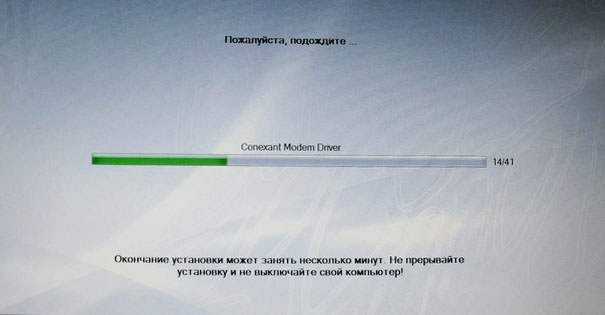
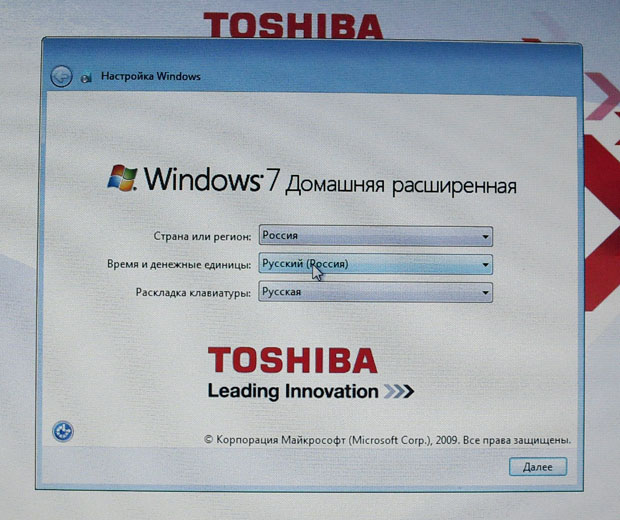
Вибираємо ім'я користувача, пароль для своєї облікового запису. Встановлюємо дату, час, вони зазвичай правильні за промовчанням. Якщо хочете, можете реєструвати свій ноутбук для продовження гарантії.

Перший запуск Windows. От і все
Як відновити заводські налаштування ноутбука Sony
Натискаємо при завантаженні клавішу F10 та входимо в Диспетчер завантаження Windows, вибираємо за допомогою клавіатури Запуск центру відновлення VAIO.

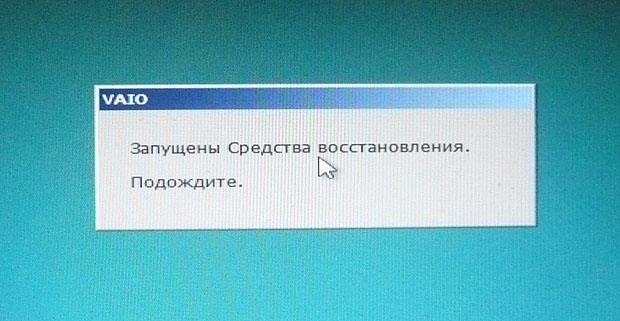
Перед нами з'являється вікно, в ньому ми можемо ознайомитись із можливостями відновлення.
Наприклад, вибираємо Відновити диск C:та у наступному вікні читаємо інформацію про те, що буде відновлено.
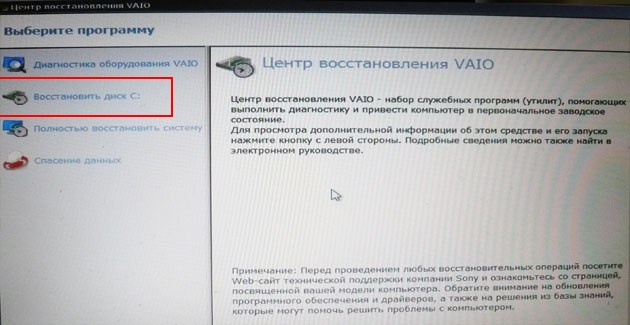
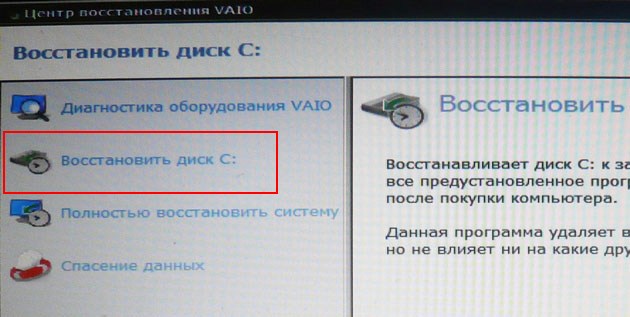
Відновлюється диск C: до заводського стану, заново встановлюється знову програмне забезпечення, але не програмне забезпечення встановлене після покупки комп'ютера, його доведеться встановлювати заново. Ця програмавидаляє всі файли на диску C:, але не впливає на файли, наявні в інших розділах.
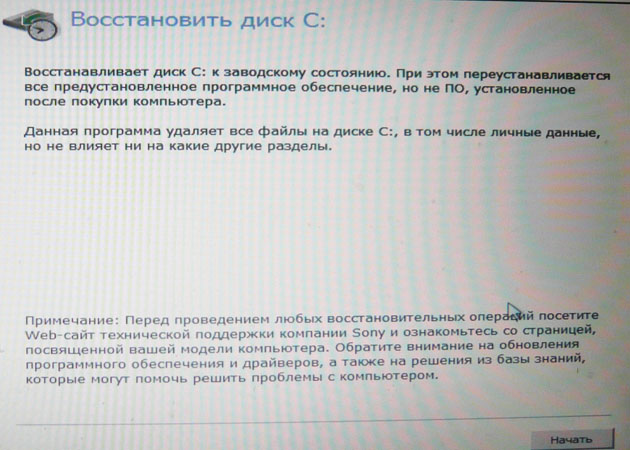
Якщо ми з вами виберемо Повністю відновити систему, то все видаляється на диску C: і в усіх інших розділах. Після відновлення все дисковий простірбуде займати диск C:
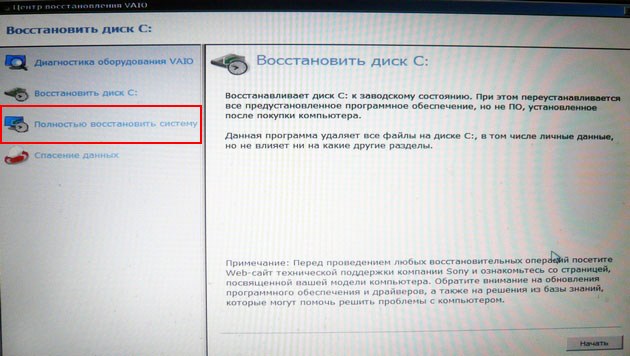
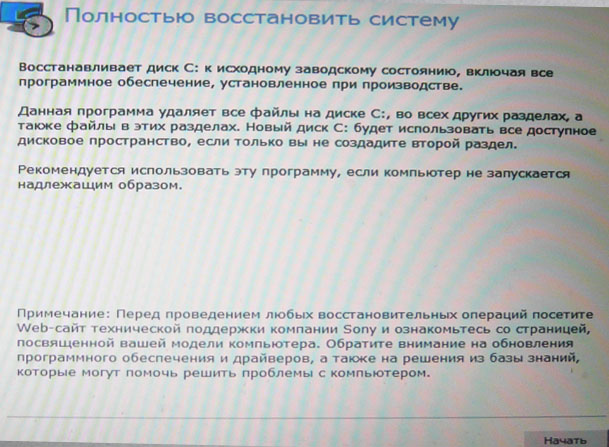
Як відновити до заводських налаштувань ноутбук HP
Якщо ноут зовсім не завантажується через системних помилокі ви хочете відновити його початкові установки, тоді, щоб не втратити Ваші дані, можна завантажити його з будь-якого Live CD, потім перекинути важливі файлина переносний жорсткий диск, далі відновити заводські налаштування, так як при відновленні заводських налаштувань всі ваші дані з ноутбука вийде.
Натискаємо при включенні ноутбука клавішу E sc.
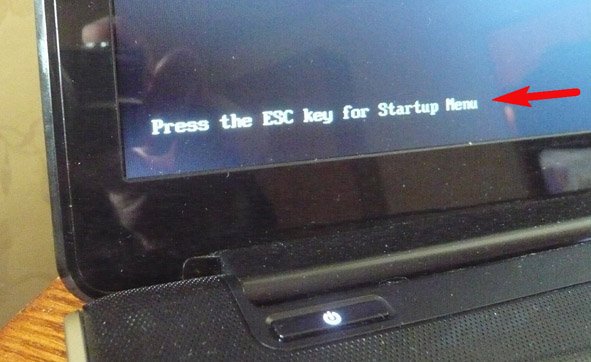
Входимо в завантажувальне меню, як бачимо, за відновлення заводських налаштувань відповідає клавіша F11 - System Recovery. Натискаємо клавішу F11.
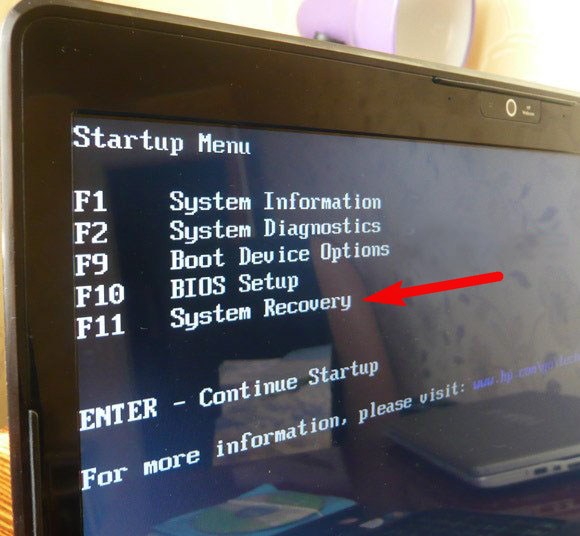
З'являється вікно HP Recovery Manager. Тут нам потрібен пункт « Відновлення системи до первинного станупри постачанні від виробника».
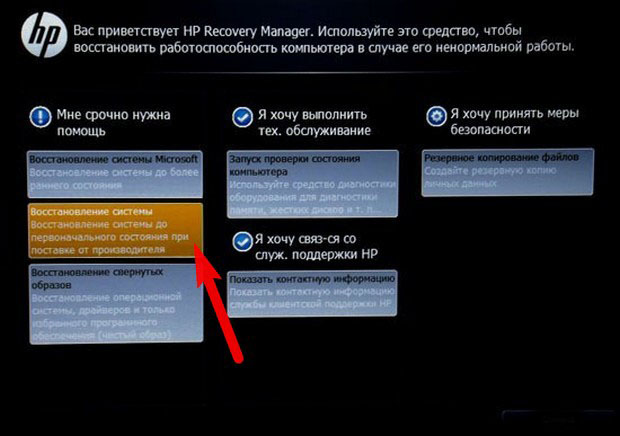
Клацаємо на « Відновити без створення резервної копії файлів» і натискаємо Далі.
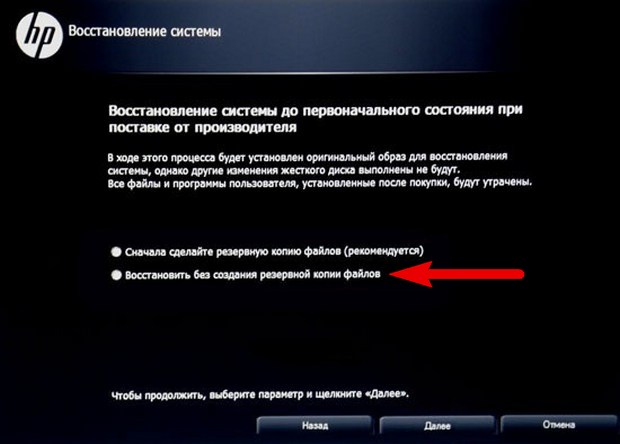
Тепер потрібно вимкнути все зовнішні пристрої: принтер, сканер, миша, тиснемо Далі і почнеться процес відновлення заводських налаштувань ноутбука HP.
Чи є альтернатива вбудованій у ноутбук програмі відновлення до заводських налаштувань? Так, це програмита й можливостей у них набагато більше.
Початковий стан з налаштуваннями заводу-виробника (наприклад, після заміни жорсткого диска, що вийшов з ладу).
Як це зробити?
Відновлення ноутбука Toshiba за допомогою:
– вставте (перший із кількох, як правило, 3-х) у привід оптичних дисківі вимкніть живлення;
– утримуючи клавішу F12 на клавіатурі, увімкніть ;
– коли з'явиться напис Toshiba Leading Innovation>>>, відпустіть клавішу F12;
- у вікні <Выбор процесса> Оберіть Майстер відновлення Toshiba -> Далі;
- у вікні Toshiba Recovery Wizardз повідомленням «Обережно! Під час відновлення всі дані будуть видалені та записані заново…»натисніть Так;
– у наступному вікні встановіть перемикач Відновлення програмного, що встановлюється на заводі. Відновити до стану на момент придбання -> Далі;
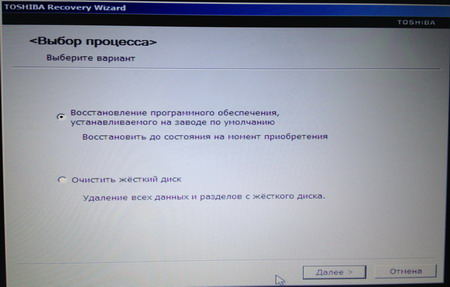
– у наступному вікні встановіть потрібний перемикач – Відновити до стану на момент придбання, Відновити без зміни розділів жорсткого диска, Відновити на розділ власного розміру(якщо ви встановили новий вінчестер, виберіть останній пункт) -> Далі;
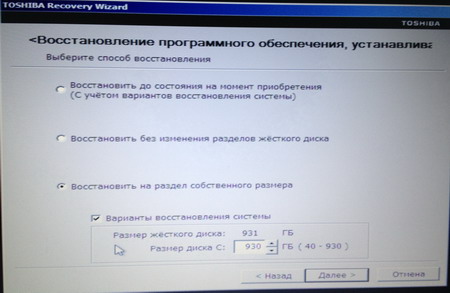
– у вікні із повідомленням «Всі розділи буде видалено. Ви втратите всі дані, що знаходяться на жорсткому диску. Ви впевнені, що хочете продовжити?»натисніть Далі;
– розпочнеться ініціалізація розділу;
– після цього розпочнеться копіювання файлів;
– коли з'явиться вікно із повідомленням «Щоб продовжити, вставте наступний диск та натисніть кнопку OK», вставте та натисніть кнопку OK;
– коли з'явиться вікно з пропозицією вставити, вставте його та натисніть OK;
– після копіювання файлів розпочнеться процес відновлення;
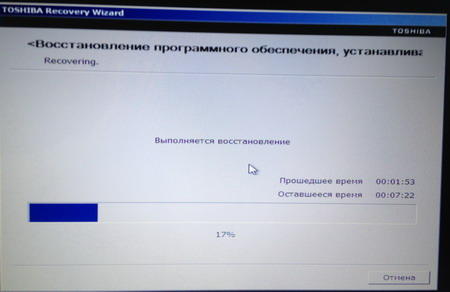
– після завершення відновлення розпочнеться створення файлу CRC;
– після появи повідомлення «Відновлення виконано»натисніть кнопку Готово;
– після перезавантаження програма установки запустить служби;
– почнеться встановлення пристроїв (кілька разів перезавантажиться);
– дочекайтесь завершення процесу відновлення.
Примітки
1. Якщо звук був натисканням клавіш FN + ESC, увімкніть його, щоб почути звуки під час відновлення.
2. У процесі відновлення кілька разів перезавантажиться.
3. Середня тривалість процесу відновлення – близько 3-х годин.
4. Обов'язково дочекайтеся закінчення процесу відновлення (інакше доведеться починати все спочатку!..).
5. Іноді під час відновлення здається, що завис, але це не так. Ви можете переконатися, що не завис, по світлодіоду жорсткого диска: якщо він блимає, то хвилюватися нема про що.
Шукайте як відновити дані жорсткого диска Toshiba? Проблеми з працездатністю або помилки жорсткого диска Toshibaстали причиною втрати даних? Чи завжди такі дані втрачені безповоротно, чи існують способи, за допомогою яких їх ще можна відновити? Відремонтуйте носій інформації, виправте помилки, що призводять до збою в роботі, та відновіть втрачені дані самостійно.
Якщо необхідно відновити жорсткий або зовнішній диск(HDD, SSD або SSHD), картку пам'яті або USB флешку, в першу чергу необхідно підключити пристрій до комп'ютера. Якщо ви хочете відновити дані з автомобільного реєстратора, телефону, фото або відеокамери, аудіоплеєра, ви повинні вийняти картку пам'яті та підключити її до стаціонарного комп'ютера. Ви можете випробувати цю інструкціюі для внутрішньої пам'ятіпристрої, якщо після підключення ви бачите свій пристрій у папці Мій комп'ютер як флешку.
Ремонт та відновлення даних жорсткого диска Toshiba
Крок 1:Програма відновлення жорсткого диска Toshiba
У випадках, коли з жорсткого диска Toshiba видалені файли та стандартними засобамиопераційної системи повернути їх не надається можливим, найбільш дієвим способом буде використання Hetman Partition Recovery.
Для цього:
- Завантажте програму, встановіть та запустіть її.
- За промовчанням користувачеві буде запропоновано скористатися Майстром відновлення файлів. Натисніть кнопку «Далі», програма запропонує вибрати диск, з якого потрібно відновити файли.
- Двічі клацніть на дискута виберіть тип аналізу. Вкажіть « Повний аналіз» і чекайте на завершення процесу сканування диска.
- «Відновити».
- Виберіть один із запропонованих способів збереження файлів. Не зберігайте відновлені файли на диск, з якого видалено ці файли – їх можна затерти.
Крок 2:Відновіть дані жорсткого диска Toshiba після форматування або видалення розділу
Відновіть файли після форматування
Шукайте як відновити файли жорсткогодиска Toshiba після форматування? Виконуйте інструкції:
- , встановіть та запустіть його. Після запуску в лівій колонці основного вікна програма виявить та виведе все фізичні диски, а також доступні та недоступні розділи та області на дисках.
- Двічі клацніть на дискуабо області файли, з яких потрібно відновити, і виберіть тип аналізу.
- Оберіть «Повний аналіз»і дочекайтеся завершення сканування диска.
- Після завершення процесу сканування вам буде надано файли для відновлення. Виділіть потрібні та натисніть кнопку «Відновити».
- Виберіть один із запропонованих способів збереження файлів. Не зберігайте файли на диск, з якого ці файли було видалено – їх можна затерти.
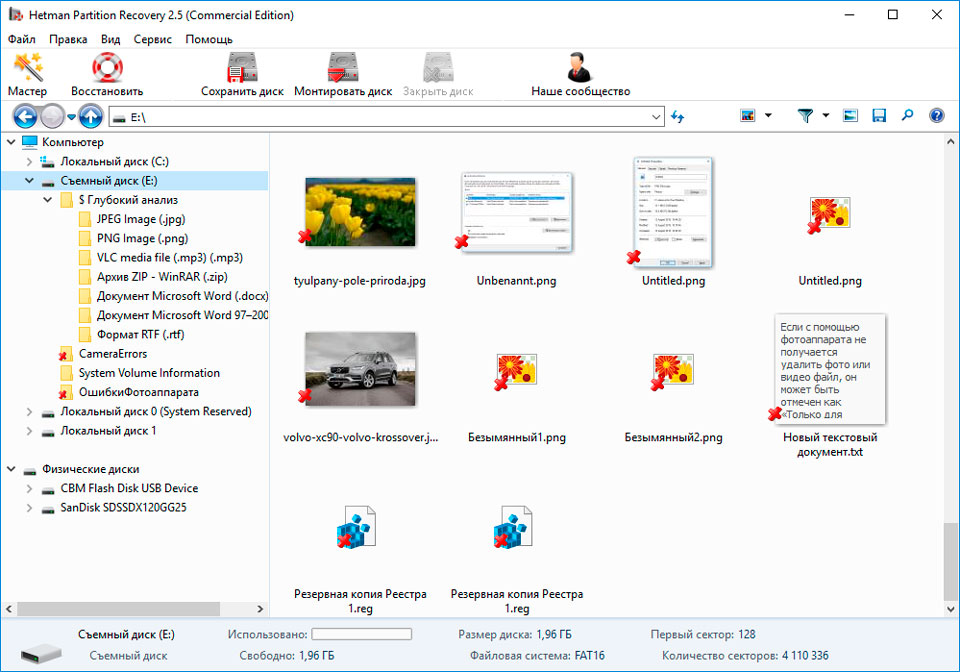
Відновіть дані віддаленого розділу
Шукайте як відновити файли c віддаленого розділужорсткого диска Toshiba? Виконуйте інструкції:
- Завантажте Hetman Partition Recovery, встановіть та запустіть його. Після запуску в лівій колонці основного вікна програма виявить та виведе усі фізичні диски, флешки чи карти пам'яті. Список фізичних пристроїв розміщено після логічних дисків.
- Двічі клацнітьна фізичному пристрої, з якого було видалено розділ.
- Вкажіть «Повний аналіз»і дочекайтеся завершення процесу сканування.
- Після сканування вам буде надано файли для відновлення. Виділіть потрібні та натисніть кнопку «Відновити».
- Виберіть один із запропонованих способів збереження файлів. Не зберігайте файли на диск, з якого вони були видалені, їх можна затерти.
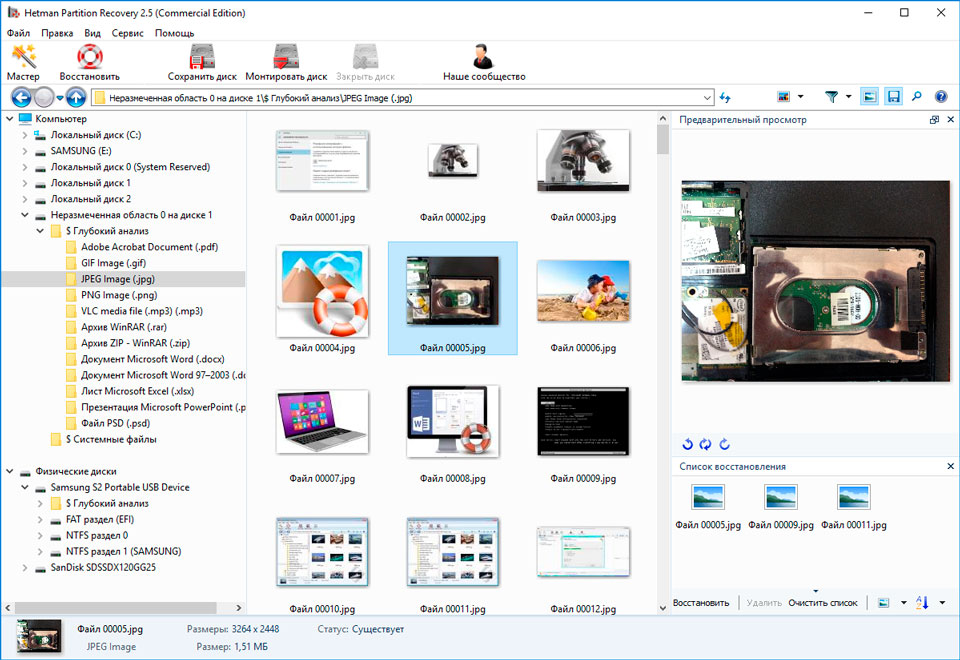
Відновіть дані системного розділу на іншому комп'ютері
У разі втрати системного розділу, здійснити завантаження комп'ютера неможливо. Тому:
- Вимкніть або вимкніть жорсткий дискіз втраченим системним розділом із комп'ютера.
- Підключіть даний HDDдо іншого комп'ютера.
- Переконайтеся, що жорсткий диск правильно визначається іншим комп'ютером.
- Здійсніть дії, зазначені у попередньому пункті.
Відновіть системний розділ за допомогою LiveCD
Якщо немає можливості підключити жорсткий диск із загубленим або пошкодженим системним розділом до іншого комп'ютера, можна відновити такий розділ, запустивши комп'ютер за допомогою LiveCD – альтернативної портативної версії операційної системи. Для цього:
- Знайдіть і завантажте відповідний LiveCD на CD/DVD-диск або USB-накопичувач.
- Підключіть LiveCD до комп'ютера та увімкніть його. Комп'ютер автоматично завантажиться з LiveCD.
- Скопіюйте файли із системного розділу на інший носій інформації (часто, зовнішній жорсткийдиск).
Крок 3: SMART параметри жорсткого диска Toshiba
Великі виробники жорстких дисківвключають технологію S.M.A.R.T. у свої жорсткі диски. S.M.A.R.T. аналізує багато механічних атрибутів. Аналіз багатьох з них дає можливість зафіксувати неправильну роботу диска до моменту повної відмови, а також причину його відмови.
Але незважаючи на те, що S.M.A.R.T. дозволяє визначити майбутні проблеми, більшість із них неможливо запобігти. Таким чином, S.M.A.R.T. – це технологія, яка часто слугує для попередження про швидкий вихід диска з ладу. Значення S.M.A.R.T. не можна виправити, і витрачати час на це не потрібно.
Кожен виробник жорстких дисків встановлює граничне значення для тієї чи іншої операції. За нормальних обставин таке граничне значення ніколи не перевищується. В іншому випадку – ми стикаємося з помилкою.
Існує 256 значень, кожне з яких має своє ID. Деякі помилки та граничні значення критичні. Вони не мають рішення. Єдиним рішенням є заміна жорсткогодиска, відразу після виявлення такої помилки.
Критичні SMART помилки не мають способу їх виправлення. Якщо не замінити жорсткий диск, вікно з помилкою буде з'являтися знову і знову. Єдиним виправданим дією у разі буде збереження даних із ще доступних секторів диска. Якщо попередження про помилку здійсниться, диск стане недоступним для жодної з програм. Тому необхідно вжити заходів щодо збереження ваших даних.
Крок 4:Відновіть файлову систему жорсткого диска Toshiba
Відформатуйте носій інформації
Якщо файлову системужорсткого диска Toshiba визначити не можна – відформатуйте пристрій.
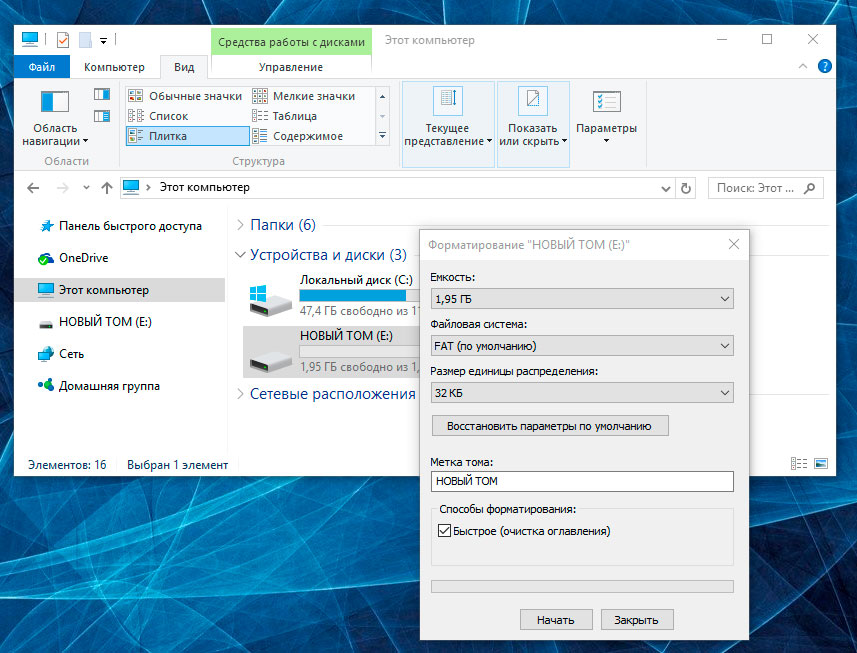
Файлова система жорсткого диска Toshiba визначається як RAW
Іноді операційна система не може визначити структуру файлової системи (наприклад FAT або NTFS). Якщо подивитися властивості такого пристрою, його файлова система буде визначатися як RAW. В цьому випадку Windowsпропонує відформатувати диск.
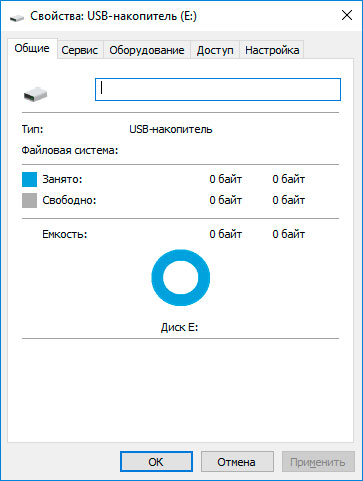
Існує утиліти, що спеціалізуються на відновленні RAW диска, однак ми рекомендуємо зупинитися на універсальному рішенні- Hetman Partition Recovery. Ця функція включена до неї як додаткова, вам потрібно лише запустити програму та запустити аналіз такого диска.
У деяких випадках файлову систему жорсткогодиска Toshiba можна відновити за допомогою команди CHKDSK.
- Запустіть Командний рядок від імені Адміністратора.
- Введіть команду "chkdsk D: /f"(замість D: – введіть літеру необхідного диска) та натисніть ENTER.
- Після запуску команди, запуститься процес перевірки та виправлення помилок на диску або пристрої, це може повернути працездатність файлової системи.

Крок 5:
Якщо USB-флешка, картка пам'яті або будь-який інший тип носія інформації працює неправильно, очищення диска та його розділів за допомогою команди “Clean” та інструменту Diskpart може стати одним із способів вирішення проблем. Цей інструмент виправить помилки, якщо пристрій не вдається відформатувати або його розмір визначається неправильно.
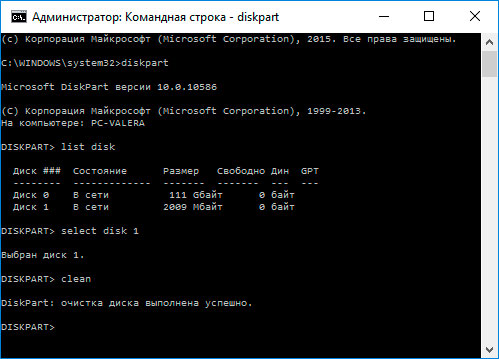
- Запустіть Командний рядоквід імені Адміністратора.
- Запустіть команду DISKPART.
- Відобразіть список дисків за допомогою команди LIST DISKта визначте номер диска, який потрібно відновити.
- Виберіть необхідний диск: SELECT DISK #(замість # - введіть номер диска).
- Запустіть команду CLEAN.
- Створіть розділ на очищеному диску та відформатуйте його в бажаній файловій системі.
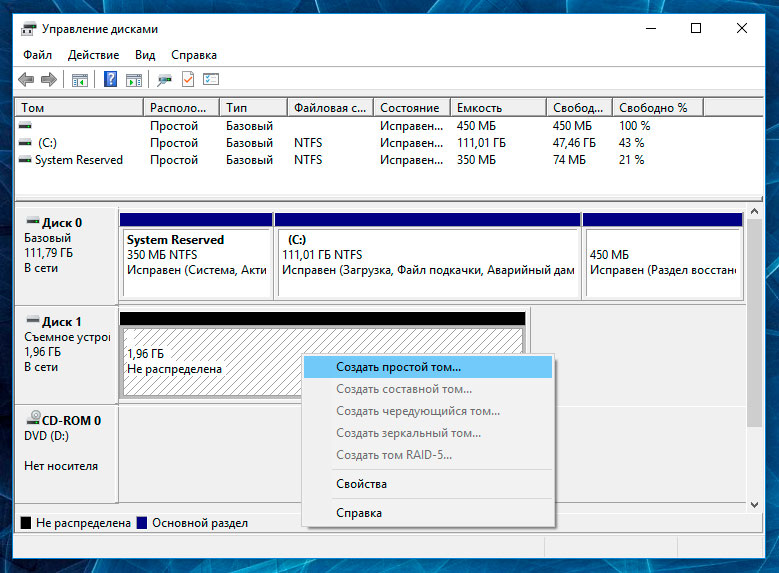
Крок 6:
Проскануйте диск на наявність помилок та битих секторів, та виправте їх
Запустіть перевірку всіх розділів жорсткогодиска та спробуйте виправити знайдені помилки. Для цього:
- Відкрийте папку «Цей комп'ютер».
- Клацніть правою кнопкою мишки на диску з помилкою.
- Оберіть Властивості / Сервіс / Перевірити(в розділі Перевірка диска на помилки).
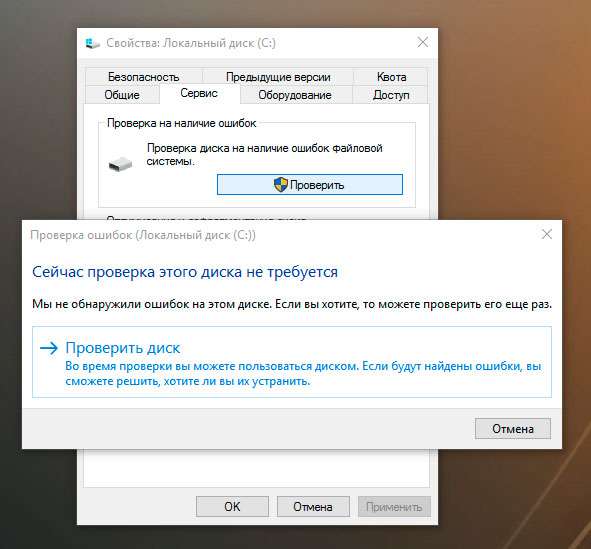
Внаслідок сканування виявлені на диску помилки можуть бути виправлені.
- Відкрийте папку «Цей комп'ютер»і клацніть правою кнопкою мишки на диску.
- Оберіть Властивості / Сервіс / Оптимізувати(в розділі Оптимізація та дефрагментація диска).
- Виберіть диск, який потрібно оптимізувати і натисніть Оптимізувати.
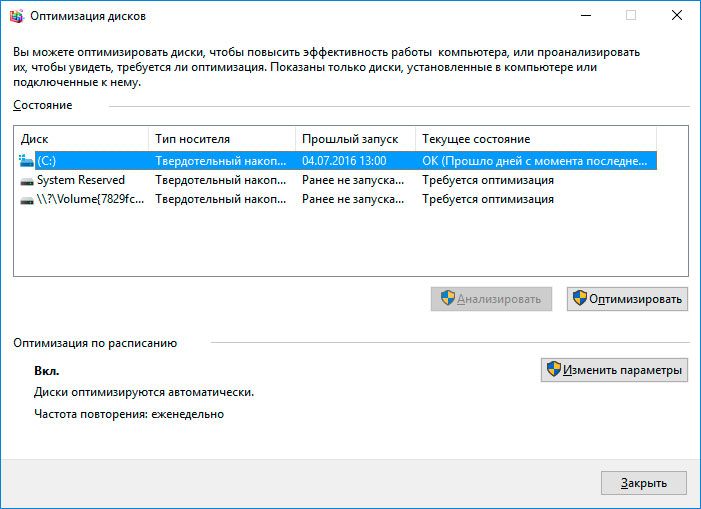
Примітка. У Windows 10 дефрагментацію/оптимізацію диска можна налаштувати таким чином, що вона здійснюватиметься автоматично.
Крок 7:Ремонт жорсткого диска Toshiba
Важливо розуміти, що будь-який із способів усунення помилок жорсткогодиска Toshiba – це лише їх віртуальне усунення. Часто неможливо повністю усунути причину помилки, оскільки пристрій вимагає ремонту.
Для усунення поломки або заміни деталей та мікросхем жорсткого диска Toshiba, можна звернутися до сервісний центр. Вартість роботи в такому випадку буде багаторазово перевищувати вартістю диска або карти пам'яті, що вийшов з ладу. Це має сенс робити лише за необхідності відновлення важливих даних.
Крок 8:Резервне копіювання жорсткого диска Toshiba
Існує кілька рішень для створення резервних копій даних:
- Вбудовані в операційну систему програми. Microsoft Windowsнадає способи резервного копіюванняданих, які передбачають збереження файлів та даних на зовнішніх або вбудованих носіях інформації. Усі сучасні версії Windowsвже включають можливість створення резервної копії необхідних файлівабо всього жорсткого диска, у разі потреби. Надані Windows функціїє повними та самостійними, і спрямовані на те, щоб у вас не виникала потреба користуватися сторонніми сервісамичи програмами.
- Копіювання даних вручну. Завжди можна скористатися старим перевіреним способом створення резервної копії даних – ручне копіювання даних на зовнішній носійінформації. Це довго, але якщо ви працюєте з невеликою кількістю даних, таке рішення може виявитися для вас цілком прийнятним.
- Онлайн сервіси. Останнім часом все більшої популярності набуває найбільше сучасний спосібрезервування даних – це численні онлайн сервіси. Компанії, які забезпечують резервування ваших файлів прямо в інтернеті. Невелике встановлене на комп'ютері фоновий додаток, створює копії необхідних даних та зберігає їх на віддаленому сервері. Однак, надані такими компаніями обсяги для зберігання ваших файлів безкоштовної версіїнеможливо використовувати їх як комплексне рішення. Часто пропоноване для резервування даних місце не перевищує 10 ГБ, відповідно говорити про створення резервної копії всього жорсткого диска не доводиться. Такі послуги швидше націлені на резервування окремої кількості файлів.
- Створення образу диска. Це найповніше рішення для створення резервної копії даних, яким користуються просунуті користувачі. Цей спосібпередбачає використання сторонньої програмидля створення образу всього диска, який може бути розгорнутий у разі потреби на іншому носії інформації. За допомогою цього рішення, можна в короткий проміжок часу отримати доступ до всіх даних, які знаходилися на диску в момент його резервування: документів, програм та медіа файлів.




