Флешка сьогодні є незмінним атрибутом людини, однак має справу з комп'ютерами. Ми переносимо на флешках документи, фотографії, медіа файли... що не говори – це неймовірно зручно. Як належить будь-якому девайсу - флешки також йдуть у ногу з часом. Від появи першої флеш карти в 1984 році і до теперішнього часу ці технічні пристроїзазнали багато змін. Нікого вже не здивуєш флешкою на 16Гб або на 32Гб. До речі, швейцарська компанія Victorinox випустила флешку обсягом 1 терабайт.
Але бувають випадки, коли при спробі запису якогось файлу на флешку система видає повідомлення, що диск заповнений і на ньому немає місця, хоча місце там є або флешка взагалі порожня. Як правильно копіювати файли, читайте в цій статті. Що робити у таких випадках? Що це - нестача флешки?
Такі випадки іноді бувають при спробі записати на флеш-карту файл об'ємом більше 4Гб. Справа в тому, що флешки йдуть із заводською файловою системою FAT32, а ця система не вміє працювати з файлами великих обсягів. До 4Гб будь ласка, а більше не тягне. Вихід один – перевести пам'ять флешки в систему NTFS. Як це зробити? Необхідно переформатувати флешку в файлову систему NTFS. Форматування флеш-карти піде навіть на користь - зітруться всі кластери, які могли бути пошкоджені. Взагалі, рекомендую хоча б раз на півроку форматувати свою флешку, якщо Ви нею часто користуєтеся.
Як відформатувати флешку у потрібну нам файлову систему
Windows 7
Якщо у Вас на ПК стоїть Windows 7 – то зробити це дуже просто, у цій системі можна відформатувати флешку стандартними інструментами.
- Для початку робимо резервну копіювсіх файлів на жорсткому диску (при форматуванні всі дані втрачаються). Далі відкриваємо "Мій комп'ютер" та бачимо список дисків, які підключені до ПК;
- Далі клацаємо правою кнопкою мишки по флешці та вибираємо пункт «Форматувати». Перед нами з'явиться віконце з вибором параметрів форматування. За замовчуванням флешка йде у форматі FAT32. Тут рекомендую зняти галочку з «Швидке (очищення змісту)», щоб форматування пройшло якнайглибше. Вибираємо файлову систему NTFS та натискаємо кнопку «Почати». Система, звичайно, попередить про те, що всі дані знищуються, але ми зробили резервну копію, так що сміливо тиснемо ОК.
- Далі спостерігаємо процес форматування. Якщо Ви зняли позначку з «Швидке (очищення змісту)», процес форматування займе кілька хвилин. Після закінчення система проінформує нас, що форматування завершено.
Тепер, відкривши "Мій комп'ютер" ми побачимо флешку повністю чистою - те, що нам і було потрібно. От і все. Тепер у Вас флешка в системі NTFSі при записі файлів більше 4Гб помилки більше не виникатимуть. Але цей варіант вам підійде, якщо у вас Windows 7.
Windows XP
Якщо ж у Вас на ПК операційна система Windows XP. Тут трохи складніше, але не так страшно.
- Спочатку потрібно дозволити Windows XP форматувати флешку в NTFS. Для цього клацаємо правою кнопкою мишки по іконці «Мій комп'ютер» та вибираємо пункт «Властивості». Переходимо на вкладку "Обладнання". Тепер знаходимо пункт "Диспетчер пристроїв" і тиснемо на нього. Відкриваємо « Дискові пристрої» та шукаємо флешку, яку нам необхідно відформатувати. Клацаємо по цьому диску правою кнопкою та вибираємо - Властивості. У вікні, яке з'явилося, зверху знаходимо вкладку «Політика» і тиснемо на неї. Тепер нам необхідно переставити позначення на другий пункт «Оптимізувати для виконання» та натискаємо ОК. Цим ми дозволяємо Windows XP зняти обмеження та дозволити форматування флешки у NTFS.
- Далі відкриваємо "Мій комп'ютер", знаходимо нашу флешку, клацаємо правою кнопочкою мишки, тиснемо на пункт "Форматувати" і бачимо, що тепер ми можемо спокійно вибирати необхідну файлову систему.
Після форматування, аналогічно до першого варіанту на Windows 7, помилок при записі файлів більше 4Гб не буде.
Відео: "Як відформатувати флешку NTFS, FAT, exFAT – у чому різниця?"
Багато людей, що працюють з картами flash-пам'яті (флешками), наприклад фотографи, іноді стикаються з проблемою - флешка зменшилася в обсязі. Причому, статися це може несподівано – уявіть ситуацію – Ви вставляєте USB-накопичувач і замість очікуваних 4Gb пам'яті бачите, що у Вас на флешці всього 56 Mb.
Як було не було дивно, вирішити цю проблемуможна стандартними засобами Windows. Варто одразу врахувати, що ситуації бувають різні. Цей спосіб не є 100%-ним. Але допомогти він справді може. Візьмемо для прикладу таку ситуацію. Флешка об'ємом 16 Гб втратила 50% пам'яті. Після чого на ній стало доступно лише 8 Гб!
Як уже говорилося раніше, рішення є і досить просте. Практично будь-хто, опинившись у подібній ситуації, зможе відновити повний обсяг своєї флешки буквально за хвилину.
Тож почнемо. Спочатку відкриємо диспетчер дисків. Для цього:
- Відкрийте "Панель управління" (Пуск \ Панель управління).
- Відкрийте елемент "Адміністрування".
- Якщо у вас є Windows 7, 8, 10, тоді введіть у рядку пошуку (справа зверху) фразу «адміністрування», і відповідний пункт з'явиться на панелі керування.
- Якщо у вас Windows Vista, то переключіть панель управління в «класичний вигляд» у меню зліва, якщо ви ще не зробили цього раніше.
- Відкрийте елемент «Керування комп'ютером». (Також кроки з 1 по 3 можна виконати ще швидше - для цього потрібно просто натиснути правою кнопкою миші на робочому столі по ярлику "Мій комп'ютер", і вибрати пункт меню "Управління").
- Клацніть у дереві зліва на пункт «Керування дисками».

Отже, ми бачимо, що флешка (у нашому випадку це EOS_DIGITAL J:), поділена дуже дивним чином. Половина зайнята активним розділом, і половина флешки просто не розмічена. Клікаємо на активному розділі і бачимо сумну картину - ми не можемо видалити цей розділ, ні розширити його на весь обсяг флешки.
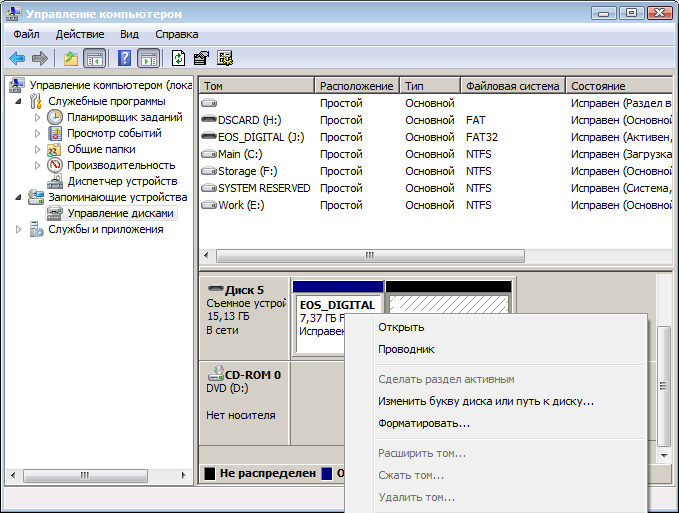
Клікаємо по нерозміченій області правою кнопочкою мишки і бачимо ще сумнішу картину - ми нічого не можемо зробити з нерозміченою областю. (говорячи простіше, якщо флешку уявити у вигляді пляшки з двома відсіками - то в даному випадкув одному відсіку вода є, а друга повністю закрита від наповнення водою).
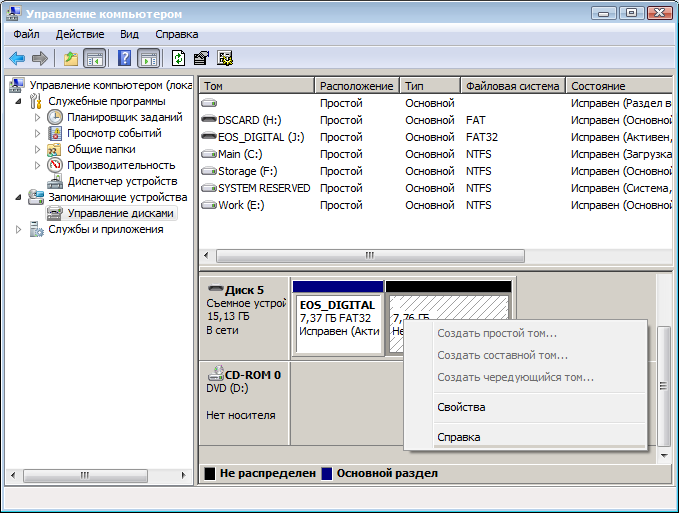
Добре, настав час для ремонту флешки. Відкриваємо меню "Пуск" і вводимо в рядок пошуку "cmd". Потім клацаємо правою клавішею мишки за пунктом "cmd.exe" і далі - "Запуск від імені адміністратора". Також Ви можете натиснути комбінацію клавіш Win+R (або Пуск \ Виконати…) та ввести там cmdта натиснути Enter. Тим самим ми відкриємо командний рядок- консоль, за допомогою якої можна виконувати безліч операцій та запускати будь-які програми системи із додатковими опціями.
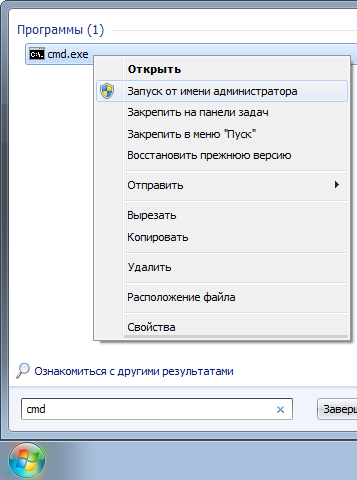
У чорному вікні, що відкрилося, вводимо diskpartта натискаємо Enter. Відкриється утиліта для роботи з дисками, яка може бути більшою, ніж стандартний інтерфейс Windows.
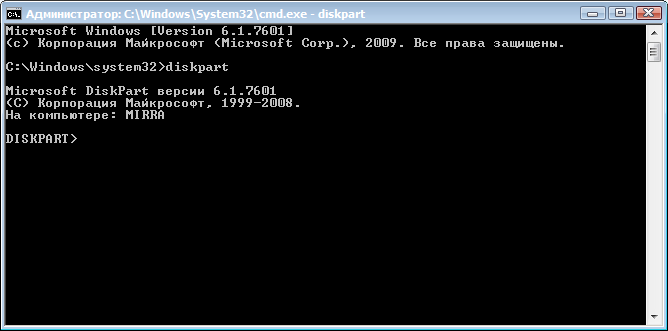
Потім вводимо LIST diskта наживаємо Enter. Ви побачите список підключених до комп'ютера дисків. Тепер самий важливий моментВам потрібно зрозуміти який з дисків ваша хвора флешка. Кращий орієнтир – обсяг. Щоб спростити собі завдання, вийміть всі інші знімні носії зі свого комп'ютера - картки пам'яті в кардрідері, USB-флешки, зовнішні жорсткі дискиі т.п. Так цей список буде значно меншим.
Отже, дивимося на список і згадуємо, що наша флешка 16 Гб (так написано на коробочці). Диск 0, 1 не підходять, вони по 698 Гб що явно більше, це два жорсткого диска. Диск 2 не підходить, він всього 1886 Мб, що менше 2 Гб, це допустимо флешка у вбудованому кардрідері. Диск 3 і 4 пропускаємо – вони не підключені, залишається диск 5 – 15 Гб це наша флешка. Ви можете спитати: «Чому? Адже наша флешка 16 Гб, а тут 15! Так відбувається через те, що виробники вказують фактично більший обсяг на укаковке, ніж є насправді. Комп'ютер вважає, що в 1 Гб 1024 Мб, а виробники флешок вказуючи її об'єм, мають на увазі, що в 1 Гб 1000 Мб. Це є відомий факт.
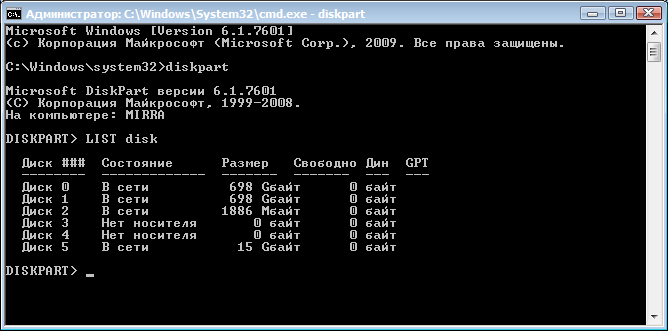
Отже, Ви визначили номер диска. У нашому прикладі цей номер – 5. Вводимо SELECT disk=5та натискаємо Enter.
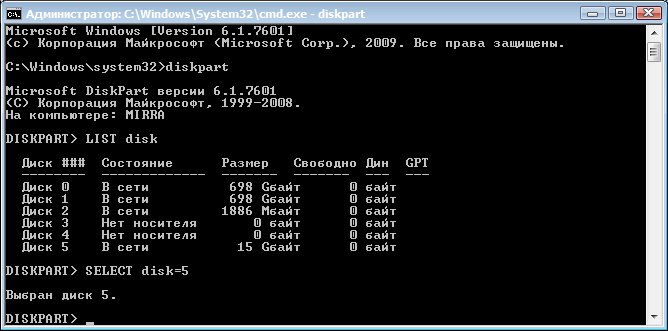
Тим самим ми повідомляємо програмі, що вибрано диск 5. Наступним кроком ми видалимо всі розділи з диска і, отже, всі дані, що є на диску, зникнуть. Якщо на Вашій флешці є щось, що ви хочете зберегти, саме час скопіювати необхідні Вам файли з флешки на жорсткий дисккомп'ютера. Пам'ятайте: навіть якщо ви забули скопіювати дані з флешки перед її очищенням, завжди є шанс відновити втрачені дані. Як це зробити? Наприклад, за допомогою утиліти R-studio. Але про це в іншій статті.
Для очищення флешки вводимо CLEANта натискаємо Enter.

Програма повідомляє, що очищення диска успішно виконано. Переходимо назад до стандартного диспетчера дисків Windowsта натискаємо кнопку «Оновити». Ми бачимо, що наша флешка тепер нерозмічена (на прикладі флешки, як пляшки - тепер два відсіки з'єдналися в один, і в них немає води). Клікаємо по нерозміченому місцю правою кнопкою мишки і вибираємо «Створити простий том…».
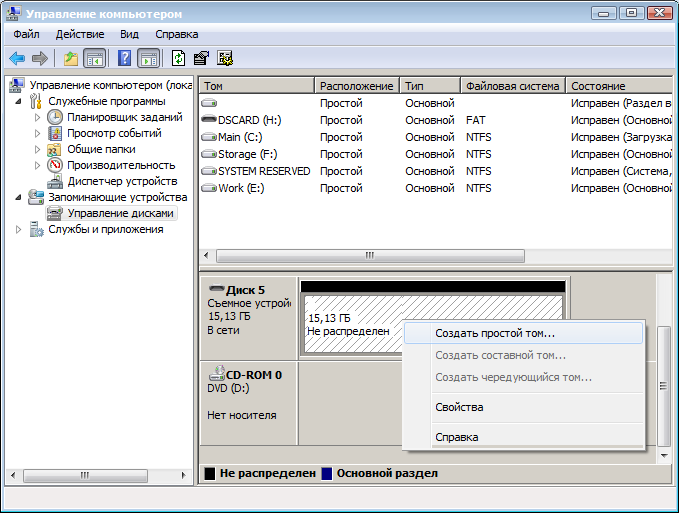
Виставляємо необхідні параметри. Якщо це флешка для фотоапарата, відеокамери, телевізора тощо. то швидше за все краще вибрати файлову систему FAT32. Розмір кластера – за замовчуванням. Мітку тому краще зберегти тій, яка була до форматування. У прикладі був фотоапарат Canon, тому позначка тома EOS_DIGITAL. Хоча в принципі ви можете написати туди що завгодно:) Поставте галочку « швидке форматування», щоб сам процес пройшов швидше, та натисніть «Далі».

Після закінчення форматування якості флешки стали такими, якими вони і повинні бути.
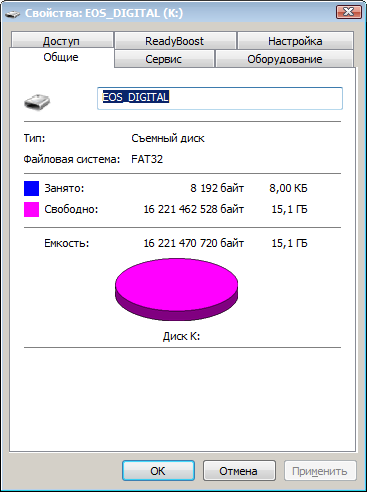
Іноді флеш-накопичувач після форматування або неправильного виймання починає некоректно відображати розмір пам'яті – наприклад, замість 16 Гб доступно лише 8 Гб або менше. Є й інша ситуація, за якої заявлений розмір спочатку набагато більший, ніж реальний обсяг. Розглянемо обидва випадки, щоб розібратися, як відновити правильний об'єм накопичувача.
Покрокова інструкція відновлення обсягу
Щоб відновити реальний розмір флеш-накопичувача, потрібно виконати низькорівневе форматування. В результаті з флешки буде видалено всі дані, тому попередньо перенесіть інформацію на інший носій.
Ви отримали повністю чистий носій, тепер потрібно його розмітити. Виконується ця процедура через диспетчер завдань:

Після завершення форматування обсяг накопичувача стане таким, яким він був раніше. Якщо у вас флеш-накопичувач від компанії Transcend, ви можете відновити його реальний розмір за допомогою безкоштовної утиліти Transcend Autoformat. Ця програма самостійно визначає обсяг флешки та повертає його коректне відображення.
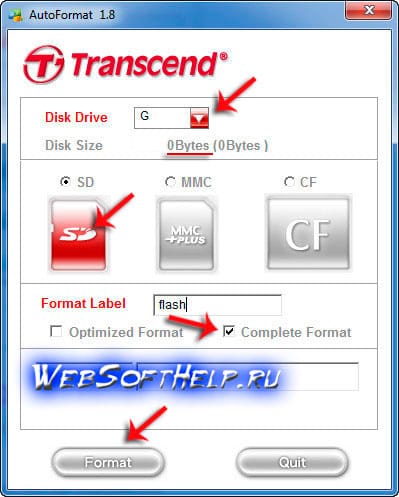
Утиліту від Transcend проведе низькорівневе форматування, після чого у властивостях флешки відображатиметься реально доступна пам'ять.
Робота з китайськими флешками
Китайські флеш-накопичувачі, куплені на Aliexpress та інших подібних онлайн-майданчиках за невеликі гроші, часто мають один прихований недолік - їхня реальна ємність істотно нижча за заявлений обсяг. На флешці написано 16 Гб, але прочитати з неї можна не більше 8 Гб - решта інформації насправді нікуди не записується.
Такий ефект досягається шляхом перепрошивки контролера. Якщо записані файли не перевищують реально доступний обсяг флешки, то ви не зрозумієте, що вас обдурили, доки не зіткнетеся з тим, що частина зникла. Але визначити розмір накопичувача можна заздалегідь, не доводячи до неприємної ситуації:
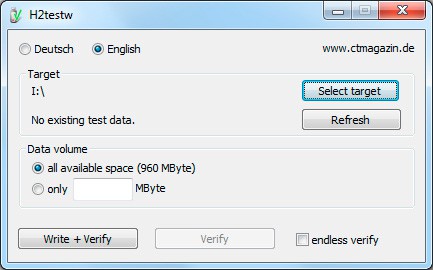
Якщо реальний розмір накопичувача відповідає заявленому параметру, тест закінчиться фразою «Test finished without errors». Якщо ж пам'ять флешки насправді не така об'ємна, то ви побачите звіт, в якому будуть два рядки - OK і LOST. 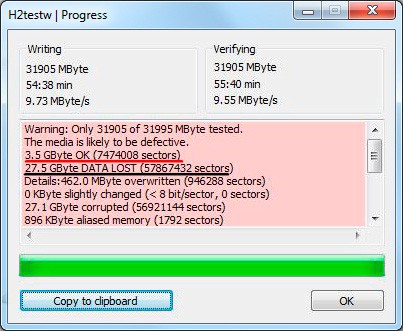
"OK" - це реальна пам'ять флешки, той обсяг, який ви можете заповнити даними. "LOST" - фейкове значення, порожнє місце, відоме тільки перепрошити контролеру. Щоб не плутатися, необхідно відновити реальний обсяг накопичувача. Зробити це можна за допомогою безкоштовної китайської програми MyDiskFix. Утиліта немає російськомовного інтерфейсу, тому доведеться орієнтуватися по скріншоту.
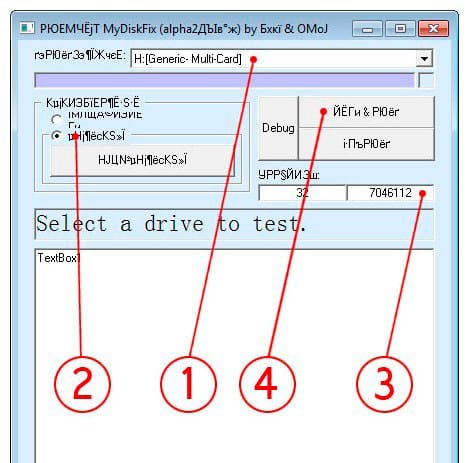
При низькорівневому форматуванні всі дані з флешки будуть стерті, проте сам накопичувач отримає реальний розмір. Після усунення помилки з невірним відображенням обсягу ви точно знатимете, куди пропало вільне місцета скільки файлів можна записати на носій.




