Контрольна точка - це файли з даними, які зберігає операційна система з усіма своїми параметрами і настройками, які знадобляться для успішного відновлення системи до робочого стану. Це дуже зручна функція, яка врятувала не одну систему від перевстановлення, тому важливо її не відключати і не шкодувати місця на жорсткому диску під файли контрольних точок і, за бажанням, старих ревізій файлів. Відкат до точки відновлення дозволяє повернути колишні працездатні параметри і важливі файли Windows 7 і спокійно працювати далі.
Як запустити відновлення системи Windows 7
Отже, ми вже, далі робимо необхідні дії, але щось іде не так і ми вирішуємо відкотитися до робочого стану системи. Заходимо в уже відоме вікно «Захист системи»  і вибираємо «Відновлення» і в який з'явився майстра тиснемо далі. Тут ми бачимо список доступних точок. Щоб відобразити список більш ранніх створених вручну і контрольних точок ставимо галочку «Показати інші точки відновлення».
і вибираємо «Відновлення» і в який з'явився майстра тиснемо далі. Тут ми бачимо список доступних точок. Щоб відобразити список більш ранніх створених вручну і контрольних точок ставимо галочку «Показати інші точки відновлення».

Вибираємо створену нами раніше точку відновлення на ім'я або автоматично створену за датою та часом. Тиснемо знову «Далі» і «Готово».

Зверніть увагу, що у вікні вибору і перед тим як застосувати точку відновлення можна вивчити список яких торкається програм, т. Е. Тих програм, чиї файли і настройки будуть замінені на колишні. Для цього натискаємо «Пошук торкається програм» і бачимо вікно з докладним описом.

Погоджуємося з тим що перервати процес відновлення буде неможливо до його закінчення і відбувається перезавантаження. В ході перезавантаження і відбувається відкат до точки відновлення.
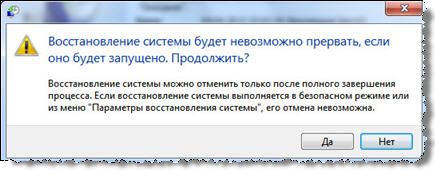
Після відкату до точки відновлення все встановлені програмивстановлені після створення використовуваної точки швидше за все перестануть працювати, хоча їх файли можуть залишитися на місці. До речі врахуйте, що паролі в систему також будуть скинуті на ті що були на момент створення точки відновлення.
Як запустити відновлення системи Windows 7 якщо комп'ютер взагалі не завантажується
Якщо комп'ютер зовсім перестав завантажуватися, то скористатися точкою відновлення можна, вдавшись до «безпечного режиму». Щоб увійти в «Безпечний режим» потрібно після запуску комп'ютера до завантаження Windows 7 натискати клавішу «F8». Ви побачите меню вибору додаткових варіантів завантаження операційної системи. Нам треба вибрати «Безпечний режим». 
Після чого Windows 7 запуститься в спеціальному безпечному режимі, в якому завантажуються тільки основні драйвера, необхідні для базової працездатності. Тепер, коли система запустилася, запускаємо як зазвичай «Відновлення системи» і відкатуємося.
Дата: 29 Бер 2015 | розділ:
Привіт, шановні читачі сайту. Багато з нас хоч один раз, але стикалися з ситуацією, коли включаєш комп'ютер, а він видає чорний екран або помилку - хоча ще вчора все було чудово. Причин виникнення такої несправності досить багато.
Таке може статися при неправильного встановленнядрайвера, від дій вірусу, при пошкодженні системного реєстру, Пошкодження файлів «ядра» Windows і файлів завантажувача, або просто від наших помилкових дій під час роботи з комп'ютером.
Якщо у Вас під рукою є інсталяційний диск з дистрибутивом Windows 7, то з його допомогою можна дістатися до утиліт відновлення системи і спробувати її відновити. А якщо такого диска немає? Тоді ми просимо дуже хорошого знайомого або викликаємо майстра і оплачуємо його послуги, які коштують не так вже й дешево.
Щоб відгородити себе від подібної ситуації і постаратися самому пожвавити операційну систему РЕКОМЕНДУЮ Вам створити диск відновлення системи Windows або, як його ще називають - завантажувальний диск . Створюється він дуже просто, але тут є одна умова - на момент створення завантажувального диска Ваша операційна система повинна нормально працювати.
1. Створюємо диск відновлення системи Windows 7.
Заходимо в меню « Пуск» -> « всі програми» -> « обслуговування»І запускаємо програму« Створити диск відновлення системи».

![]()
Вставляємо в дисковод порожню CD або DVD болванку і натискаємо « створити диск». Після декількох хвилин завантажувальний диск буде створений. натискаємо « ОК».
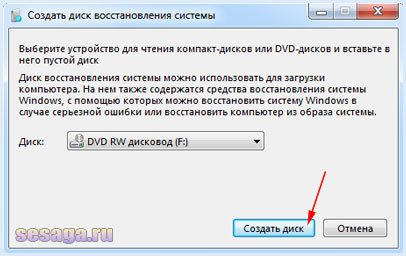

Тепер підпишіть і зберігайте диск в надійному місці.
2. Відновлення системи за допомогою завантажувального диска.
Припустимо, що Ви включили комп'ютер, а операційна система не хоче завантажуватися. Тоді беремо завантажувальний диск, вставляємо його в дисковод і перезавантажуємося. Якщо Ваш комп'ютер не налаштований на завантаження з CD або DVD, то спочатку доведеться зайти в BIOS і вказати пріоритет завантаження з DVD приводу. Як це зробити написано в статті.
Отже. При появі чорного вікна з написом « Press any key to boot from CD or DVD ...»Натискаємо будь-яку клавішу, після чого почнеться завантаження настановних файлів з завантажувального диска.
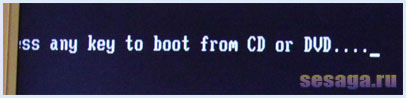
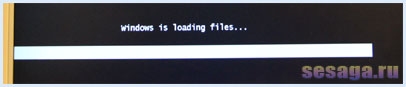
Після завантаження файлів вибираємо мову, і програма відновлення відразу почне сканувати жорсткий дискна наявність операційних систем.
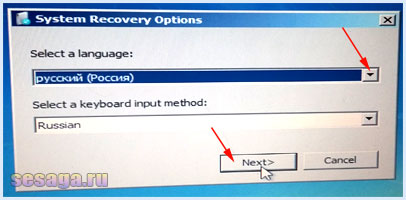
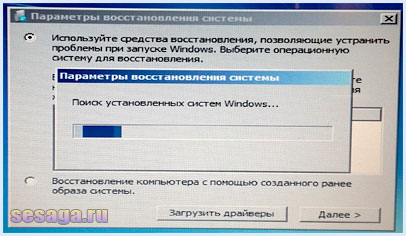
Після закінчення сканування Ви побачите всі операційні системи, встановлені на комп'ютері. У моєму випадку це «Windows 7- основна». Виділяємо операційну систему і тиснемо кнопку « далі».
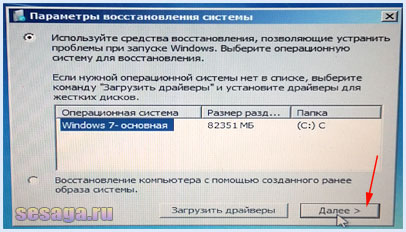
Перед Вами відкриється вікно програми « Параметри відновлення системи».
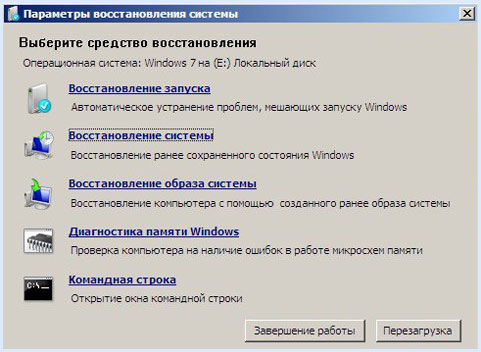
Відновлення запуску.
В першу чергу запускаємо утиліту « відновлення запуску», Яка спробує знайти і усунути помилки, що заважають завантаження Windows. В процесі роботи утиліти нас можуть попередити, що в параметрах завантаження виявлені проблеми, і щоб їх виправити, необхідно перезавантажити комп'ютер.
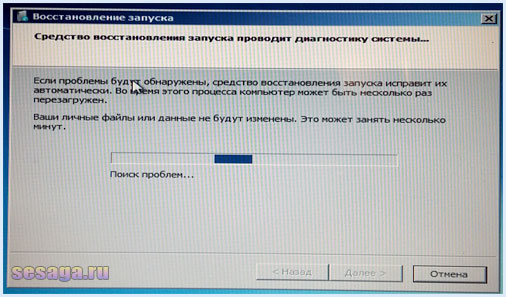
На скріншоті нижче видно, що моя операційна система працює в штатному режимі і не містить помилок.
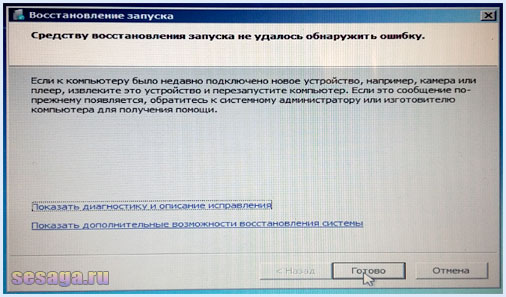
Якщо проблеми в параметрах завантаження Windows будуть виявлені, відкриється відповідне вікно з пропозицією їх виправити. Натискаємо кнопку « Виправити і перезапустити».
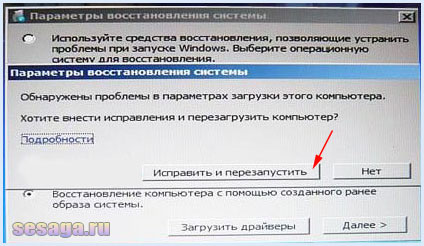
Відновлення системи.
Коли спроба відновлення запуску не допомагає, то вибирають наступний пункт меню - « Відновлення системи». Після запуску утиліта знайде всі існуючі точки відновленняабо так звані точки відкоту, Які Windows автоматично створює при установці програм і додатків і, тим самим, надасть нам можливість відкотити систему до стабільного стану.

Вибираємо останню стабільну точку відновлення, при якій Windows 7 відмінно працювала, і натискаємо « далі», А в наступному вікні підтверджуємо свої дії і натискаємо« Готово».

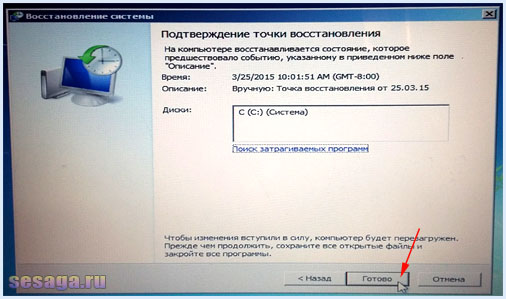
Після натискання кнопки « Готово»Перед Вами відкриється вікно з попередженням, що перервати операцію відновлення буде неможливо. натискаємо « Так».
Після закінчення роботи утиліти відновлення комп'ютер піде на перезавантаження, після чого завантажиться Ваша Windows 7 з працездатними параметрами.
Тепер Ви без зусиль зможете створити диск відновлення системиі з його допомогою відновити працездатність Windows 7.
Успіхів!
Комп'ютер або ноутбук почав сильно глючить? Або взагалі не включається? Насамперед спробуйте відновлення системи Windows 7. Виконується операція за 10-15 хвилин, але реально може допомогти. адже в даному випадкувиконується відкат системи Windows 7 на пару днів назад, коли ПК або ноутбук ще прекрасно працював.
Що являє собою відкат Windows 7? Це операція, під час якої відновлюються всі параметри і системні файлиз створеної Віндовс резервної копії. Тобто, якщо Ви випадково видалили важливі файли або змінили налаштування (наприклад, встановили новий драйвер), а після цього комп'ютер почав гальмувати (або взагалі не включається), то це можна виправити. По крайней мере, варто спробувати.
відновлення попередньої версії Windowsздійснюється з контрольних точок, які створюються кожного тижня, а також після внесення будь-яких змін (установки або видалення програм). Як правило, ця функція включена автоматично. Плюс Ви можете створювати контрольні точки вручну.
Існує як мінімум 3 способи, як запустити відновлення Windows 7:
- засобами Віндовс;
- через безпечний режим;
- за допомогою флешки з Віндовс 7.
Розглянемо кожен з них детальніше.
при відкат Windows 7 всі Ваші особисті файли залишаться на місці. Тому на цей рахунок можете не переживати.
Але тут є один нюанс. При відновленні можуть пропасти файли, записані в проміжку між сьогоднішнім і тим днем, до якого ви вирішите відкотитися. Тому, якщо Ви недавно (сьогодні, вчора, позавчора і т.д.) скидали на ПК важливі документи, краще збережіть їх на флешку. На всякий випадок.
Як відкотити систему назад засобами Windows 7?
Перший спосіб відкотити систему Windows 7 назад - засобами самої ОС. Але він підходить тільки в тому випадку, якщо Ваш ПК або ноутбук включається. Не важливо, глючить він або зависає, головне - щоб Ви могли завантажити робочий стіл.
Отже, щоб запустити відновлення системи Windows 7, виконуєте наступне:
Після цього почнеться відкат системи Віндовс 7. Коли операція буде завершена, комп'ютер або ноутбук перезавантажиться, і Ви побачите повідомлення, що все пройшло успішно.
Якщо це не допомогло, спробуйте включити відновлення Windows 7, вибравши іншу контрольну точку. Але в даному випадку потрібно буде поставити галочку в пункті «Обрати іншу точку» і натиснути «Далі». А після цього відкриється знайоме вже вікно з пункту 4.
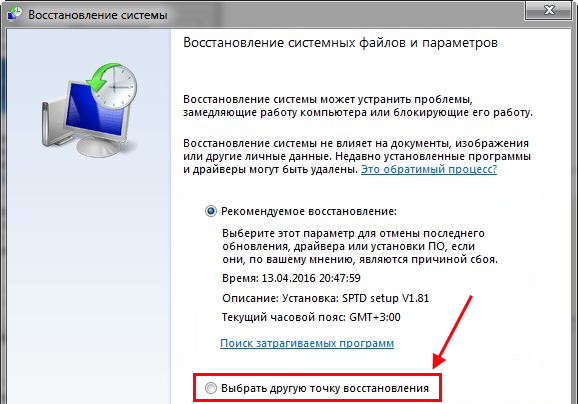
Відновлення запуску Windows 7 через безпечний режим
Якщо ПК або ноутбук взагалі не включається, тоді можна спробувати відновлення запуску Windows 7 в безпечному режимі. Для цього треба при включенні (або перезавантаження) ПК багаторазово натискати клавішу F8, поки не з'явиться меню. Далі вибираєте пункт «Безпечний режим» і клацаєте Enter.
Втім, тут є деякі нюанси, пов'язані з різними версіями Віндовс. Тому, щоб не виникали складності, рекомендую ознайомитися -?
Чекаєте поки комп'ютер або ноутбук включиться, а після цього виконуєте все ті ж дії, що і в попередньому варіанті. Тобто, щоб відкотити систему Windows 7, виконуєте з 1-го по 7-ий пункти, описані вище.
І третій спосіб: відновлення Windows 7 з флешки (або диска) з установочними файлами. Мінус цього варіанту - Вам потрібно записати на флешку Віндовс, яка стоїть на комп'ютері або ноутбуці. А плюс полягає в тому, що таким способом можна спробувати відновити систему Windows 7, навіть коли ПК не включається і безпечний режим не запускається. Тобто, це Ваш останній шанс.
Якщо Ви все зробили правильно, запуститься вікно з установкою Windows 7. Щоб відновити систему Віндовс, Виконуєте наступне:
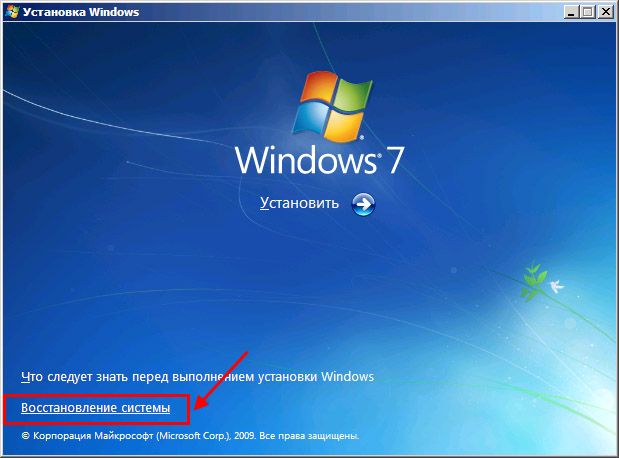
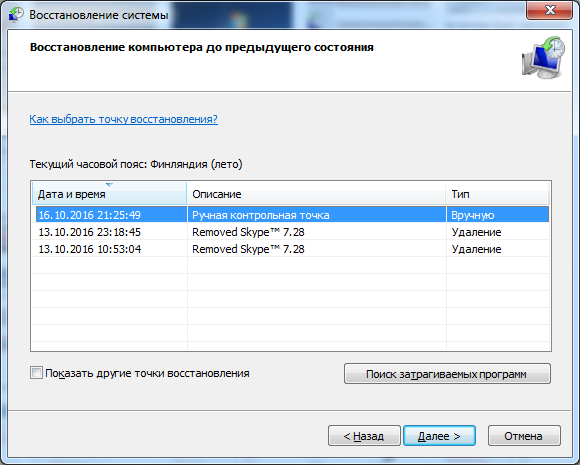
Чекаєте, поки процедура буде завершена і клацаєте на «Перезавантаження». Потім відразу ж витягуєте флешку з роз'єму (або диск з дисковода), після чого ПК повинен включитися звичайним способом.
До речі, відновлення Windows на ноутбуці і комп'ютері здійснюється однаково. Так що можете пробувати будь-який спосіб на вибір.
От і все. Тепер Ви знаєте, як зробити відкат системи Windows 7. Сподіваюся, один з 3 способів спрацює, і Ви зможете відновити працездатність ПК або ноутбука.
Що робити, якщо немає точок відновлення? Можете спробувати один варіант -.




