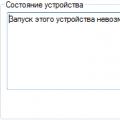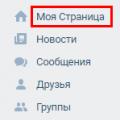В останніх версіях, "вісімці" та "десятці" операційної системи Майкрософт вбудована антивірусна програма, яка запускається за замовчуванням. Захисник ОС працює автономно і покликаний сканувати та видаляти або поміщати на карантин будь-які шкідливі коди та модулі. Якщо ви на своєму комп'ютері встановите інше антивірусне забезпечення, воно відключить Windows Defender. Принаймні так роблять багато антивірусів. Остання версія «захисника» від Майкрософт почала працювати набагато ефективніше, і багато користувачів задовольняються цим вбудованим антивірусним забезпеченням.
Але трапляються випадки, коли Захисник доводиться відключати, наприклад, для встановлення комп'ютерної програмиабо розважального контенту, якщо захисник вважає його шкідливим. У нашій статті ми і познайомимо вас з покроковим керівництвомщодо відключення та повторного включення захисника операційної системи трьох останніх версій.
Також при зупинці роботи Windows Defender, якщо він не дає дозволу на встановлення програми або після видаляє файли, вам знадобиться і відключення фільтра-шпигуна, який стежить за всіма встановленими програмамина комп'ютерах. Можливо, причина не у захиснику, а у самому фільтрі.
У останньої версіїОС Майкрософт відбулося оновлення Захисника, і тепер його можна відключати через диспетчера завдань.

Але якщо ви зніміть прапорець з автоматичного завантаженнязахисника, це не зупинить його роботу, а лише приховає саму іконку Windows Defender.
Вимкнення захисника Windows 10 та Windows 8.1
Вимкнення Windows Defender у восьмій та десятій версії ОС відрізняється. Для останньої версії знадобиться виконання складнішого алгоритму. Ми всі розпишемо детально, покроково, щоб з цією процедурою змогли впоратися і непідготовлені користувачі.Щоб розпочати процедуру вимкнення, скористайтеся Панеллю керування. Найпростіша і найшвидша дія - натискання «Пуск» правою кнопкою миші та вибір розділу.

Зайшовши в розділ, для більш швидкого пошукуперемикайте вигляд у верхньому правому куті на «Великі Значки». Виберіть Windows Defender.

Якщо під час запуску головного вікна Windows Defender вас повідомлять про відключення захисника, ви користуєтеся іншим антивірусним забезпеченням на цьому комп'ютері.

Тепер потрібно виконати кілька дій. Для кожної версії операційної системи вони відрізнятимуться.
Windows 10
Якщо скористатися стандартним методом відключення, можна не досягти належного результату. Але у деяких випадках він спрацьовує. Виконайте наступні дії:
Антивірусна програма відключиться, але на якийсь час. Через 20 хвилин вона знову відновить свою роботу, але цього часу вам вистачить, щоб встановити програму або гру.
Якщо ви хочете вимкнути Windows Defender на тривалий час, необхідно скористатися іншими методами. Відключення на «постійно» можливе за допомогою редактора групової політики чи програми реєстру. Для власників Windows 10 (домашньої версії) підходить лише другий метод.
Вимкнення антивірусної програмиОС через редактор групової політики відбувається так:

Відключення вбудованої антивірусної програми ОС через редактор реєстру відбувається так:
 Якщо ви встановили правильне значеннядля параметра "DisableAntiSpyware", програма більше не запуститься, якщо ви це не зробите самі. Іконка при повторному запуску операційної системи також зникне. Можна видалити повідомлення про вимкнену програму Endpoint Protection, що постійно випливає, знявши відповідний прапорець.
Якщо ви встановили правильне значеннядля параметра "DisableAntiSpyware", програма більше не запуститься, якщо ви це не зробите самі. Іконка при повторному запуску операційної системи також зникне. Можна видалити повідомлення про вимкнену програму Endpoint Protection, що постійно випливає, знявши відповідний прапорець.

Якщо ви не змогли відключити автономну програму захисту від вірусів методами, описаними вище, скористайтеся спеціальними програмами. Вони безкоштовні і дозволяють швидко та ефективно відключати антивірусне забезпечення від Microsoft.
Windows 8.1
У Windows 8 вимкнення Endpoint Protection простіше. Ці три дії допоможуть вам швидко відключити антивірусне забезпечення: Система повідомить, що служба антивірусної перевірки комп'ютера вимкнена та не веде сканування в режимі реального часу.
Система повідомить, що служба антивірусної перевірки комп'ютера вимкнена та не веде сканування в режимі реального часу.
Вимкнення захисника Windows 10 за допомогою безкоштовних програм
Якщо дії з відключення Endpoint Protection з якихось причин є неефективними, ми рекомендуємо вам скористатися професійними засобами - спеціальними програмами. Наприклад, добре зарекомендував себе Updates Disabler- інструмент, який керує всіма автоматичними оновленнями операційної системи Майкрософт. Програма має російськомовну підтримку та проста у використанні.
Спочатку вона була розроблена для тих користувачів, які не хочуть отримувати автоматичні оновленнясистеми. Але потім її функціонал було розширено, і тепер можна скористатися й іншими опціями, наприклад, відключити Endpoint Protection.
Є ще продукт німецьких розробників софту, програма Destroy-Win-10-Spying. Вона дозволяє користувачеві уникати надсилання особистої інформації, яку збирає корпорація Майкрософт. Щоб увімкнути розширений функціонал програми, треба зайти у спеціальний режим. Відключення антивірусної програми Майкрософт відбувається в цьому випадку автоматичному режимі.

Захисник Windows пише Додаток вимкнено (як увімкнути)
Якщо ви хочете включити раніше відключений «назавжди» Endpoint Protection, ми рекомендуємо вам виконати кілька кроків, які будуть розглянуті нижче. Можна ввімкнути антишпигунську службу в Windows 8. Для того, щоб увімкнути службу в Windows 10, вам знадобиться детальніший посібник.Якщо ви натискаєте на Windows Defender з Панелі керування комп'ютером і отримуєте повідомлення про його відключення і про те, що служба не виконує сканування комп'ютера в режимі реального часу, це може означати таке:
 У десятій версії операційної системи Endpoint Protection включається простим натисканням повідомлення. Як тільки ви натиснете повідомлення, служба запуститься системою в автоматичному режимі. А якщо ви відключали Захисник за допомогою редактора політики, або реєстру, вам треба зробити всі дії, описані вище, але у зворотному порядку. Наприклад, присвоїти параметру "DisableAntiSpyware" значення "0" і т.д.
У десятій версії операційної системи Endpoint Protection включається простим натисканням повідомлення. Як тільки ви натиснете повідомлення, служба запуститься системою в автоматичному режимі. А якщо ви відключали Захисник за допомогою редактора політики, або реєстру, вам треба зробити всі дії, описані вище, але у зворотному порядку. Наприклад, присвоїти параметру "DisableAntiSpyware" значення "0" і т.д.
Щоб увімкнути службу Endpoint Protection в операційній системі Windows 8, натисніть область сповіщень, щоб відкрити Центр підтримки. Там буде повідомлення про те, що комп'ютер схильний до ризику, оскільки антивірусна служба відключена. Щоб запустити, натисніть на повідомлення про включення.
Захисник Windows являє собою комплекс модулів від Microsoft, розроблений для відстеження підозрілих змін та усунення потенційно небезпечних компонентів. У програмі доступні різні налаштуваннята можливість її відключення через непотрібність. Цей спосібідентичний на всіх версіях Windows.
Основні відомості про захисника Windows
Захисник перебирає функції антивіруса у разі його відсутності. На практиці додаток, що розглядається, гарантує захист тільки від т.зв. "троянів". Для боротьби з іншими шкідливими препаратами треба встановлювати сторонні антивіруси. Про це розробник захисника додатково повідомляє власника.Арсенал продукту досить багатий. Захисник дозволяє робити таке:
стежити за автозапуском;
контролювати налаштування безпеки;
стежити за програмами, що активуються разом з IE;
контролювати налаштування браузера;
регулювати роботу різноманітних файлів і доповнень, що стартують з браузером;
стежити за функціонуванням драйверів та служб;
регулювати дії встановлюваних та вже інстальованих програм;
стежити за файлами та доповненнями для реєстрації та запуску різних програмних продуктів;
контролювати порядок поновлення модулів ОС.
Перелік функцій може змінюватись в залежності від версії захисника та безпосередньо Windows.
Увімкнення захисника
Для включення продукту та перевірки правильності його роботи зайдіть у Пуск.
На скріншоті показано вікно продукту, що розглядається. У всіх актуальних версіяхОС меню має практично такий самий вигляд.

Якщо захисник не вмикається, активуйте його самостійно. Знайдіть через пошуковий рядоку "Пуску" програму "Служби" і зайдіть до неї.

Відкрийте службу захисника. Перейдіть на вкладку Тип запуску, виберіть у списку автоматично (відкладений запуск) і увімкніть захисник, клацнувши на «Запустити».

Захисник буде активовано.
Вимкнення захисника
При необхідності захисник можна вимкнути безпосередньо з його налаштувань.У панелі керування увімкніть «Маленькі піктограми», а потім виберіть «Захисник Windows».

Відкрийте пункт "Програми".



2. Відкриваємо гілку: Редактор локальної групової політики -> Політика " Локальний комп'ютер" -> Конфігурація комп'ютера -> Адміністративні шаблони -> Компоненти Windows -> Windows Defenderабо ( Endpoint Protection) -> Захист у режимі реального часу та у правому вікні вибираємо Вимкнути захист у реальному часі
Більшість користувачів з недовірою ставляться до вбудованих сервісів, які пропонує корпорація Майкрософт. Після виходу Віндовс 10, у пошукові рядки все частіше почали вбивати запит, як видалити захисник Windows 10? У цій статті ми докладно розглянемо це питанняі чи потрібно робити це?
Що таке Захисник Windows 10 і навіщо він потрібний?
Windows Defender є вбудованою антивірусною системою, вона була ще в 7-ці, і досі чудово справляється зі своїми функціями. Однак у нашій країні вічно звинувачують у всьому антивіруси і навіть не здогадуються, що система вже має свій захист. Чому так усе відбувається? Справа полягає в тому, що даний захисник також потребує оновлень, як і будь-які інші антивірусні програми. Він отримує їх зі стандартними пакетами Windows Update. У цьому то й ховається вся проблема – більшість користувачів у нашій країні використовують піратську. версію Віндовс, вони відразу ж видаляють службу оновлень Віндовс. Це цілком закономірний факт, через визначений чассигнатури антивірусу старіють, і він перестає розпізнавати сучасні віруси. 
Висновок: якщо на вашому персональному комп'ютерівстановлена ліцензійна ОС, то рішення видалити захисникбуде безглуздим. Особливо якщо ви вирішили замінити його на безкоштовний Аваст чи піратські версії НОДу чи Касперського. Якщо ж на вашому ПК встановлена піратська ОС, необхідно видалити захисник.
Чи можна видалити захисник у Windows 10 та як це зробити?
Захисник Windows видалити неможливо, але він вимикається. У багатьох випадках він самостійно відключається, коли ви на свій комп'ютер завантажили антивірусну програму, але якщо цього не сталося, і ви вирішили все-таки позбавитися Windows Defender, то дана процедуравиконується наступним чином:
- Насамперед набираємо Win+X, а потім вибираємо команду "Виконати";

- У рядок потрібно буде ввести gpedit.msc,після натиснути ОК;

- Відкриваємо папку "Конфігурація комп'ютера", потім переходимо в "Адміністративні шаблони", - "Компоненти Віндовс" - "Endpoint Protection" - "Захист в режимі реального часу";

- Двічі слід натиснути на іконку «Вимкнути у реальному часі захист»;
- Перед вами відкриється вікно, у ньому нам необхідно буде переключити у положення «Увімкнено»,а потім слід натиснути ОК;

- Перезавантажте комп'ютер.
Захисник Windows – це засіб захисту від шкідливих програм, що входить до комплекту Windows 10 для захисту вашого пристрою та даних від вірусів, вимагань, шпигунських програмта багатьох інших загроз безпеці.
Хоча це антивірус, який забезпечує надійний захист у режимі реального часу і навіть автоматично відключає себе при виявленні стороннього рішення, неможливо остаточно відключити або видалити його, як у попередніх версіях.
Тим не менш, як і раніше, існує ряд сценаріїв, коли ви не можете використовувати антивірус за замовчуванням. Наприклад, під час налаштування комп'ютера-кіоску, який не підключатиметься до Інтернету, ніхто не зможе підключатися до периферійних пристроїв. Або при виконанні певних завдань, які інакше будуть заблоковані функцією безпеки. Якщо ви повинні відключити антивірус Windows Defender, незважаючи на те, що ваш комп'ютер вразливий для загроз, існує кілька способів постійно відключати антивірус за допомогою редактора групової політики та реєстру.
У цьому посібнику з Windows 10 ми покажемо 3 способи, як назавжди вимкнути Антивірус Windows Defender на вашому комп'ютері. (Також ми покажемо вам інструкції щодо тимчасового відключення антивірусу.)
Як відключити захисник Windows 10 назавжди
За допомогою локальної групової політики
Якщо ви використовуєте Windows 10 Pro, Enterprise, ltsb або Education, ви можете використовувати редактор локальної групової політики, щоб назавжди відключити антивірус захисту Windowsна вашому комп'ютері, використовуючи такі кроки:
- Використовуйте комбінацію клавіш Windows+ R, щоб відкрити команду "Виконати".
- Введіть gpedit.msc і натисніть «OK», щоб відкрити редактор локальних групових політик.
- Пройдіть наступним шляхом:

- Праворуч двічі клацніть параметр «Вимкнути антивірусну програму Windows Defender».
- Виберіть «Увімкнено», щоб вимкнути Windows Defender.

- Натисніть кнопку «Застосувати».
- Натисніть "OK".
Після того, як ви здійснили ці кроки, перезавантажте комп'ютер, щоб застосувати зміни.
Ви помітите, що піктограма екрана залишиться в області сповіщень панелі завдань, але це тому, що піктограма є частиною Центру захисту Windows Defender, а не частиною антивірусу.
У будь-який час можна знову ввімкнути Windows Defender за допомогою етапів, але на кроці № 5 обов'язково виберіть параметр «Не задано». Потім перезавантажте пристрій, щоб застосувати зміни.
Через реєстр
Якщо ви використовуєте Windows 10 Home (Домашня), у вас не буде доступу до редактора локальних групових політик. Проте, ви можете змінити реєстр, щоб остаточно назавжди відключити антивірус за замовчуванням, використовуючи такі кроки:
Попередження. Редагування реєстру є ризикованим і може призвести до незворотного пошкодження вашої установки, якщо ви не зробите це правильно. Перед продовженням рекомендується.
- Використовуйте комбінацію клавіш Windows + R, щоб відкрити команду «Виконати» .
- Введіть regedit та натисніть OK, щоб відкрити реєстр.
- Перейдіть до HKEY_LOCAL_MACHINE\SOFTWARE\Policies\Microsoft\Windows Defender .Ви можете використовувати стрілки зліва.
Порада. Ви можете скопіювати та вставити шлях до адресного рядка реєстру, щоб швидко перейти до пункту призначення.

- Якщо ви не бачите DisableAntiSpyware DWORD, клацніть правою кнопкою миші піктограму Windows Defender (папка), виберіть пункт «Створити» та натисніть «Значення DWORD (32-розрядне значення)» .
- Назвіть ключ DisableAntiSpyware та натисніть Enter.
- Змініть дані 1. Початкове значення буде 0, що означає, що захисник Windows увімкнено. Змініть його, щоб увімкнути програму Windows Defender. Ви можете просто видалити його.

- Натисніть "OK". Перезавантажте комп'ютер. Захисник Windows більше не захищатиме від вірусів та загроз. Краще використовувати іншу антивірусну програму для захисту.
Після виконання кроків перезавантажте пристрій, щоб застосувати налаштування, а потім антивірус Windows Defender тепер повинен бути вимкнений.
Якщо ви більше не хочете, щоб функція безпеки була вимкнена, ви можете включити її знову, використовуючи ті ж кроки, але на кроці 6 переконайтеся, що ви клацніть правою кнопкою миші на DisableAntiSpyware DWORD і виберіть опцію Видалити.
Вимкнення захисника Windows через командний рядок або PowerShell
- Відкрийте командний рядок від імені адміністратор.
- Ви можете натиснути комбінацію Windows + X та вибрати Windows PowerShell (адміністратор)
- У вікні PowerShell введіть команду
- Set-MpPreference -DisableRealtimeMonitoring $true
- Відразу після її виконання захист у реальному часі буде вимкнено.

Щоб використовувати цю ж команду в командному рядку(також запущений від імені адміністратора), просто введіть потужністьhell і пробіл перед текстом команди.
Як вимкнути центр захисника Windows 10 на час
Як вимкнути Захисник Windows за допомогою програми O&O ShutUp10

Примітка: після встановлення оновлень Windows, налаштування системи можуть бути змінені. Ми рекомендуємо після встановлення оновлень знову запустити програму O&O ShutUp10, змінені параметри будуть виділені, і ви зможете повернути їх назад автоматично.
Останні версії операційних систему вигляді «вісімки» і «десятки», крім величезної кількості представлених нововведень, відзначилися ще й тим, що в них є вбудована активна служба захисту системи – так званий Windows Defender (не плутати з брендмауером). За великим рахунком, вона особливо й не потрібна, особливо коли користувач використовує інші засоби на кшталт антивірусів. Однак не всі знають, як назавжди відключити 10, наприклад, щоб він не доставляв проблем у роботі. Існує кілька основних методів, які зараз будуть розглянуті.
Як повністю найпростішим способом?
Далеко не всі люди, які використовують у повсякденній роботі десяту версію Windowsзнають про таку службу. За відсутності антивірусного програмного забезпечення її повідомлення можуть з'являтися, скажімо, при встановленні деяких програм, блокуючи виконання процесу. Однак, якщо розбиратися в тому, як відключити захисник Windows 10 назавжди, можна застосувати найпростіше рішення.
Воно полягає, як можна було здогадатися, в інсталяції будь-якого антивірусного пакета. Звичайно, це відключення буде працювати тільки до того моменту, як антивірус не буде видалено з комп'ютера. Тобто, якщо користувач збирається використовувати такий захист постійно і не деінсталювати такий пакет, можна говорити про відключення захисника, хоча в цьому випадку, дане поняттядуже умовно. Проте як варіант підійде.

Навіть при вході в «Панель управління» через стандартне меню"Пуск" або за допомогою команди control у рядку меню "Виконати" (Win + R), при спробі доступу до розділу "Захисник Windows" система просто видасть повідомлення про те, що ця служба вимкнена і за комп'ютером не спостерігає.
Вхід через меню параметрів
В принципі, відключити цю службу можна і при вході до відповідного розділу через меню оновлення та безпеки, яке викликається з налаштувань параметрів (знову ж таки за відсутнього антивірусу).

Тут потрібно перевести повзунки у вимкнений стан у рядку захисту у реальному часі та автоматичного відправленнязразків. Щоправда, саме у такий спосіб питання, пов'язане з тим, як вимкнути захисник Windows 10 назавжди, не вирішується. Служба автоматично активується через 15 хвилин. Але при встановленому антивірусному програмному забезпеченні поля її відключення будуть неактивними. Такий метод годиться, наприклад, при інсталяції якоїсь програми, не більше.
Відключення захисника через редактор групових політик
А ось тепер перейдемо саме до вирішення проблеми, як назавжди відключити захисник Windows 10. Для цього як один із самих дієвих способівможна використовувати доступ до якого здійснюється командою gpedit.msc, яка вводиться в меню «Виконати».

Тут потрібно в конфігурації комп'ютера спуститись по дереву параметрів і знайти потрібний розділ. Залежно від версії «десятки», це може бути або Windows Defender для початкової версії, або Endpoint Protection для фінальної. Як назавжди вимкнути захисник Windows 10 даному випадку? Так просто у правому вікні виставити стан служби на вимкнений (Turn Off). Після цього навіть перевантажувати систему не потрібно. Службу буде деактивовано раз і назавжди.
Як відключити захисник назавжди: реєстр
Ще один метод полягає у використанні Хоча за великим рахунком він дублює групові політики(або навпаки) все одно є максимально ефективним. Зауважте, якщо відключення вже було зроблено у редакторі групових політик, у реєстрі зробити будь-які зміни не вдасться.

Однак давайте подивимося, як назавжди відключити захисник Windows 10 саме через системний реєстр. Тут у гілці HKLM у розділі Software перейти до розділу політик, а потім уже в директорії Microsoft знайти потрібний нам Windows Defender. Тепер у його налаштуваннях слід створити параметр DWORD, назвати його DisableAntiSpyware (якщо такого немає) і присвоїти йому значення «1». Якщо вказаний параметр є, просто змінюємо значення з 0 на 1, тільки й усього.
Додаткові програми
Якщо немає бажання займатися подібними речами, можна використати спеціальні програмияк Win Updates Disabler. У таких утилітах є спеціальні вкладки, де вказані назви компонентів, які можна деактивувати.

Знаходимо відповідну службу в списку елементів, що відключаються, просто ставимо навпроти неї галочку і застосовуємо зроблені зміни. І, звичайно, дана програмабула наведена тільки як самий простого прикладуАдже сьогодні на просторах того ж Інтернету таких утиліт можна знайти навіть не десятки, а сотні. Втім, всі вони спочатку за своїми функціональним можливостямсхожі дуже сильно. Різниця хіба що в інтерфейсі та назвах модулів чи вкладок. Але основні служби системи скрізь називаються однаково. Отже, особливих труднощів з їх використанням виникнути не повинно.
Висновок
У принципі, як відомо, питання повного відключення вирішується досить просто. Щоправда, здійснювати деактивацію цієї служби найкраще чи через групові політики, чи через системний реєстр. Звичайно, якщо користувач не збирається видаляти антивірус. Це стане найпростішим способом. З іншого боку, якщо використовувати спеціальні утиліти, не варто забувати, що вони постійно стежитимуть за системою щодо її відключених компонентів у фоновому режимі, часто використовуючи невиправдано високе споживання оперативної пам'ятіта виробляючи додаткове навантаження на центральний процесор. Втім, за досить великих обсягів «оперативки» це буде непомітно.
Так, і ще ось що: якщо антивірусне програмне забезпечення з будь-яких причин буде видалено з комп'ютера, а захисник свого часу був відключений вручну двома вищевказаними методами, його краще активувати знову, оскільки без цього система ризикуватиме. А так – хоч якась, але все одно захист.
Втім, яку саме методику відключення чи включення захисту застосувати, які засоби для забезпечення безпеки використовувати, вирішує кожен сам. Але те, що залишати систему без захисту, нехай навіть найпримітивнішої, не можна, це навіть не обговорюється. Тому перш ніж приймати рішення про її відключення, сто разів подумайте.