Здрастуйте адмін, питання! Файлова система флешки RAW, як виправити?
Взяв учора флешку на роботу, приєднував її до різних комп'ютерів, копіював інформацію туди-сюди, коротше працював з флешкою, а сьогодні приєднав до свого ноутбука і вискочило таке попередження: «Щоб використовувати диск у дисководі F:, спочатку відформатуйте його. Ви хочете його відформатувати?
Я розумію так, якщо натиснути кнопку Форматувати диск, то можна остаточно розпрощатися зі своїми даними на флешці, які для мене дуже важливі. Що можна зробити для відновлення файлів на флешці RAW?
Файлова система флешки RAW
Привіт друзі! Якщо дані на флешці вам не потрібні, то можна просто . Якщо дані потрібні, читаємо далі.
Коли файлова система на вашій USB-флешці раптом перетворилася на RAW, то цезначить , що файлова система на флеш-накопичувачі серйозно пошкоджена. Відбувається ця проблема з різних причин: системні збої, робота шкідливої програми і так далі. У такому разі при підключенні флешки до комп'ютера виходитиме попередження про те, що флешку необхідно форматувати в нормальну файлову систему: NTFS або FAT32.

У провіднику флешка RAWбуде відображатися так,
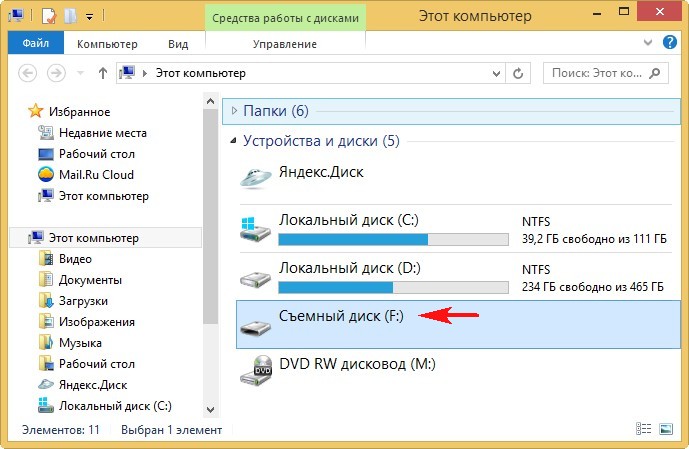
а в Управлінні дисками так

Якщо ви форматуєте флешку RAW, то втратите на ній всі свої файли, тому для порятунку ваших даних потрібно вдатися до спеціальної програми відновлення, наприклад DMDE. Вже після відновлення файлів флешку можна форматувати і повернути в роботу.
Примітка: в першу чергу спробуйте виправити помилки файлової системи за допомогою вбудованої в Windows утиліти chkdsk (буває, це допомагає). Запустіть командний рядок від імені адміністратора і введіть команду: chkdsk f: /f , де перша F: це буква диска флешки (у вашому випадку може бути інша буква), а друга /F – це спеціальний параметр, що виправляє при скануванні помилки файлової системи. Якщо chkdsk не впорається, то виведе помилку Зhkdsk неприпустимо для дисків RAW , у цьому випадку можна застосувати програму DMDE та подібні до неї.

Програма DMDE відносно безкоштовна, тобто в ній є розширені функції, за розблокування яких потрібно заплатити, хочу сказати, що для відновлення файлів на одній флешці безкоштовних можливостей програми вистачить за очі і нічого купувати не доведеться, а з іншого боку, якщоDMDE вам сподобається, то коштує вона лише 300 рублів.
Отже, завантажуємо DMDE на офіційному сайті
http://dmde.ru/download.html
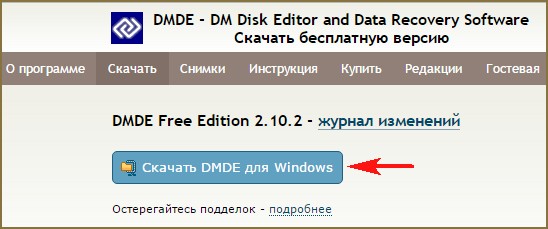
Запускаємо виконуваний файл dmde.exe.
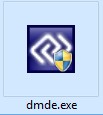
Програма працює без встановлення, що дуже зручно.

Приймаємо ліцензійну угоду.
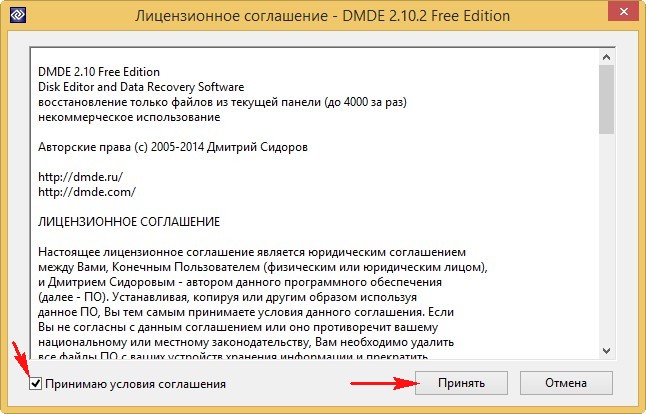
У лівій частині вікна відзначаємо пункт Фізичні пристрої , а у правому нашу флешку.

Клацаємо подвійним клацанням лівої миші на флешці.
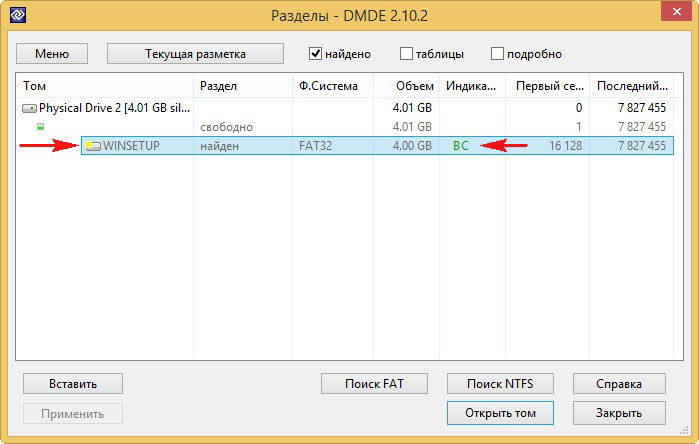
Відбувається сканування вмісту флешки.
Заходимо до папки «Знайдені» .

«Всі знайдені + реконструкція».

"Пересканувати весь том".

Починається докладне сканування флешки за допомогою власних алгоритмів програми на предмет віддалених файлів.
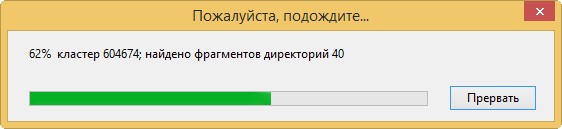
У наступному вікні DMDE відкриває знайдені папки із файлами.
Не чекайте, що при відновленні знайдені папки та файли матимуть звичні вам назви. Імена знайдених папок і файлів, що знаходяться в них, будуть згенеровані.
Ви можете увійти до будь-якої папки та відновити потрібні вам файли.

Наприклад, я знайшов усі потрібні мені фотографії у цих папках.
Клацаємо подвійним клацанням лівої миші на обраній папці та заходимо до неї.

Позначаємо всі знайдені файли галочками та клацаємо правою мишею.

Вибираємо "Відновити файли".
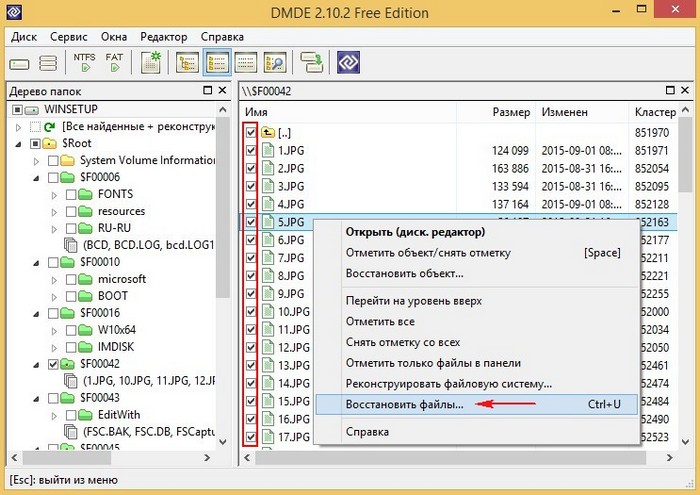
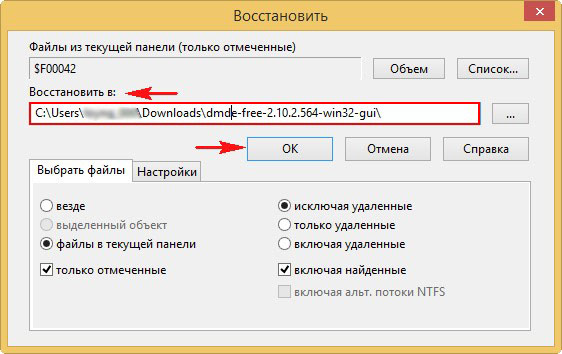
Усі файли відновлено
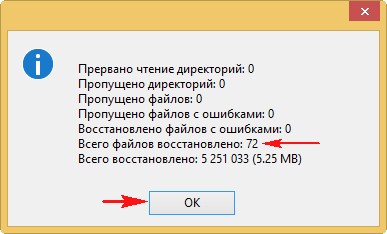
Так само ви можете відновити файли з будь-якої папки.
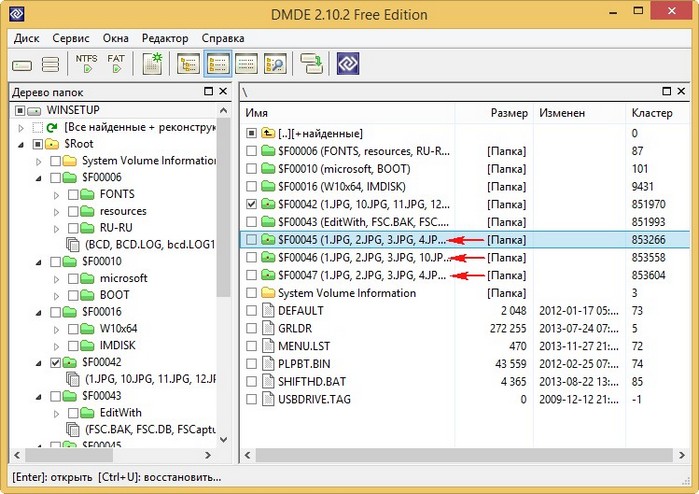
Після відновлення файлів можна відформатувати флешку RAW і почати користуватися заново.
Висновок:
Для будь-якої програми (незалежно платна вона або безкоштовна) з відновлення даних досить складно відновити дані з пошкодженої файлової системи RAW, тому цілком можливо, що деякі файли після відновлення будуть пошкоджені, наприклад, деякі фото виглядатимуть ось так.

Мінуси безкоштовної версіїПрограми DMDE.
Не можна відновити папку або кілька папок з файлами повністю, вийде помилка.
Через неправильне завершення роботи комп'ютера (наприклад, при різкому відключенні електрики), допущених помилок при роботі з програмами, які втручаються у файлову систему (наприклад, Acronis Disc) або внаслідок зараження ПК шкідливими програмами, структура жорсткого дискаможе бути пошкоджено. Через це один із його розділів (або весь цілком) може перестати працювати. Найпростіший спосіб позбутися помилки – це запустити перевірку HDDштатною утилітою Windows CHKDSK . Однак у деяких випадках при спробі її запуску користувач може побачити повідомлення: CHKDSK неприпустимий для диска RAW - що робити в такому випадку розберемося в тексті нижче.
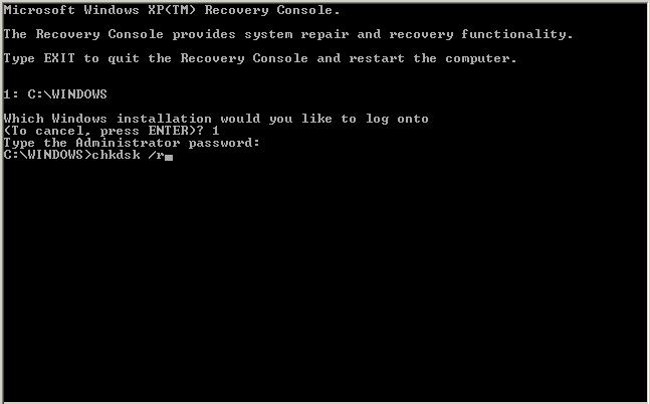
В Windows дисками RAW називаються накопичувачі, які не мають жодної файлової системи. Наприклад, якщо через один із утиліт видалити якийсь розділ жорсткого диска, він прийме стан RAW. При критичному пошкодженні файлової системи розділу він може стати RAW, оскільки ОС зможе завантажити і прочитати таблицю ФС.
Таким чином, якщо диск нормально працював, на нього вільно записувалися файли, але тепер він не відкривається, а утиліта CHKDSK не хоче виправляти помилки на ньому, має місце досить серйозна проблема, яку, в більшості випадків, можна виправити тільки одним способом - форматуванням . Далі виправлятимемо помилку CHKDSK неприпустимий для дисків RAW.
Як повернути працездатність диску RAW

Якщо на розділі жорсткого диска, який вас цікавить, немає важливі файли, то повернути його до ладу не складе проблем. Для цього потрібно виконати таке:
- Відкрити "Панель управління";
- Зайти до розділу «Система та безпека»;
- Вибрати пункт «Створення та форматування розділів жорсткогодиска»;
- У вікні вибрати потрібний розділ;
- Зробити ПКМ по ньому і меню, що випало, натиснути на «Форматувати»;
- Відкриється віконце, у якому потрібно у пункті "Файлова система" вибрати NTFS;
- Натиснути "OK" і дочекатися завершення процесу.
- Після цього можна перезавантажити комп'ютер (хоча це не обов'язково).
Однак якщо на розділі, який тепер став RAW, присутній важлива інформація, то потрібно її відновити. Тому доведеться почекати з форматуванням та виконати низку дій:

- Завантажити програму TestDisk (вона безкоштовна) з офіційного сайту розробника та розпакувати у будь-яке місце;
- Зайти до папки з програмою та знайти файл TestDisk.exe;
- У вікні вибрати опцію "No Log";
- Вибрати пошкоджений диск та натиснути на Proceed;
- Після цього потрібно вказати тип диска, у разі – Intel/PC;
- Зробивши це, потрібно вибрати Quick search і натиснути на P;
- Через деякий час з'явиться список папок та файлів, які програма знайшла у розділі;
Найчастіше файлова система диска змінюється на RAW після неправильного вимикання комп'ютера, коли відключили світло, або користувач заощадив час і витягнув шнур живлення системного блокуіз розетки. Інша причина – віруси, що змінюють NTFS на RAW формат HDD дисків. Як виправити цю проблему, читайте у цій статті.
Що таке файлова система RAW?
Якщо диск отримав формат RAW Windows відобразить його серед інших розділів вінчестера. Але при спробі відкриття комп'ютер видасть помилку та запропонує його відформатувати. Крім цього, будь-які дії з цим томом будуть недоступні: перевірка на помилки, дефрагментування та ін.
Як такої файлової системи RAW немає. Якщо диск отримує таке форматування, це означає, що драйвера комп'ютера не в змозі визначити тип файлової системи - NTFS, FAT або FAT32. Насправді таке відбувається у кількох случаях:
- структуру файлової системи пошкоджено;
- не проведено форматування розділу;
- відсутній коректний доступ до вмісту тома.
Якщо пошкоджений том із ОС, під час завантаження комп'ютера з'являться попередження «Reboot and selеct proper boot device» або «Operating System not found».
Відновлення
Якщо проблема виникла на несистемному диску, але на ньому міститься важлива інформація, яка при форматуванні зникне, використовуйте штатні засоби Windowsабо сторонні програми для виправлення помилки.
Засобами Windows
В основному виправити проблеми із форматуванням у RAW допомагає штатна утиліта chkdsk.
Після перевірки комп'ютер відновить пошкоджені секторита файлову систему NTFS на проблемному томі.
Важливо! Цей спосіб ефективний, якщо флешка або диск вінчестера було відформатовано в NTFS.
Також утиліта chkdsk допоможе, коли пошкоджено системний диск. Але для цього знадобиться завантажувальний дискабо флешка.
- Запустіть комп'ютер з завантажувальної флешкиабо диска → Виберіть «Відновити систему».
- Додаткові параметри → командний рядок → введіть chkdsk літера_потрібного_диска: /f.
Серед відновлення літери розділів відрізняються від назви логічних дисків. Щоб не помилитися, відкрийте в командному рядкуСписок розділів комп'ютера.
Введіть diskpart → list volume → у списку буде вказано, який системний диск.
Сторонні програми
Існують сторонні програми, які допомагають відновити файлову систему NTFS, якщо з якихось причин вона була переформатована на RAW. Вони не ушкоджують інформацію користувача, що зберігається на томі, на відміну від утиліти chkdsk, яка в процесі відновлення може їх «зачепити».
Що таке RAW насправді? Насправді такої ФС (файлової системи) RAW немає зовсім.
Насправді файлова система такого розділу як RAW означає, що жодним із встановлених в ОС драйвером ФС (файлової системи) був визначено ім'я системи диска чи будь-якого розділу.
Якщо ФС диска розпізнається як RAW», то присвоєння мітки томів, читання даних та інших дій з розділом або диском стають неможливими. При цьому ОС відображає ємність розділу, а при зверненні до нього рекомендує відформатувати розділ.
1. Жорсткий RAW диск
Якщо ОС не може розпізнати будь-яку файлову систему диска, вона автоматично відобразить його у вигляді RAW. Таким чином, користувач не отримає доступу до даних і розділів диска. Але його ємність, вільна пам'ятьта інший простір буде відображено у вигляді цифри "0". Це означає лише одне – усі дані диска втрачені. Вони також недоступні для копіювання та перегляду.2. Розділ RAW на жорсткому диску
Часто відбувається так, що внаслідок будь-якої атаки або пошкодження відображається як RAW один розділ диска. При спробі взаємодії з таким розділом ОС видасть помилку та запропонує її форматувати.Відформатувавши запропонований розділ, він знову стане доступним для використання надалі, але призведе до втрати всіх даних, які знаходилися в ньому до форматування.
3. Чому жорсткий дискабо розділ стає RAW
Причини таких проблем бувають різні, я спробую узагальнити їх.Для жорсткого диска:
- Кабель диска або підключення пошкоджено. Буває так, що жорсткий диск визначається у вигляді RAW, якщо шнур підключення погано підходить до гнізда або він пошкоджений.
- Так звані «биті сектори». Велика кількість таких «білих» секторів на залізниці призводить до пошкодження файлів та системи файлів загалом.
- Структура файлової системи пошкоджена. Файлова система може бути пошкоджена не тільки через битих секторів, але з інших причин.
- Таблиці розділів пошкоджено. Якщо з якоїсь причини пошкоджено таблиці розділів, весь диск буде визначений як RAW.
- Відновлення або повна переустановкаОС (операційна система).
- дія вірусів. Віруси, шкідливе програмне забезпечення та інше може видалити якісь важливі параметри, змінити їх, тим самим пошкодивши інформацію ЗД.
Для розділів жорсткого диска:
- Шкідливе ПЗ та Віруси. Програми, які містять у собі віруси, способи пошкоджувати частини таблиці або розділи залізничного керування, що призводить до пошкодження інформації.
- Переустановка системи (Windows).
- Безліч жорстких дисківта розділів. Велика кількість розділів і дисків на ПК також може призвести до виникнення розділів RAW.
4. Як відновити RAW диск
Якщо дані на RAW диску не мають особливої цінності і Windows завантажується.Найшвидший і надійний спосібвідновлення RAW диска або його розділу. У цьому випадку нам потрібно лише форматувати його, щоб використати його далі повноцінно.
Ви повинні розуміти, що відновлення та збереження даних недоступне. У помилці від Windows, натисніть на кнопку « Форматувати диск».

Якщо ОС не повідомила користувача про помилку, але у властивостях диска видно, що файлової системи або диска немає в папці "Мій комп'ютер", то форматування може відбуватися за допомогою спеціального меню "Управління дисками".

Перейдіть до розділу «Керування дисками» через «Пуск». У вікні знайдіть потрібний диск із RAW файловою системою, він так і буде підписаний. Далі натисніть ПКМ і виберіть пункт «Форматувати».
Якщо дані на RAW диску цінні Windows завантажується
Якщо дані розділів або диска є важливими, але вони визначаються як RAW, не поспішайте форматувати розділ або диск в цілому. Спробуйте перевірити диск на наявність помилок, а потім виправити їх. Це можна повністю, або на якийсь час відновити працездатність розділу або диска.
- Перейдіть в "Керування дисками", так як це описано вище.
- Запам'ятайте назву (літеру) диска із системою файлів RAW.
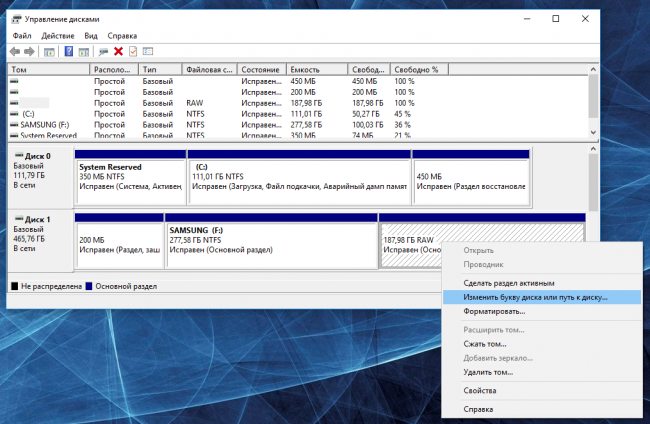
- Перейдіть до командного рядка. У меню «Пуск» шукайте розділ «Командний рядок» та запустіть його «від імені адміністратора».
- У вікно, що відкрилося, введіть chkdsk D: /f, де D - це буква потрібного диската підтвердіть кнопкою Enter.

Після того, як команда запущена процес перевірки та виправлення почнеться. Наприкінці Windows повідомляє про виправлення помилок. Спробуйте знову перейти в розділ і взаємодіяти з файлами.
Не завантажується Windows, а диск, на якому встановлено ОС, визначається як RAW
Якщо інсталяційний диск відсутній:
- від'єднайте жорсткий диск від комп'ютера та підключіть вінчестер до іншого. За допомогою нового комп'ютера перевірте диск на помилки та використовуйте перелічені вище програми, щоб відновити дані.
Якщо диск є:
- завантажте пк за допомогою цього установочного дискаі замість того, щоб встановити нову ОС, виберіть "Відновлення комп'ютера".
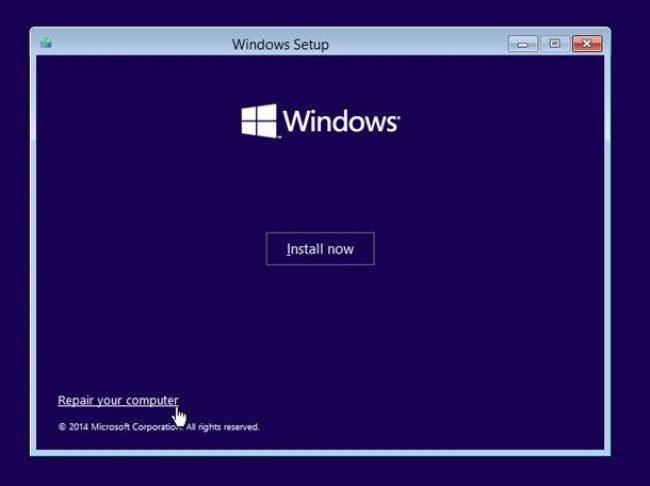
- у меню відновлення потрібно знайти пункт командного рядка. Запустити її та перевірте диск на помилки.
Що для цього потрібно:
- у командному рядку, що відкрився, введіть Notepad, в результаті повинен відкрити блокнот.
- виберіть пункт "файл" та "відкрити", таким чином, перевірте літери ваших дисків.
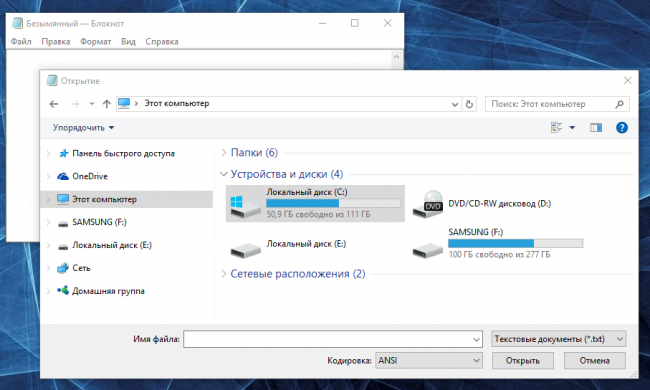
- у командному рядку проведіть перевірку диска з операційною системою.

Відновлення даних за допомогою програм із RAW-диску
Якщо жоден із способів не допоміг, можна спробувати використовувати програми для відновлення даних.
Для цього можна спробувати використовувати програми: RAW Recovery, або Partition Recovery.
Розглянь процес відновлення даних із диска RAW за допомогою другого програми Partition Recovery.
Після запуску програми Вам буде надано список існуючих розділів та дисків цього комп'ютера. Вам потрібно клікнути по розділу RAW двічі. На малюнку РАВ-розділ під літерою Е.

Особливість програми полягає в тому, що вона може працювати з будь-якою файловою системою. Файлові системи вона відображається автоматично без внесення користувачем додаткових налаштувань.
Користувачеві потрібно лише вибрати "тип аналізу" і чекати кінця перевірки.
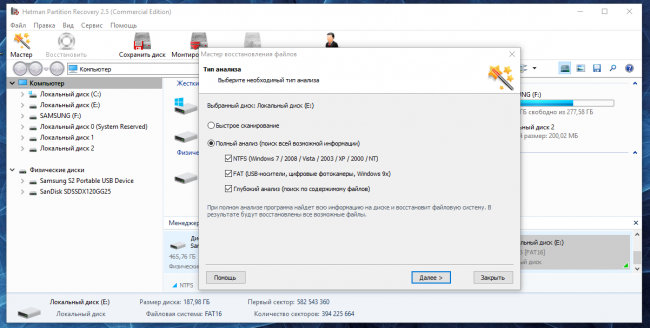
Процес аналізу, як правило, займає від 15 хвилин. Швидкість сканування залежить від обсягу диска. У результаті програма покаже всі файли і розставить їх у папках.
Усе необхідні файлидля відновлення потрібно додати до списку та натиснути кнопку «Відновити».

Флеш-карта – один з найпопулярніших і найзручніших пристроїв для перенесення даних будь-яких форматів: картинок, відео, музики, програм. Якщо дані з флешки перестають зчитуватися, запис файлів стає неможливим, необхідно перевірити цілісність файлової системи пристрою. проводиться досить швидко, необхідно лише дотримуватися інструкції.
1. Слід завантажити одну з програм відновлення флеш-карти, наприклад, JetFlash Recovery Tool .
2. В основному меню комп'ютера «Пуск, Всі програми» слід знайти встановлений «Recovery AFA».
3. У вікні можна побачити всі дані флешки, у тому числі попередження про те, що її система пошкоджена.
4. Кнопка «Repair» дозволить відновити систему, якщо флешка буде підключена до комп'ютера через порт. Після того, як процес форматована закінчиться, флешку необхідно вилучити та вставити знову.
При правильному проведенні процедури, пристрій почне працювати справно. Якщо відновлення файлової системи було проведено правильно, але карта не працює, необхідно перевірити цілісність її корпусу та внутрішніх частин.
Більше простим варіантомвідновлення файлової системиє стандартне форматування, яке можна провести без використання сторонніх програм. Для цього пристрій підключається до працюючого USB портуі в меню "Мій комп'ютер" вибирається "Форматувати.. у файловій системі FAT32".
- Проста процедура, виконати яку може будь-який користувач. В даний час фахівці віддають перевагу файловій системі NTFS, однак для того, щоб успішно замінити FAT32 або FAT, що стоїть за замовчуванням, необхідно діяти максимально акуратно.
1. У вікні "Мій комп'ютер" необхідно вибрати "Властивості", після чого "Обладнання" та "Диспетчер пристроїв". Зі списку пристроїв необхідно вибрати свою флешку
2. У вікні "Політика" необхідно вибрати перемикач "ок" навпроти "Оптимізувати для виконання"
3. і зміна формату системи почнеться у тому випадку, коли користувач вибере параметр "Форматувати" у властивостях флешки, після чого натисне на "Форматувати в NTFS".
Таким же чином, можна відновити файлову систему на флешціз використанням спеціальних програм, які дозволяють виконати операцію швидше.
І так дорогі гості нашого сайту, на прохання читачів вирішив викласти ще один варіант відновлення файлової системи флешки з більш детальною інструкцією
Якщо при підключенні флеш-накопичувача до комп'ютера носій не відкривається через Провідник WIndows, а на екрані з'являється повідомлення про необхідність форматування, то ви зіткнулися з пошкодженням файлової системи. Замість звичних NTFS та FAT32 на флешці тепер стоїть формат RAW, коли вміст знімного диска стає недоступним.
Виправлення помилки
Інтелектуальних конвертерів з RAW в NTFS або FAT32, які можуть самостійно оцінити рівень пошкодження файлової системи, не існує. Відновлення файлової системи можливе лише за допомогою форматування, в результаті якого будуть втрачені всі записані на флешці дані.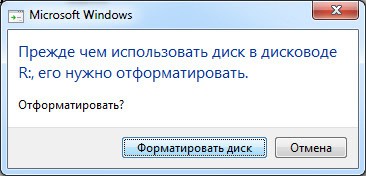
Не поспішайте натискати кнопку "Форматувати зараз". Спочатку потрібно витягнути з флешки необхідну інформацію. Допоможе це зробити безкоштовна програмавідновлення файлів R.Saver. Якщо ви спочатку виконаєте форматування накопичувача, відновити дані буде набагато важче.
Відновлення файлів
Програма R.Saver вміє працювати з флеш-накопичувачами, файлова система яких злетіла, тому ви легко витягнете потрібні дані з носія. Але перш ніж виконувати відновлення, переконайтеся, що накопичувач визначається в системі:
1.Відкрийте розділ «Керування» в контекстному меню"Комп'ютера".

2. У меню «Запам'ятовуючі пристрої» виберіть «Керування дисками».
3. Знайдіть у списку дисків підключений флеш-накопичувач. Вбудована програма керування дисками покаже, що його файлова система тепер є RAW.
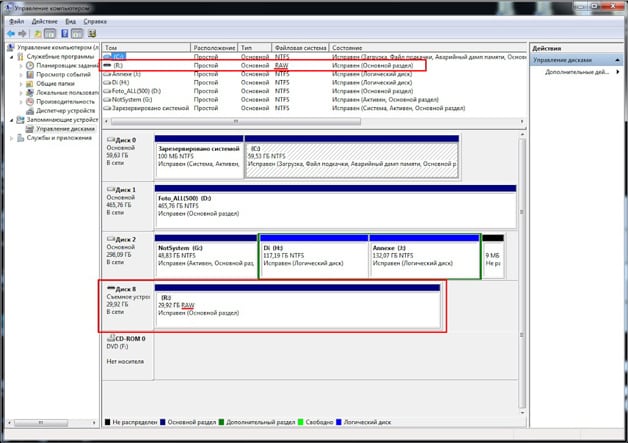
RAW з'являється при пошкодженні сектора накопичувача, який відповідає за коректне визначення файлової системи. Виправляється помилка форматуванням, тому виконаємо за допомогою програми R.Saver відновлення даних, щоб уникнути втрати файлів:
1.
Запустіть R.Saver і виберіть у розділі «Цей комп'ютер» підключений флеш-накопичувач. Натисніть "Сканувати".
2.Програма запитає, чи потрібне посекторне сканування. Натисніть "Так". Запуститься реконструкція файлової системи.
3. Після завершення реконструкції натисніть кнопку «Масове виділення». Позначте файли та папки, які потрібно відновити. Не лякайтеся, якщо розмір папки дорівнює 0 байт – це особливості роботи програми, файли всередині каталогу не зникли.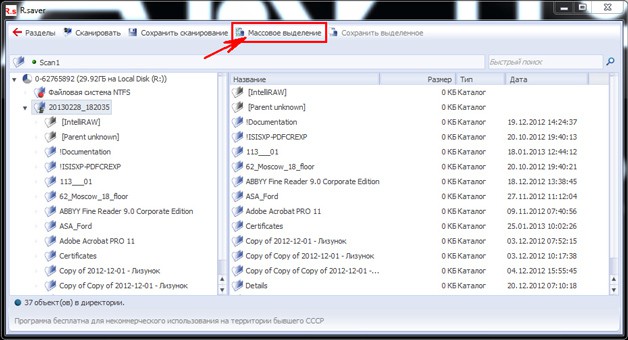
4.Вкажіть каталог для збереження файлів із флешки та натисніть «Вибрати».
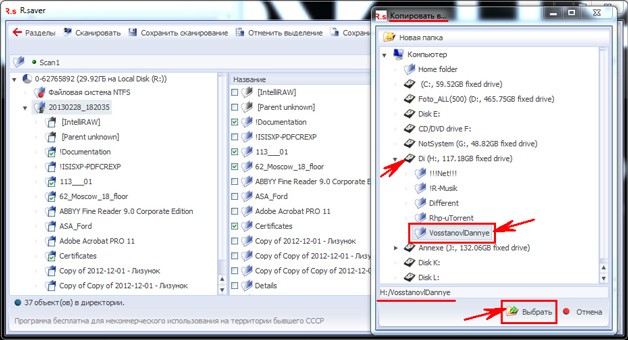
Після завершення процесу копіювання вибрані вами дані будуть збережені у зазначеній папці. Крім R.Saver, можна використовувати для відновлення інформації такі програми, як GetDataBack, TestDisk, DMDE, PC Inspector File Recovery, Mini Tool Power Data Recovery. Всі перелічені утиліти в ході тестів показали відмінні результати при роботі з флешками з пошкодженою файловою системою.
Відновлення накопичувача
Коли потрібні файли вилучені з флешки та збережені на іншому носії, можна приступати до виправлення помилки. Без форматування обійтися не вдасться: щоб усунути програмний збій, потрібно повністю очистити накопичувач та форматувати його у NTFS або FAT32.
1. Клацніть правою кнопкою по підключеній флешці в «Комп'ютері». Виберіть «Форматувати».
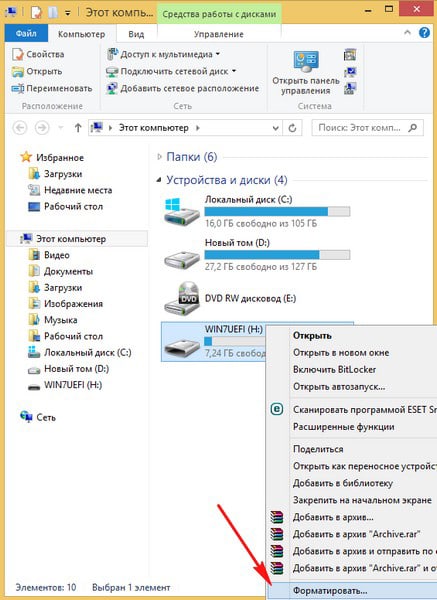
2. Вбудована програма Windowsзапропонує вказати параметри форматування. Виберіть потрібну файлову систему FAT32 або NTFS. Інші параметри залиште без змін.
.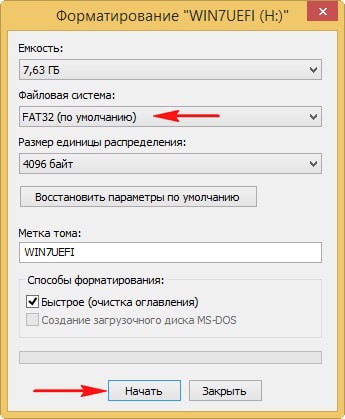
3.Натисніть "Почати" для старту процедури
В результаті проведеного форматування файлову систему флешки буде відновлено. Спробуйте записати на цей накопичувач кілька файлів і перевірте, що тепер знімний дисккоректно визначається системою та відкривається без помилок.
Популярне

Здрастуйте друзі, читачі нашого сайту. Сьогодні вам хотілося зробити огляд браузерів 2017 року. Щодня у світі з'являється безліч нових програм, які задовольняють наші потреби у всіх галузях цифрового життя.




