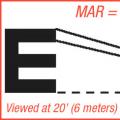Вітаю! Сьогодні відпочивав цілий день, воскресіння ж. Але ближче до вечора подумав, що треба, треба щось корисне написати у блог. Став думати, що ж я ще не писав, і що може знадобитися вам у процесі вирішення різних комп'ютерних поломок, і тут прийшла думка, що про те я вже написав, і як у ньому теж написав, але є ще спосіб, яким при включенні комп'ютера можна вибрати пристрій для завантаженнябез необхідності заходити до BIOS. Про це і напишу, впевнений, що ця порада знадобиться багатьом.
Вибирати з якого пристрою потрібно запустити комп'ютер, доводиться часто. Наприклад ви хочете , або просто завантажити комп'ютер з завантажувального диска, щоб просканувати комп'ютер на віруси. І для цього доводиться заходити в BIOS, шукати де знаходитися цей пункт, в якому встановлюється порядок завантаження, а ще й на різних комп'ютерахце все робитися по-різному, і багато хто на цьому етапі закидає ідею самостійно лагодити комп'ютер. Якщо ж вам наприклад потрібно один раз завантажитися з CD/ DVD диска, або флешки, то можна обійтися і без зміни налаштувань у BIOS-і. І зараз я розповім вам, як це зробити.
Вибираємо пристрій завантаження під час увімкнення комп'ютера
Вставляємо диск у привід, або підключаємо флешку. Перезавантажуємо комп'ютер і як він почне завантажуватися, натискаємо клавішу F11.
З'явиться вікно “Please select boot device:”, в якому за допомогою стрілок вгору та вниз вибираємо потрібний нам пристрій, з якого ми хочемо завантажитись, і підтверджуємо свій вибір натисканням на “Enter” . Як бачите, у мене є можливість завантажитися з приводу, флешки і звичайно ж жорсткого диска.
Який пристрій оберіть, з такого і піде завантаження. Як бачите, все набагато простіше, ніж копатися в налаштуваннях BIOS-а. Якщо у вас при натисканні на F11 нічого не відбувається, то тут є принаймні два варіанти:
- У вас клавіатура USB, а в налаштуваннях BIOS відключена підтримка таких клавіатур при запуску комп'ютера. Потрібно підключити звичайну клавіатуру, і вже за допомогою її зайти в БІОС і в пункті Integrated Peripherals знайдіть USB Keybord support і встановіть значення Enable . Після цього має працювати ваша USB-клавіатура.
- І другий випадок, це просто у вас для виклику меню вибору завантажувального пристрою при включенні комп'ютера інстальована інша клавіша, або просто ця функція вимкнена в тому ж BIOS-і. Наприклад у ноутбуках Acer в БІОС є пункт “F12 select boot device” (або щось в цьому роді), який потрібно включити встановивши Enable . Після цього меню викликатиметься за клавішею F12.
Начебто все написав, будуть питання, ставте. Успіхів!
За звичкою або через незнання деякі користувачі комп'ютерів і ноутбуків використовують меню BIOS або UEFI, щоб завантажитися з пристрою, на якому знаходяться файли для установки Windows, для запуску LiveCD або резервна копіясистеми. Адже для цього можна використовувати Boot Menu, тим паче, що цей варіант більш практичний і простий. Достатньо викликати меню спеціальною клавішею і вибрати пристрій (жорсткий диск, флешку, DVD-привід), з якого буде завантажуватися.
Про те, як зайти до Boot Menu на ноутбуках та комп'ютерах, ви можете дізнатися з цього посібника.
Оскільки у виробників немає конкретного правила щодо призначення кнопки для виклику Boot Menu, кожен із них вибирає ту, яка, як їм здається, ідеально підходить для цього завдання. У цій інструкції перелічені клавіші, які в більшості випадків дозволяють вивести на екран меню завантаження. Крім того, тут згадані нюанси його виклику на ноутбуках із встановленою Windows 10 і конкретно наведені приклади для ноутбуків Asus, Lenovo, Samsung та інших, а також материнських плат Gigabyte, MSI, Intel і таке інше.
Загальна інформація щодо входу до меню завантаження БІОС
Як для входу в BIOS або UEFI, так і для виклику Boot Menu виробниками передбачені спеціальні кнопки. У першому випадку це може бути Del, F2, або комбінація Alt + F2. У другому можуть використовуватись Esc, F11або F12, але бувають і винятки, які наведені далі у статті. Зазвичай підказка про клавішу входу в Boot Menu відображається на екрані під час запуску комп'ютера, але це не завжди.
Особливості завантаження Boot Menu на Windows 10
На ноутбуках та комп'ютерах з Windows 10 вищезгадані клавіші можуть не спрацювати. Все тому, що виключення у цій операційній системі не зовсім є таким. Цей процес більше подібний до глибокого сну. Тому при використанні F12, F11, Escта інших клавіш меню завантаження може не з'явитися.
У цьому випадку для входу в Boot Menu може допомогти якийсь із способів нижче:


Як викликати Boot Menu на Asus
У випадку з материнськими платами Asus, вхід до Boot Menu можна виконати за допомогою кнопки F8відразу ж після увімкнення комп'ютера. Власне, як і при спробі зайти в Біос або UEFI клавішами Del / F9. На ноутбуках компанії ASUS може використовуватися один із варіантів - вхід у Boot Menu клавішею F8, або Esc.

Як зайти в Boot Menu на ноутбуках Lenovo
Майже на всіх моноблоках та ноутбуках від компанії Lenovoза запуск Boot Menu відповідає клавіша F12. Її, як і інших пристроях, потрібно натискати при включенні. Є також моделі, де для входу в меню завантаження передбачено окрему маленьку кнопку зі стрілкою. Часто вона розташована біля кнопки увімкнення.

Як відкрити Boot Menu на ноутбуках Acer
На ноутбуках та моноблоках Acer передбачена єдина клавіша для входу в Boot Menu F12. Однак зайти в це меню можна лише після включення спеціальної опції. Щоб активувати її, вам потрібно при запуску комп'ютера потрапити до БІОС за допомогою кнопки F2та змінити стан Disabledна Enabledнавпроти пункту F12 Boot Menuв основних параметрах Біос.

Інші моделі ноутбуків та материнських плат
Нижче наведено список клавіш для входу в Boot Menu на ноутбуках і ПК з материнськими платами від різних виробників.
Материнські плати:
- Gigabyte – F12.
- MSI – F11.
- Intel – Esc.
- AsRock – F11.
- American Megatrends – F8.
Ноутбуки та моноблоки:
- HP - F9, або Esc, а потім клавішу F9.
- Dell – F12.
- Samsung – Esc.
- Sony – F11.
- Toshiba – F12.
- Packard Bell – F12.
Вітаю!
Boot menu (завантажувальне меню) є практично на кожному комп'ютері або ноутбуці, але часто користувачі або не знають про нього нічого, або мають дуже базову інформацію, а деякі плутають його з меню, в якому здійснюється вибір завантаження однієї з декількох встановлених на комп'ютері операційних систем . Так що ж, насправді, являє собою завантажувальне меню і яке його призначення? У цьому матеріалі я намагатимусь відповісти на це питання.
Де знаходиться і навіщо служить завантажувальне меню
Це менюзнаходиться в BIOS на материнській платі, і служить воно для вибору фізичного устрою, з якого потрібно зробити завантаження.

Це може бути як CD чи DVD диск, так і Flash носій. Для кращого розуміння можна навести приклад – використовуючи завантажувальне меню, можна завантажитися з будь-якого носія (наприклад, Flash-ки) без найжорсткішого диска на ПК.
Для чого це меню потрібно звичайному користувачеві? Безперечно, найчастіше комп'ютер вже має встановлену операційну систему, яка завантажується за умовчанням під час увімкнення.
Однак якщо ви захочете підключити другий жорсткий диск, на якому також встановлена операційна система, то виникне необхідність вибору пристрою, з якого має виконуватися завантаження.
Навіть якщо ви не підключаєте додаткові жорсткі диски, то при проблемах у роботі ПК ви за допомогою завантажувального меню зможете завантажитися з іншого носія і провести: високорівневу діагностику компонентів ПК, зможете спробувати відновити дані з пошкодженого зловредом жорсткого диска, скинути пароль для входу в систему і т.п.
А може, ви просто вирішили перевстановити систему, що називається, «з нуля», а для цього вам необхідно буде завантажитися з DVD або флешки. До речі, про те, як створити завантажувальну флешкуви можете прочитати у матеріалі.
Як бачите, причин для завантаження з іншого носія існує досить багато.
Як викликати (потрапити) завантажувальне меню
Необхідно пам'ятати, що меню завантаження є частиною BIOS, а отже, зайшовши BIOS Setup, можна призначити і там порядок завантаження з підключених до комп'ютера носіїв.
Якщо вам доведеться зіткнутися з дуже старим комп'ютером (до 2006 року випуску), то завантажувального меню, що окремо викликається, на такому раритетному ПК ви можете і не знайти - в цьому випадку всі налаштування виконуються виключно в самому BIOS.
Як правило, задається список завантажувальних носіїву розділі під назвою Boot. Там встановлюється відповідний пріоритет, тобто, розташувавши пристрої у певному порядку, система по черзі шукатиме завантажувальну область операційної системи(або завантажувальний запис LiveCD, діагностичні флешки і т.д) на кожному з них.
Але давайте припустимо такий варіант, що ви з тих чи інших причин не можете зайти в BIOS або просто не бажаєте витрачати свій час. У цьому випадку вам на допомогу і приходить завантажувальне меню, що оперативно дозволяє вибрати пристрій, з якого необхідно зробити відповідне завантаження.
Зайти в Boot Menu нескладно – під час включення комп'ютера необхідно кілька разів натиснути певну клавішу. Це робиться в момент увімкнення комп'ютера, за аналогією з натисканням клавіші для входу в BIOS Setup.
Єдиного стандарту немає, а тому виробники вільні самі вибирати клавішу, яка викликала б відповідне меню. Виклик завантажувального меню може здійснюватися після натискання клавіші F8, F11, F12або навіть Esc. Це залежить від розробника материнської плати та BIOS, що використовується в ній. Тому найбільше правильним рішеннямзвернутися до документації на материнську плату. Якщо документацію втрачено, то марку і назву материнської плати можна з'ясувати, а потім підкреслити необхідний мануал в інтернеті.
Або в момент увімкнення комп'ютера або ноутбука підкреслити необхідну клавішу, яка іноді відображається з іншою технічною інформацією на дисплеї.
Однак даний спосібякий завжди дієвий на ноутбуках т.к. там технічна інформаціявідображається або дуже швидко, або зовсім не відображається і відразу після включення відбувається завантаження операційної системи.
У цій ситуації можна спробувати натиснути клавішу F12яка дуже поширена серед виробників ноутбуків. Якщо не допоможе - то скористайтеся мануалом (посібником) до ноутбука.
Зверніть увагу ще ось який момент, єдиного дизайну у Boot Menu також немає, як і заголовка, що відображається в пункті меню або заголовку вікна - він може називатися MultiBoot Menu, BBS Popup, Boot Agent і т.п. .
Нижче наведено список типових клавіш, які використовують виробники материнських плат та ноутбуків для виклику завантажувального меню:
виробник материнської плати\ноутбука (розробник BIOS) – клавіша
Короткий підсумок
Прочитавши даний матеріал, ви тепер знаєте, що являє собою Boot Menu, в чому його відмінність від меню в BIOS, де задається пріоритет завантаження і немає можливості оперативно вибрати завантажувальний носій.
Звичайно, Boot Menu не є заміною меню, яке відображається за наявності на комп'ютері кількох встановлених операційних систем. Дане меню служить кілька інших цілей, про які було розказано в матеріалі.
Якщо у вас залишилися питання, ви можете поставити їх у коментарях.
Інструкція, яка пояснює, як зайти в Boot Menu, однозначно стане в нагоді користувачам, які збираються встановити Windows або завантажитися з Live CD для відновлення системи, але не хочуть лізти в налаштування BIOSта міняти там пріоритет завантаження. Крім того, на деяких моделях ноутбуків Boot Menu розташований інструмент відновлення.
Призначення Boot Menu
При взаємодії з комп'ютером/ноутбуком користувачі часто стикаються з необхідністю вибрати варіант завантаження. Зазвичай усі маніпуляції з порядком запуску виконуються через BIOS чи меню «Конфігурація системи» серед Windows.  Однак якщо вам потрібно завантажитися з флешки або диска лише один раз (наприклад, для встановлення ОС або перевірки вірусів), то краще скористатися завантажувальним меню.
Однак якщо вам потрібно завантажитися з флешки або диска лише один раз (наприклад, для встановлення ОС або перевірки вірусів), то краще скористатися завантажувальним меню.
У Boot Menu відображаються всі пристрої, з яких можна здійснити завантаження – USB-накопичувачі, оптичні диски, вінчестер.
На відміну від пріоритету запуску в BIOS, тут завантаження з вибраного пристрою проводиться одноразово, тобто вам потім не доведеться змінювати встановлений порядок.
Особливості входу на різних версіях Windows
Зазвичай Boot Menu запускається натисканням клавіші F8 або F11 на етапі початкового завантаження операційної системи. Однак на Windows 8.1 і Windows 10 цей спосіб може не спрацювати, особливо якщо йдеться про ноутбук із попередньо встановленою системою.
Вимкнення Windows 8.1 і Windows 10 не є повною мірою завершенням роботи - це, швидше, глибокий сон, повернення з якого здійснюється кнопкою живлення.
Саме тому комп'ютер/ноутбук з вісімкою або десяткою включається швидко і без появи екранів завантаження, як це було на XP або Windows 7. Щоб встигнути натиснути кнопку виклику завантажувального меню, необхідно спочатку відключити швидкий запуск.

Можна піти іншим способом – перезавантажити комп'ютер і при появі стартового екрана натиснути F11 або іншу клавішу, яка запускає меню завантаження.
Клавіші входу до Boot Menu
У різних виробників ноутбуків та материнських плат встановлені різні кнопки для запуску завантажувального меню. Дві найбільш популярні клавіші вказані вище – це F8 та F11. Але можуть бути й інші варіанти:
- Більшість сучасних моделейноутбуків ASUS запускають Boot Menu після натискання кнопки Esc.
- Ноутбуки Lenovo вимагають натискання F12 під час увімкнення.
- Лептопи Acer теж запускаю Boot Menu клавішею F12, але щоб вона запрацювала, потрібно в BIOS спочатку поставити значення Enabled для функції F12 Boot Menu.
Врахувати всі поширені варіанти досить складно, але ми постаралися в наведеній нижче табличці надати максимум інформації про можливі клавіші запуску Boot Menu для різних моделей ноутбуків та материнських плат. 
Можна підібрати клавішу без моделі ноутбука або версії BIOS– шляхом підбору. У будь-якому випадку, спочатку спробуйте F8 та F11; якщо ці варіанти не підійдуть, можна переходити до Esc і F12. Звичайно, щоразу необхідно перезавантажувати комп'ютер, щоб спробувати наступну клавішу.
Бажаєте завантажити комп'ютер із флешки чи диска? Для цього не обов'язково заходити до налаштувань BIOS. Особливо якщо Ви в цьому мало що розумієте. Адже є простіший спосіб. У даному випадкудостатньо зайти в Boot Menu та змінити пріоритет завантаження пристроїв. Робиться це секунд за 10. І головне – жодного шаманства у Біосі.
Boot Menu – що це
Що зазвичай роблять користувачі, щоб перевстановити Windows? Як правило, записують флешку завантаження через UltraISO , а потім виконують налаштування БІОС для завантаження з флешки . В принципі, це не важко, але є простіше варіант – виклик Boot Menu. Що це?
Boot Menu (або бут меню) – це дуже корисна опція БІОС. З її допомогою можна швидко налаштувати пріоритет завантаження пристроїв. Простіше кажучи, запуск Boot Menu викликає невелике віконце, в якому можна одразу поставити флешку (або DVD-диск) на перше місце, а жорсткий диск- на друге. При цьому заходити до БІОС не потрібно.
Крім того, зміна налаштувань у Бут Меню не впливає на параметри BIOS. Тобто, ця опція спрацьовує один раз – на одне включення. А коли Ви перезавантажите ПК, Windows завантажуватиметься з жорсткого диска (як зазвичай). Якщо знову потрібно буде запустити установку Віндовсіз флешки – викликаєте Boot Menu ще раз.
Якщо пам'ятаєте, то при зміні налаштувань у BIOS, необхідно було ще раз заходити до нього та змінювати пріоритет завантаження пристроїв назад (тобто ставити жорсткий диск на перше місце). А у випадку з Бут Меню цього робити не треба.
Як відкрити Boot Menu? Дуже просто - клацнути при завантаженні Windowsодну клавішу. Яку саме? Це залежить від:
- версії БІОСу;
- материнської плати;
- моделі ноутбука.
Тобто ситуація така сама, як і з БІОСом. Наприклад, щоб увімкнути BIOS на ноутбуці, потрібно було натискати кнопку Del або F2, то для відкриття Boot Menu треба клацати іншу.
Найчастіше це Esc чи F12. Хоча, як згадувалося, на різних ПК кнопка виклику Boot Menu може відрізнятися.
Тому ми розглянемо нижче, як запустити Бут Меню на популярних марках ноутбуків і персональних комп'ютерів.
Як увімкнути Boot Menu на ноутбуках Lenovo
У власників ноутбуків Ленове ніяких труднощів не повинно бути. Бо Boot Menu на Lenovo запускається дуже просто - клавішею F12 при завантаженні Windows.
Плюс на корпусі багатьох моделей є спеціальна кнопка із вигнутою стрілочкою. Можете натиснути її, якщо хочете вибрати дод. варіанти завантаження.
Як відкрити Boot Menu на Asus
Тут відразу варто відзначити, що існують материнські плати Асус (встановлюються на ПК) та ноутбуки цієї марки.
Запустити Boot Menu на комп'ютері з мат. Платою Асус простіше простого – треба натиснути клавішу F8 під час його завантаження (у той же час, коли Ви зазвичай виконуєте вхід до BIOS).
А з ноутбуками Asus є невелика плутанина. Начебто виробник той самий, а кнопок для запуску Бут Меню кілька. Адже запуск Boot Menu ноутбуках Asusздійснюється за допомогою однієї з двох клавіш:
Найчастіше це кнопка Esc, хоча можливо і F8. Втім, клавіш всього 2, тому Ви швидко розберетеся, яка відповідає за запуск Boot Menu на вашому ноутбуці Asus.
Як викликати Boot Menu на ноутбуках Acer
Boot Menu на Acer відкривається натисканням кнопки F12. Але тут є один маленький аспект. Справа в тому, що зазвичай запуск Boot Menu на ноутбуках Acer вимкнено. І при натисканні F12 нічого не станеться. Щоб вона запрацювала, потрібно виконати таке:
- Заходьте в BIOS (під час завантаження ноутбука натискаєте кнопку F2).
- Перейдіть на вкладку Main.
- Шукаєте рядок "F12 Boot Menu" і змінюєте значення "Disabled" (вимкнено) на "Enabled" (включено).
- Зберігаєте змінені параметри та виходьте з БІОС.
Система перезавантажиться, і Ви зможете зайти в Boot Menu ноутбуці Acerза допомогою F12.
Як увімкнути Бут Меню на ноутбуках Samsung
Щоб викликати Boot Menu Samsung, потрібно натиснути клавішу Esc. Але власникам ноутбуків Samsung потрібно знати одну особливість. Справа в тому, що для виклику Бут Меню необхідно натиснути кнопку Esc один раз!Якщо натиснете двічі, вікно просто закриється.
Тому доведеться призвичаїтися, щоб знати, коли саме треба натискати клавішу Esc. Хоча нічого складного тут немає - лише кілька спроб, і Ви зайдете в Boot Menu на ноутбуці Samsung.
Як увійти в Бут Меню на ноутбуках HP
Запуск Boot Menu на HP також має власну специфіку. Адже відкриття Бут Меню здійснюється дещо інакше. Щоб зайти в Boot Menu на ноутбуку HP, Вам потрібно:
- Увімкнувши Windows, відразу натисніть клавішу Esc.
- Відобразиться меню запуску – натискаєте кнопку F9.
- Готово.
Після цього відкриється Boot Menu ноутбука HP, і Ви зможете виставити пріоритет увімкнення пристроїв (за допомогою стрілок).
Як зайти в Boot Menu на Windows 10 чи 8
Всі вищеописані способи дозволяють запустити Boot Menu на Windows 7. Якщо ж на ПК або ноутбуці встановлена Виндовс 8 або Виндовс 10, то включити Бут Меню Ви, швидше за все, не зможете.
Справа в тому, що ці ОС мають невелику особливість - за замовчуванням у них включено Швидкий запуск», тому вони вимикаються не повністю. Це називається глибоким сну (щось на зразок режиму сну). Тому під час завантаження ПК або ноутбука відкрити Boot Menu на Windows 10 не вдасться.
Виправити це можна трьома способами:
- Затиснути Shift при вимкненні ноутбука чи ПК. Після цього він вимкнеться нормально (у звичному понятті цього слова). А далі Ви зможете запустити Boot Menu на Windows 10, натиснувши потрібну клавішу.
- Замість вимкнення ПК можна його перезавантажити. І в момент увімкнення просто натисніть певну клавішу, що відповідає вашій марці ноутбука або материнської плати.
- Вимкніть функцію «Швидкий запуск». Для цього:
Все – тепер Ви зможете без проблем зайти до Boot Menu на Windows 10 або Віндовс 8.
Список клавіш для входу до Boot Menu
Для зручності нижче наведено скріншот, на якому вказані клавіші для запуску Boot Menu для популярних ноутбуків і ПК. Наприклад, для комп'ютерів, які працюють на мат. платі MSI– це кнопка F11. А запуск Бут Меню на ноутбуках Sony VAIO здійснюється за допомогою F12. Загалом, розберете самі – таблиця проста і зрозуміла.
Також для зручності написані кнопки для входу до BIOS. Якщо з якоїсь причини Ви не зможете відкрити Boot Menu, завжди можна змінити пріоритет завантаження пристроїв. стандартним способом- Через Біос.