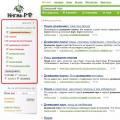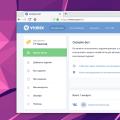Як встановити Windows 10 - найактуальнішу на сьогоднішній день версію ОС від Microsoft? Нижче розглянемо цей процес від і до: як створюється інсталяційний носій, як з нього налаштовується завантаження комп'ютера, як відбувається установка «Десятки».
1. Створення настановної флешки з офіційним дистрибутивом системи
Насамперед необхідно подбати про настановний носій. Якщо ви придбали ліцензійну Windows 10 в коробковій версії або при покупці нового ноутбука в комплекті з ним отримали носій з установкою системи, можете скористатися наявними засобами. Однак у цьому випадку після переустановки вийде складання «Десятки» з оновленнями на момент запису такого носія. І якщо з цього моменту пройшло багато часу, системі доведеться довго скачувати із серверів Microsoft оновленнята впроваджувати їх у систему. З масштабними пакетами оновлень ще складніше: вони впроваджуються в систему в завантажувальному режимі і часом можуть займати стільки, скільки і сам процес переустановки.
Windows 10 – специфічна версія ОС від Microsoft, яка допрацьовується паралельно із її масовим використанням. І ці доопрацювання пакетами накопичувальних оновлень впроваджуються двічі на рік. Так що новий дистрибутив - умова не обов'язкова, але бажана.
Свіжий дистрибутив «Десятки» завантажується з офіційного сайту Microsoft. На спеціальній веб-сторінці тиснемо кнопку «Завантажити засіб зараз».
І завантажуємо невелику портативну утиліту MediaCreationTool. Вона завантажує актуальний дистрибутив "Десятки", плюс до цього, ще й уміє записувати його на флешку. Підключаємо до комп'ютера флешку (не менше 4 Гб), запускаємо утиліту. Погоджуємося з ліцензійною політикою Microsoft.

Вибираємо створення носія.

Далі визначається з розрядністю «Десятки» та мовою. Поле "Випуск", до речі, неробоче. Випуски (редакції) системи будуть доступні вже у процесі встановлення. Їх не буде лише для OEM-пристроїв. Для таких ПК та ноутбуків вибір випуску буде визначено автоматично.

Все – можемо приступати до створення настановної флешки.

Далі потрібно вказати букву підключеної флешки та трохи почекати. Утиліта завантажить дистрибутив із серверів Microsoft, потім запише його на флешку. Як тільки флешка буде готова, можемо приступати до встановлення/переустановки ОС.
2. Нюанси під час встановлення системи на ноутбуки
Встановлення Windows 10 на ноутбуки необхідно проводити в умовах підключення пристрою до електромережі. Деякі моделі сучасних ноутбуків можуть видавати помилки у процесі установки системи, якщо флешка підключена до порту USB 2.0. Флешку в такому разі потрібно вставити в порт USB 3.0 (з синім язичком).
3. Завантаження комп'ютера з флешки
Отже, інсталяційна флешка приєднана до комп'ютера. Перезавантажуємо його та входимо до BIOS. У середовищі BIOS потрібно пройти в розділ пріоритетності пристроїв завантаження та першим таким пристроєм вказати флешку. Важливо: при установці «Десятки» на GPT диск флешку в переліку пристроїв завантаження потрібно вибирати з позначкою «UEFI».

Потрапити в BIOS можна, утримуючи клавіші Del, F2 або F10 під час запуску комп'ютера. Але можуть бути інші кнопки. Запуск знімного носія – це індивідуальні дії для кожного комп'ютерного пристрою. Яка кнопка призначена для входу в BIOS, в який розділ там заходити, що саме змінювати - все це можна дізнатися в інструкції до ноутбука або до материнки ПК. Якщо інструкції немає, інформацію доведеться шукати в Інтернеті.
Коли часу на детальне вивчення параметрів BIOS немає, можна загуглити пошуковий запит « Boot Menu+ марка материнки/ноутбука». Boot Menu – це спрощений механізм зміни пристроїв завантаження. Під час завантаження комп'ютера натискаємо спеціальну клавішу та отримуємо на екрані список підключених носіїв. Який виберемо, з того й відбудеться запуск. Boot Menu – не просто зручна функція, це ще й захист від зайвого втручання у налаштування BIOSновачків.
4. Встановлення Windows 10

Натискаємо «Встановити».

Наступні два етапи на OEM-пристроях зазвичай відсутні. Ліцензійний ключ Windows, Починаючи з версії 8, вшивається в BIOS і в процесі установки підставляється автоматично. Як і автоматично вибирається редакція Десятки відповідно до ліцензії. На ПК та ноутбуках, придбаних без ліцензійної Windows, можемо або ввести ключ, якщо він купувався в коробковій або електронній версії, або пропустити цей етап. Ввести ліцензійний ключ і таким чином активувати Windows можна і після встановлення.

На момент написання статті дистрибутив Windows 10 поставляється з включенням всіх редакцій користувача. Якщо ліцензійний ключ вже придбано, то потрібно вибирати ту редакцію, яку активує цей ключ. Якщо ключа немає, можна вибрати одну з трьох редакцій:
- "Домашня" - базовий набір функціоналу Windows. Офіційно ліцензія коштує близько $150;
- "Домашня для однієї мови" - та ж редакція "Домашня", в якій не можна змінити системна мована іншій. Ключ до неї можна купити дешевше;
- Pro – стандартний набір функціоналу Windows, до якого увійшли відсутні в редакції «Домашня» функції: локальна групова політика, Hyper-V, шифрування BitLocker, штатний віддалений доступта ін. Офіційна вартість ліцензії – понад $200. У переліку редакцій Windows 10 будуть ще два варіанти:
- S – обмежена у роботі з класичним функціоналом складання «Десятки». У ній, відповідно, можна працювати лише з UWP-додатками;
- «Для освітніх закладів» – редакція навіть із великими можливостями, що передбачає Pro, що розповсюджується за пільговою ціною серед аудиторії навчальних закладів.
Ці два варіанти, як бачимо, не для широкої аудиторії.

Погоджуємося з ліцензійною політикою Microsoft.

Тиснемо вибіркову установку.

Варіант 1
Якщо диск використовується вперше, і на ньому ще немає структури розділів, багато хто створює структуру за допомогою засобів інсталятора Windows. На етапі вибору місця установки системи можна натиснути кнопку «Створити» і за допомогою опцій, що з'явилися, сформувати розділи диска. А потім перший з них вибрати місце установки ОС.

Однак, це не зовсім коректний спосіб розмітки диска. Після цього розділи диска зазвичай невирівняні. Навіщо потрібно, щоб розділи диска були вирівняні – окрема тема. Щоб їх потім не вирівнювати, необхідно спочатку їх формувати за допомогою спеціального софтутипу Acronis Disk Director. Цю програму або її безкоштовний аналог можна використовувати в середовищі Windows. Саму ж систему поки що можна встановити весь простір жорсткого диска.

Наступні два варіанти застосовні для дисків із вже наявною структурою розділів.
Варіант 2
Якщо у жорсткого диска стиль розділів MBR, системних розділів зазвичай два – невеликий технічний розділ 1 на 350-500 Мб і наступний його розділ 2 (безпосередньо диск З). У такому випадку потрібно по черзі відформатувати розділи 1 та 2, потім натиснути «Далі». Важливо: форматувати потрібно обидва розділи. Якщо відформатувати лише розділ 2 (тобто диск С), завантажувач нової «Десятки» міститиме інформацію про колишній Windows. І з'явиться меню вибору завантажувача з двома системами – новою та старою, що вже не існує.

Варіант 3
Якщо Windows інсталюється на GPT-диск, технічні розділи, розташовані перед диском С, може бути два або навіть три. На скріншоті нижче представлений варіант із трьома невеликими технічними розділами. А диск С є четвертим за списком. У цьому випадку, щоб потім не редагувати меню завантажувача, також необхідно форматувати два розділи. Форматувати потрібно розділ 2 (з типом «Системний») та розділ 4 (з типом «Основний», він диск С).

Останній потім вказуємо як місце встановлення системи. І тиснемо "Далі".

Піде копіювання файлів Windows. Коли цей процес завершиться, і комп'ютер перезавантажиться, потрібно від'єднати інсталяційну флешку. Інакше процес установки піде по колу. А краще відразу налаштувати у BIOS пріоритет завантаження із жорсткого диска.
Запущена вже з жорсткого диска Windows 10 якийсь час адаптуватиме себе під конкретну апаратну начинку комп'ютера і встановлюватиме драйвери. Далі будуть етапи налаштування ОС. Вибираємо країну.

Вибираємо розкладку клавіатури.

За потреби додаємо розкладку для іншої мови. Якщо в цьому немає потреби, тиснемо «Пропустити».

Потім система запросить доступ до Інтернету: попросить підключитися до Wi-Fi або створити підключення до мережі. Цей крок бажано відкласти та підключення здійснити пізніше, щоб не ускладнювати інсталяцію Windows підвантаженням оновлень та впровадженням контенту з магазину Microsoft Store. Плюс до цього, за відсутності Інтернету простіше створити локальний обліковий запис. На наступних етапах просто вводимо ім'я локального користувачаі залишаємо порожнім поле пароля. Поки система до ладу ще не налаштована, поки вона перезавантажуватиметься після установки драйверів, оновлень і програм, спочатку краще використовувати незапаролену локальну «облік». Якщо комп'ютер вже підключено до Інтернету через роутер, створити локального користувача можна на етапі підключення записи Microsoft. Клікаємо «Автономний обліковий запис».


Залишаємо порожнім поле введення пароля.

За бажанням можемо відключити деякі з встановлених параметрівконфіденційності. Тиснемо «Прийняти».

Далі доведеться трохи почекати, поки система створить профіль користувача з щойно заданими параметрами. І невдовзі вже побачимо встановлену Windows 10 – не зовсім у повному складі функціоналу, з порожніми плитками окремих штатних UWP-додатків, які вона після підключення до Інтернету обов'язково встановить з магазину Microsoft Store. Прихопивши звідти трошки мотлоху з числа додатків, що просуваються, і розрахованих на донат ігор.

Чиста установка Windows 10 кращий спосіброзпочати роботу вашого комп'ютера, коли виникають проблеми з продуктивністю. Проста установка допоможе швидко позбавитися помилок у Windows 10. Усуне проблеми, пов'язані з вірусами та іншими типами шкідливих програм.
У цьому посібнику розглянуто кроки з підготовки та виконання чистої установки Windows 10 із завантажувальної флешки та установочного дискана ПК або ноутбук.
Перш ніж приступити до виконання цих інструкцій, необхідно виконати кілька дій, включаючи повну резервну копію комп'ютера, якщо щось раптом піде не так, і вам потрібно відновити ОС.
Крім того, не завадить зробити резервну копію своїх особистих файлів, оскільки процес інсталяції видалить все на вашому комп'ютері.
Установка Windows 10 з DVD-диска та USB-флешки дуже схожі, а єдина причина, чому перевагу віддають USB – флешки порівняно традиційним методом DVD – є швидкість. У випадку, якщо ви ніколи не робили інсталяцію Windows 10, ви можете дотримуватися вказівок.
Що потрібно знати
- Якщо ви встановлюєте вперше, то рекомендується перевірити, чи є ваш комп'ютер або ноутбук, сумісний з операційною системою. Чи оптимальний дискового просторута оперативної пам'яті.
- Створіть резервну копіювсіх ваших персональних даних, які зберігаються на диску C тому, що під час установки ви втратите всі дані, що лежать в диску C.
Вимоги до обладнання Windows 10
Якщо ви намагаєтеся перейти на Windows 10 з більш старої версії, наприклад Windows 8.1, Windows 7, Vista або Windows XP, ви повинні бути впевнені, що машина відповідає мінімальним вимогам до обладнання.
Windows 10 має такі мінімальні вимоги до обладнання:
- Процесор: 1 ГГц чи SoC (система на чіпі).
- Пам'ять: 1 ГБ для 32-біт або 2 ГБ для 64-бітного.
- Ємність жорсткого диска: 16 ГБ для 32-біт або 20 ГБ для 64-біт.
- Графічна карта: DirectX 9 або пізніша версія з драйвером WDDM 1.0.
- Дисплей: 800x600.
Що потрібно
- Вам потрібний ISO-файл. Завантажте з Microsoft Офіційний сайт.
- Завантажувальний флешка, якщо ви хочете встановити Windows 10, використовуючи USB-накопичувач (прочитайте цей посібник для створення Windows 10 USB-накопичувача)
- Завантажувальний DVD-привід, якщо ви хочете скористатися дисководом DVD. (Слідуйте цьому посібнику для створення Windows 10 DVD-дисків)
Установка Windows 10 з флешки
Процес встановлення Windows 10 з флешки, вимагає запуску вашого комп'ютера за допомогою завантажувального носія, А це означає, що вам потрібно отримати доступ до прошивки в BIOS на материнській платі, щоб змінити порядок завантаження.
Цей процес зазвичай вимагає натискання однієї з функціональних клавіш (F1, F2, F3, F10 або F12), клавіші ESC або Delete, як тільки ви запускаєте свій пристрій. Однак ці налаштування залежать від виробника та моделі. Тому не забудьте перевірити сайт підтримки виробника вашого ПК для отримання більш конкретних інструкцій.
Отримавши доступ до інтерфейсу BIOS, знайдіть меню Завантаження (Boot) і змініть порядок завантаження, а потім збережіть налаштування за допомогою клавіші F10.
Як тільки ви отримаєте меню завантаження, виберіть носій та натисніть клавішу Enter. Після успішного завантаження системи з настановного носія Windows 10, ви побачите різні варіанти відповідності вашим вимогам. Виставте їх та натисніть "Далі".

Щоб продовжити процес. Натисніть кнопку «Встановити зараз».

Якщо ви інсталюєте Windows 10 вперше або оновлюєте попередню версію, введіть справжній ключ продукту.

Якщо немає ключа продукту, ви можете натиснути кнопку Пропустити і введіть ключ продукту пізніше.
Примітка:Якщо ввести ключ продукту, ви не побачите додаткове вікно, де можна вибрати варіант установки на ваш комп'ютер.


На вибір два типи. Щоб зробити чисту інсталяцію Windows 10, виділіть другий варіант: досвідчених користувачів.

У наступному вікні необхідно вибрати диск, на якому плануєте встановити копію Windows 10. Якщо на диску вже стоїть Windows і ви хочете видалити її, то вам потрібно відформатувати системний диск з ОС. До того ж, це дозволить звільнити простір на диску.
Для форматування системного дисканеобхідно вибрати диск та натиснути на опцію "Форматувати" у нижній частині вікна.

Примітка: Після форматування диска, будуть втрачені всі дані на диску та налаштування системи, які включають програми: ігри та будь-які персональні дані, на робочому столі, музика, відео, фотографії та відповідних папках.
Виберіть диск, куди ви хочете встановити та натисніть кнопку "Далі". На цьому етапі почнеться встановлення ОС Windows 10 із флешки. Це триватиме близько 20-25 хвилин. У процесі вашої системи може перевантажитися двічі чи тричі.

Після завершення, натисніть кнопку «Використовувати стандартні параметри» Якщо ви бажаєте вибрати стандартні налаштування. Можна також натиснути кнопку «Налаштувати», якщо потрібно настроїти параметри.

Тримайте вказівки наступних інструкційяк на екрані та через кілька кроків з'явиться домашній екран.
Встановлення Windows 10 з диска
Як я вже зазначав, що установка Windows 10 з диска, нічим не відрізняється від USB-флешки. Різниця лише в тому, що потрібно буде створити завантажувальний диск Windows 10 для і поставити в біос (bios) завантаження з диска.
- Як зайти до Boot Menu

Ось так! Тепер можна самостійно встановити Windows 10 за допомогою флешки або диска.
Компанія Microsoft з метою впровадження у маси Windows 10подбала також і про інструменти, що супроводжують встановлення нової операційної системи. Для оновлення версій системи 7 та 8.1 до версії 10, для скачування дистрибутива та створення інсталяційного носія з Windows 10 софтверний гігант створив утиліту Media Creation Tool. Більше того, легально встановити Windows 10 Homeі Proможна авансом, без введення придбаного ключа продукту у процесі встановлення. Розглянемо нижче процес інсталяції Windows 10 (огляд цієї операційної системи).

Ознайомлювальна версія Windows 10 Enterprise постачається активованою. І навіть у випадку з ознайомчою версією системи побачимо поблажку від компанії Microsoft. Тоді як така ж ознайомча версія Windows 8.1 Enterprise після 3-місячного тестування не може бути активована і підлягає видаленню, ознайомча Windows 10 Enterprise через 3 місяці вимагатиме введення ключа продукту з перспективою повноцінної роботи надалі. Санкцією за невиконання цієї вимоги буде чорний фон робочого столу, напис у правому нижньому кутку екрану, що система не є справжньою, та автоматичне відключеннякомп'ютера щогодини.
Як і знайома Windows 8.1, нова 10 поставляється не з усіма мовами системного інтерфейсу, зокрема, російська мова відсутня. Русифікацію інтерфейсу ознайомлювальної Windows 10 Enterprise можна здійснити вручну, цей процес відбувається так, як і в системі Windows 8.1. Інструкції з русифікації англомовних редакцій Windows 8.1 можна переглянути в .
Чи допомогла вам ця стаття?
Інсталяція кожного нового випуску Windows виконується легше за попередній і вимагає все менше зусиль від користувача. З виходом Windows 10 це завдання спростилося далі нікуди: тепер щоб встановити на комп'ютер операційну систему, не потрібно ніяких спеціальних знань і хитромудрих додатків. Не потрібен навіть дистрибутив "вінди" - програма установки "навчилася" завантажувати його сама. Сама ж вона створює інсталяційний носій - DVD-диск або флешку. Користувачеві залишається лише відповідати на запити та виконувати інструкції, які зрозумілі навіть тим, хто робить це вперше.
Сьогодні ми розповімо, як проводиться чиста установка Windows 10 на будь-який ноутбук та стаціонарний ПК. Під чистою установкою розуміють інсталяцію ОС на носій, де немає операційної системи (наприклад, на новий комп'ютерабо відформатований жорсткий диск). Або туди, де вона є, але підлягає повному перезапису без збереження встановленого софту, облікових записів та налаштувань. До речі, про ліцензію не хвилюйтеся: якщо ви ставите систему замість легально активованої, її можна зберегти. І ми не приховуватимемо від вас, що для цього потрібно зробити.
Що вам потрібно
- Завантажувальний носій для запису дистрибутива Windows 10. Їм може бути флешка USB на 3 і більше Гб, DVD-диск, переносний або внутрішній жорсткийдиск. Оскільки абсолютна більшість користувачів вважає за краще встановлювати Windows з флешки, розглянемо цей спосіб як основний.
- або набір файлів.
- Утиліта для перенесення системних файлівна інсталяційний носій. Якщо ви збираєтеся ставити Windows 10 на ПК з UEFI (удосконаленим "BIOS"), без неї можна обійтися - файли та папки дистрибутива достатньо скопіювати на флешку. До речі, у Віндовсі 8 і 10 образ ISO можна відкрити у провіднику як звичайну папку, але в більш ранніх системах для цього знадобиться спеціальний додаток, наприклад, будь-яка програма-архіватор.
- Комп'ютер, на якому ви готуватимете завантажувальну флешку.
Готуємо флешку
Якщо у вас немає заздалегідь приготовленого дистрибутива «десятки», простіше і зручніше доручити його завантаження утиліті Microsoft Media Creation Tools і з її допомогою записати на флешку або DVD.

Утиліта не вимагає інсталяції на ПК, достатньо запустити її з правами адміністратора.
Після запуску Media Creation Tools:
- У вікні "Умови ліцензії" натискаємо "Прийняти".

- На запитання "Що ви хочете зробити?" відповідаємо: "Створити носій для іншого комп'ютера".

- У розділі «Вибір параметрів» визначаємо мову системи, випуск («домашня для одного ПК» або «Windows 10») та архітектуру (бітність) — 64 або 32. Якщо опції вибору неактивні, прапорець «Використовувати рекомендовані параметри» слід зняти.

- Далі вибираємо накопичувач: USB – для створення завантажувальної флешки, або ISO-файл – для закачування образу, який ви надалі запишете на DVD.

- Вибравши USB-пристрій, натискаємо «Далі» і чекаємо 30-50 хвилин, поки програма завантажує дистрибутив та створює інсталяційний носій. У цей час комп'ютер доступний для використання.

- Про те, що настав час переходити до установки, вас проінформує повідомлення: «USB-пристрій флеш пам'яті готовий».

Якщо ви завантажили дистрибутив заздалегідь або у вас немає стабільного доступу до Інтернету, використовуйте для створення інсталяційного носія Windows 10 інші інструменти. Наприклад:
- Rufus. Працює без інсталяції. Для запису операційної системи на флешку достатньо вказати розташування дистрибутива, а також визначити схему розділу та тип системного інтерфейсу: MBR для комп'ютерів з BIOS (старих), GPT для комп'ютерів з UEFI (нових, випущених пізніше 2013) або MBR для комп'ютерів з UEFI ( якщо ПК з UEFI є диски, розмічені за стандартом MBR).

- . Ця утиліта така проста, як і Rufus. У розділі "Add to USB disk" достатньо відзначити пункт "Windows Vista/7/8/10 і т. д.", вказати шлях до образу Винодовс 10 і натиснути кнопку "Go".

- Windows 7 USB/DVD Download Tool. Ця фірмова утиліта Microsoft здатна переносити на USB-флешки та DVD-диски всі версії Windows, починаючи з "сімки", всього в 4 кроки.

Крім цих є безліч інших безкоштовних утилітдля створення настановних носіїв. Можете використовувати будь-яку – результат буде однаковим.
Починаємо встановлення
Варіанти запуску інсталяції
Запуск інсталяції Windows 10 можливий двома способами:
- З-під працюючої системи. Може використовуватися, якщо ви плануєте її перевстановити або інсталювати десятку з нуля в інший розділ диска.
- При завантаженні з інсталяційного носія (через "БІОС"). Універсальний варіант, який придатний і для встановлення системи на новий комп'ютер, і для інсталяції старої копії Windows.
Якщо вибрати перший варіант, відкрийте завантажувальний диск або флешку у провіднику та запустіть файл Setup.exe.

Якщо вибрано друге, завантажте комп'ютер із інсталяційного носія.
Як завантажити ПК або ноутбук з флешки
Утиліта BIOS Setup різних комп'ютерахмає різний інтерфейс. Для входу в неї необхідно одразу після увімкнення машини та появи на екрані заставки виробника натиснути певну клавішу. Яку зазвичай вказано внизу вікна заставки. Найчастіше це Delete, F2 та Escape, іноді – F1, F3, F10, F12 або комбінація кількох клавіш.
Відкривши утиліту, перейдіть до розділу Boot (Завантаження). В версії BIOS Setup Utility, показаної на скріншоті, є окремою вкладкою у верхньому меню.

В інших версіях її як такої немає, а потрібні налаштуваннязібрані в розділі Advanced Bios Features. Щоб нічого не переплутати у відповідальний момент, вивчіть заздалегідь інтерфейс BIOS вашого комп'ютера і розберіться, що і де знаходиться.
У розділі Boot ви побачите список пристроїв, з яких машина може завантажуватися. На першому місці стоїть, як правило, жорсткий диск. Вам необхідно зробити так, щоб насамперед комп'ютер перевірив завантажувальні файлине на ньому, а на флешці. Для цього, використовуючи клавіші зі стрілочками, а також F5, F6, плюс та мінус (підказка розташована у правій половині вікна BIOS), підніміть USB-пристрій нагору списку. Натисніть F10, щоб зберегти налаштування та вийти з утиліти.
У графічних версіях UEFI порядокпристроїв міняти не потрібно, достатньо клацнути мишкою по USB-девайсу. Після цього ПК перезапуститься і почне завантаження з вибраного носія.

Основна частина установки
Більшість процесу інсталяції Windows 10 відбувається без активної участі користувача. Попрацювати доведеться лише на початку та трохи наприкінці.
Отже, перше, що вам належить зробити, це вибрати мову операційної системи, формати часу, грошових одиниць і основну розкладку клавіатури. Якщо ви завантажили російськомовну версію Віндовс, за умовчанням тут стоятиме російська мова.

Після визначення мовних параметрів натисніть кнопку "Встановити".

Прийміть умови ліцензії. Для переходу до наступного завдання зараз і далі натискайте кнопку «Далі».

Тепер потрібно визначити тип установки - як оновлення або "вибірковий" (у попередніх версіях він називався "чистий"). Нам, відповідно, потрібен другий тип.

Переходимо до вибору місця, на якому оселиться нова Windows. Якщо жорсткий диск не розбитий на розділи або ви хочете змінити їх пропорції, виділіть потрібну область диска та натисніть «Створити».

У полі «Розмір» вкажіть кількість мегабайт, яку ви відводите для системного розділу. 64-розрядний Windows 10 вимагає не менше 32 Гб. Натисніть «Застосувати». Якщо потрібно, створіть у такий же спосіб інші розділи, після чого відформатуйте їх.
Увага!Якщо ви хочете встановити систему зі збереженням ліцензії, не форматуйте диск, а інсталяцію проводьте в той же розділ, де знаходиться попередня активована копія Windows. Другий важливий фактор збереження активації — нова система має бути тією ж версією, що й стара. Якщо ви інсталюєте Windows 10 Ultimate замість Home, обійтися без втрати ліцензії не вдасться!

Після закінчення роботи з диском можете розслабитися - наступні 40-60 хвилин процес буде без вашої участі. Якщо бажаєте, просто спостерігайте за ним.
Приблизно 1/4 часу займе копіювання файлів.

Потім комп'ютер перезавантажиться і продовжить інсталяцію. Основну частину часу на екрані висітиме логотип Віндовс і обертатиметься «колесо». Про те, на якій стадії знаходиться процес, можна зрозуміти за повідомленнями внизу екрана.

Настав час знову переходити до активних дій, адже наближається закінчення установки. Коли ви побачите пропозицію підвищити швидкість роботи, клацніть кнопку «Використовувати стандартні параметри». За бажання ви зможете змінити їх пізніше.


Після оновлення вам належить створити обліковий записпершого користувача. За умовчанням їй буде призначено адміністративні права. Тут все просто – вкажіть ім'я користувача та введіть, якщо потрібно, пароль.


Нарешті – довгоочікуваний робочий стіл. Все готово, інсталяція Windows 10 закінчено. Сподіваємося, вона не надто вас втомила, адже тепер вам належить налаштування мережі, оформлення робочого столу, установка додатків та інші приємні турботи з «обживання» нової ОС.

Якщо під час інсталяції Windows не вимагали введення ліцензійного ключа, перевірте, чи на місці активація. Відкрийте контекстне менюкнопки «Пуск» та зайдіть у параметри системи.

Інформація про активацію міститься внизу вікна основних відомостей про комп'ютер. У нашому прикладі вона не виконана, тому що «десятка» була встановлена в віртуальну машинуз повного нуля.

Якщо вам вдалося виконати повторну інсталяцію зі збереженням ліцензії, можна видалити папку C:\Windows.old, яка містить файли попередньої копії системи. Вони більше не потрібні – відомості про активацію успішно перенесені до нової.
Як встановити систему з жорсткого диска
Бувають ситуації, коли під рукою не відмовляється флешок, ні DVD. Словом, нічого крім жорсткого диска того ж комп'ютера, на який необхідно встановити Windows 10.
Для встановлення «десятки» з жорсткого диска необхідно дотриматися 3 умов:
- Мати дистрибутив. Найзручніше — у вигляді набору файлів та папок. Якщо у вас є тільки образ ISO, доведеться його розпакувати, наприклад, за допомогою програми-архіватора (WinRAR, 7-zip та аналогів) або провідника Windows(тільки у «вісімці» та «десятці»).
- Мати додатковий розділ на жорсткому диску ємністю від 3 Гб. Бажано вільний.
- Комп'ютер повинен завантажуватися з цього диска. Якщо ні, то вам знадобиться носій з Live CD/Live USB (портабельною операційною системою), на зразок BartPE, Alkid Live CD тощо. Їхні образи ви легко знайдете в мережі.
Носієм інсталяційних файлів буде жорсткий диск, точніше, його додатковий розділ. Операційна система вам знадобиться для копіювання дистрибутива та створення завантажувача.
Порядок встановлення
- Завантажте комп'ютер із жорсткого диска чи носія з портабельною ОС.
- Скопіюйте файли та папки дистрибутива Windows 10 у корінь додаткового розділу(Не того, в який буде встановлена система).

- Перейменуйте файл завантаження (bootmgr), наприклад, у Win10. Довжина його імені має перевищувати 5 символів.

Тепер вам належить створити завантажувач дистрибутива за допомогою утиліти BootICE. Замість неї можна використовувати інші інструменти керування завантаженням, але ми вибрали BootICE, тому що вважаємо її найпростішим і найзручнішим засобом.
- Запустіть утиліту (налаштування вона не вимагає). В розділі " Фізичний диск» (Physical disk) виберіть зі списку «Диск призначення» (Destination disc) вінчестер комп'ютера. Натисніть кнопку «Керування MBR» (Process MBR).

- Позначте пункт "Grub4DOS" і клацніть "Інсталяція/конфігурація" (Install/Config).

- У розділі "Перейменування GRLDR" (Rename GRLDR) пропишіть нове ім'я файлу завантаження Віндовс 10 (як ви пам'ятаєте, ми назвали його Win10) і натисніть Зберегти на диск (Save to disk). Натисніть кнопку OK у повідомленні про успішне створення завантажувача та закрийте утиліту.

Залишилося перезавантажити комп'ютер. При наступному запуску керування отримає програма установки Windows 10, а далі буде те саме, що і при інсталяції системи з флешки.
Встановлення нової, десятої, версії операційної системи з USB-флеш-накопичувачем - тема нашої статті. Ми надамо детальну інструкцію, яка допоможе навіть непідготовленим користувачам оновити OS. Останні версії«десятки» активуються з ключами від «сімки» та «вісімки». Тому в деяких випадках перед встановленням програмного забезпечення«начисто» можна пропустити етап обов'язкового оновлення для подальшої активації системи автоматичному режимі. Але метод працює і при оновленні перед встановленням.
Якщо на вашому комп'ютері працює ліцензійна версія операційної системи Microsoft, оновлення вами отримані безкоштовно. До встановлення програмного забезпечення «начисто», обов'язково оновіться на тому ж пристрої, на якому плануєте встановити систему. Це необхідно зробити для того, щоб прив'язати активацію до компонентів комп'ютера для подальшого автоматичного запускуоновленої OS.
Створення завантажувального накопичувача
Найперше, що необхідно зробити – створити завантажувальний флеш-накопичувач або диск із новою версією операційної системи. Якщо програмне забезпечення, встановлене на ноутбуці або комп'ютері, ліцензійне, бажано OS записати не на диску, а на флешку. У цьому допоможе спеціальна утиліта, розроблена компанією Майкрософт. Її можна завантажити на комп'ютер за цим посиланням: .
Встановіть утиліту та запустіть її. Вибирайте опцію "Створення завантажувального носія для іншого пристрою".

Тепер потрібно вибрати мову та версію Windows 10. Щоб програмне забезпечення активувалося в автоматичному режимі, версія, на яку у вас є ліцензія, повинна співпадати. Якщо ви користуєтеся ліцензійною домашньою версій Windows, ви не зможете завантажити професійну. Вірніше, установка можлива, але автоматична активація немає. Це не стосується розрядності: її можна міняти.

Коли версія та мова вибрано, натискайте опцію, яка дозволить вам створити «завантажувальну флешку». Завантаження та запис файлів програмного забезпечення займе деякий час. Ця програма, яку ви завантажили на офіційній сторінці розробника OS, дозволяє отримати образ оптичного дисказ операційною системою для наступного запису носій.
Необхідності налаштовувати утиліту, ні, вона працює за умовчанням. Вона завантажить лише ту версію операційної системи, яка рекомендована для оновлення на вашому комп'ютері. Тому боятися отримати версію, яка не підійде для Вашого пристрою, не варто.

Програма Майкрософт більше не пропонує вибрати одну з версій системи. Вибір здійснюється на етапі завантаження програмного забезпечення на комп'ютері.
Якщо у вас є ISO образ Windows 10, ви можете скористатися різними методамистворення настановного накопичувача. Якщо на комп'ютері працює інтерфейс Unified Extensible Firmware, просто скопіюйте ISO на флешку. Попередньо USB-флешка має бути відформатована в файлову систему File Allocation Table (FAT32). Для форматування скористайтесь CLI (cmd.exe) або будь-якою утилітою, яку можна завантажити безкоштовно. Наприклад, найкраще працює із образами дисків утиліта Ultra ISO.
Підготовка до встановлення
Перед встановленням програмного забезпечення «начисто» підготуйтеся, скопіювавши всю важливу інформаціюна будь-який пристрій. Це може бути флешка, диск, зовнішній вінчестер. Через відсутність зайвого носія дані можуть бути перенесені і на «диск E», наприклад.Далі ви повинні налаштувати комп'ютер таким чином, щоб він міг завантажуватися з зовнішнього носія- диска або флеш-накопичувача. Перш ніж налаштувати, перезавантажте ПК. Якщо ви просто відключите і повторно увімкніть, ви можете не встигнути виконати певні дії, оскільки операційна система швидко завантажиться. Отже, після перезавантаження ПК виконайте одну з таких дій:
- Натисніть відповідну кнопку (наприклад F2 або Del) на стаціонарному або переносному комп'ютері, щоб потрапити до БІОС (UEFI). Кнопка натискається швидко, так щоб операційна система не встигла завантажитися повністю.
- Зайти в Boot Menu, за допомогою якого вибирається завантаження із фізичного пристрою. Це меню можна викликати певною кнопкою (на ноутбуках та стаціонарних ПК вони відрізняються) вже після завантаження операційної системи. Цей варіант простіше.
Процес встановлення Windows 10 на комп'ютер чи ноутбук
Перед встановленням вам доведеться вибрати формат дати, мови та способу введення з клавіатури. Можна нічого не вибирати, а залишити рекомендовані системою налаштування.
Після вибору мови та формату дати вам потрібно активувати кнопку «Налаштування».

Після активації кнопки «Установки» ви побачите одне або два вікна. У першому вікні вам запропонують вибрати одну з двох версій операційної системи Microsoft, професійну або домашню. А у другому вікні ви повинні будете ввести ключ, який в автоматичному режимі активує операційну систему Windows 10. Якщо у вас була ліцензійна "сьома" або "восьма" версія ОС, ви не зможете цим ключем встановити "десятку" в тому випадку, якщо вами було завантажено новий флеш-накопичувач. Який ключ вводити для активації нового програмного забезпечення:
 Ознайомтеся з ліцензійною угодою та погодьтеся з нею, натиснувши кнопку «Далі».
Ознайомтеся з ліцензійною угодою та погодьтеся з нею, натиснувши кнопку «Далі».

Тепер вам потрібно вибрати тип інсталяції нового програмного забезпечення. Ви можете вибирати один із двох способів.
Спосіб перший За допомогою оновлення системи. У цьому варіанті ви збережете всю користувальницьку інформацію та налаштування системи. А якщо захочете повернутися до попередньої версіїпрограмного забезпечення, можете без проблем це зробити, оскільки стара OS збережена в окремій директорії. Тут все легко, і жодних рекомендацій та інструкцій ми не даватимемо. Ви просто оновитеся до нової версії, і все.
Спосіб другий За допомогою вибіркової установки ОС. Цей варіант буде розглянутий нами докладно. У цьому випадку ви можете встановити нове програмне забезпечення на пристрій «з нуля», видаливши всю інформацію користувача, або вибірково її зберігши. Також під час процедури встановлення нової версії системи ви зможете відформатувати диски, створити розділи. Це дозволить вам встановити нову систему«з нуля», оскільки форматування та розбиття дисків видаляє стару версіюпрограмне забезпечення з цього комп'ютера.

Коли ви оберете другий спосіб встановлення операційної системи, перед вами відкриється вікно, де ви повинні вказати програмі, на якій диск встановити файли операційної системи. Якщо він старий, вікно програми покаже вам навіть ті розділи, які невидимі у провіднику. Отже, ми розповімо вам про можливі варіанти, які можна вибрати в цьому вікні.

 Після натискання кнопки всі файли операційної системи, завантажені на флеш-накопичувачі, скопіюються. Після завершення процедури переміщення файлів системи комп'ютер перезавантажиться в автоматичному режимі. І ось тут важливо не натискати жодних кнопок, а дати операційній системі завантажитися не як до установки, з диска або USB-накопичувача, а з вінчестера. Але завантаження відбудеться у випадку, якщо в BIOS налаштовано правильний завантажувальний пристрій. Якщо ви змінювали налаштування, зробіть зворотні кроки - відключіться від завантаження із зовнішнього пристрою.
Після натискання кнопки всі файли операційної системи, завантажені на флеш-накопичувачі, скопіюються. Після завершення процедури переміщення файлів системи комп'ютер перезавантажиться в автоматичному режимі. І ось тут важливо не натискати жодних кнопок, а дати операційній системі завантажитися не як до установки, з диска або USB-накопичувача, а з вінчестера. Але завантаження відбудеться у випадку, якщо в BIOS налаштовано правильний завантажувальний пристрій. Якщо ви змінювали налаштування, зробіть зворотні кроки - відключіться від завантаження із зовнішнього пристрою. 
Після установки системи (коли вона завантажиться з вінчестера), не робіть жодних дій. Система сама підготується до запуску та налаштує всі компоненти. У процесі комп'ютера в автоматичному режимі кілька разів перезавантажиться або «зависне». Нічого робити не треба, просто чекайте на закінчення процедури. Триває вона тривалий час.
А коли всі процеси з підготовки та налаштування операційної системи завершаться, вам запропонують підключення бездротової мережі. А якщо вона не встановлена на комп'ютері, ви повинні будете відразу ввести ключ. Усі варіанти із зазначенням ключів чи ігноруванням попередження системи ми вже розписували трохи вище.

Тепер вам необхідно настроїти параметри ОС. Це можна зробити в автоматичному режимі, обравши стандартні налаштуваннясистеми, або користуватися спеціальною опцією. У другому випадку всі налаштування виконуються вручну. І тут же можна відмовитись від деяких функціональних можливостейякщо вони здаються вам зайвими. Виберіть цю опцію і перш ніж відключати, уважно ознайомтесь довідковою інформацією. Втім, нічого зайвого ви не зможете відключити. А якщо й зробите, це не вплине на працездатність комп'ютера.

Тепер створіть локальний обліковий запис Майкрософт, якщо мережа ще не підключена, або увійдіть до свого облікового запису, якщо є Інтернет. І в тому, і в іншому випадку жодних проблем із активацією нової операційної системи не буде.

І на завершення процедури встановлення нової версії програмного забезпечення ПК, вам необхідно налаштувати систему та встановити всі програми, що йдуть у комплекті з ОС. Вся процедура займає від 10 до 30 хвилин, залежно від потужності комп'ютера. Поки система налаштовується та готується до запуску, у жодному разі не перезавантажуйтесь або вимикайтеся.


Після завершення процесу система завантажилася.

Після інсталяції Windows 10
Якщо система була встановлена з нуля, вона не запрацює, поки ви не завантажите набір драйверів. Якщо у вас підключений інтернет, драйвер буде завантажено автоматично. Але ми не рекомендуємо вам скористатися цим методом. Усі необхідні для роботи ОС драйвера краще завантажувати з офіційних сайтів розробників:- Драйвера для ноутбука завантажуються з офіційної сторінкиПри цьому треба вибрати свою модель.
- Драйвера для PC зі сторінки розробника материнської платиПри цьому треба вибрати свою модель.