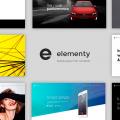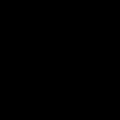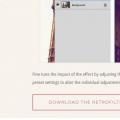Кожен користувач смартфона або планшета може встановити унікальні шпалери на екран блокування. Картинка буде з'являтися під час кожного включення робочого столу пристрої.
Залежно від моделі гаджета і встановленої на ньому операційної системи, зміна ілюстрації відбувається по-різному.
Розглянемо детальніше всі можливі способи, як швидко поставити будь-яке фон блокування. Наведені нижче інструкції призначені для смартфонів на базі, iOS і.
зміст:Встановлюємо шпалери в Android
В операційній системі Андроїд змінити фонову картинку робочого столу можна за допомогою стандартних налаштувань.
Головна особливість функції полягає в тому, що разом з шпалерами робочого столу буде змінено і.
Вбудовані функції системи не передбачають поділ картинок. Щоб змінити елемент, коректний:
- Розблокуйте гаджет і зайдіть в головне меню;
- Виберіть в списку додатків іконку «Налаштування»;
- У вікні, клікніть на поле «Дисплей»;
- Натисніть на пункт «Шпалери», а потім знайдіть опцію «Головний екран»;
- У галереї виберіть потрібне зображення. Ви також можете скористатися камерою або сторонніми галереями для відображення картинок, але стандартний додаток покаже більшість форматів і типів файлів;
- Натисніть на картинку і натисніть клавішу «Поставити шпалери» або «Set as wallpaper».

Рис.3 - установка фону в Андроїд
Вибране зображення з'явиться і на робочому столі, і на екрані блокування.
Якщо ж ви хочете, щоб на різних етапах роботи смартфона відображалися різні ілюстрації, необхідно внести зміни в.
Наступне керівництво дозволить зробити так, щоб шпалери основного вікна не збігалися з блокуванням:
- Скачайте на комп'ютер фото, яке хочете встановити в якості шпалер для заблокованого вікна. Потім перейменуйте назву файлу в «keyguard_wallpaper» (без лапок). Обов'язково видаліть формат - jpeg або будь-який інший;
- Щоб відображалися розширення всіх файлів, налаштуйте відповідну опцію в параметрах папок. Вона знаходиться в вікні "Панель управління"-«Параметри провідника Windows»;

Мал. 4 - відображення форматів файлів на комп'ютері
- Увімкніть смартфон і за допомогою провідника видаліть файл, який знаходиться в директорії / data / system / users / 0. Він називається «keyguard_wallpaper»;
- Підключіть телефон до комп'ютера і скачайте на нього раніше перейменовану картинку з віддаленим форматом. Переміщати її потрібно тільки по шляху / data / system / users / 0, в будь-який інший папці працювати нічого не буде.
Таким чином, системі вдасться розпізнати файл, і вона автоматично встановить його в якості фону на екран блокування.
Зауважте, що після наступного зміни шпалер робочого столу, картинка блокування також буде змінена і всі дії доведеться повторювати ще раз.
Існує ще один варіант кастомізації. Він доступний тільки на нових версіях Marshmallow 6.0.1 і вище.
Суть нової функції полягає в тому, що тепер користувачі можуть задавати відразу кілька картинок на один і той же екран включення гаджета.

Рис.5 Блокування екрану на смартфоні
Ви можете вибрати максимум 30 різних ілюстрацій, які будуть з'являтися на етапі розблокування смартфона з різною періодичністю.
Під час кожного включення підсвічування ви будете бачити абсолютно нову картинку. Наступні дії:
- Зайдіть в налаштування гаджета і перейдіть у вікно «Шпалери»;
- Виберіть пункт «Екран блокування»;
- Варіант вибору файлу - зі стандартної галереї;
- Поставте галочки для все картинки, які хочете використовувати в якості шпалер (не більше 30 штук) і підтвердіть дію;
- Збережіть налаштування. Заблокуйте, а потім знову розблокувати його, щоб на екрані з'явилися нові ілюстрації.
Сторонні додатки для Андроїд
Крім вбудованих функцій ОС, користувачі мобільних гаджетів можуть використовувати і сторонні програми, за допомогою яких дуже легко встановити барвисті картинки.
Перевага таких додатків полягає в тому, що їх можна легко і абсолютно безкоштовно, а в процесі використання не буде необхідності працювати з системними файлами.
Перше додаток - «Шпалери & Блокування екрану». З його допомогою можна вибрати різні шпалери і види екрану блокування, які є в базі розробника.
З кожним оновленням кількість якісних картинок збільшується і вдосконалюється.

Мал. 6 - додаток в маркеті
Наступна популярна програма називається Lock screen (live wallpaper). Вона дозволяє задати на стіл блокування живі шпалери. Інтерфейс дуже простий і зручний.
Необхідно просто вибрати вподобане фото з уже готової бази. Потім можна подивитися превью.
Не забудьте активувати галочку «Enable Screen Lock», щоб на екрані відображався тип блокування девайса.

Мал. 7 - вікно налаштувань програми Lock screen (live wallpaper)
Інструкція для IOS
В операційній системі IOS користувачі можуть самі розділяти шпалери на екранах «Додому» і «Блокування».
Щоб встановити картинку, використовуючи стандартні опції телефону, дотримуйтесь інструкції:
- Зайдіть в «Налаштування» на iPhone;
- перейдіть в «Шпалери і Яскравість»;

Рис.8 - вікно «Шпалери і Яскравість» на айФоні
- Виберіть із запропонованого списку сподобався фон чи відкрийте потрібний файл за допомогою провідника;
- У новому вікні вам буде показано превью, тобто перегляд виду шпалер. Натисніть на клавішу «Встановити». Потім виберіть, на який саме екран буде встановлена \u200b\u200bілюстрація (на основний, у вікні блокування або ж на обидва екрани відразу).

Мал. 9 - установка шпалер в IPhone
Для IOS є і сторонні додатки з, за \u200b\u200bдопомогою яких можна налаштувати вигляд екранів. «Екран Блокування - Безкоштовні теми, шпалери і фони» - одна з таких програм.
Її плюс полягає в простоті використання, адже вам більше не потрібно буде шукати вподобане фото в інтернеті або встановлювати тільки стандартні шпалери з галереї.
База даних програми регулярно оновлюється новими барвистими ілюстраціями.

Мал. 10 - превью додатки
Керівництво для власників Windows Phone
В відсутній робочий стіл як такої, тому повноцінні шпалери можна встановити тільки на екран блокування:
- Зайдіть в загальні налаштування смартфона і виберіть пункт «Екран блокування»;

Рис.11 - вікно налаштувань в Windows Phone
- У графі фон задається спосіб відображення картинки. Варіант Bing означає, що в якості зображення буде довантажувати картинка дня пошукової системи Bing. Кожен день ілюстрація буде змінюватися на нову;
- Оберіть «Відображення погоди». В такому випадку на екрані будуть показані метеорологічні дані і відповідна їм картинка;
- Під час налаштування пункту «Фото», ви будете перенаправлені в розділ «Фотографії», де можна вибрати раніше збережену на пристрої картинку;
- З варіантом «Facebook» на екрані блокування буде відображатися синій фон з лого
Колись всі ми користувалися кнопковими мобільниками. У ті часи існувала маса WAP-сайтів з картинками. Щоб завантажити шпалери на телефон, потрібно було лише знати дозвіл дисплея. Зараз же все стало трохи складніше. Але якщо ви освоїте цю тему, то зможете міняти шпалери хоч кожен день!
Шпалери для Android - це звичайне зображення, яке постійно показується на вашому робочому столі. Виняток становлять живі шпалери, але про них ми поговоримо трохи нижче. У чому ж тоді полягає складність? Здавалося б, завантажуй будь-яку картинку з інтернету і став її в якості шпалер! Але не все так просто. Ви цілком можете зіткнутися з такими випадками, коли зображення розтягується по ширині або висоті, в результаті чого воно виглядає не кращим чином. Пов'язано це з тим, що ви знайшли фотографію невідповідного дозволу.
Перед пошуком підходящої картинки ознайомтеся з дозволом дисплея вашого смартфона або планшета. Зображення повинно мати таке ж дозвіл. Або хоча б точно таке ж співвідношення сторін.
Існує безліч сайтів, за допомогою яких можна завантажити шпалери, адаптовані під той чи інший дозвіл. Трохи докладніше дізнатися про них ви зможете, знову ж таки, ближче до висновку статті. Поки ж давайте спробуємо зрозуміти, як дізнатися потрібний дозвіл і що робити після? Роздільна здатність дисплея обов'язково вказується в характеристиках пристрою. Просто введіть найменування вашого смартфона в пошук і перейдіть на сторінку цього девайса, скажімо, в «Яндекс.Маркеті». У переліку специфікацій ви обов'язково побачите дозвіл екрана. Більш складний і довгий спосіб - це скачування якогось бенчмарка. Наприклад, багато параметрів пристрою відображає AnTuTu Benchmark . Такий спосіб буває корисний в тому випадку, якщо ви не знаєте або забули назву смартфона.
До слова, не обов'язково підбирати картинку з потрібним вам дозволом. При необхідності її можна обрізати тим чи іншим додатком. Це може бути який-небудь фоторедактор для Android . А можна скористатися і комп'ютером, де є GIMP, Adobe Photoshop та інші подібні програми. Під час кадрування слід орієнтуватися або на дозвіл вашого дисплея, або на співвідношення його сторін.
Вибір заставки стандартним способом
Існують два найбільш популярних методу установки шпалер на смартфон:
- Стандарт спосіб - це коли ви знаходите картинку в інтернеті, після чого ставите її на робочий стіл самостійно;
- Використання спеціального додатка - в ньому міститься маса шпалер, які обрізаються під ваш екран автоматично.
Якщо ви вже знайшли в глобальній павутині відповідне зображення, то залишається його поставити в якості шпалер. Це не складно:
Крок 1. Зайдіть в « галерею»Або будь-яке інше додаток, що відображає містяться на смартфоні картинки.

Крок 2. Виберіть то зображення, яке ви бажаєте завжди бачити на робочому столі. Натисніть тут на вертикальне три крапки, яке відкриє невелике меню опцій.

Крок 3. Натисніть на пункт « Встановити як шпалери».

Крок 4. Виберіть, куди саме ви хочете поставити шпалери. Зазвичай крім головного екрану тут доступний екран блокування. Також можна одночасно встановити одну картинку на обидва екрани. У нашому випадку нас цікавить робочий стіл - тобто, « головний екран».


На планшетах і деяких смартфонах може знадобитися кадрування зображення. Так ви зможете його підігнати під екран, щоб картинка виглядала ідеально.
Використання сторонніх додатків
Набагато простіше для установки шпалер використовувати сторонні додатки. Для операційної системи Android їх розроблено дуже багато. У базі кожної програми зберігається безліч зображень, розбитих на категорії. Вам залишається тільки вибрати картинку і встановити її в якості шпалер. Все інше програма зробить за вас. Давайте розглянемо ваші дії на прикладі використання програми шпалери HD :
Крок 1. Встановіть та запустіть програму.

Крок 2. Натисніть на кнопку " огляд». Також ви можете авторизуватися в додатку - тоді воно навчиться запам'ятовувати ваші налаштування при переході від одного пристрою до іншого.

Крок 3. Тепер ви можете вибрати картинку, яку захочеться поставити на головний екран. Для цього ви можете пройтися по категоріям, подивитися останні додані зображення і ознайомитися з вибором користувачів.

Крок 4. Коли ви знайдете відповідний варіант - натисніть на червону кнопку. Також програма дозволяє поставити зображенні «лайк», прокоментувати її, скачати на смартфон і встановити на контакт.

Крок 5. Ображати картинку так, як вам хочеться. Після цього натисніть на « галочку».

От і все! Існують і інші подібні програми. Функціонал у них аналогічний - відрізняються лише самі зображення, що зберігаються на сервері.
Установка живих шпалер
З легкої руки розробників HTC велику популярність отримали живі шпалери. Від статичних вони відрізняються тим, що картинка знаходиться в русі. По небу пропливають хмари, крізь листя лісу часом переглядають сонячні промені, по мурашник бігають його жителі, фіранки на вікні час від часу колишуться ... Словом, живі шпалери - це вже не рядова зображення, збережене в форматі JPEG. Але це і не GIF-анімація - це щось складніше. Тому живі шпалери зазвичай поширюються в вигляді окремих додатків.

Знайти і встановити живі шпалери можна за допомогою Play Market. У більшості випадків вони поширюються абсолютно безкоштовно. Найчастіше такі шпалери потрібно лише встановити, інші дії від користувача не потрібні (хоча іноді якісь настройки все ж вводяться).
Зверніть увагу: живі шпалери досить сильно навантажують процесор і витрачають енергію. Якщо у вашого смартфони слабкий акумулятор і не найкращі характеристики, то від живих шпалер слід відмовитися.
Де завантажити шпалери для Android?
Тепер ви знаєте, як встановити шпалери на Андроїд. Залишилося лише зрозуміти, де можна скачати цікаві зображення, які хотілося б бачити на робочому столі постійно. А подібних сайтів-сховищ існує величезна кількість. Ось тільки найпопулярніші з них:
- WallpapersHome - тисячі всіляких зображень, кожне з яких можна скачати в тому чи іншому дозволі (доступні популярні варіанти для ПК, Android, iOS і Mac OS). Фотографії сюди найчастіше завантажують самі користувачі.
- iPhone-Oboi - тут містяться фотографії, які підігнані під екран смартфонів і планшетів Apple.
- Mob.org - розділ зі шпалерами тут розбитий на пару десятків категорій, завдяки чому вибір стає не таким складним.
- Соціальні мережі - звичайно ж, безліч різноманітних картинок для робочого столу можна знайти в «Однокласниках», «Вконтакте», Spaces і на інших подібних сайтах. Існують навіть окремі групи, що містять велику кількість шпалер. Однак не скрізь зображення упорядковано відповідно до дозволу, тому в деяких випадках доведеться самостійно кадрувати картинку.
- Top-Android - цей сайт дозволяє підібрати не тільки звичайні картинки, а й живі шпалери. Однак вибір і скачування контенту тут реалізовані не найзручнішим чином.
висновок
На цьому наше керівництво добігає кінця. Як ви зрозуміли, встановити шпалери на смартфон зовсім нескладно. Тепер ви впораєтеся з рішенням такого завдання за пару хвилин! Набагато більше часу піде на пошук картинки - тієї самої, яка припаде вам до душі.
Ноутбук або домашній комп - це індивідуальна річ, яку хочеться оформити відповідно до своїх смаків. Тому, купуючи новий комп'ютер або просто переустанавлівая операційну систему, нам дуже хочеться підібрати гарні шпалери для робочого столу і цікаву заставку. Найчастіше те, що пропонується операційною системою, навряд чи припаде до смаку кожному користувачу. Саме тому в цій статті ми поговоримо про те, як встановити заставку на екран комп'ютера, щоб ваш ПК відповідав виключно ваш смак.
Як безкоштовно змінити шпалери на виндовс?
Фонова картинка Робочого столу може бути змінена за допомогою ланцюжка нескладних дій, поміняти її дуже легко:
- Відкрийте панель управління.
- Виберіть тут пункт "Оформлення та персоналізація".
- Клацніть мишкою по підпункту "Персоналізація".
- У самому низу вікна виберіть "Фон робочого столу".
- Тепер ви повинні потрапити в меню безпосереднього каталогу фонового зображення.
- Її можна взяти з вже представленого списку або вказати шлях до зображення, яке збережено на вашому ПК.
- На завершення не забудьте при кожному варіанті обов'язково натиснути кнопку "Зберегти зміни", інакше - нічого не зміниться.
- Щоб вказати шлях до вашого зображенню, якої немає в списку, слід натиснути кнопку "Огляд". Після чого вам повинно відкритися дерево вже наявних на комп'ютері файлів.
Важливо! Варто відзначити, що можна змінювати положення картинки і включати функцію зміни зображення через вказаний вами проміжок часу. Для цього є спеціальні кнопки зліва під зображенням. Якщо ж вам набридне старе зображення, є можливість.
Зображення робочого столу на Windows XP
Якщо у вас встановлена \u200b\u200bопераційна система Windows XP, то поставити або змінити бажану картинку на десктоп дуже легко, для цього:
- Зайдіть в "Пуск", далі - "Мій комп'ютер".
- У вікні, знайдіть папочку з бажаною картинкою.
- Клацніть правою клавішею мишки на бажаному зображенні.
- В "випав" контекстного меню виберіть пункт "Зробити фоновим малюнком робочого столу".
зміна заставки
Отже, щоб виконати задумане на Windows 7, виконайте наступне:
- Натисніть кнопку "Пуск" і зайдіть в "Панель управління".
- Знайдіть розділ "Оформлення" - "Екран".
- В меню зліва знайдіть посилання "Зміна заставки".
- У новій вкладці у вас є можливість підібрати з декількох запропонованих системою варіантів.

Заставка в Windows 8
Щоб поставити заставку на Робочий стіл в системі Windows 8, потрібно лише відшукати панель управління, оскільки спосіб нічим не відрізняється від вищеописаної інструкції для "сімки":
- Викличте пошук підбиттям мишки до правого нижнього кута, в що виникли поля вбийте слово "заставка". В меню зліва ви побачите значок, клікнувши по якому ви зможете задати параметри - підібрати вид, інтервали показу зображень і т. Д.
- Скориставшись таким же способом, зайдіть в панель управління і послідовно виберіть там пункти "Оформлення" - "Екран", а потім "Зміна заставки".
Відеоматеріал
Отже, ми розглянули способи, як оновити фон на моніторі вашого ноутбука. Сподіваємося, що наші інструкції допоможуть вам прикрасити комп'ютер, і його картинка буде відповідати саме вашим перевагам. Зробіть свої трудові будні не такими нудними, внесіть різноманітність у стандартний монітор, але тільки вибирайте такі ілюстрації та анімації, які не будуть відволікати вас від основних цілей в процесі роботи на ПК.
І не знаєте, як це зробити або на вашому комп'ютері немає цікавих зображень? Ця стаття допоможе вам розібратися. Тут ми з вами розглянемо різні способи установки, а також спробуємо підібрати цікаву для вас тематику.
Отже, давайте приступимо до вивчення питання про те, як поставити картинки на робочий стіл.
На комп'ютер з Windows XP
Якщо у вас стоїть на комп'ютері стоїть Windows ХР або більш рання версія, то вам достатньо натиснути правою кнопкою мишки по якомусь місцю на робочому столі. Ви побачите меню, а в самому низу «Властивості». Вибирайте «Робочий стіл». Можете вибрати пропоновані операційною системою візерунки,
Вам не подобаються запропоновані зображення? Можете вибрати своє. Якщо ви раніше фотографували на смартфон або фотоапарат і «перекинули» з пристрою на комп'ютер знімки, то згадайте, де вони зберігаються. Не виходячи з меню робочого столу, натисніть «Огляд», виберіть диск, далі папку, в якій зберігаються ваші знімки. Виберіть вподобану і натисніть «ОК». Це один з найбільш трудомістких способів, як поставити картинки на робочий стіл. У реальності, насправді, все не так складно.
власний репертуар
А тепер розглянемо найпростіший спосіб поставити картинку на робочий стіл будь-якого комп'ютера. Відкрийте папки з фотографіями на комп'ютері або ноутбуці, подивіться, які є красиві фотографії, що вам подобається. Знайшли? Клацніть по зображенню правою кнопкою мишки. А в меню є вже для вас підказка, знайдіть її - це фраза «Зробити фоновим зображенням». Ну ось, картинка вже радує око. Не потрібно заходити в «Властивості», щоб розтягнути її або замостити. Цей елементарний метод дає можливість дуже швидко поставити картинки на робочий стіл красиво.
Варто зазначити, що такий метод можна застосовувати практично на всіх версіях Windows, тому немає сенсу розглядати його окремо для різних версій операційної системи.
На комп'ютер з Windows 7 і вище
Тут встановити вподобану картинку також не складає труднощів. Клацайте правою кнопкою миші по будь-якому порожньому місці робочого столу. Ви побачите в меню "Персоналізація". У вікні, в самому низу зліва є копка з уже наявними фото «Фон робочого столу». Натискаєте і вибираєте те, що у вас є. Ось ми знову розібралися,

Щоб вам було простіше шукати потрібні зображення, намагайтеся зберігати їх все на одному диску або в одній папці. Зрозуміло, у вас можуть бути різні тематики, дати і події, тому рекомендується створювати окремі папки з відповідними назвами. Нехай вони всі зберігаються в одній загальній папці, наприклад, на робочому столі. До речі, саме з нього ви можете легко зайти, вибрати бажане фото і в один клік мишею встановити його.
Якщо репертуар небагатий
У вас немає відповідних фотографій для робочого столу або розмір зображень дуже маленький? Тоді вам варто пошукати їх на компакт-дисках або в інтернеті. Наприклад, вам подобається природа. Картинки на робочий стіл даної тематики можна знайти на сайтах з фотошпалерами. Скачайте сподобалися зображення. Але майте на увазі, що якість фотографії має бути високим, а дозвіл відповідним для робочого столу.
смартфон
Наостанок ми розглянемо варіанти для смартфонів. Можна використовувати як особисті фотографії, так і викачані з Інтернету. Але більшою популярністю володіють спеціальні додатки з картинками. У різних операційних систем для мобільних пристроїв свої додатки з фотошпалерами. Виберіть будь-який. Скачайте на смартфон. Відкрийте його і заходите в цікаву для вас категорію. Система сама запропонує завантажити фото.

Як поставити картинки на робочий стіл, якщо фото вже є? Зробити це можна одним дотиком. Буде виглядати все аналогічно установці на Windows. Виберіть «Зробити фоновим малюнком».
Будемо сподіватися, що у вас все вийшло! Пам'ятайте, що у вас завжди є можливість внести свою родзинку - зробити красивий фотоколаж, який можна помістити на робочий стіл.
Не завжди серйозні речі повинні виглядати строго. Кожен працівник, який проводить годинник в офісному приміщенні, зробить приємний інтер'єр навколо свого простору. Винятком не є і персональний комп'ютер, який людство використовує повсякденно. Чим саме можна прикрасити монотонний процес експлуатації пристрою? Спробуйте встановити нове оформлення свого робочого столу. Сьогодні це може зробити кожен, а інтернет-технології тільки сприяють пошуку найцікавішого дизайнерського рішення. Розглянемо, як поставити шпалери на робочий стіл.
Як поставити шпалери на свій комп'ютер?
Досить часто при зміні операційної системи на комп'ютері виникає безліч нових питань. Один з них - як встановити шпалери на комп'ютер? Здавалося б, немає нічого простішого, але в кожній операційній системі існують свої нюанси персоналізації. Сьогодні ми поговоримо про те, як персоналізувати особистий простір на ОС Windows
Важливо! Працюючи за комп'ютером, зовсім не обов'язково використовувати стандартні заставки на робочий стіл. Ви можете завантажити і встановити фото тварин, квітів, красивих пейзажів і щодня насолоджуватися приємними зображеннями. Не знаєте, як це зробити? Читайте в ще одній статті нашого сайту про те,.
Windows 7
Щоб приступити до оформлення робочого столу, ми склали детальну інструкцію, з якої буде корисно ознайомитися новачкам:
- Клацніть правою кнопкою миші на порожньому місці робочого столу.
- Ви побачите перед собою контекстне меню, в якому необхідно вибрати пункт "Персоналізація".
- Відкриється панель персоналізації, в якій необхідно знайти пункт "Фон робочого столу".
- Виберіть папку з файлами для фону.
- Ознайомтеся з варіантами відображення картинок: "Розтягнути" або "Заповнити".
- Після настройки необхідних параметрів підтвердіть свої дії натисненням на клавішу "Зберегти зміни".
У тій же панелі персоналізації є можливість поміняти кольорову схему всіх вікон.
Важливо! Існує одна хитрість, яка буде корисна власникам комп'ютерів з малою продуктивністю. У налаштуваннях ви можете вибрати спрощений варіант оформлення, який допоможе знизити навантаження на обробку графічних даних.

Пункт "Персоналізація" відсутній?
Якщо ви зіткнулися з такою проблемою, найімовірніше, ви використовуєте версію Віндовс 7 нижче "Домашньої розширеної". Для таких випадків існують онлайн-сервіси, такі як desktopmania.
Важливо! Головне гідності такого ресурсу - це можливість вибору фону на самому сайті, не буде необхідності зберігати графічні файли в пам'яті пристрою.
Для того щоб встановити фон робочого столу, вам необхідно зайти на сайт подібного сервісу і зареєструватися. Після цих дій ви зможете використовувати абсолютно всі можливості софта, який необхідно завантажити після реєстрації для зміни шпалер. Інтерфейс софта дуже зрозумілий і має при цьому безліч параметрів для персоналізації.
Важливо! Якщо ви зіткнулися з труднощами при експлуатації програмного забезпечення, знайдіть розділ "Допомога" на використовуваному сайті.

Швидкий спосіб
Якщо ви тільки почали користуватися Windows 7 і не хочете забивати собі голову зайвою інформацією, то щоб поставити шпалери на робочий стіл:
- Скачайте будь-яку вподобану зображення з інтернету.
- Для завантаження необхідно натиснути правою кнопкою миші по точкового малюнка і вибрати "Зберегти зображення як ...", вказавши шлях для завантаження файлу.
- Тепер ткніте на нього ПКМ (правою кнопкою миші), виберіть в контекстному меню пункт "Зробити фоновим зображенням робочого столу" і насолоджуйтеся новим фоном.
Важливо! У Windows 8, 8.1, 10 установка фонового зображення відбувається за таким же принципом, як було описано вище.

Володарям Windows XP
Як встановити шпалери на комп'ютер з ОС Windows XP? Для початку варто визначитися з розміром екрану вашого пристрою. Натисніть на порожній простір робочого столу правою кнопкою миші і виберіть опцію "Властивості", яка буде знаходиться в меню. Потім перейдіть в пункт "Параметри" і "Дозвіл екрану". Після того, як визначилися з потрібними розмірами, можна приступати до наступних дій.
Важливо! Сьогодні дуже модно встановлювати анімовані або живі шпалери на екрані комп'ютера і інших гаджетів. На жаль, у багатьох виникають труднощі в спробі установки такої заставки. Щоб ви не опинилися в числі тих, хто зазнав невдачі, ознайомтеся з корисною інформацією про те,.
Спосіб перший:
- Визначтеся з зображенням, яке збираєтеся встановити на фон робочого столу. Відшукати потрібну картинку легко за допомогою пошукових систем.
- Натисніть ПКМ на зображенні з певними значеннями дозволу екрану. Після цих дій відкриється меню, за допомогою якого ви зможете скачати цей файл.
- Натисніть ПКМ по викачаного зображенню, а в меню знайдіть і виберіть параметр "Зробити фоновим малюнком робочого столу ...".